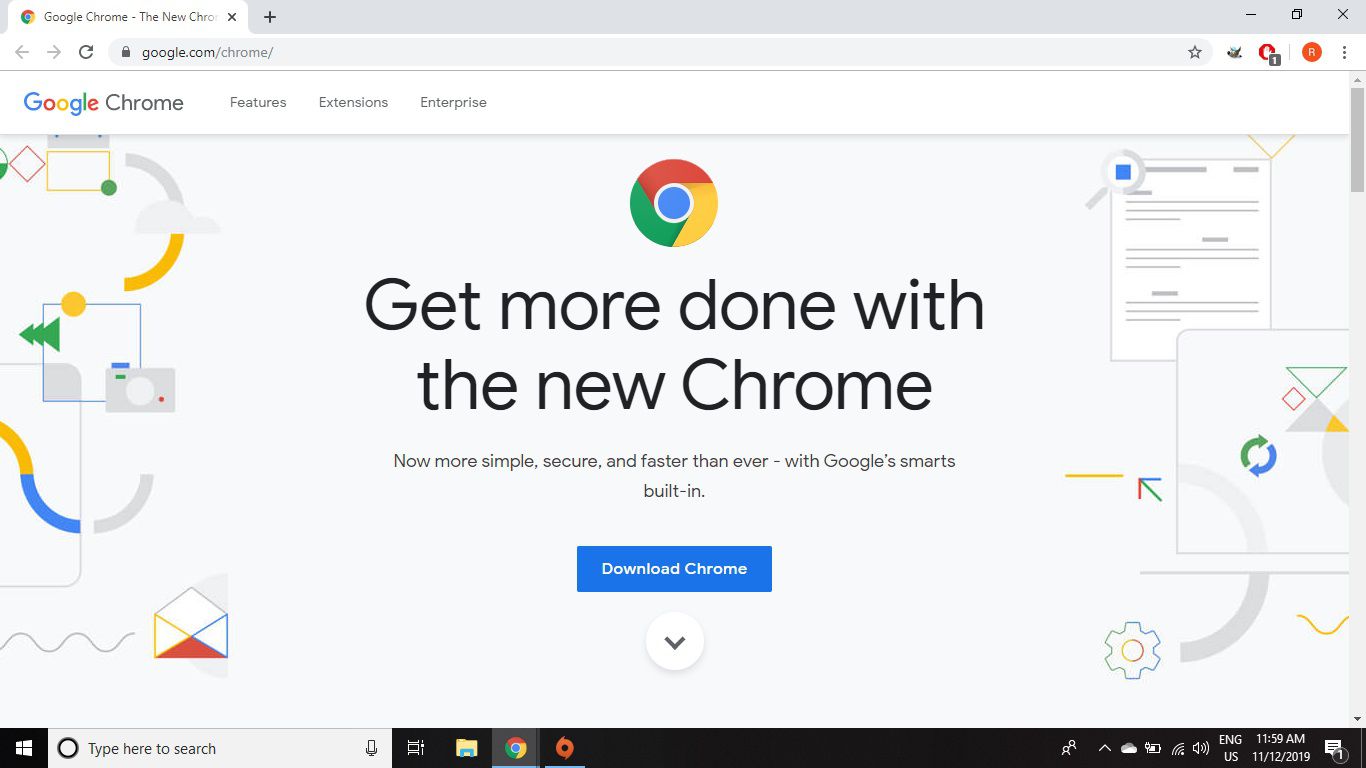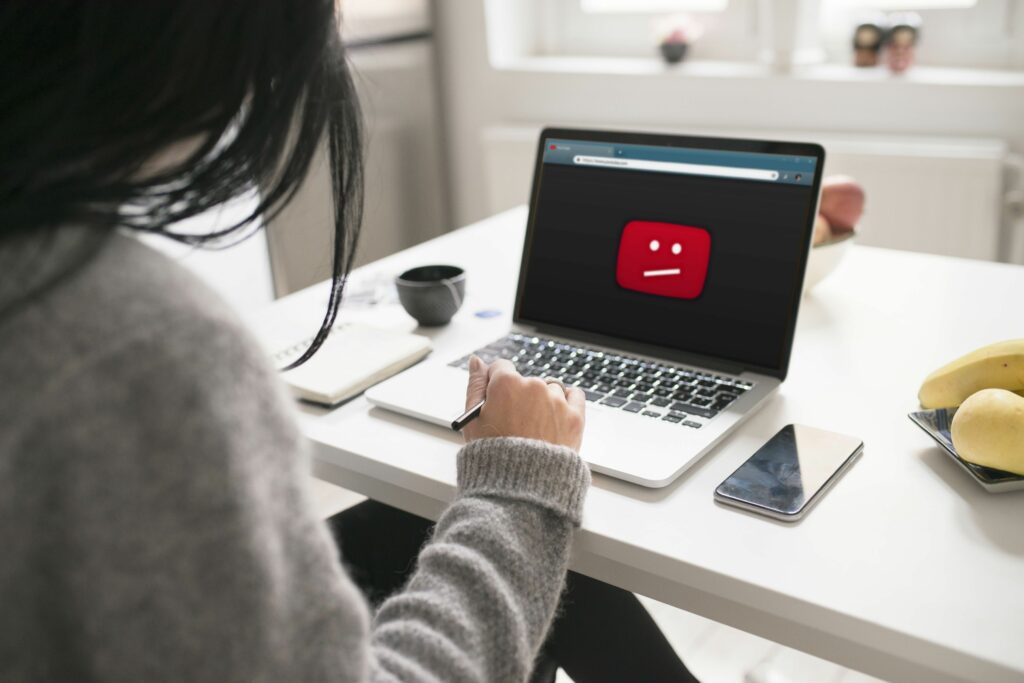
Google je zodpovědný za YouTube i webový prohlížeč Chrome, ale to neznamená, že vždy perfektně spolupracují. Když YouTube nefunguje v prohlížeči Chrome, můžete vyzkoušet několik věcí. Pokyny v tomto článku platí pro webový prohlížeč Google Chrome pro Windows a Mac.
Příčiny toho, že YouTube nefunguje v prohlížeči Chrome
Chcete-li, aby YouTube znovu fungoval v prohlížeči Chrome, musíte vyřešit základní problém. Mezi problémy, které by mohly YouTube bránit v přehrávání videí, patří:
- Poškozená místní data ve webovém prohlížeči.
- Nekompatibilní rozšíření prohlížeče.
- Zakázaný JavaScript.
- Pomalé připojení k internetu.
- Problémy s poskytovatelem internetových služeb (ISP) nebo zařízením domácí sítě.
Jak opravit YouTube v prohlížeči Chrome
Než začnete, aktualizujte Chrome a ujistěte se, že používáte nejnovější verzi. Vyzkoušejte každý z následujících kroků, dokud YouTube nezačne znovu fungovat: Stejné kroky mohou být užitečné, když Chrome nepřehrává videa z žádného webu.
-
Zavřete a restartujte Chrome. Pokud máte otevřeno více oken Chrome, zavřete všechna okna. Pokud YouTube stále nefunguje, ukončete Chrome a přesvědčte se, že se úplně zavřel.
-
Povolte JavaScript. Pokud je v nastavení prohlížeče Chrome deaktivován JavaScript, zapněte jej a povolte přehrávání videa.
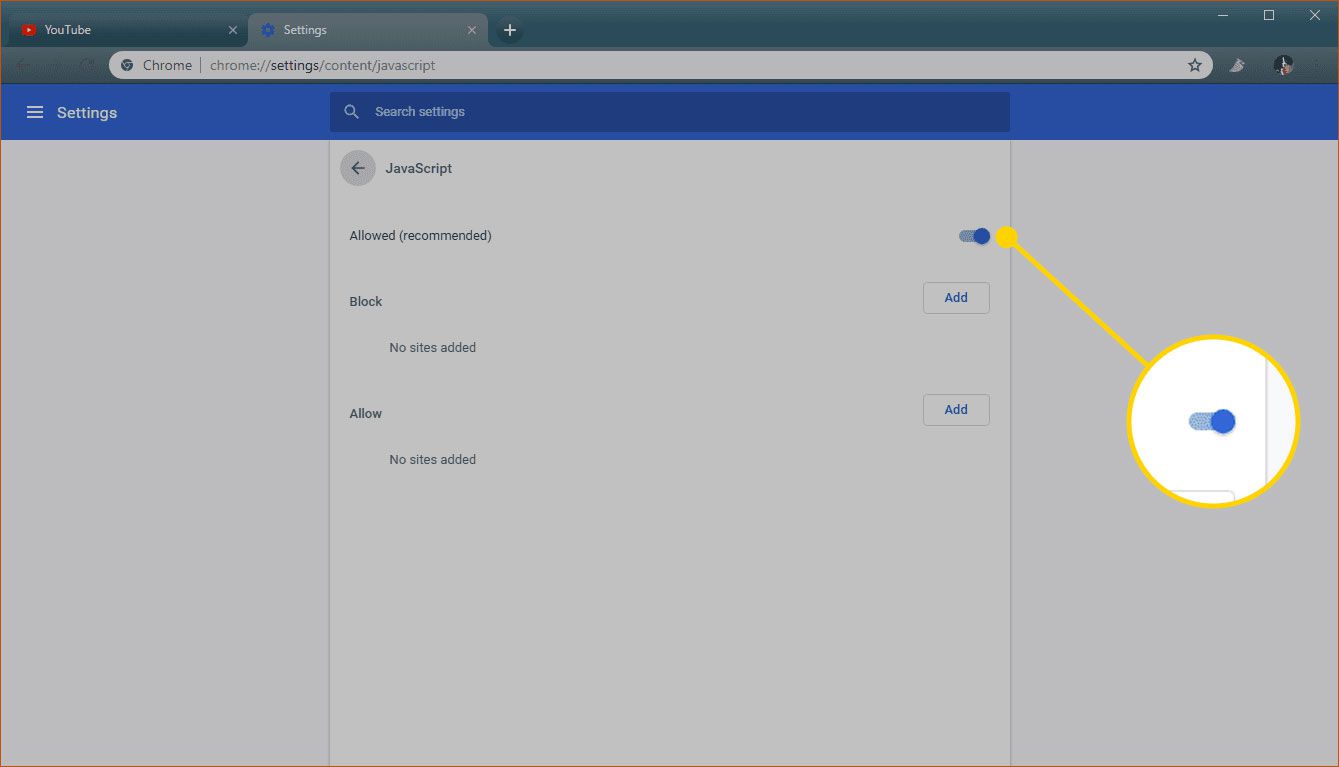
-
Vypněte hardwarovou akceleraci a povolte JavaScript. Funkce hardwarové akcelerace v prohlížeči Chrome může někdy zabránit přehrávání videí.
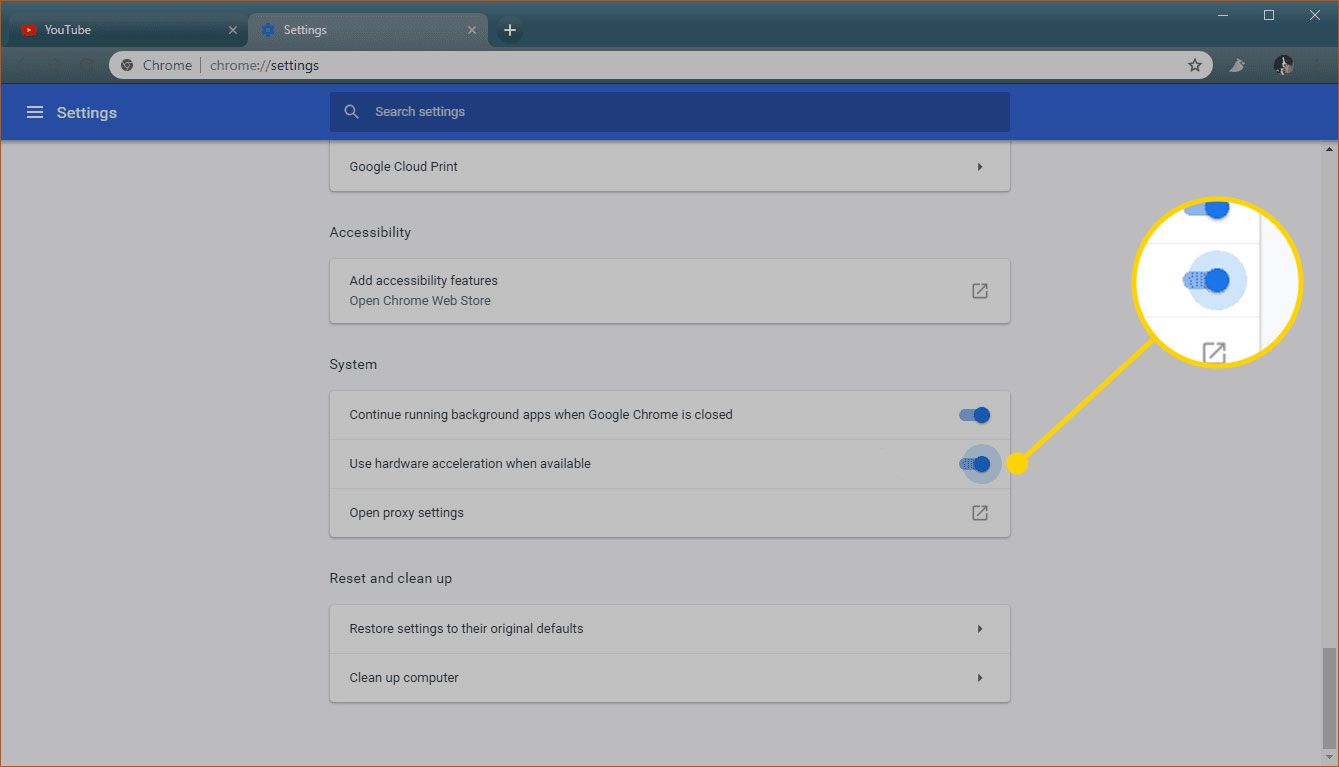
-
Vymažte mezipaměť Chrome a soubory cookie. Vymazáním mezipaměti a souborů cookie se zbavíte poškozených dat, která mohou bránit YouTube v práci v prohlížeči Chrome.
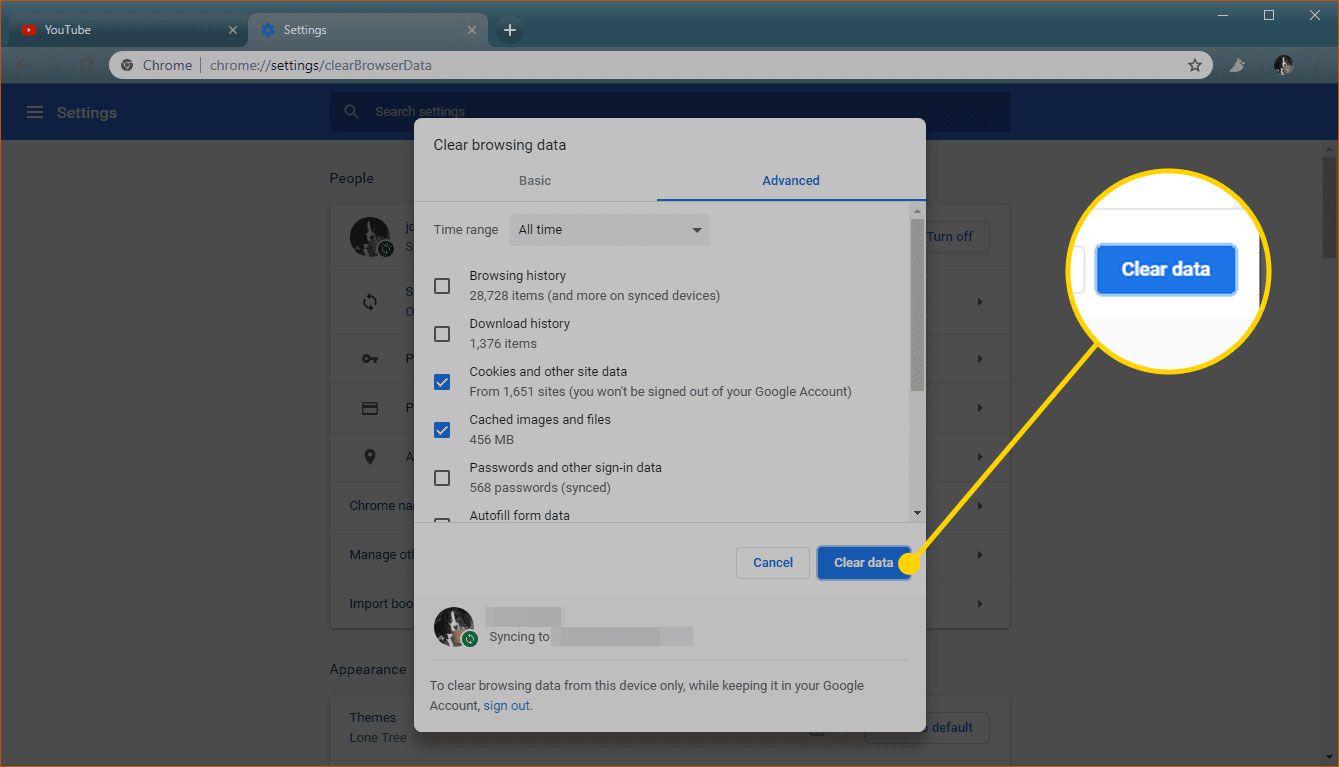
-
Použijte anonymní režim. Režim inkognito Chrome nezabrání externím webům ve sledování, ale zabrání rozšíření, která by mohla rušit YouTube. Pokud YouTube funguje v anonymním režimu, deaktivujte postupně rozšíření Chrome, abyste zjistili, která z nich způsobuje problémy s YouTube.
-
Zapněte a vypněte síťový hardware. Restartujte modem a směrovač tak, že je odpojíte od zdroje napájení a znovu je zapojíte. Ponechejte každou součást odpojenou po dobu 10 až 20 sekund, abyste se ujistili, že váš síťový hardware plně napájel.
-
Zkontrolujte rychlost připojení k internetu. Otestujte si připojení k internetu pomocí nástroje pro testování rychlosti online. Pokud je to příliš pomalé, podnikněte kroky k urychlení připojení. YouTube doporučuje rychlost připojení nejméně 500 kb / s pro video s nízkou kvalitou a 1+ Mb / s pro video s vysokou kvalitou.
-
Resetujte Chrome. Obnovte výchozí nastavení prohlížeče Google Chrome. Pokud Chrome resetujete, ztratíte vlastní domovské stránky, připnuté karty, rozšíření a motivy.
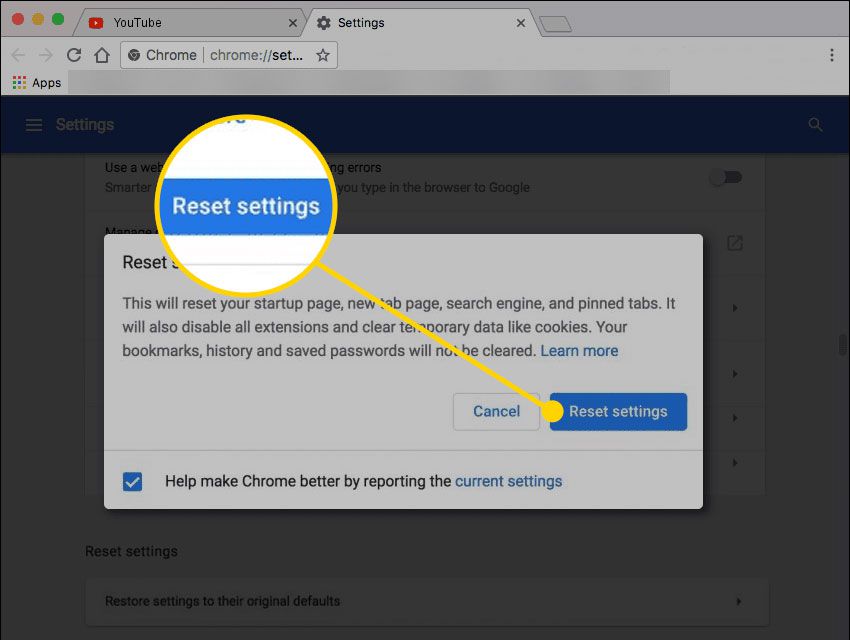
-
Odeberte a znovu nainstalujte Chrome. Pokud YouTube stále nefunguje, odinstalujte prohlížeč a znovu nainstalujte Chrome pro svůj operační systém.