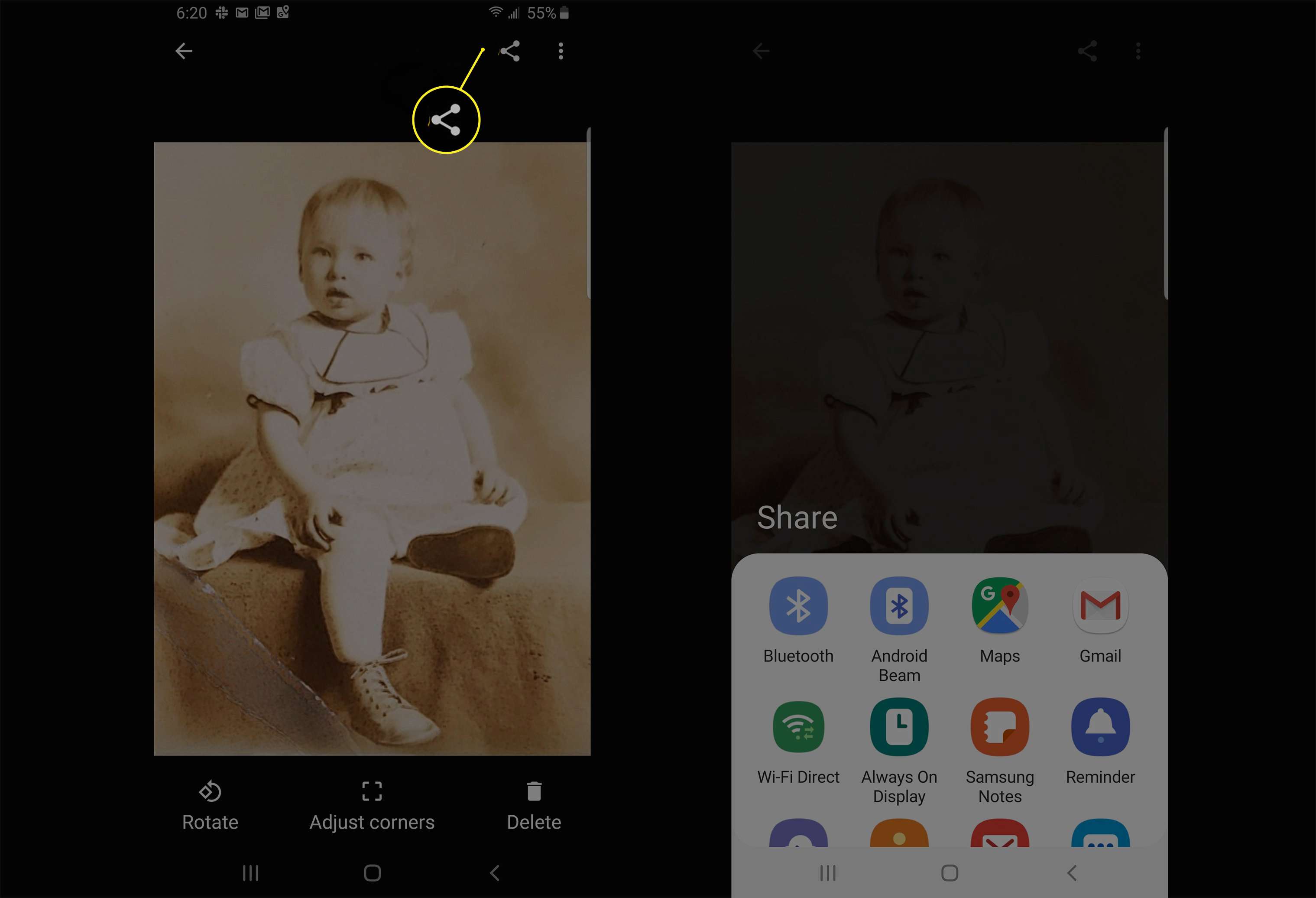Google PhotoScan je doprovodná aplikace Google Photos, která umožňuje uživatelům skenovat a digitalizovat tiskové fotografie za běhu. PhotoScan může nejen pořizovat tiskové fotografie v digitální podobě, ale také automaticky opravovat okraje, upravovat perspektivu a odstraňovat odlesky a odrazy. Myšlenkou aplikace bylo vytvořit skener fotografií, který funguje se stávajícími aplikacemi pro ukládání a sdílení fotografií. To znamená, že můžete pomocí PhotoScan pořizovat snímky a ukládat je do služby Fotky Google, Dropbox nebo do jakékoli jiné služby cloudového úložiště.
Jak funguje Google PhotoScan
Jednou z nejlepších funkcí PhotoScan je, že pokud máte smartphone, máte s sebou skener fotografií. Fotoaparát v zařízení můžete použít k pořízení fotografie, ale pokud jste se o to někdy pokusili, víte, že boj proti oslnění, okolnímu světlu a zábleskům je obtížný úkol. Správné seřazení fotografie je také fuška.
Google PhotoScan tyto překážky při digitalizaci starých fotografií odstraňuje. Funguje to tak, že pořídíte snímek z více úhlů a poté jej spojíte dohromady bez oslnění do jedné úplné fotografie. V tomto procesu aplikace zarovná okraje fotografie a orientaci, takže se váš obrázek vždy zobrazí správně. V případě, že PhotoScan zachytí příliš mnoho povrchu, na kterém vaše fotografie spočívá, je nastavení snadné. Google PhotoScan skenuje obrázky rychlostí 72 pixelů na palec. To je naprosto jemné rozlišení pro sdílení obrázků online, ale pokud plánujete tisknout obrázky, možná budete muset hledat řešení ve vysokém rozlišení.
Jak používat aplikaci Google Scanner k digitalizaci fotografií
Google PhotoScan je k dispozici pro zařízení iOS nebo Android. Po stažení je proces instalace snadný.
-
Po spuštění aplikace bude krátké video ilustrovat, jak skenovat fotografie. Vybrat Spusťte skenování projít procesem instalace.
-
Musíte udělit povolení, aby PhotoScan pořizoval a nahrával video a přistupoval k fotografiím, médiím a dalším souborům ve vašem zařízení. Vybrat Dovolit na dvou obrazovkách povolení.
-
Jakmile tato oprávnění povolíte, otevře se obrazovka Skenování a můžete začít skenovat své fotografie. Při prvním skenování fotografie vás PhotoScan provede celým procesem.
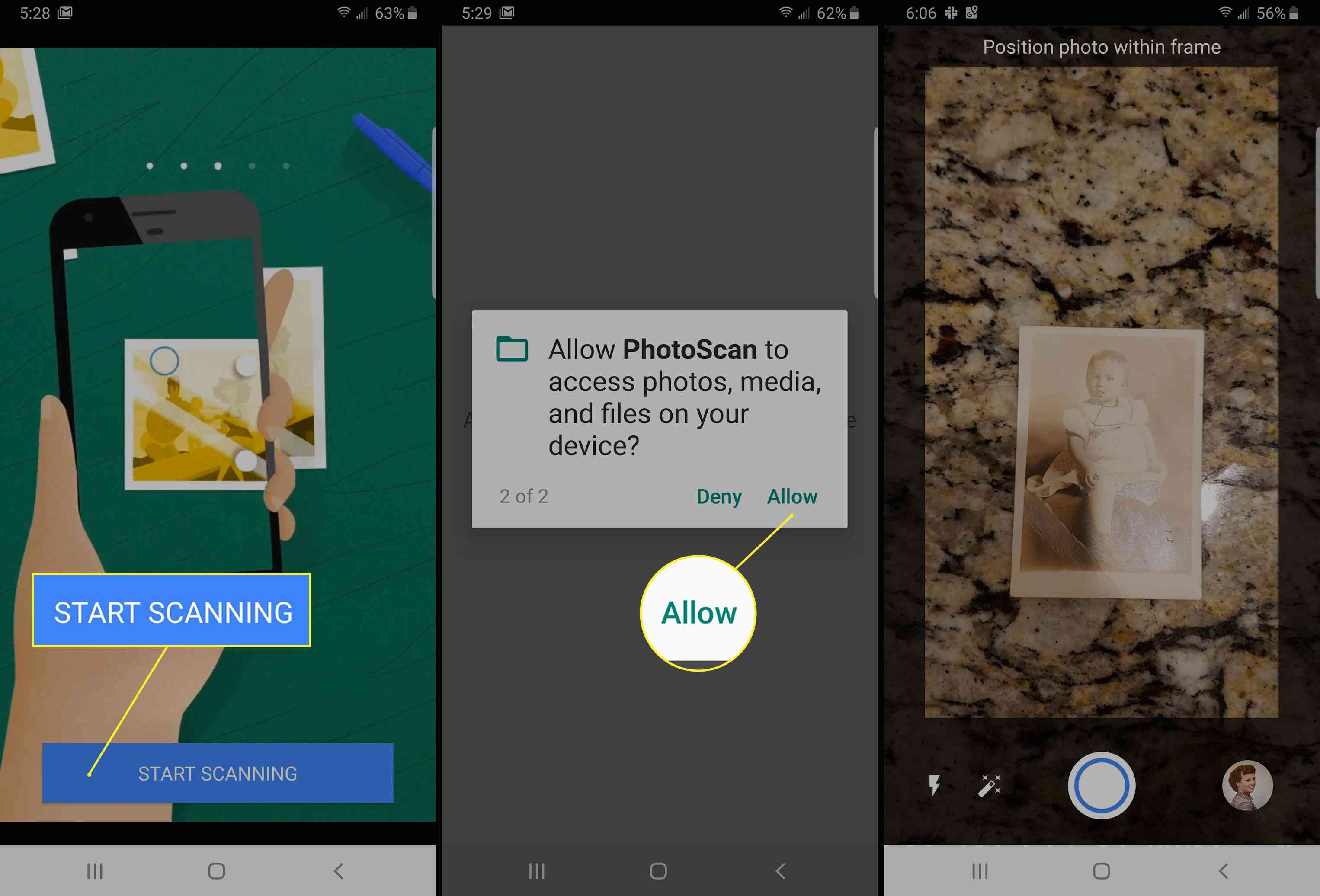
Jak skenovat fotografie
Fotografie naskenujete takto:
-
Položte fotografii, kterou chcete skenovat, na rovný povrch. Můžete skenovat obrázky, které visí na zdi nebo za skleněným rámem.
-
Vybrat Závěrka pořiďte snímek.
-
PhotoScan vás vyzve k umístění prázdného kruhu nad bílou tečku. Když se kruh setká s tečkou, držte jej tam, dokud tečka nezmodrá.
-
Pro dokončení skenování proces opakujte se zbývajícími tečkami.
-
Po dokončení skenování se na obrazovce zobrazí zelená značka, která vás informuje o tom, že skenování bylo zachyceno.
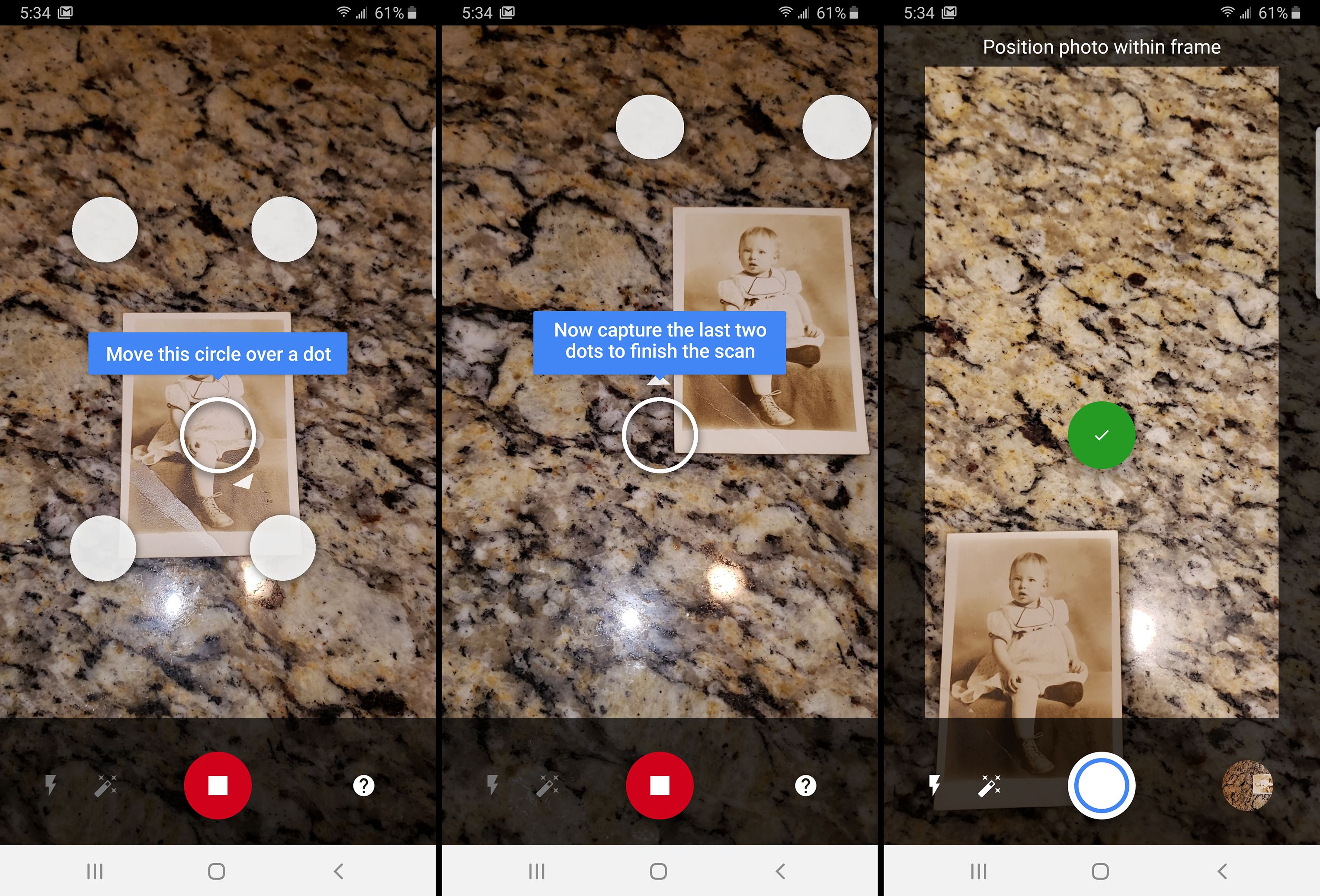
Tipy pro skenování fotografií
- Při skenování fotografií byste měli fotografie umisťovat na kontrastní pozadí, abyste zajistili správné pořízení obrázku.
- Pokud skenujete na koberci, vložte mezi fotografii a koberec list bílého papíru, protože textura může způsobit nepřesnosti.
- K zachycení skenů použijte dobře osvětlenou oblast a nedělejte si starosti s oslněním. PhotoScan odstraňuje odlesky během zpracování.
Jak upravit naskenované fotografie
Naskenované fotografie jsou někdy spojeny nesprávně. Pokud k tomu dojde, jednoduše znovu naskenujte obrázek a zajistěte, aby kruh zůstal na bílé tečce, dokud nezmodrá. Pokud je obrázek při skenování stále zkreslený, zkuste jej umístit na jiné pozadí. Během snímání lze obrázky také otočit do strany. Chcete-li tento problém vyřešit, vyberte možnost Točit se knoflík. Jakmile obrázek napravíte, tak to zůstane. U malých obrázků možná zjistíte, že skenování fotografií je větší než skutečný obrázek, což zachycuje příliš mnoho povrchu, na kterém obrázek spočívá. Chcete-li to opravit, vyberte Upravte rohy a poté klepněte a přetáhněte bílé rohové tečky do správné polohy. Kruh, který zvětšuje oblast kolem tečky, vám pomůže lépe zarovnat rohy. Po dokončení vyberte Hotovo.
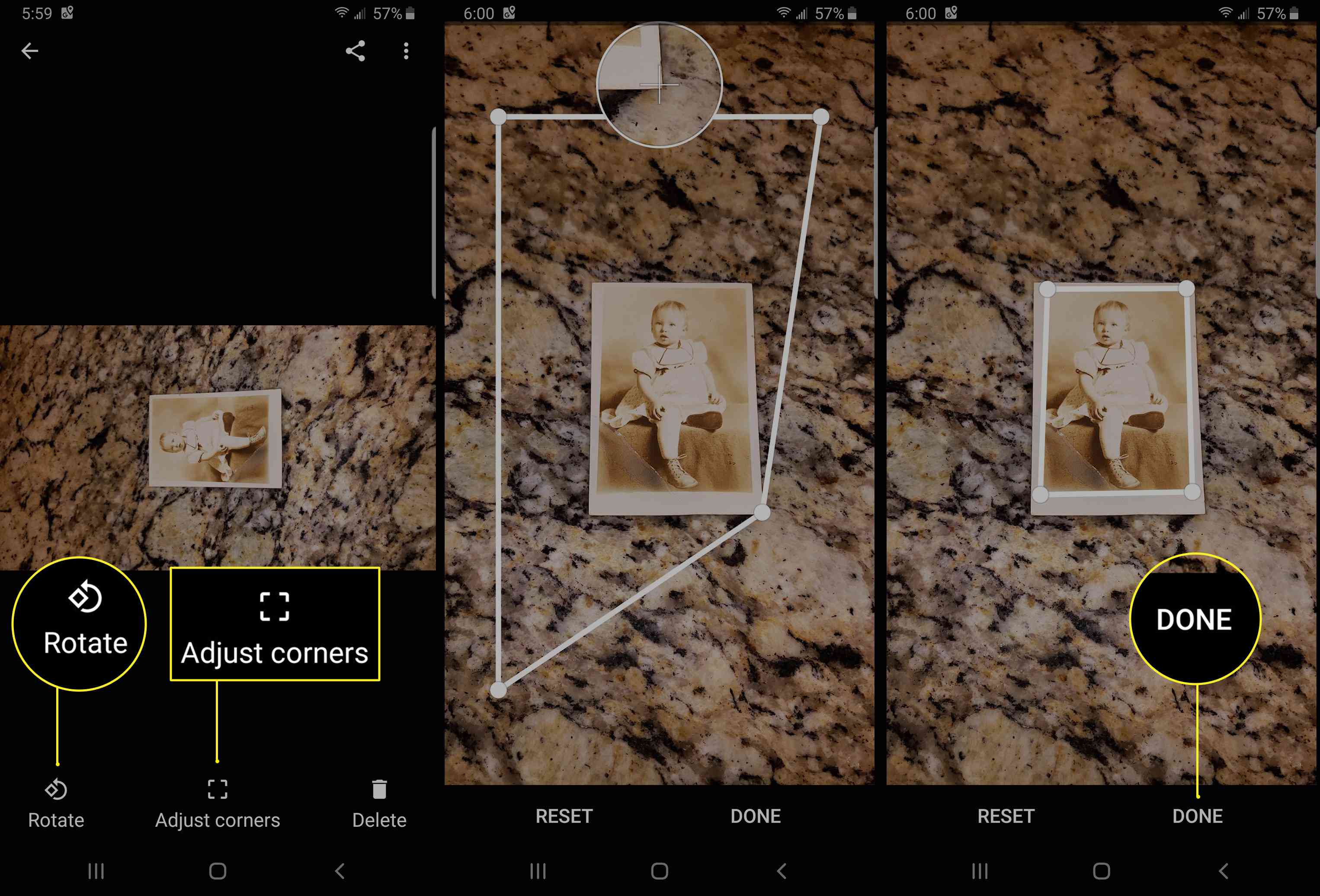
Jak sdílet obrázky Google PhotoScan
Jakmile snímek pořídíte a upravíte, automaticky se uloží do úložného prostoru zařízení nebo do Fotek Google. Máte také možnost nahrát obrázek do úložného prostoru nebo na sociální média. Nezapomeňte, že všechny obrázky uložené ve Fotkách Google se započítávají do vašeho přidělení 15 GB bezplatného úložiště. Chcete-li ušetřit místo, zvažte uložení fotografií ve více komprimované vrstvě Spořiče úložiště oproti původní kvalitě. Při otevřeném obrázku vyberte ikonu Podíl ikona nabídky v pravém horním rohu. Otevře se nabídka sdílení a můžete v ní procházet a vybrat službu, kterou chcete použít k nahrání nebo sdílení obrázku.