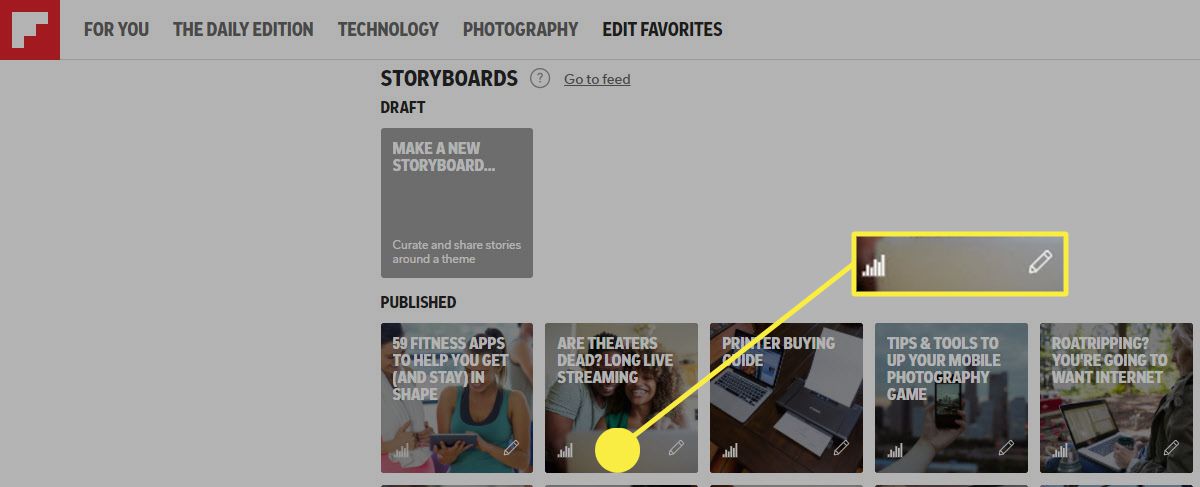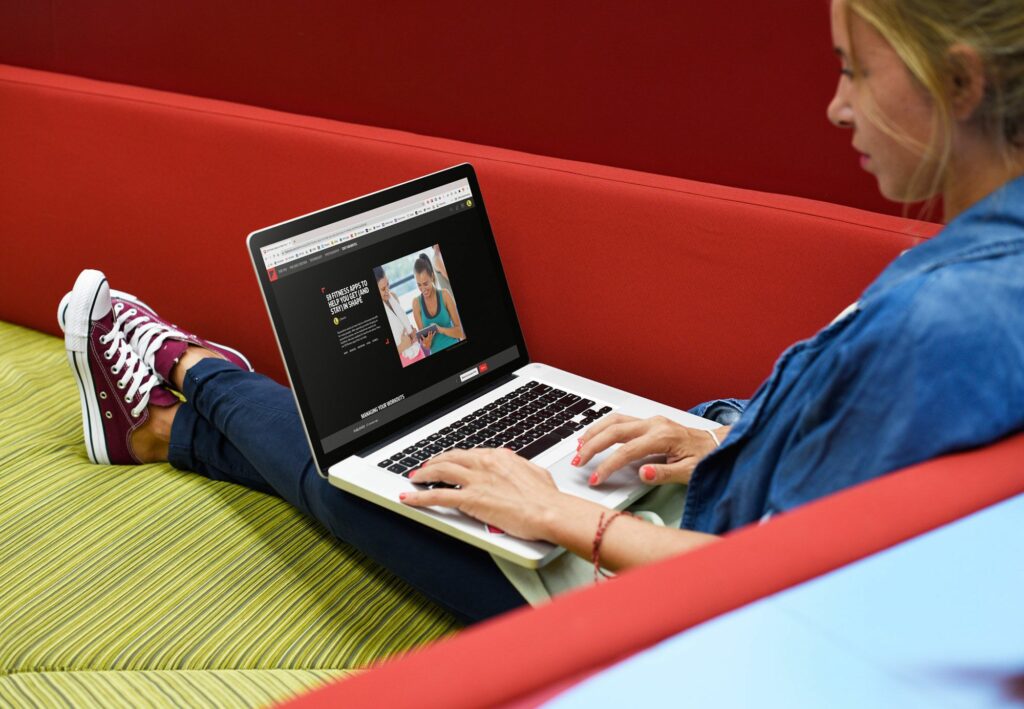
Co je třeba vědět
- Storyboardy jsou k dispozici pouze vybraným uživatelům, včetně vydavatelů a bloggerů.
- Zkontrolujte, zda máte sekci nazvanou Storyboardy na tvůj Profil strana.
- Pokud tak učiníte, klikněte na Vytvořte nový scénář a postupujte podle pokynů.
Tento článek pojednává o tom, jak vytvořit scénář Flipboard ve verzi Flipboard pro stolní počítače, ke které se přistupuje prostřednictvím webového prohlížeče v počítačích se systémem Windows nebo macOS.
Co je Storyboard Flipboard?
Flipboard Storyboard je kurátorovaný mini-časopis na Flipboardu, který umožňuje uživatelům vytvářet menší a cílenější kolekci obsahu než běžný časopis Flipboard.
Jak zjistit, zda máte přístup ke scénářům
Chcete-li začít nastavovat scénáře, budete muset začít ve svém účtu, stejně jako byste vytvořili časopis. Storyboards používá nástroj Flipboard s názvem Curator Pro. Je však důležité si uvědomit, že ne každý má přístup k Curator Pro. Je k dispozici vydavatelům, blogerům a vybraným uživatelům, které společnost individuálně prověřila v Austrálii, Kanadě, Velké Británii a USA. Chcete-li zjistit, zda můžete vytvořit scénáře:
-
Otevřete Flipboard a klikněte na svůj Profil obrázek v pravém horním rohu obrazovky.
-
V zobrazené nabídce vyberte Profil.
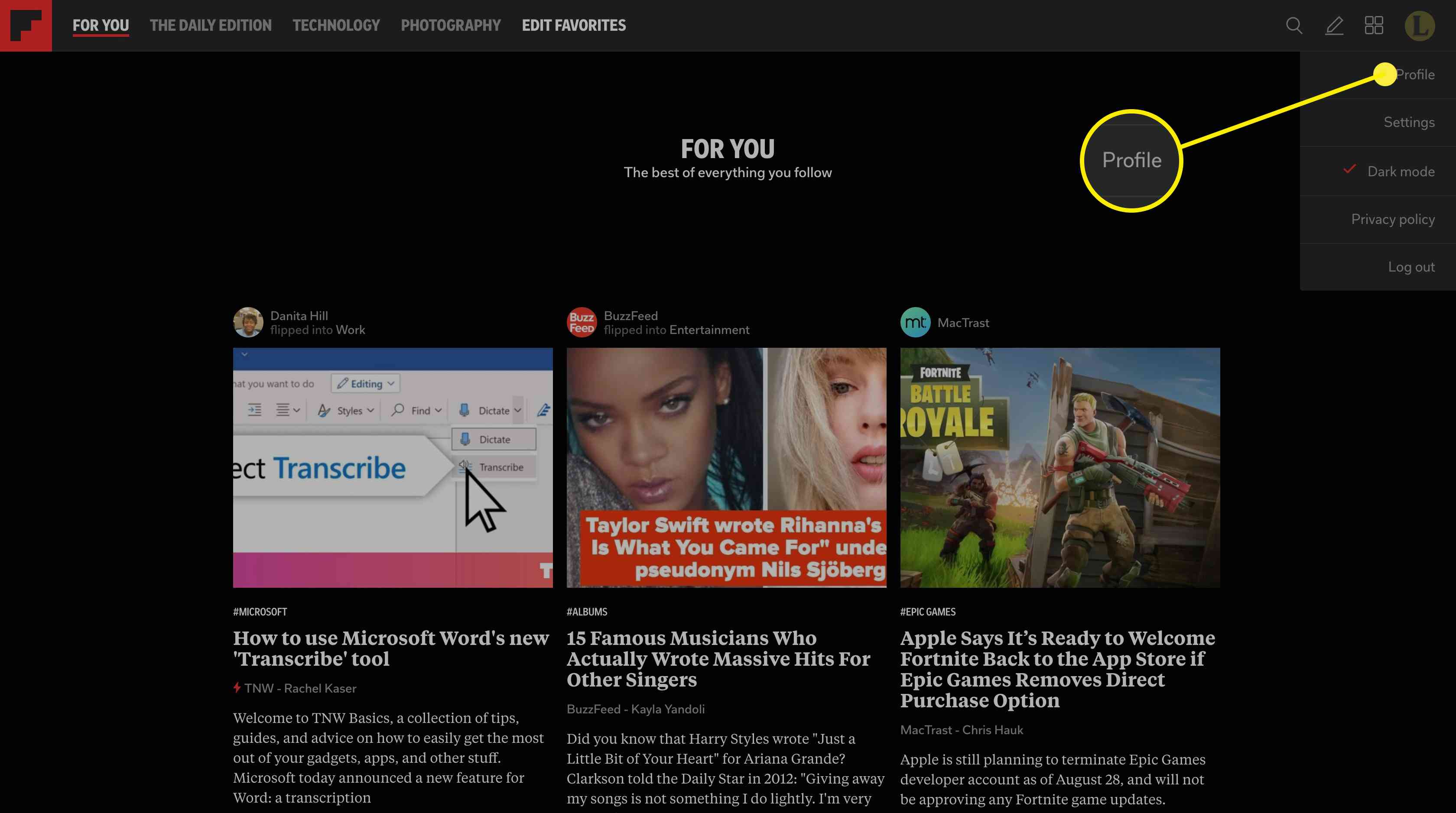
-
Na tvůj Profil stránka, přejděte dolů a zkontrolujte, zda máte sekci s názvem Storyboardy. Pokud tak učiníte, jsou pro vás povoleny scénáře. Pokud ne, pak budete muset počkat, až Flipboard otevře možnosti všem uživatelům. Neexistuje způsob, jak požádat o možnost vytvářet scénáře.
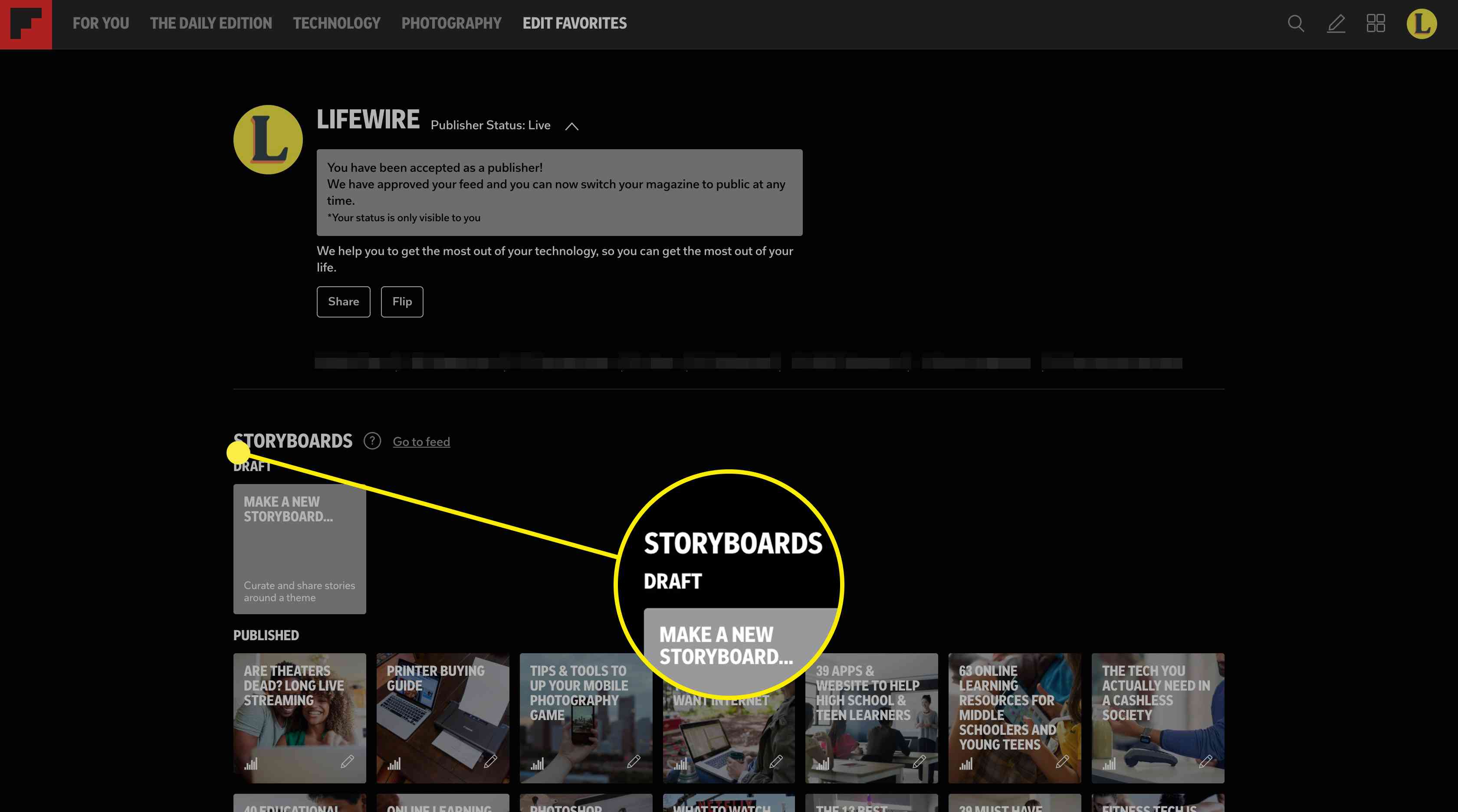
Pokud máte možnost vytvářet Storyboards, pak je začátek stejně snadné jako vytvoření časopisu. Než však začnete, je třeba vědět několik věcí:
- Storyboards can have a limited number of curated articles added to them. Flipboard naznačuje, že scénáře se řídí zásadou, že „menší je lepší“. Z tohoto důvodu společnost navrhuje, aby pro Flipboard bylo vybráno pouze 5–12 článků.
- Navzdory návrhu lze scénáře rozdělit na části. Každá sekce může obsahovat maximálně 10 článků.
- Životnost scénáře je asi tři dny. Zůstanou online, dokud je neodstraníte. Zdá se však, že po 3 dnech úroveň návštěvnosti scénáře dramaticky poklesne.
- Flipboard vybírá skvělé storyboardy, které obsahují vlastní týdenní Nejlepší tipy Storyboard, takže i když provoz klesl, ponechání Storyboardu online může mít stále výhody.
Jak vytvořit scénář Flipboard
S ohledem na tyto věci a pokud k nim máte přístup, můžete vytvořit Storyboard.
-
Ve svém profilu Flipboard klikněte na Vytvořte nový scénář v Storyboardy sekce.
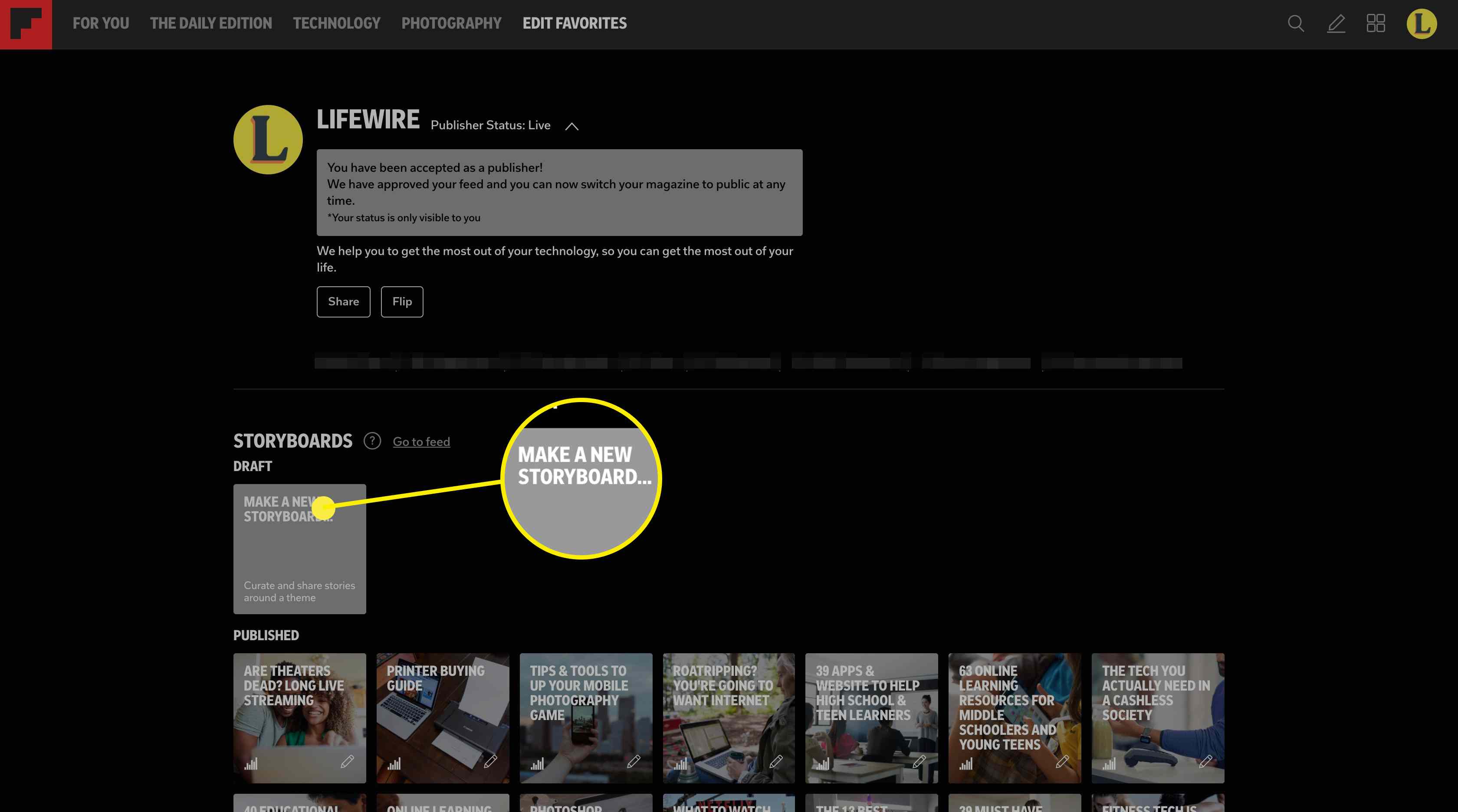
-
Otevře se dialogové okno pro zadání Titul a Popis vašeho scénáře. Zadejte tyto podrobnosti a klikněte na Vytvořit. Pokud si nejste jisti nadpisem a popisem, který chcete v tuto chvíli zadat, jednoduše zadejte nějaký text a vyberte pro každé pole něco, co je alespoň pár slov dlouhé, protože je třeba splnit minimum znaků. Před vytvořením časopisu musíte tato pole vyplnit, ale můžete je kdykoli později změnit.
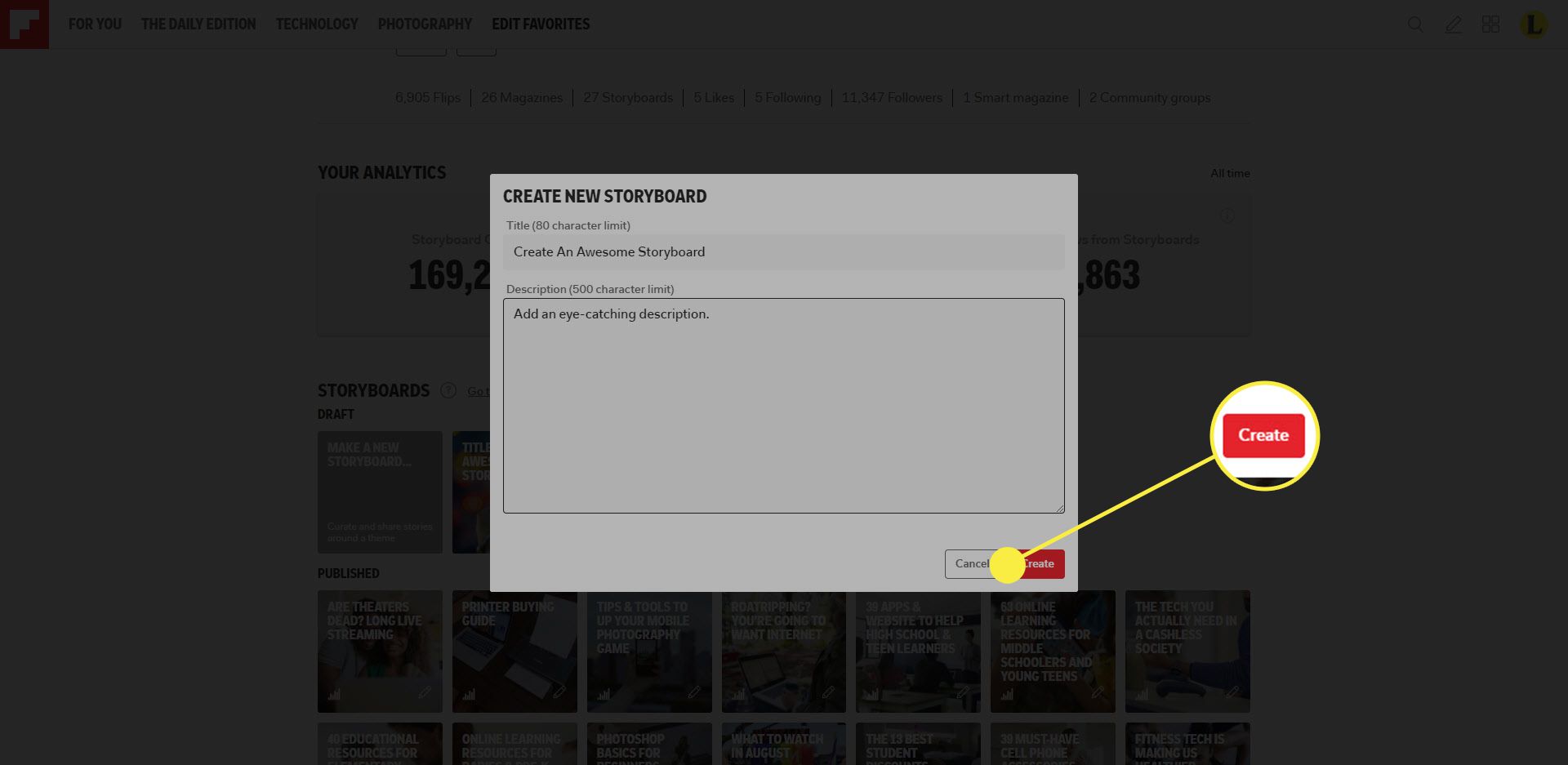
-
Dále se dostanete do Curator Pro, kde můžete naplnit svůj časopis. Časopis je rozdělen podle informací v záhlaví, které zahrnují název a popis, který jste vytvořili, obrázek a značky kategorie. Nejlepší je uložit obrázek, který chcete přidat jako poslední, protože pochází z článků, které zahrnete do scénáře. Takže klikněte Přidejte značky témat pro přidání značek, které chcete časopisu přiřadit. Pokud se rozhodnete, můžete po přidání článků do svého scénáře vyplnit všechny informace v záhlaví. V některých případech se scénář formuje při přidávání článků, což znamená menší změnu informací v záhlaví poté, co během vytváření změníte směr.
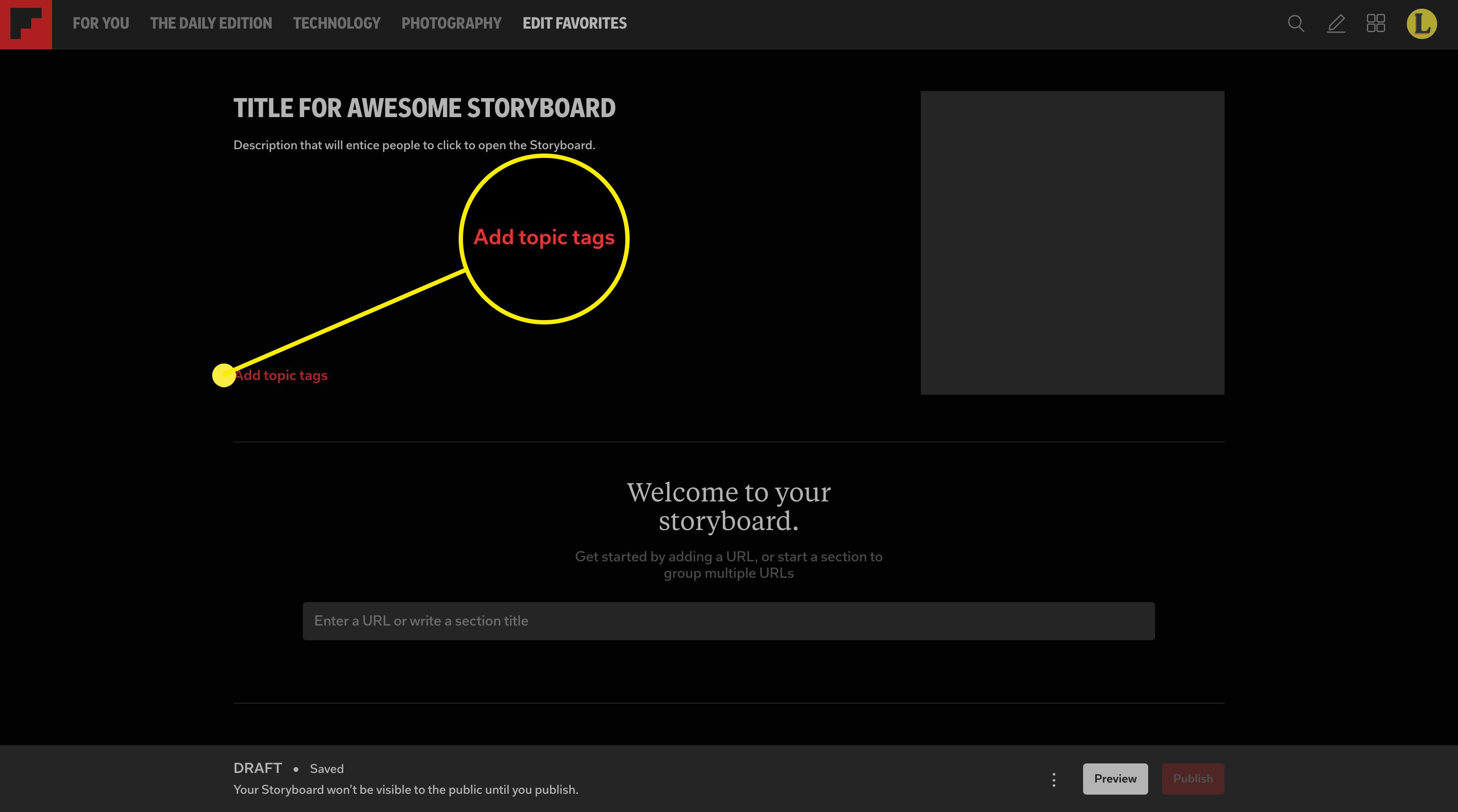
-
V Přidejte značky témat v zobrazeném dialogovém okně začněte psát klíčové slovo pro svou první značku. Zobrazí se seznam přidružených klíčových slov, vyberte to, které nejlépe odpovídá vašemu Storyboardu. Tento postup opakujte, dokud nebudete mít značky, které chcete použít, celkem až pět. Po dokončení klikněte na Uložit.
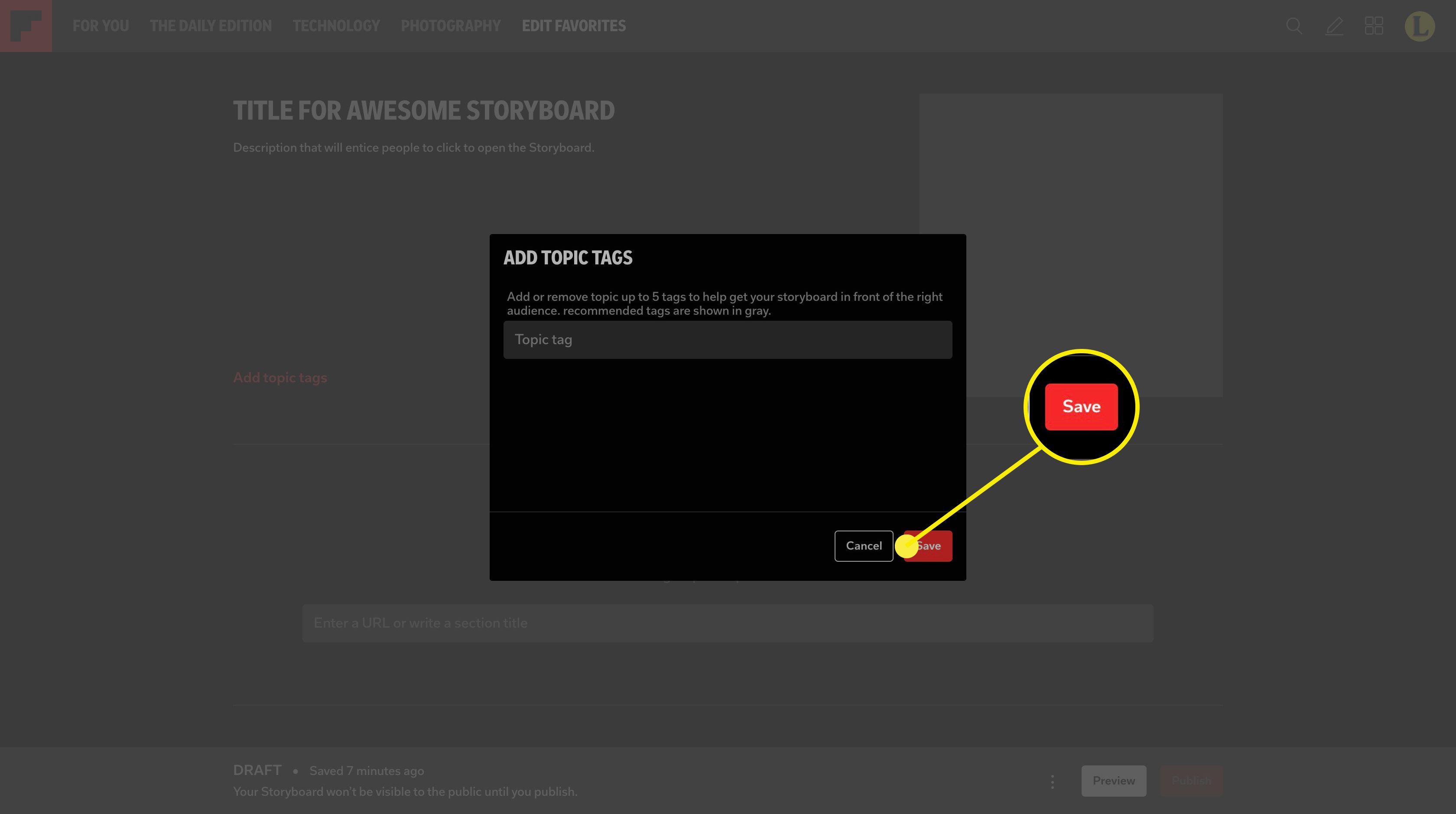
-
Chcete-li přidat tělo scénáře, přejděte dolů na ikonu Vítejte ve svém scénáři. sekce. Zde najdete textové pole, kde můžete zadat adresu URL scénáře nebo můžete přidat název sekce. Bez ohledu na to, kterou možnost si vyberete, jednoduše stiskněte Enter na klávesnici přidejte výběr.
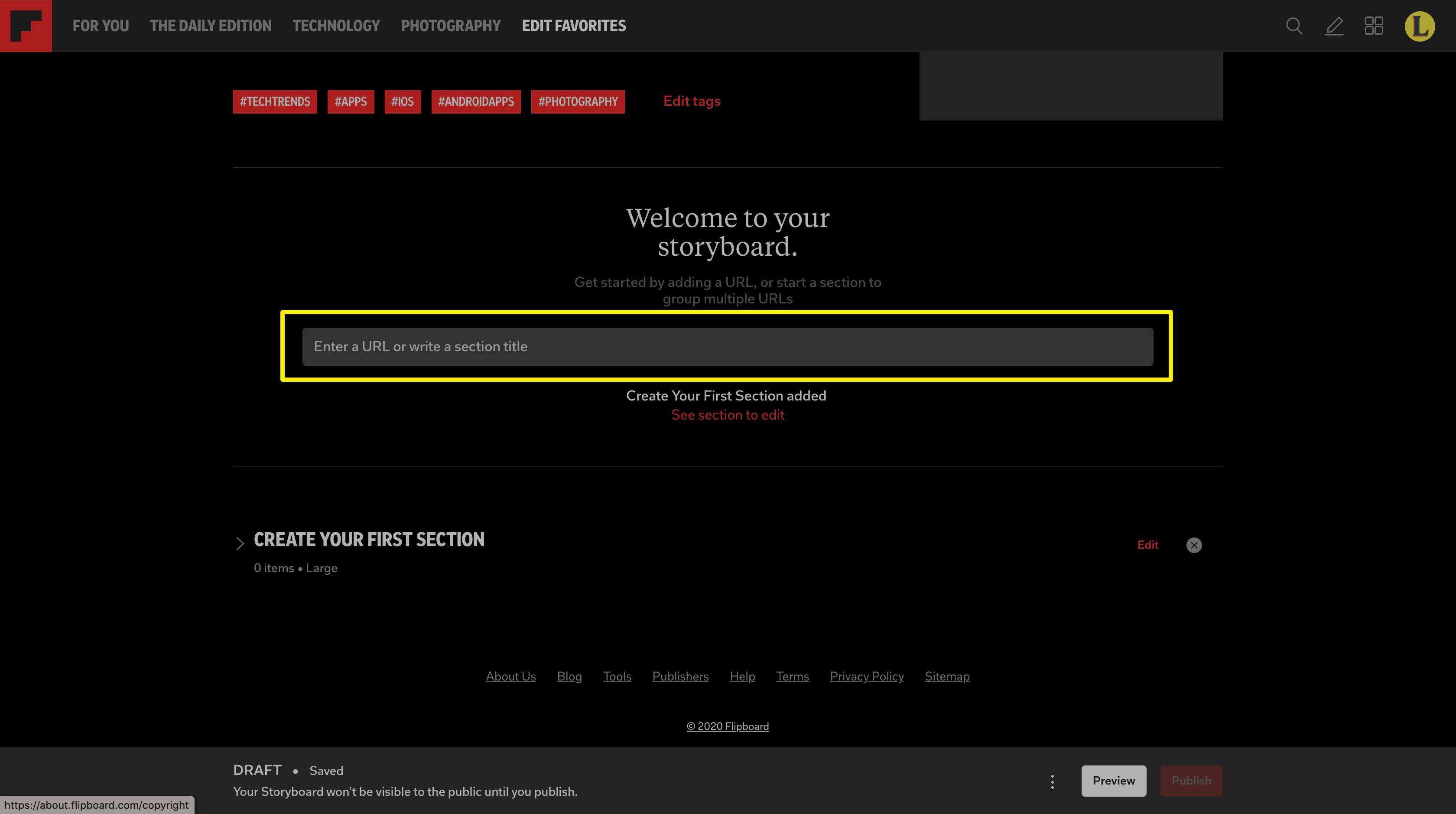
Při vytváření scénáře musíte mít na paměti jednu věc – pořadí, ve kterém zadáváte položky do časopisu. Například pokud chcete mít jeden článek, dvě nadpisové sekce (s články) a poté poslední článek, musíte nejprve zadat adresu URL prvního článku a stisknout Enter. Poté zadejte název každé ze dvou částí a stiskněte Enter po každém (níže uvidíte, jak přidat články do těchto sekcí). A nakonec zadáte poslední článek, který chcete zahrnout, a stiskněte Enter. Uspořádání položek ve scénáři můžete změnit přetažením, ale může to být temperamentní, takže vám může pomoci malé předběžné plánování.
-
Pokud se rozhodnete vytvořit nadpis sekce, začnou se při psaní do textového pole pod textovým polem zobrazovat některé možnosti. Zde si můžete vybrat velikost miniatur pro každou položku v dané části scénáře a zda chcete mít každou z položek v sekci očíslovány. Proveďte výběr a stiskněte Enter na klávesnici. Poté tento postup opakujte pro všechny oddíly, které chcete přidat.
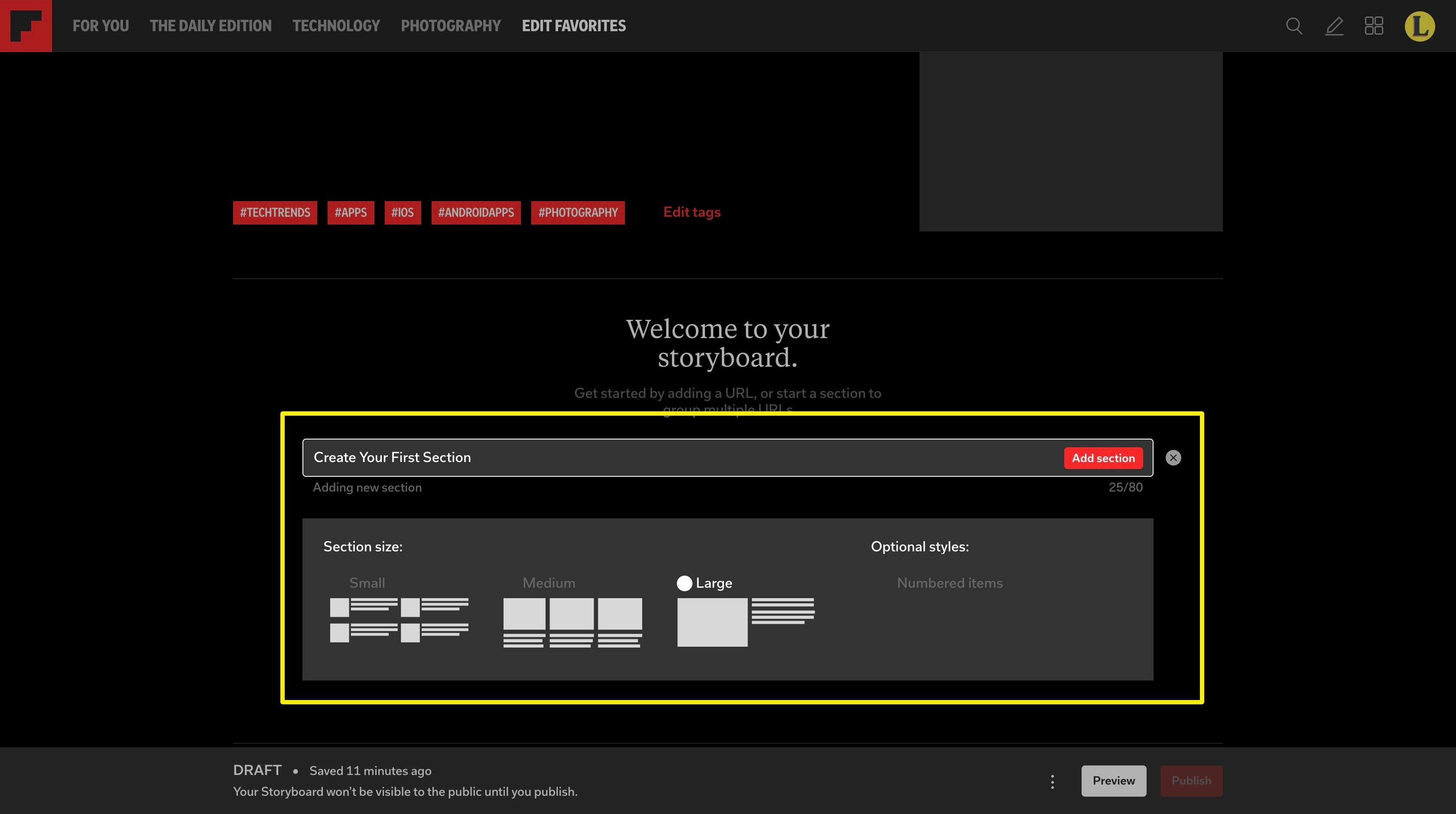
-
Chcete-li přidat příběhy do sekce ve Storyboardu, klepněte na Upravit na pravé straně nadpisu sekce.
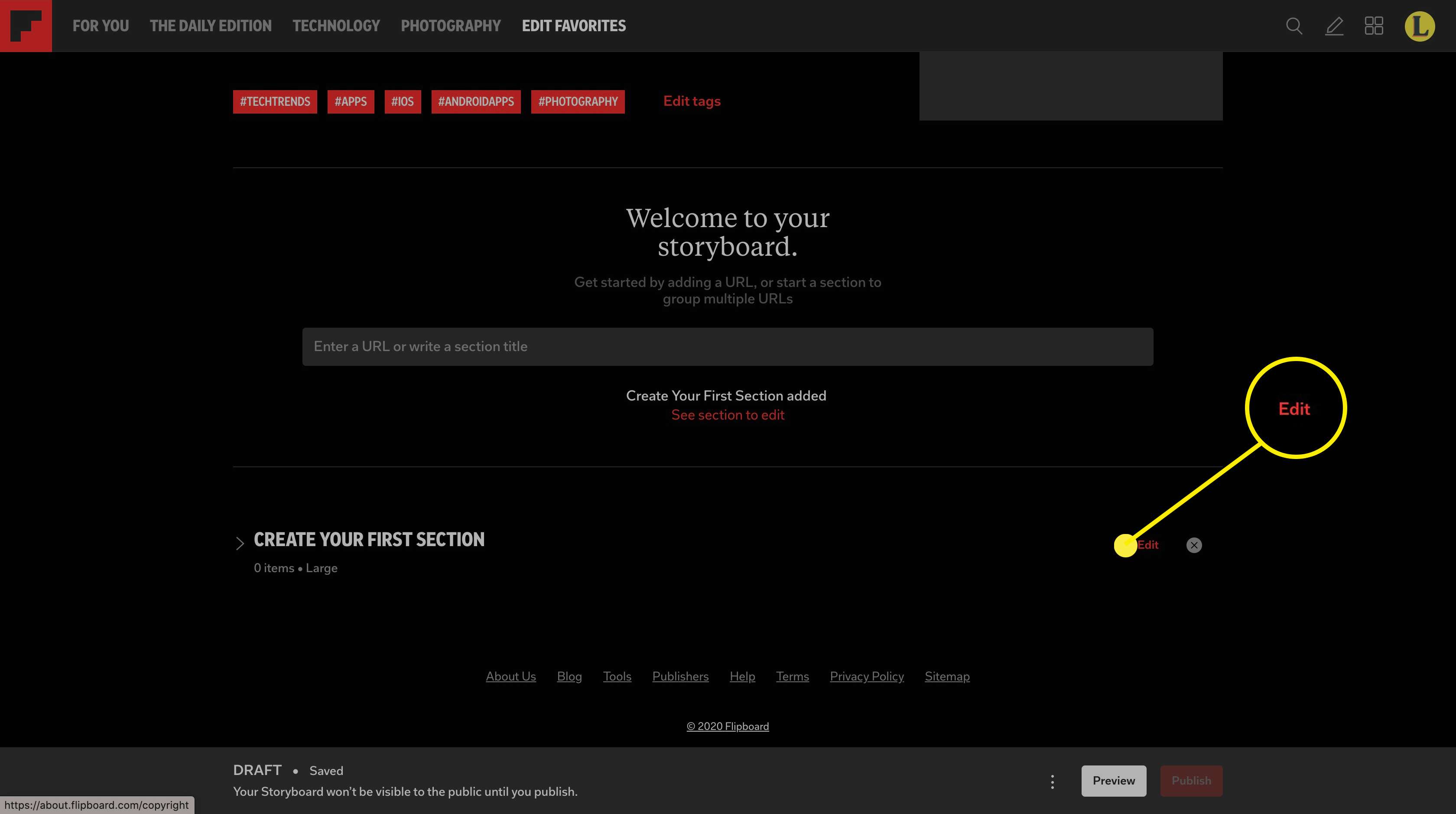
-
Tím se otevře sekce pro úpravy. Vypadá to jako možnosti, které se objevily, když jste je vytvářeli, a tam můžete podle potřeby změnit velikost miniatur, které se objeví v konečném scénáři. Nebo můžete použít textové pole v sekci zadejte adresy URL, které chcete zahrnout. Po vložení adresy URL do textového pole stiskněte Enter na klávesnici.
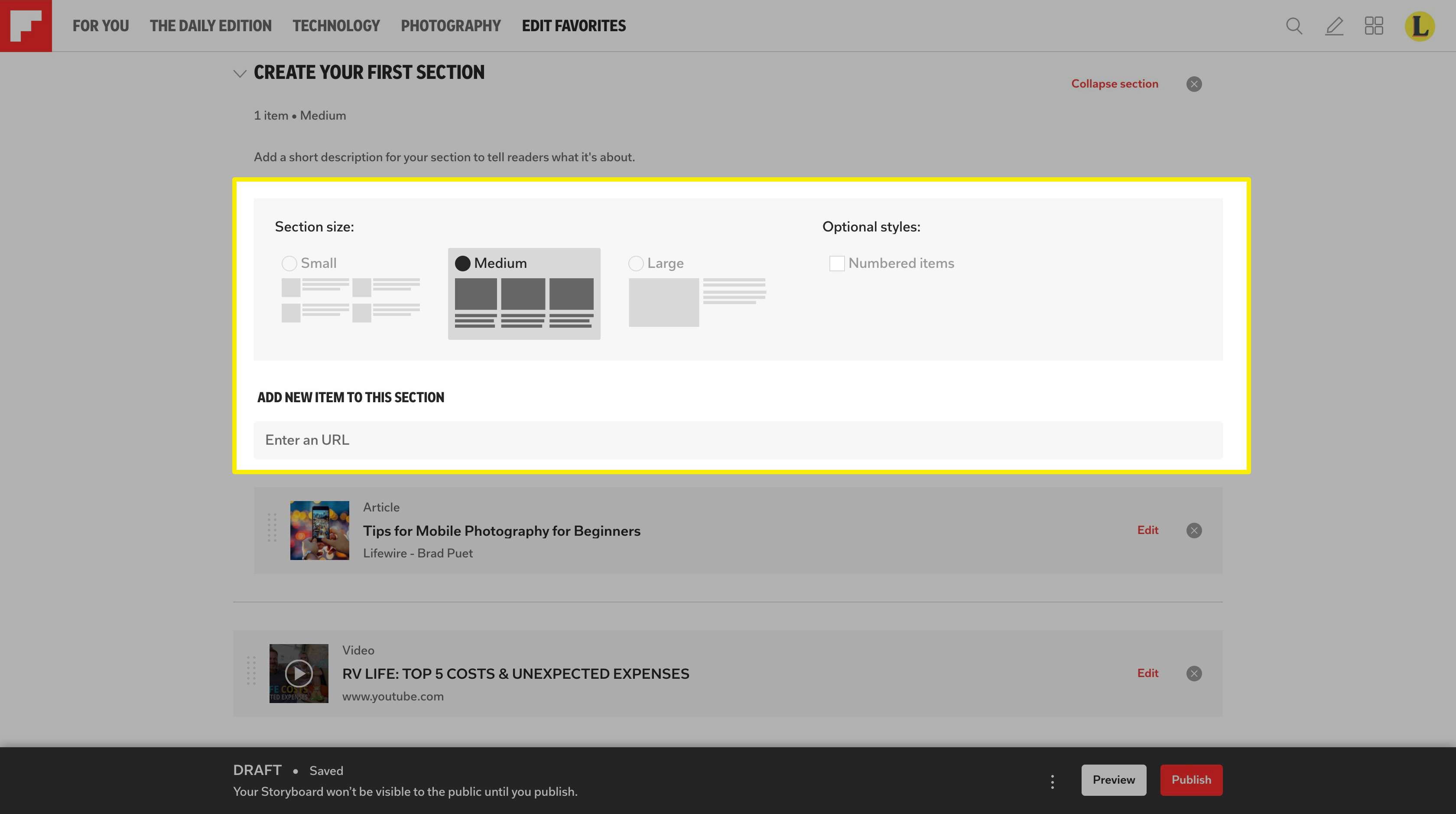
-
V části se zobrazí nová adresa URL. Chcete-li upravit název nebo popis adresy URL, stiskněte Upravit zcela vpravo od adresy URL. Po dokončení klikněte na Uložit.
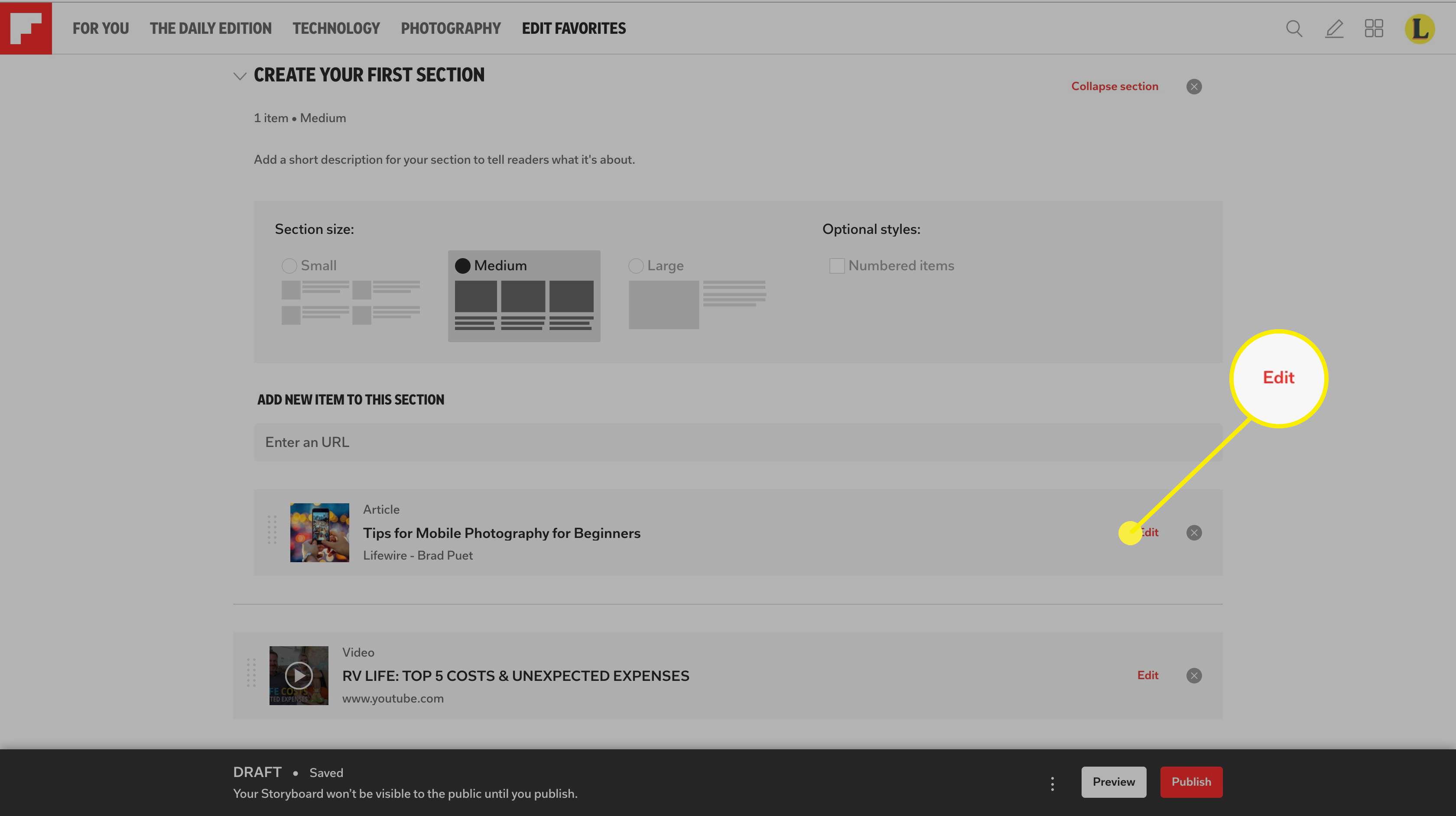
-
Tento postup opakujte pro přidávání článků a sekcí, dokud neshromáždíte veškerý obsah, který chcete zahrnout do scénáře. Po dokončení se můžete vrátit zpět a vyplnit všechna pole v záhlaví, která jste dříve přeskočili. Konkrétně, pokud chcete přidat (nebo změnit) hlavní obrázek scénáře, přejděte nahoru a vyberte obrázek nebo zástupný symbol obrázku.
-
V zobrazeném dialogovém okně vyberte obrázek, který chcete použít pro svůj scénář, a klikněte Uložit.
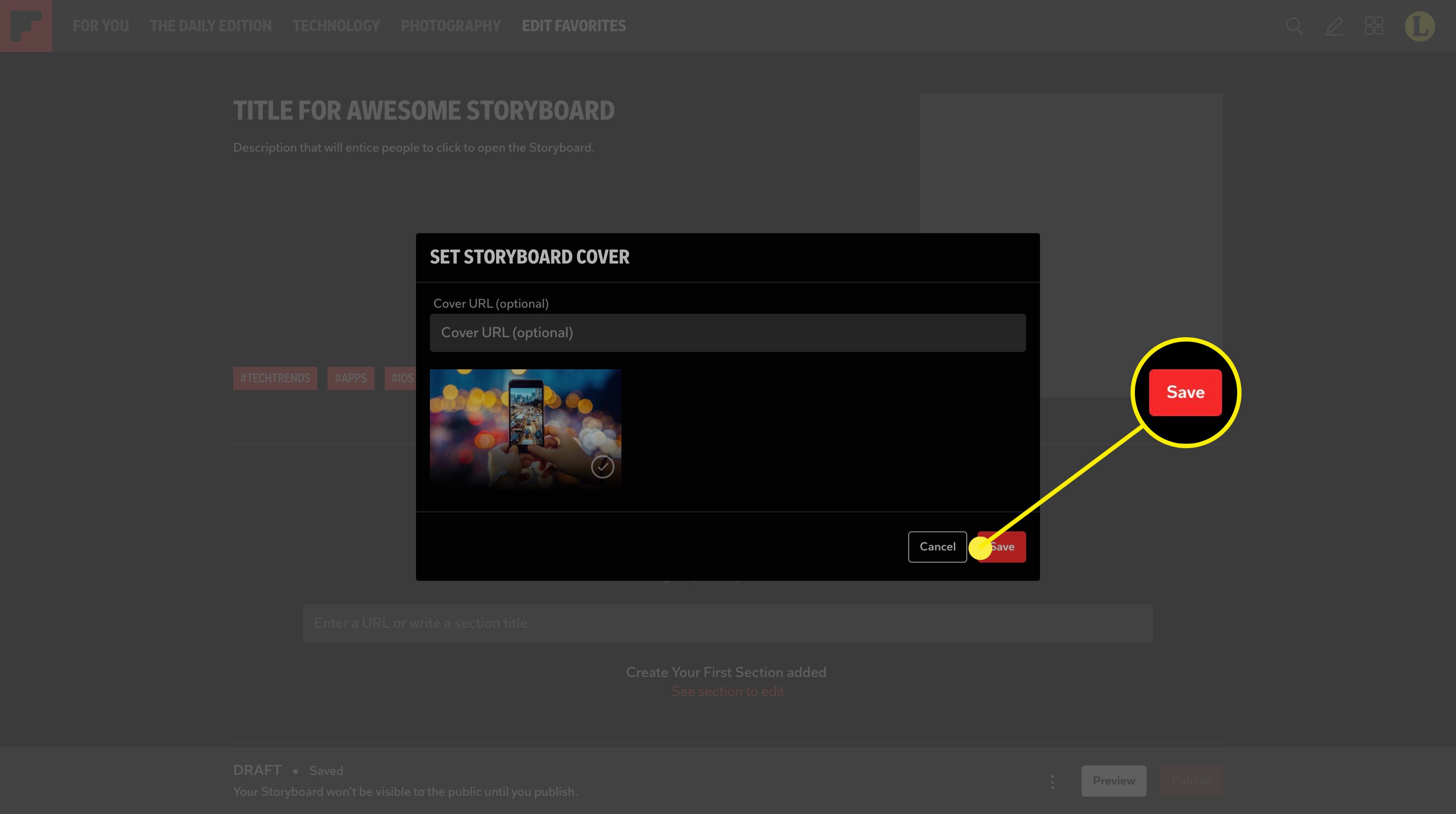
-
Po dokončení přidávání obsahu do vašeho scénáře klikněte na Náhled v dolní části stránky, abyste si mohli prohlédnout, jak bude vypadat váš dokončený scénář. Pokud jste spokojeni s tím, jak Storyboard vypadá, klikněte na Publikovat.
Jakmile přidáte název a popis scénáře, automaticky se uloží pokaždé, když něco změníte. Můžete tedy začít se scénářem nebo jej dokonce vytvořit a počkat, až jej později dokončíte nebo publikujete, aniž byste ztratili práci, kterou jste již vložili.
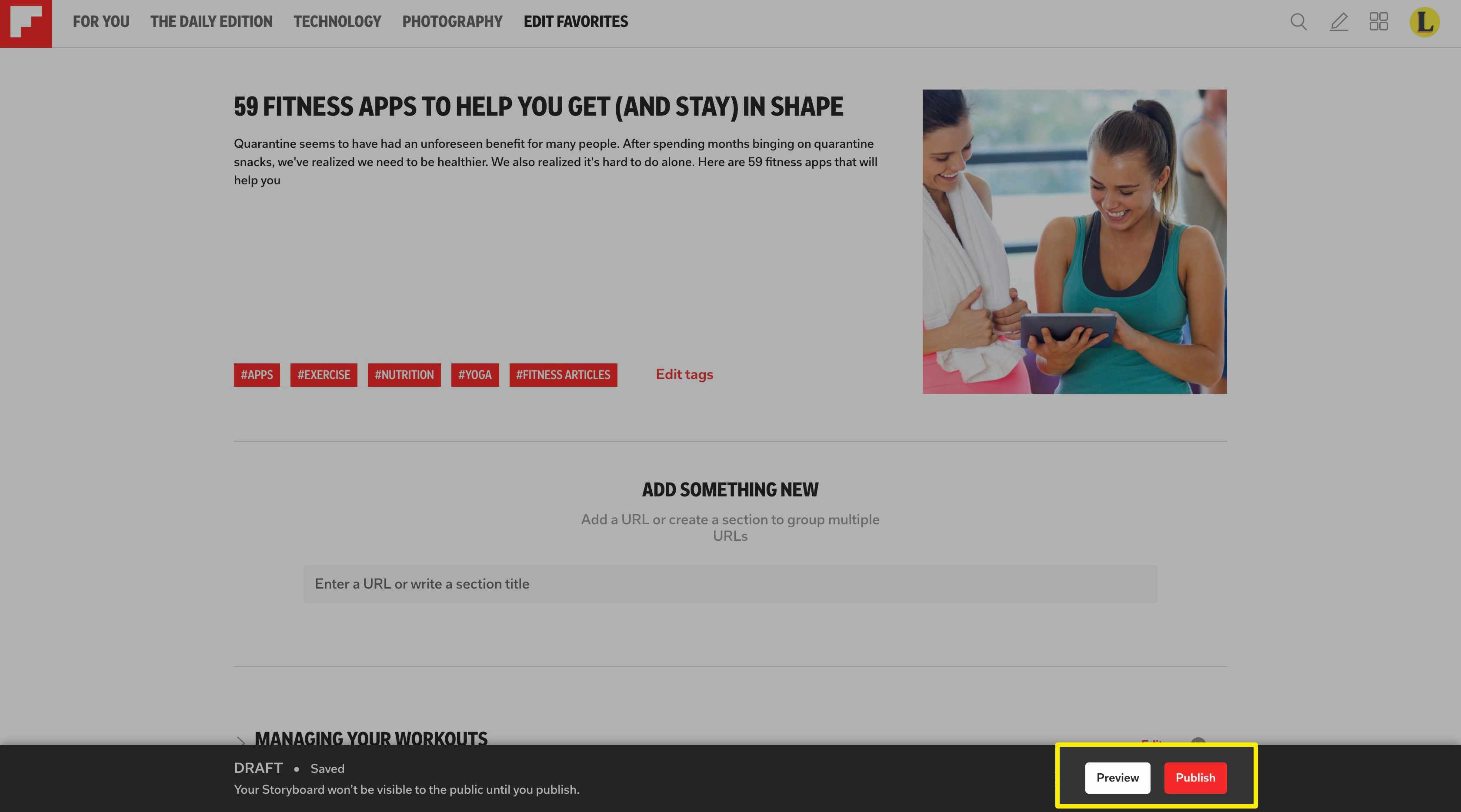
-
Obdržíte potvrzovací zprávu, kde si můžete prohlédnout název, který jste vytvořili, a značky, které jste vybrali. Můžete se také rozhodnout, že scénář zveřejníte nyní nebo někdy v budoucnu. Až provedete veškerý výběr, klikněte na Potvrďte publikování. Pokud si to rozmyslíte, klikněte na zrušení.
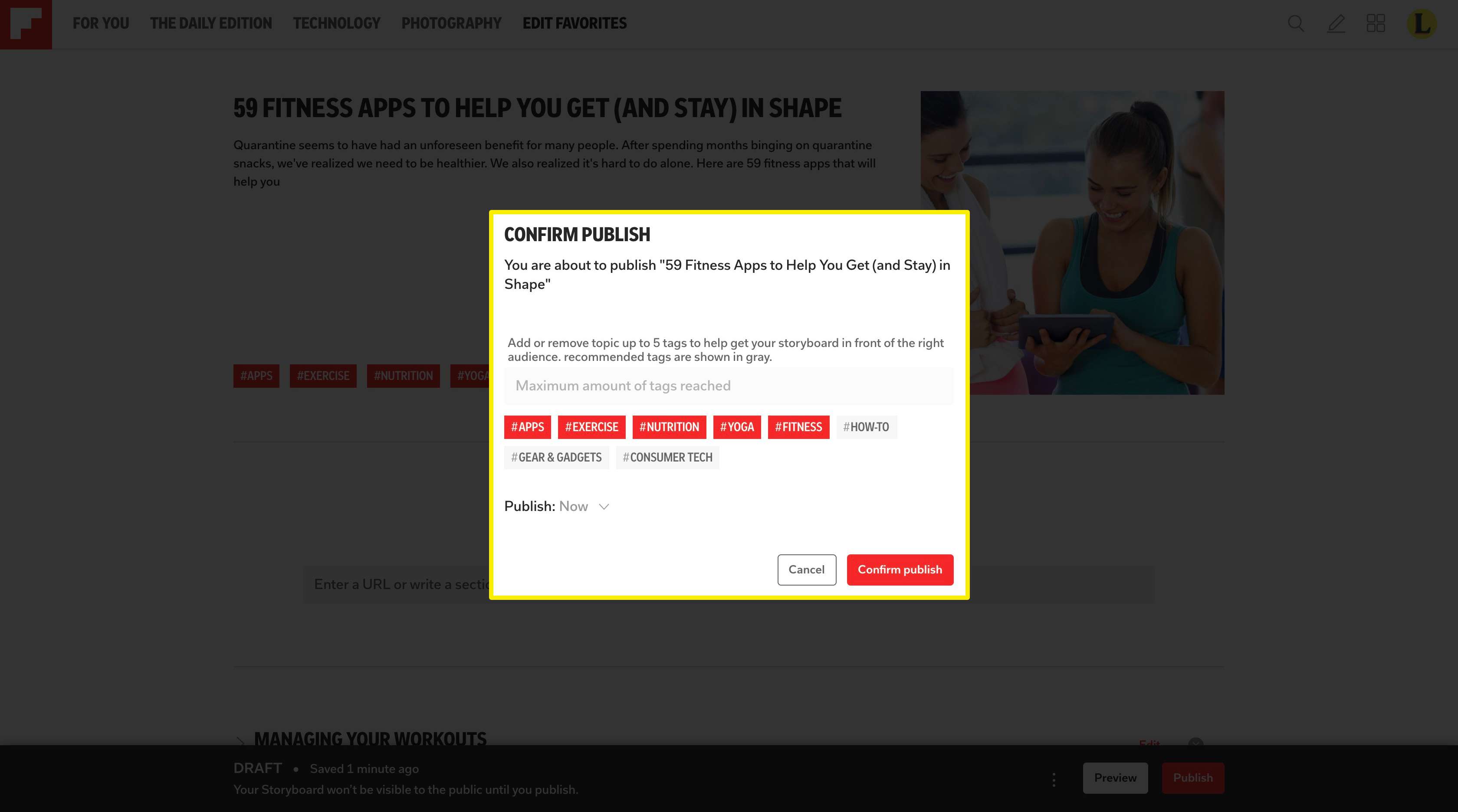
-
Storyboard bude publikován, vrátíte se na svou profilovou stránku a otevře se okno pro sdílení, kde můžete svůj Storyboard sdílet na Flipboardu, Twitteru a dalších sociálních sítích, nebo můžete zkopírovat URL Storyboardu a sdílet je s ostatními pomocí vašeho e-mailu nebo jiných komunikačních nástrojů.
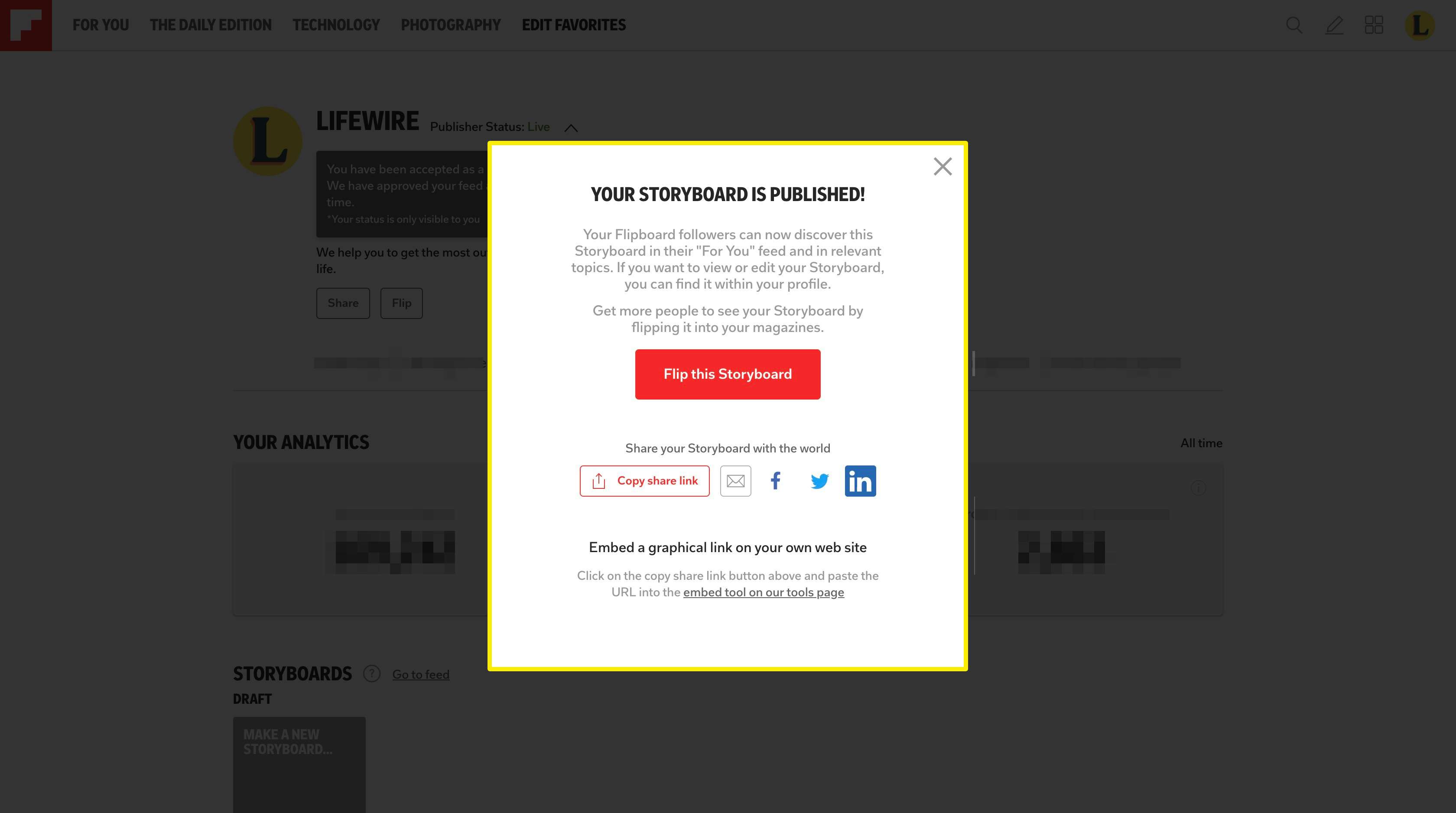
Zkontrolujte Analytics za 24 hodin
Jakmile je váš scénář publikován, bude trvat asi 24 hodin, než uvidíte jakoukoli analýzu toho, jak si vede, ale jakmile budou k dispozici, najdete je kliknutím na ikonu grafu na miniatuře scénáře ve vašem profilu. Storyboard můžete také kdykoli upravit kliknutím na ikonu tužky.