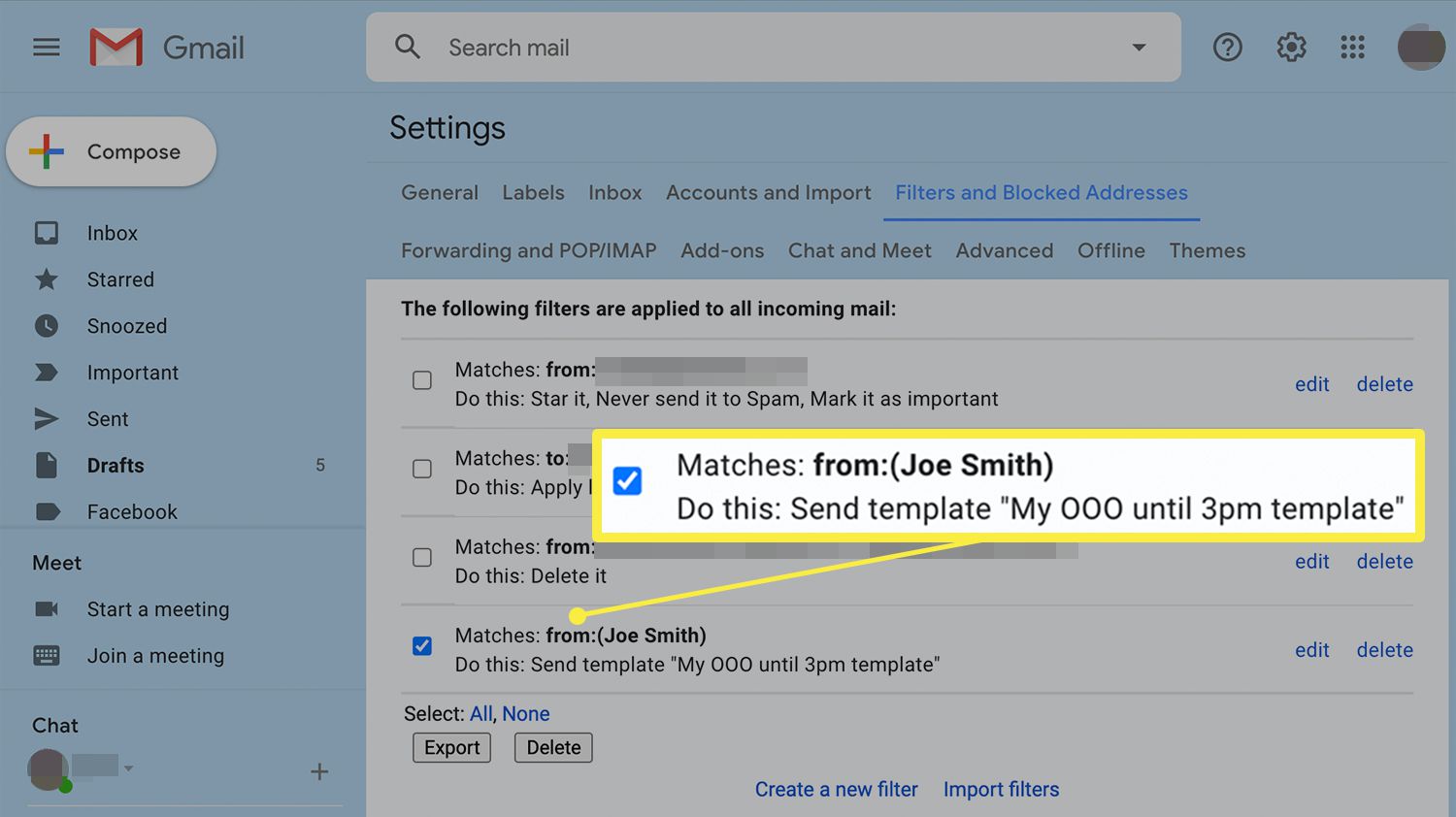Co je třeba vědět
- Povolit automatické odpovědi: Vyberte Nastavení > Zobrazit všechna nastavení a jít do Pokročilý záložka. V části Šablony zvolte Umožnit.
- Vytvořte šablonu: Založte nový e-mail a vyberte Více možností > Šablony > Uložit koncept jako šablonu > Uložit jako novou šablonu.
- Vytvořte filtr automatických odpovědí: Nastavte filtr a vyberte Odeslat šablonu Zaškrtněte políčko a vyberte šablonu.
Tento článek vysvětluje, jak nastavit automatické odpovědi v Gmailu. Funkce funguje tak, že nastavíte filtr tak, aby při splnění určitých podmínek (například když vám pošle e-mail konkrétní osoba) byla automaticky odeslána zpráva podle vašeho výběru zpět na tuto adresu.
Povolte šablony pro automatické odpovědi na e-maily v Gmailu
Chcete-li, aby Gmail automaticky odpovídal na e-maily pomocí šablony na základě souboru kritérií, musíte nejprve povolit šablony v Gmailu. Zde je postup:
-
Vybrat Ozubené kolo v pravém horním rohu obrazovky Gmailu otevřete nabídku Nastavení.
-
Vybrat Zobrazit všechna nastavení v horní části rozevírací nabídky.
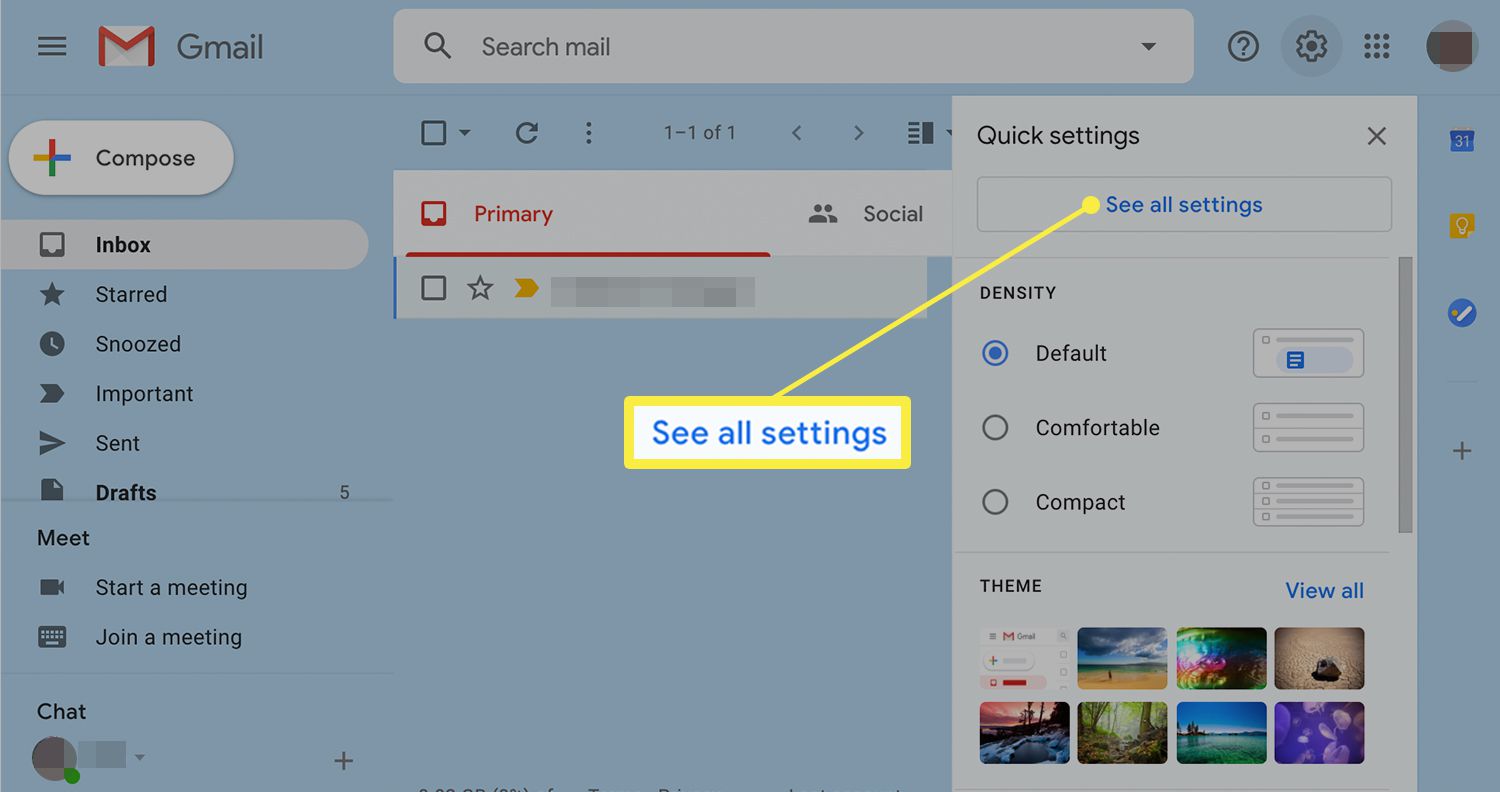
-
Vyber Pokročilý záložka.
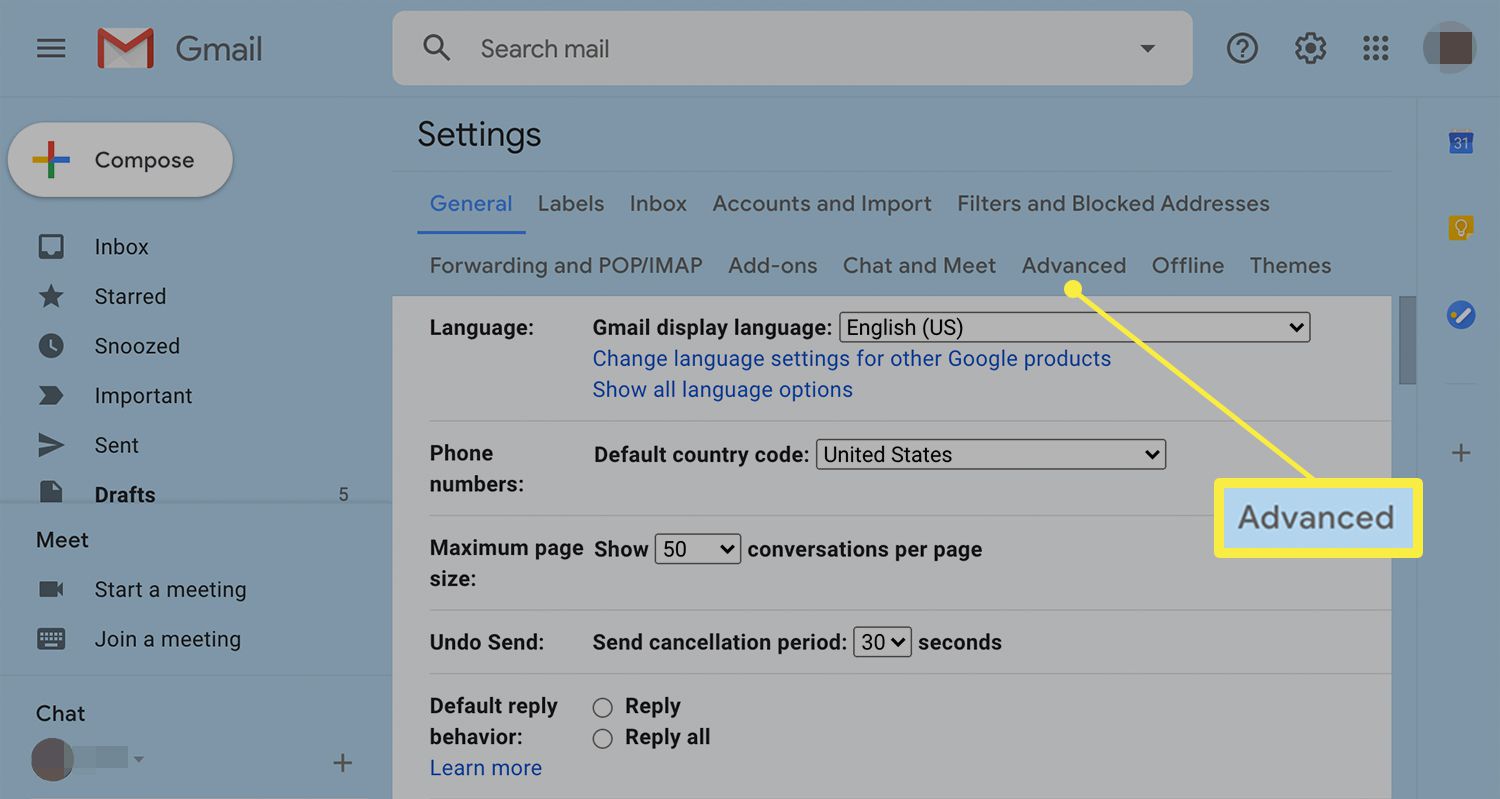
-
V Šablony části, vyberte Umožnit.
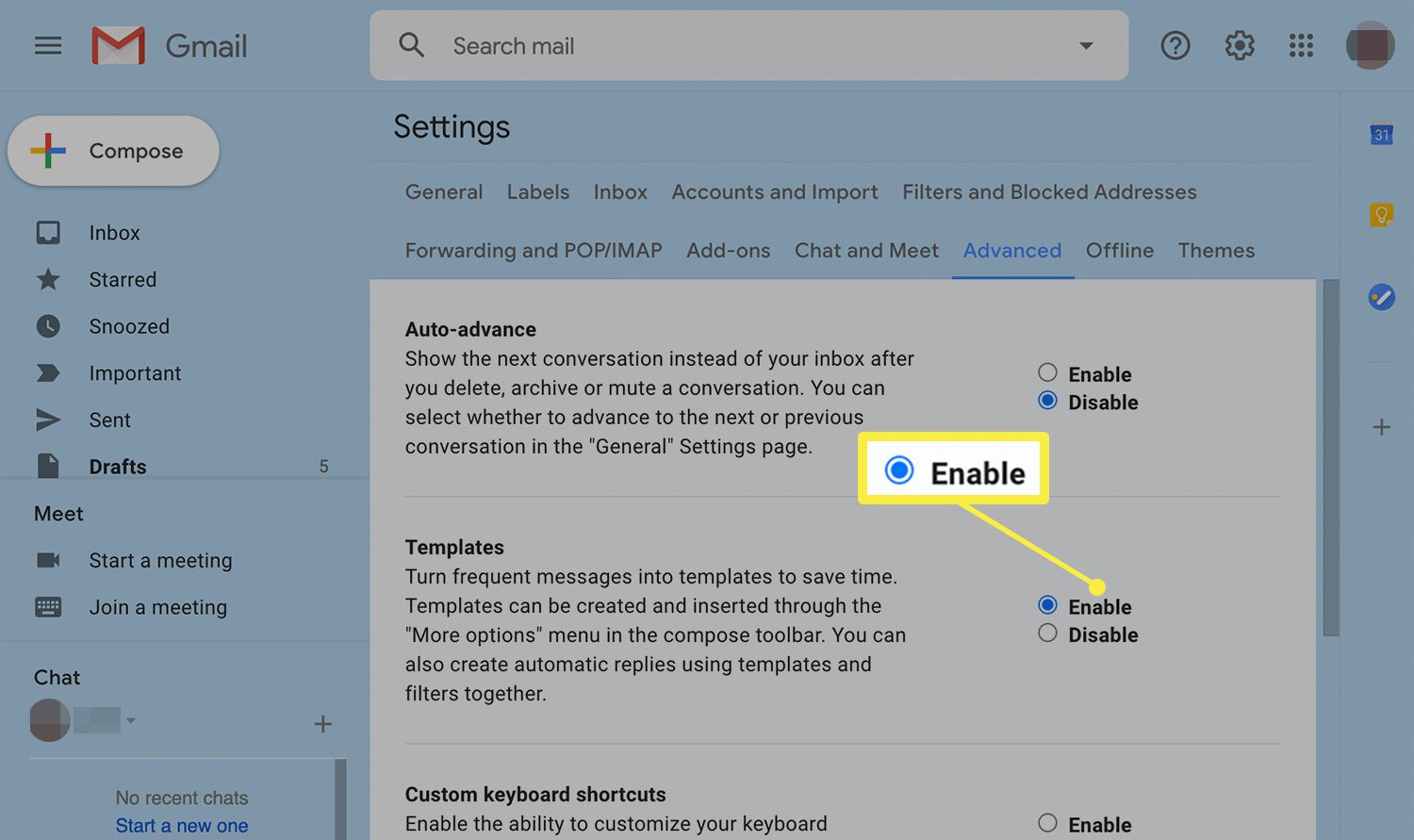
-
Přejděte do dolní části obrazovky a vyberte Uložit změny.
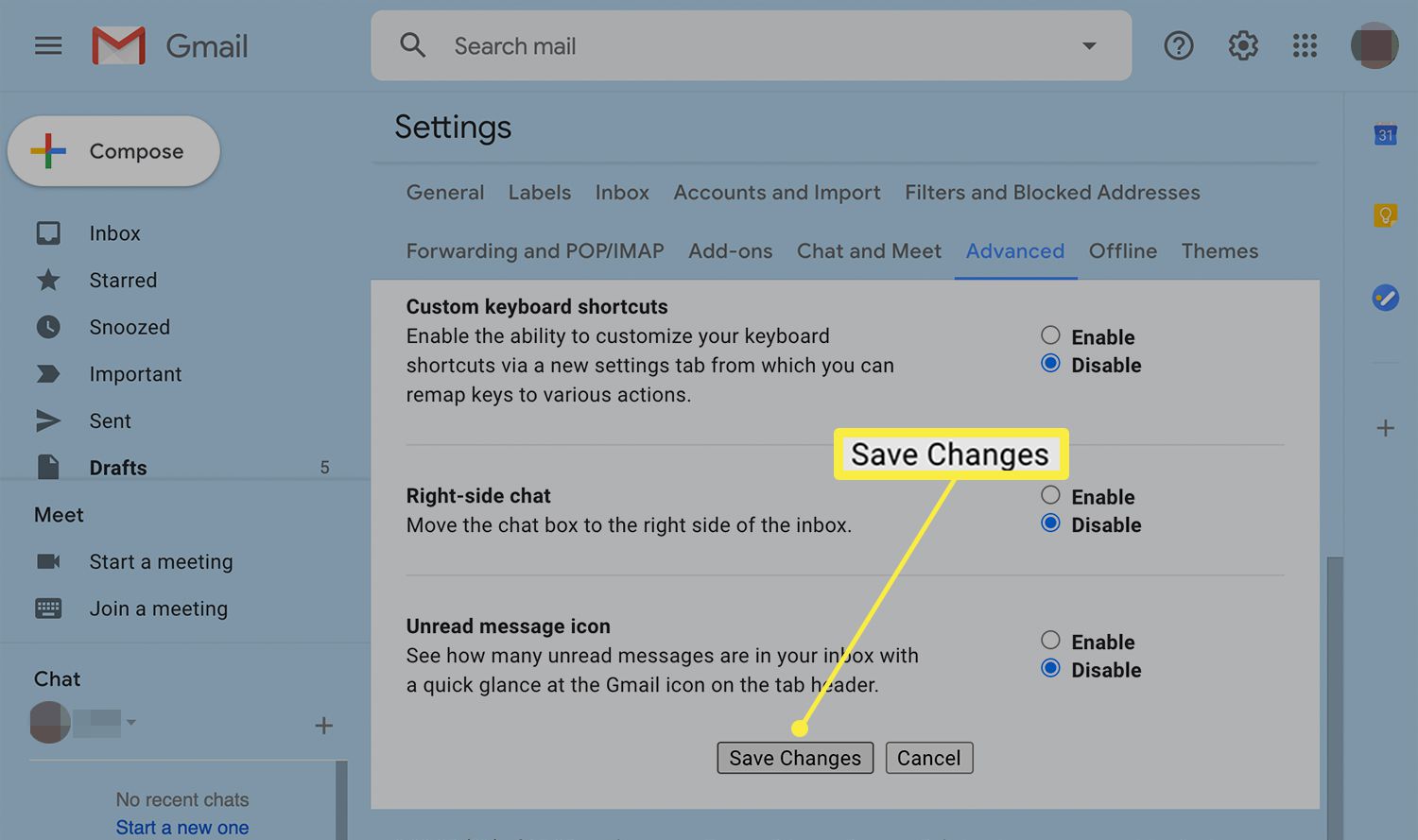
Pokud chcete v Gmailu raději posílat odpovědi na dovolenou, povolíte pro to jiné nastavení.
Vytvořte šablonu pro automatické e-mailové odpovědi v Gmailu
Nyní, když jste povolili šablony, nastavte šablonu, která se použije jako automatická odpověď.
-
Vybrat Komponovat v Gmailu a vytvořte šablonu, kterou chcete použít pro automatické odpovědi. Můžete zahrnout podpis, ale nemusíte vyplňovat pole Předmět nebo Komu.
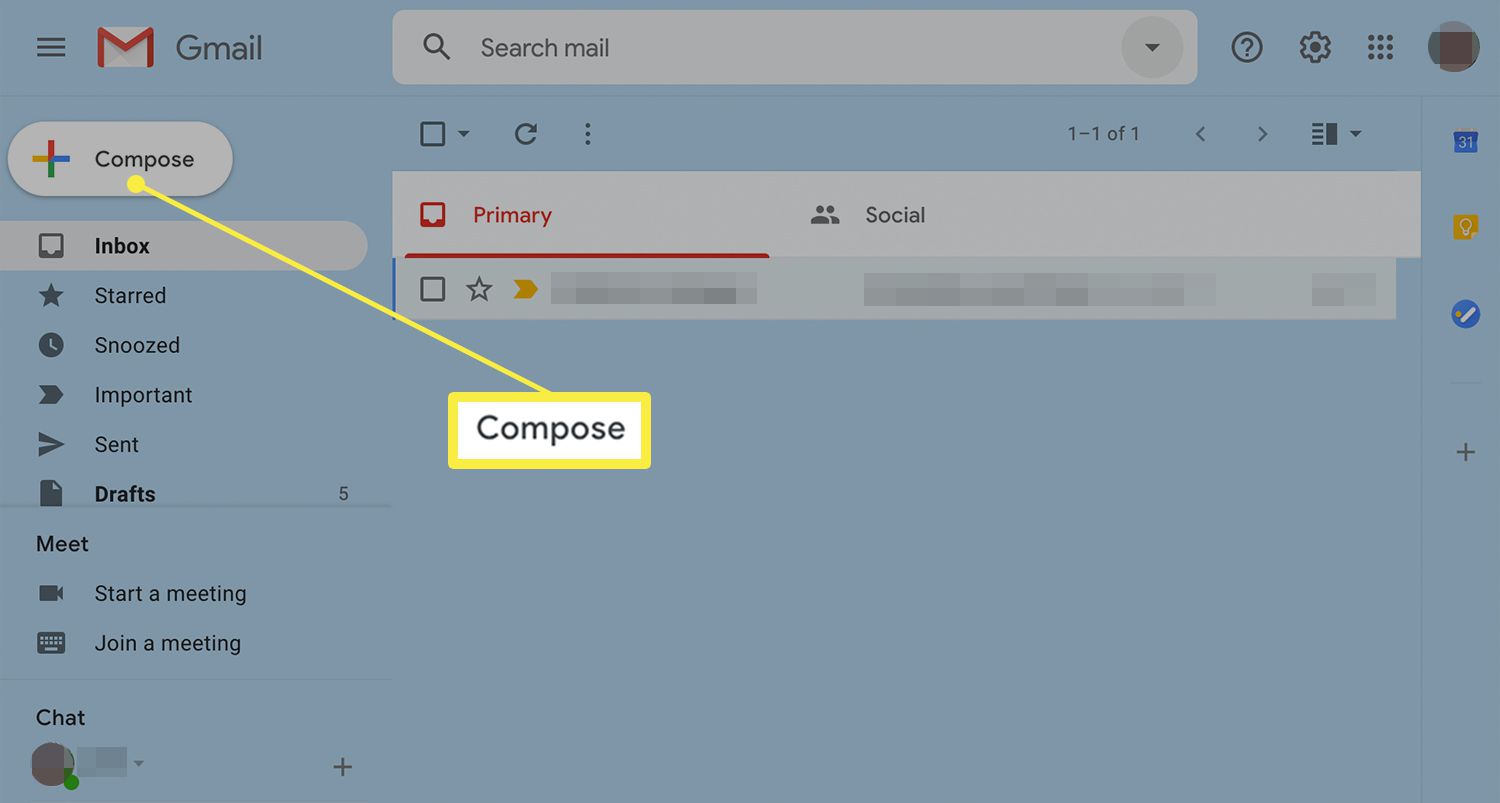
-
Vybrat Více možností ikona (tři tečky) ve spodní části e-mailu.
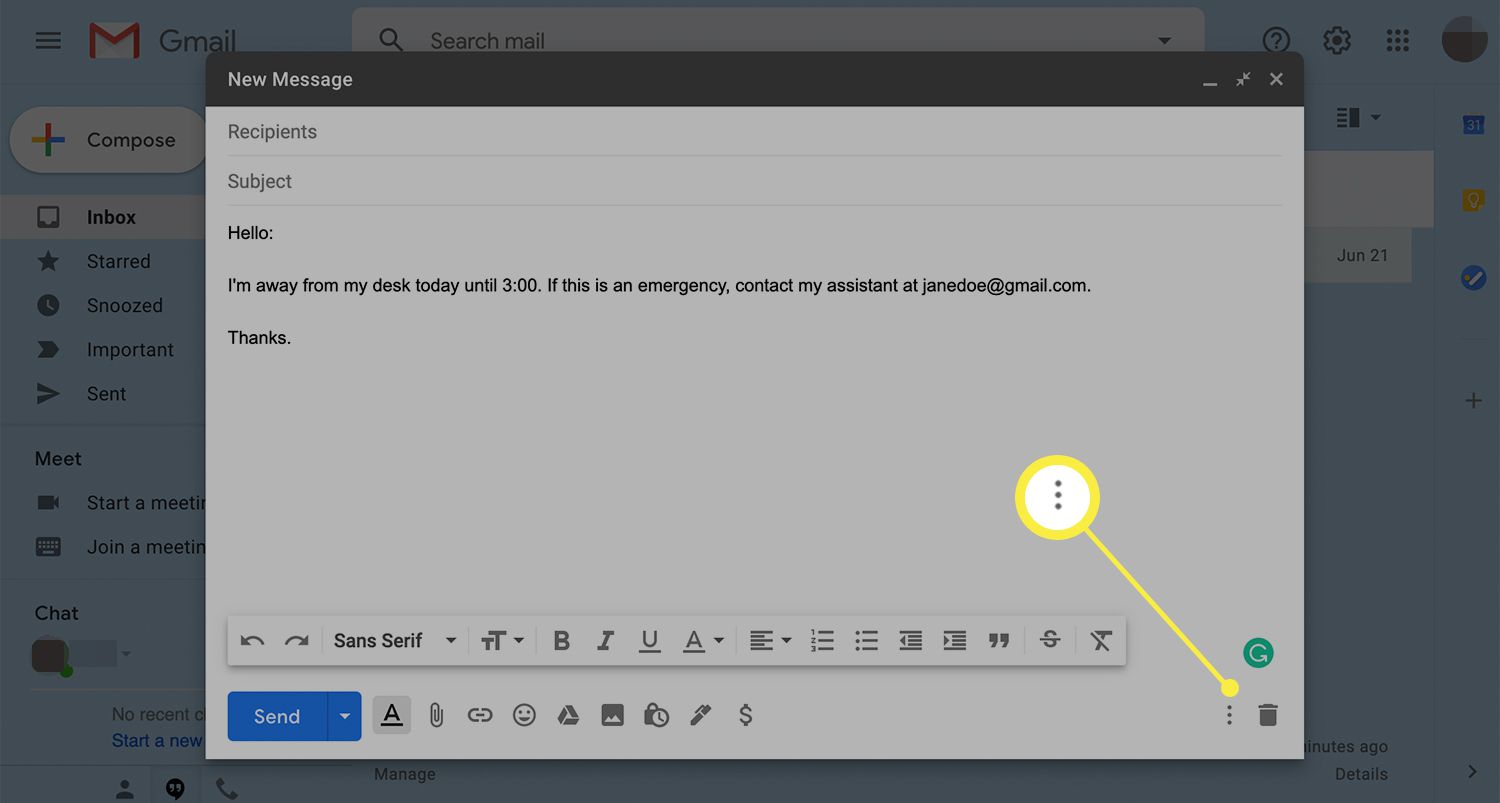
-
Vybrat Šablony z nabídky možností.
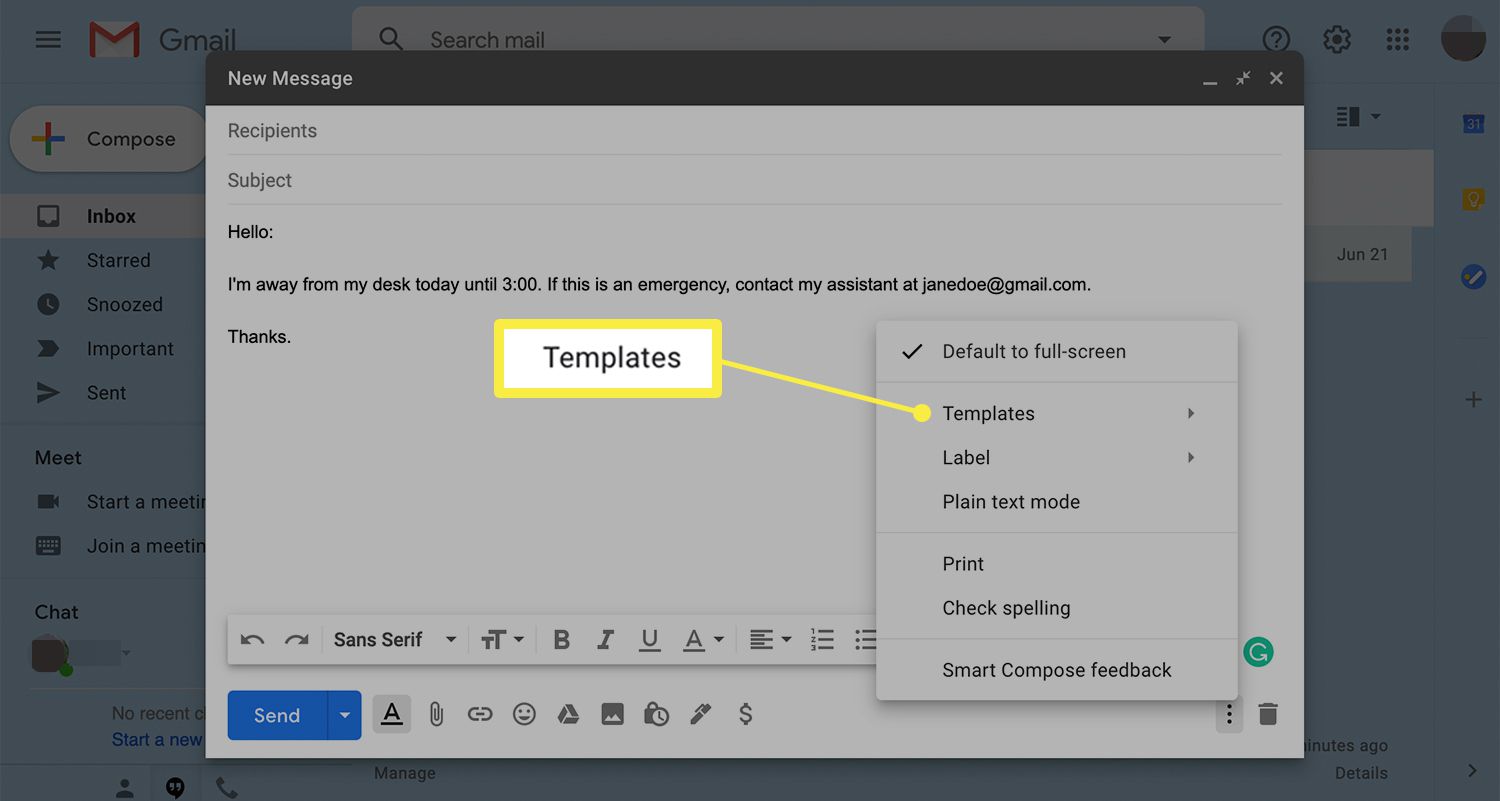
-
Vybrat Uložit koncept jako šablonu a pak Uložit jako novou šablonu v následujících dvou rozbalovacích nabídkách.
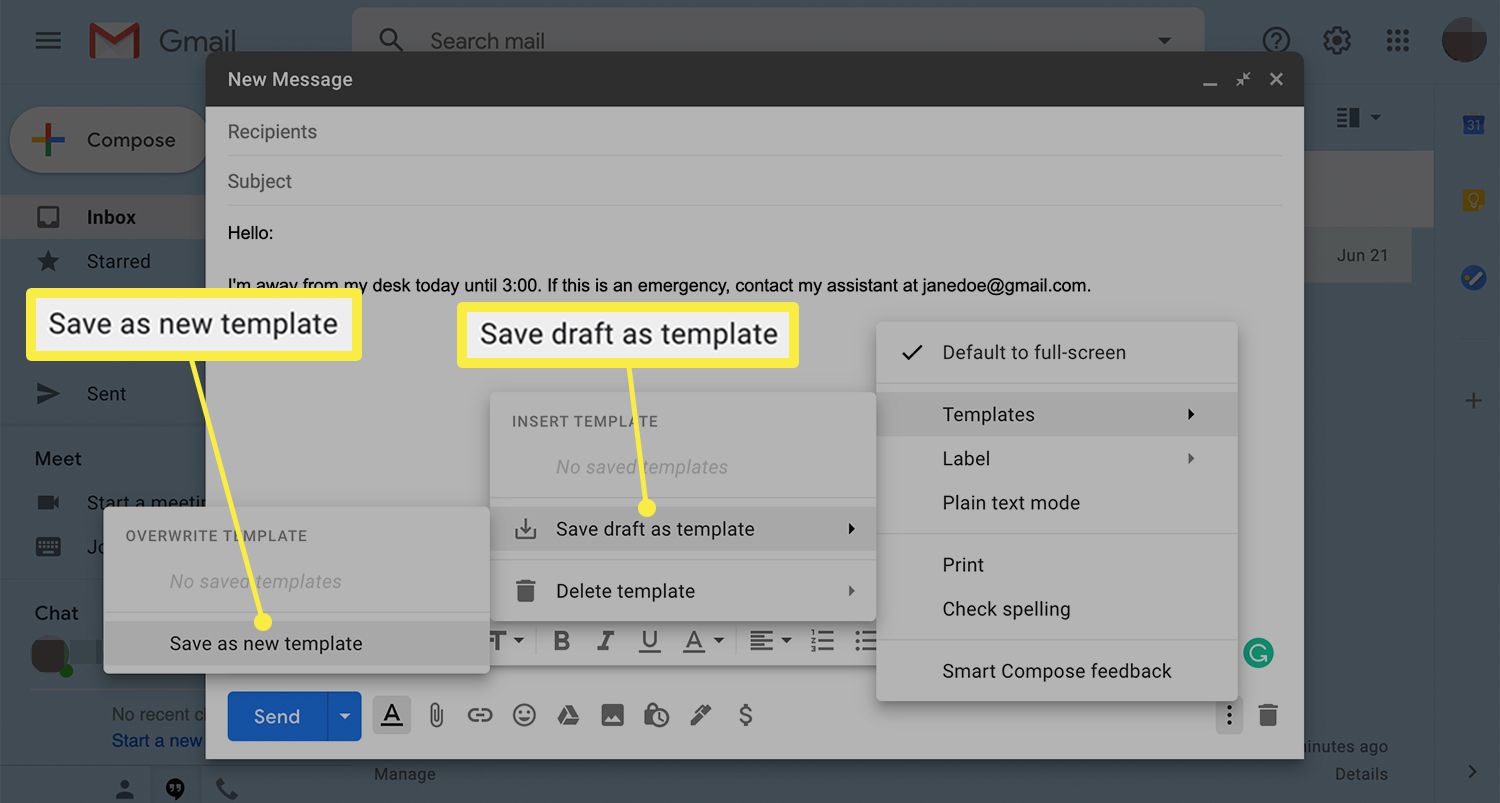
-
Pojmenujte šablonu a vyberte Uložit.
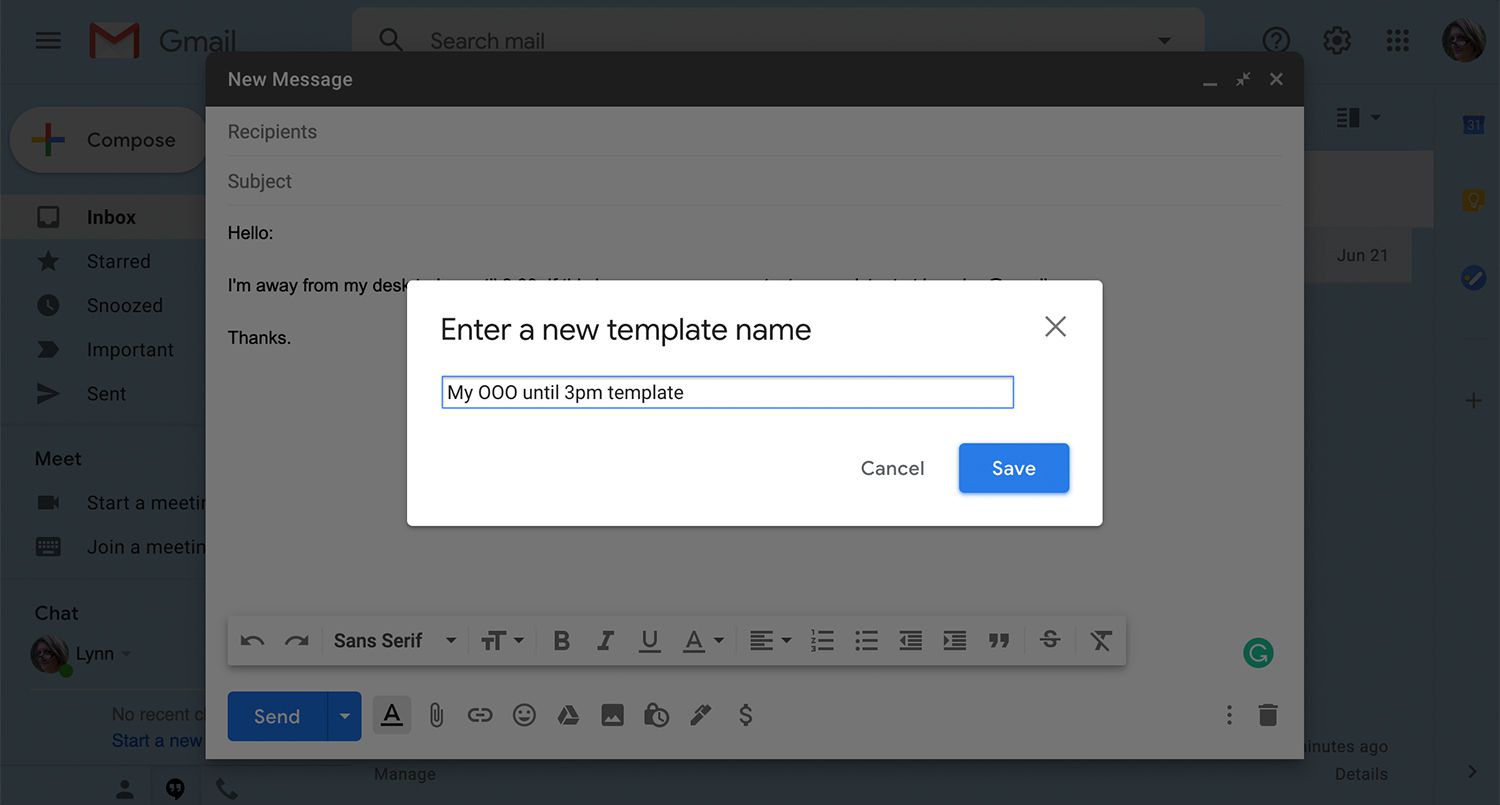
Nastavte v Gmailu automatický filtr odpovědí
Chcete-li použít šablonu, kterou jste právě vytvořili, vytvoříte v Gmailu filtr, který určuje podmínky, za kterých chcete, aby se vaše šablona odesílala automaticky.
-
Vyberte šipku možností vyhledávání ve vyhledávacím poli v horní části obrazovky Gmailu.
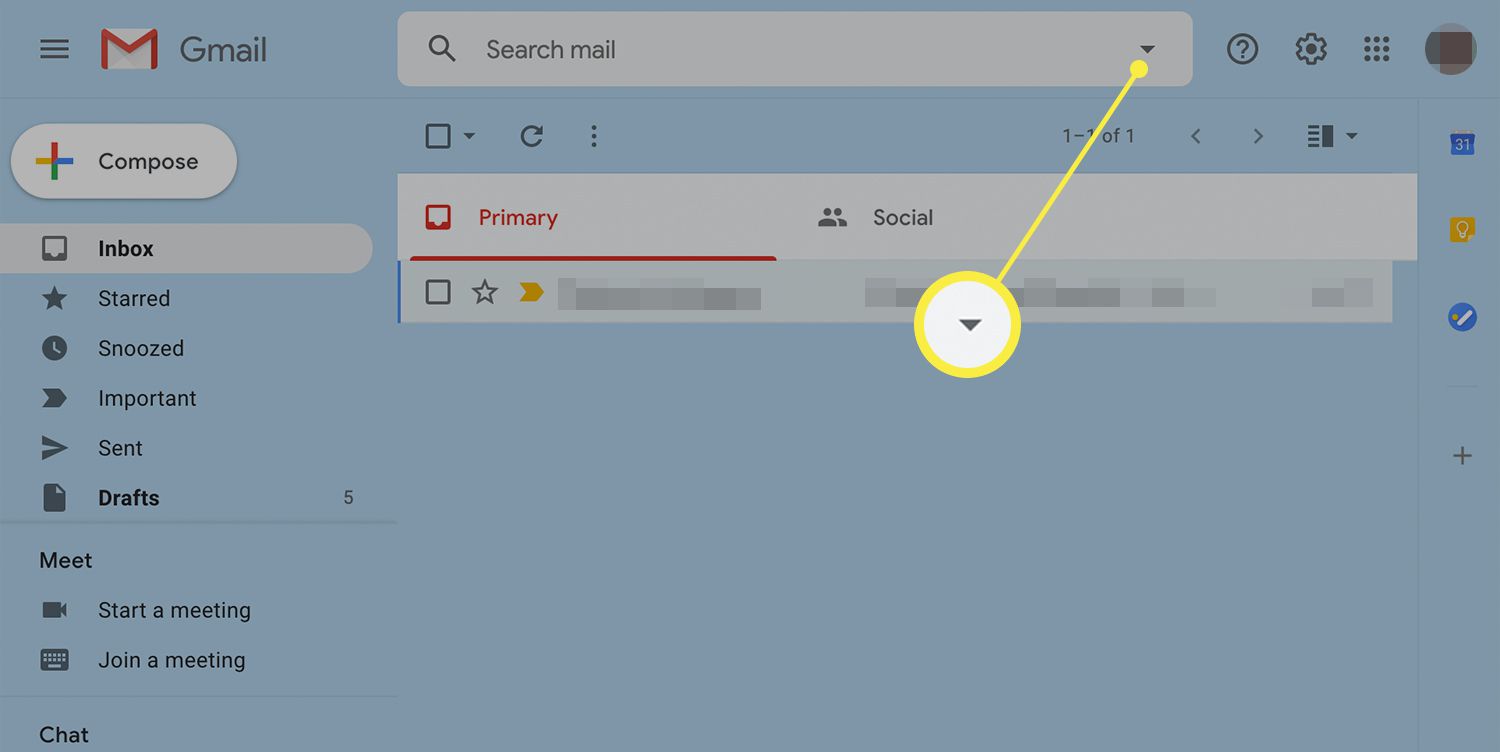
-
Definujte kritéria pro filtr automatické odpovědi. Může to být název, předmět nebo kterékoli z dalších polí ve formuláři. Poté vyberte Vytvořit filtr.
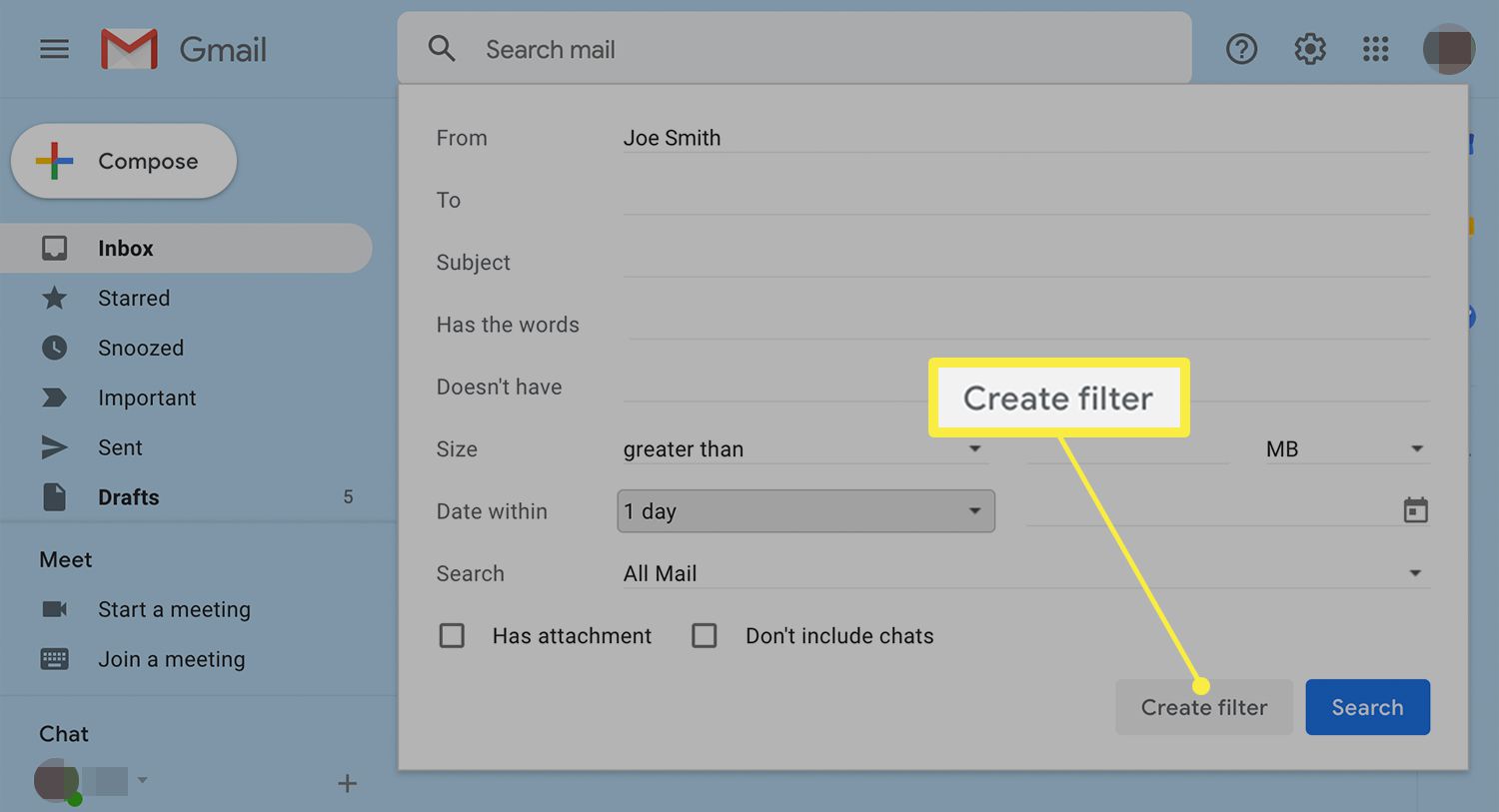
-
Zaškrtněte před Odeslat šablonu.
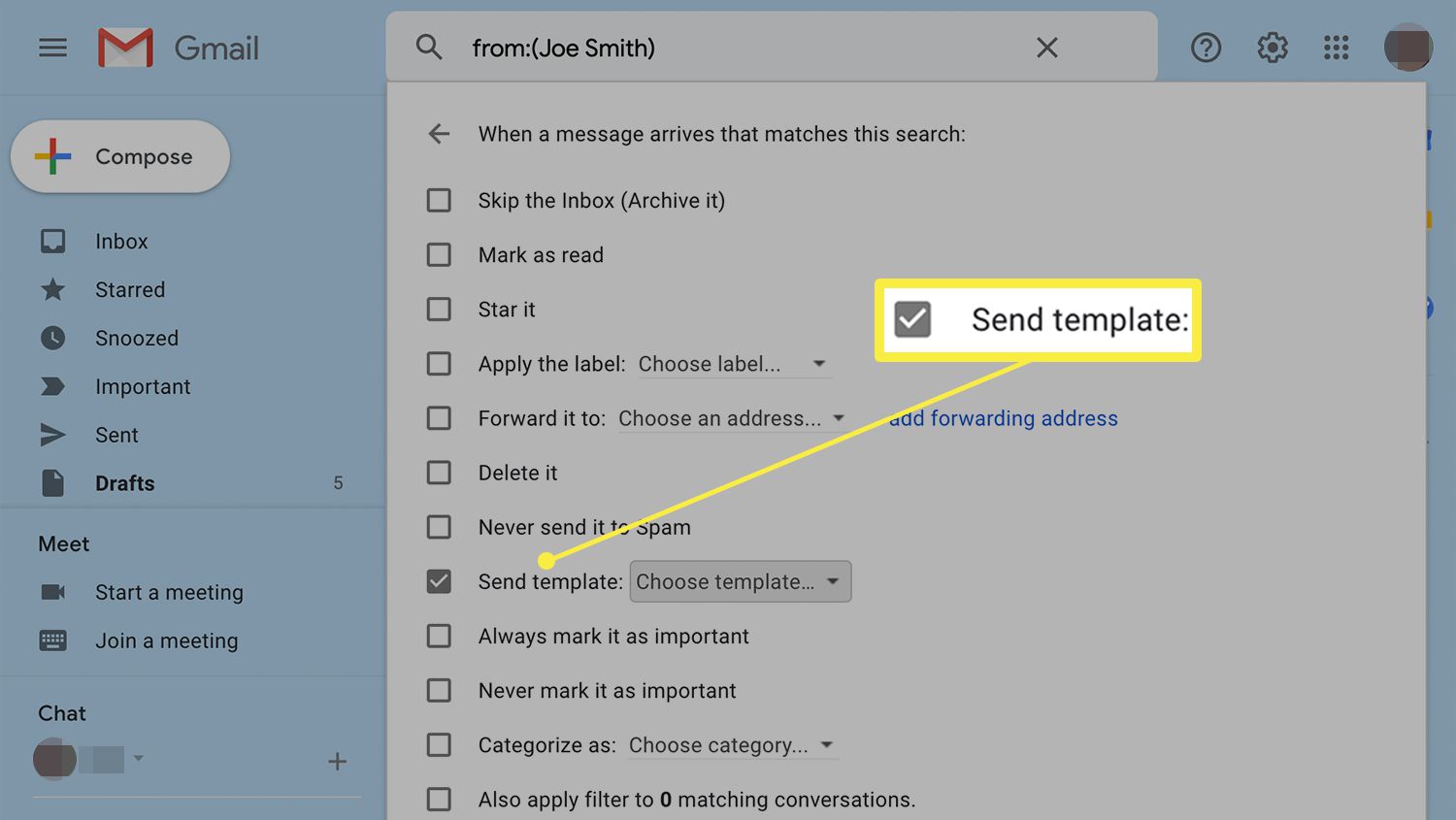
-
Vyberte rozevírací nabídku vedle Odeslat šablonu a vyberte název, který jste dali své šabloně pro automatické odpovědi. Pokud jste vytvořili pouze jednu šablonu, existuje pouze jedna možnost.
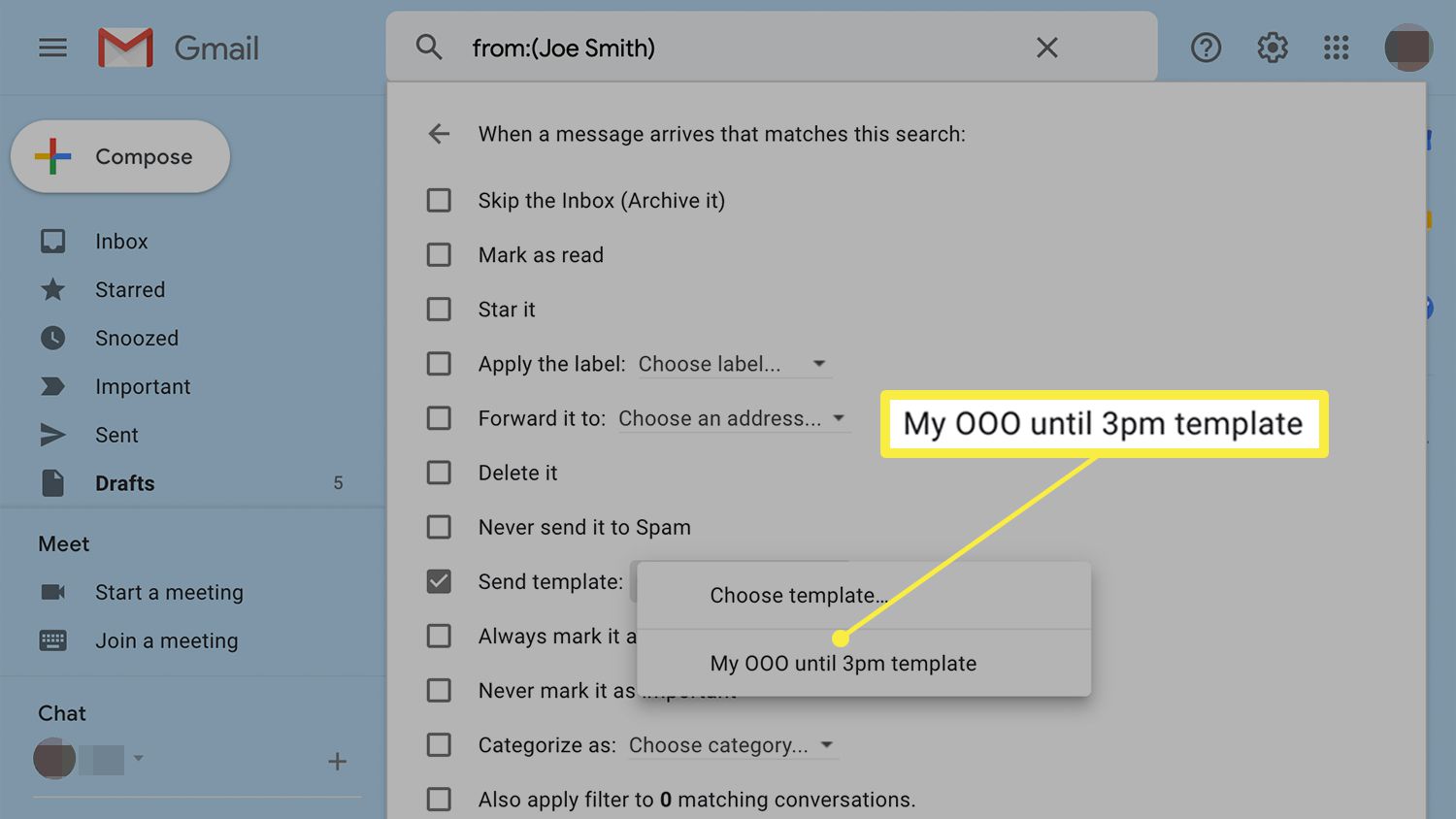
-
Vybrat Vytvořit filtr.
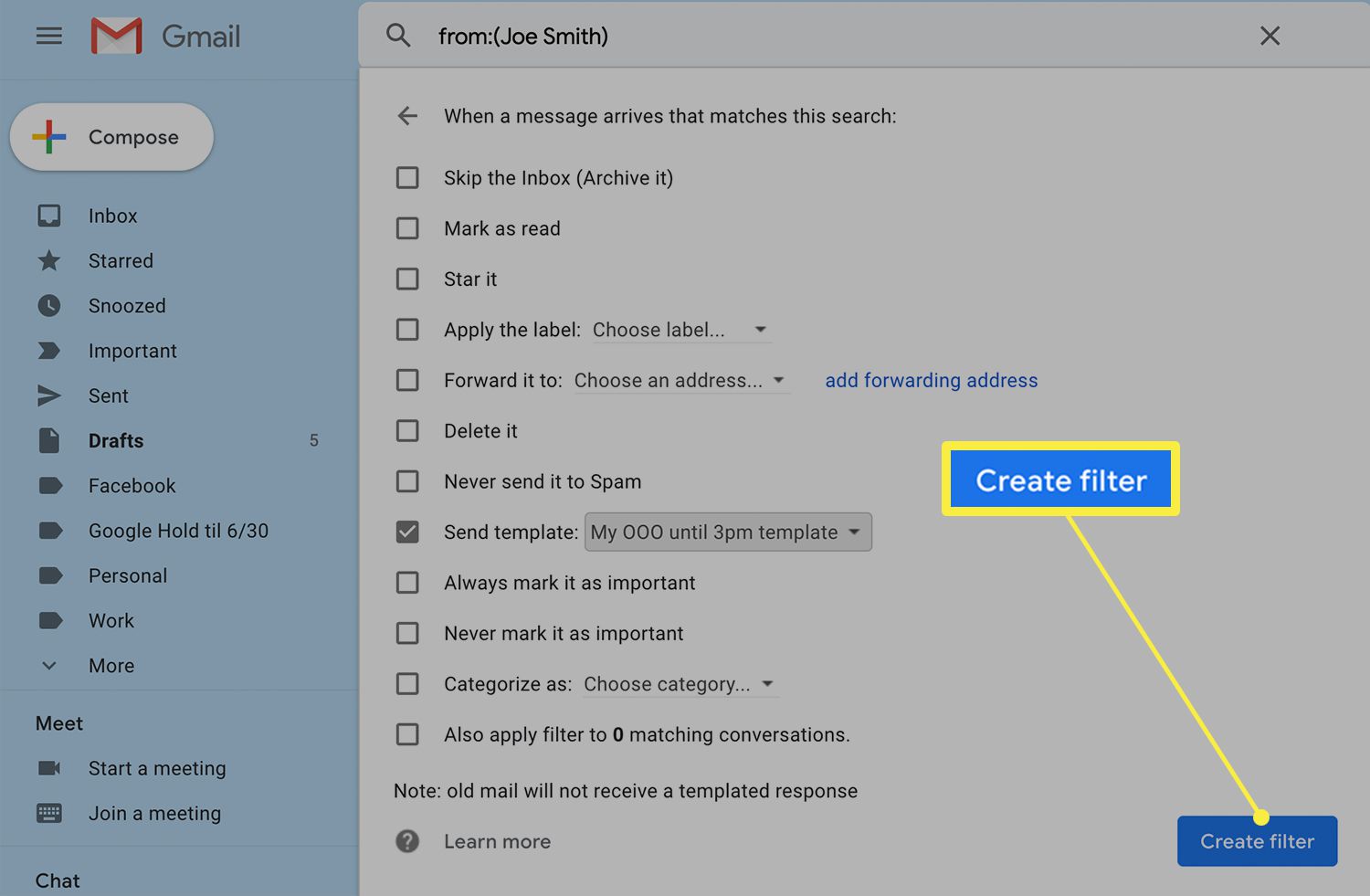
-
Jít do Nastavení > Filtry a blokované adresy, kde je uložen nový filtr. Zaškrtněte, aby se automaticky použil na všechny příchozí e-maily, které odpovídají vašim kritériím, a poté vyberte Uložit změny.