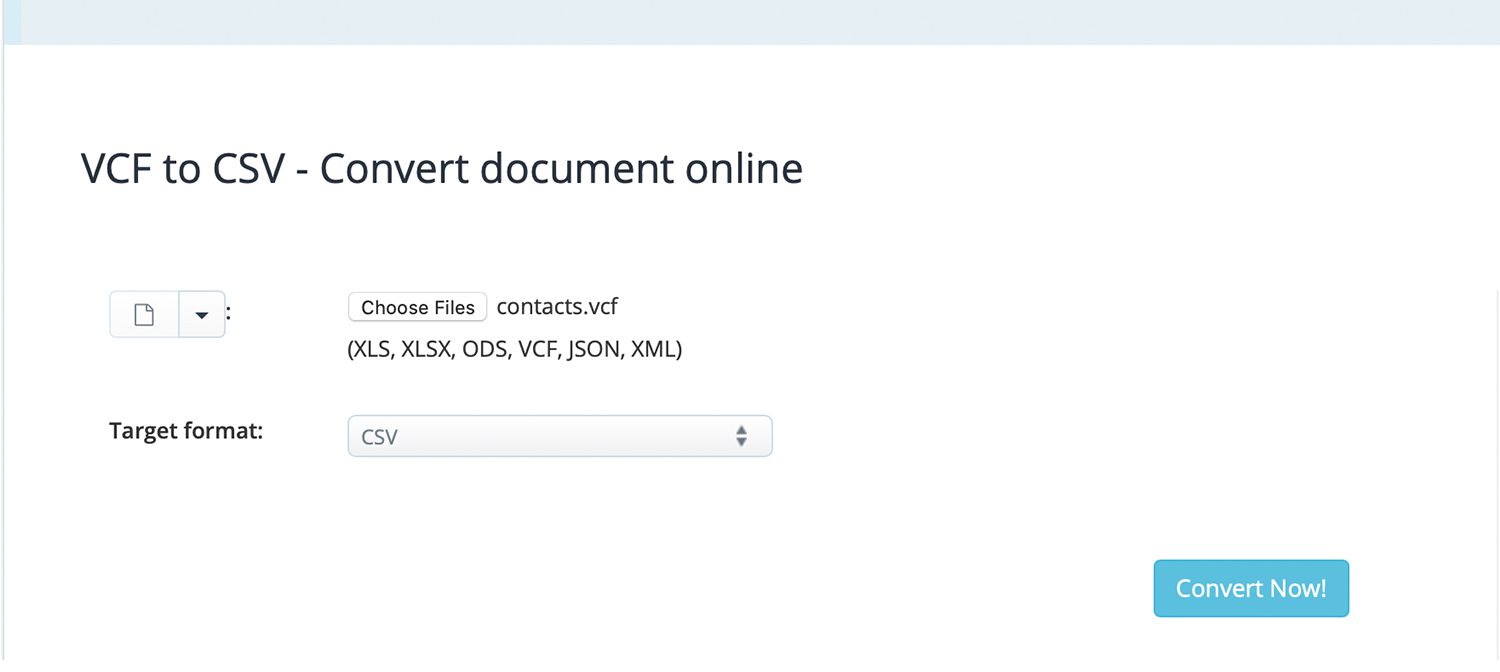Co je třeba vědět
- Nejjednodušší možnost: Otevřít Export do CSV aplikace> Zahajte export > + > Upravit údaje sloupce > vyberte zdroj> Vývozní.
- Další nejjednodušší: Nastavení > vaše jméno> iCloud > zapnout Kontakty > výstup. Jít do iCloud > Kontakty > vybrat vše> Exportujte vCard.
Tento článek vysvětluje, jak exportovat kontakty z iPhone pomocí aplikace Export do CSV nebo iCloud na iPhonech s iOS 13 až iOS 10 a do počítačů Mac s macOS Catalina (10.15) prostřednictvím OS X Yosemite (10.10).
Jak exportovat kontakty z iPhone do formátu Excel / CSV
I když existuje několik aplikací určených k řešení tohoto úkolu, Export do CSV je bezplatný a uživatelé jej dobře prozkoumají.
-
Při prvním otevření souboru Export do CSV aplikace na vašem iPhone, klikněte na OK udělit aplikaci oprávnění k přístupu k vašim kontaktům. Abyste s aplikací mohli pracovat, musíte s tímto svolením souhlasit.
-
Klepněte na Zahajte export.
-
Vyberte, zda exportujete pouze skupinu jednotlivých kontaktů nebo všechny své kontakty.
-
Klepněte na ikonu znaménko + v horní části Exportovat podrobnosti obrazovce označte, kolik sloupců dat chcete exportovat. Pokud chcete například exportovat pouze jméno, příjmení a e-mailovou adresu, potřebujete tři sloupce.
-
Klepněte na horní část Kliknutím upravte data sloupce vyberte typ dat, který má obsahovat první pole. V tomto příkladu klikněte na Jméno a klepněte na Hotovo pro návrat do seznamu sloupců. Opakujte postup pro druhou a třetí položku, která říká Kliknutím upravte data sloupce a select Příjmení a Emailová adresa, resp.
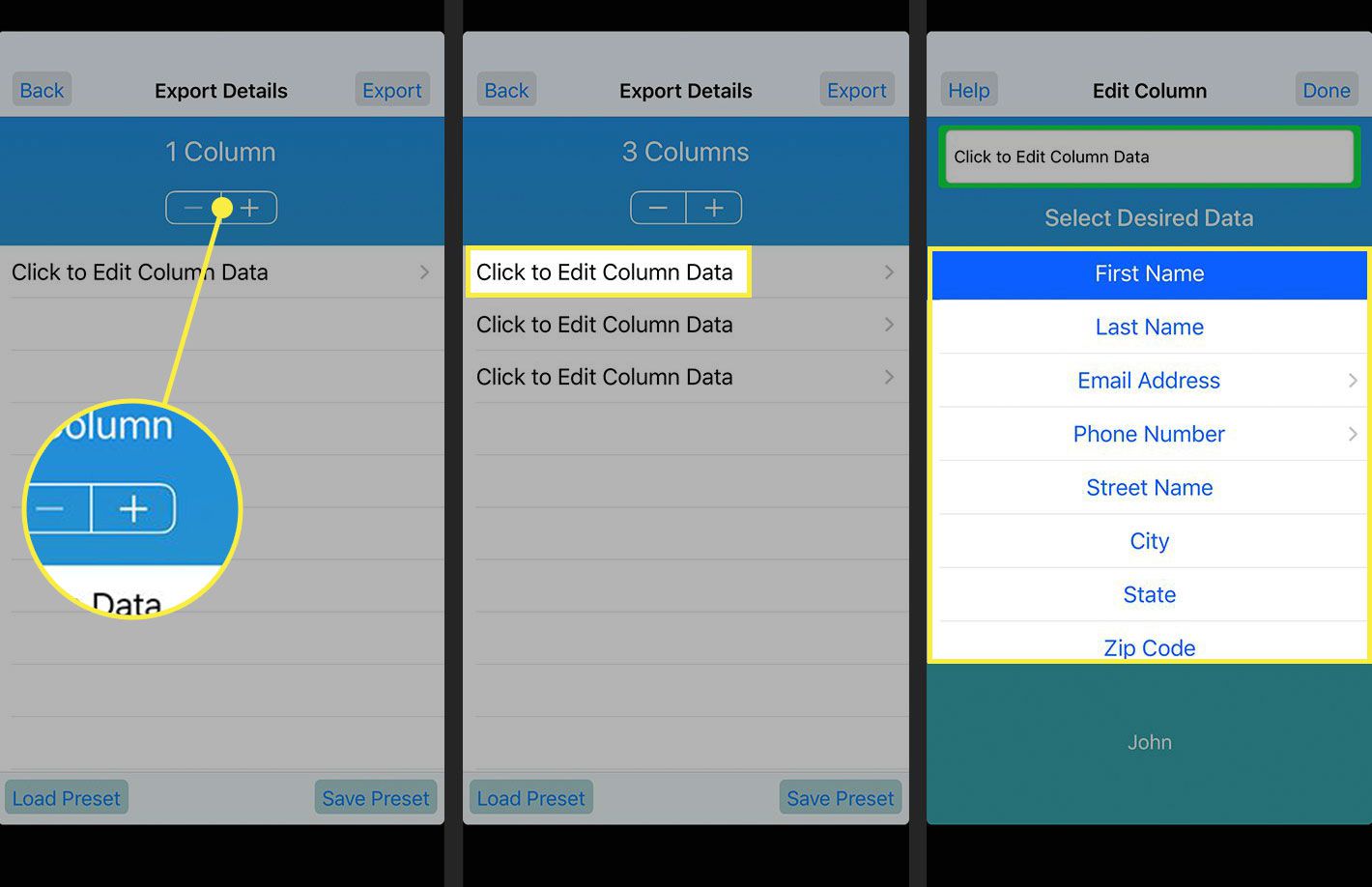
-
Po přiřazení datových typů vyberte jeden z nich E-mailem nebo Dropbox jako zdroj souboru CSV a klepněte na Vývozní. Soubor CSV, který obdržíte na svůj e-mail nebo účet Dropbox, lze importovat do libovolného programu, který přijímá soubory ve formátu CSV, včetně aplikace Excel.
Export kontaktů z iPhone na vCard pomocí iCloud
Pokud nechcete používat aplikaci třetí strany, exportujte své kontakty z iPhone do formátu vCard VCF prostřednictvím svého účtu iCloud. Formát VCF vCard je podobný vzhledu a chování online vizitky a je standardním formátem adresáře.
-
Klepněte na Nastavení na vašem iPhone. Klepněte na tvé jméno a potom klepněte na iCloud.
-
Zapnout Kontakty přepnout spínač. Pokud je toto nastavení vypnuté, kontakty v zařízení se nesynchronizují s vaším účtem iCloud a nelze je exportovat do souboru.
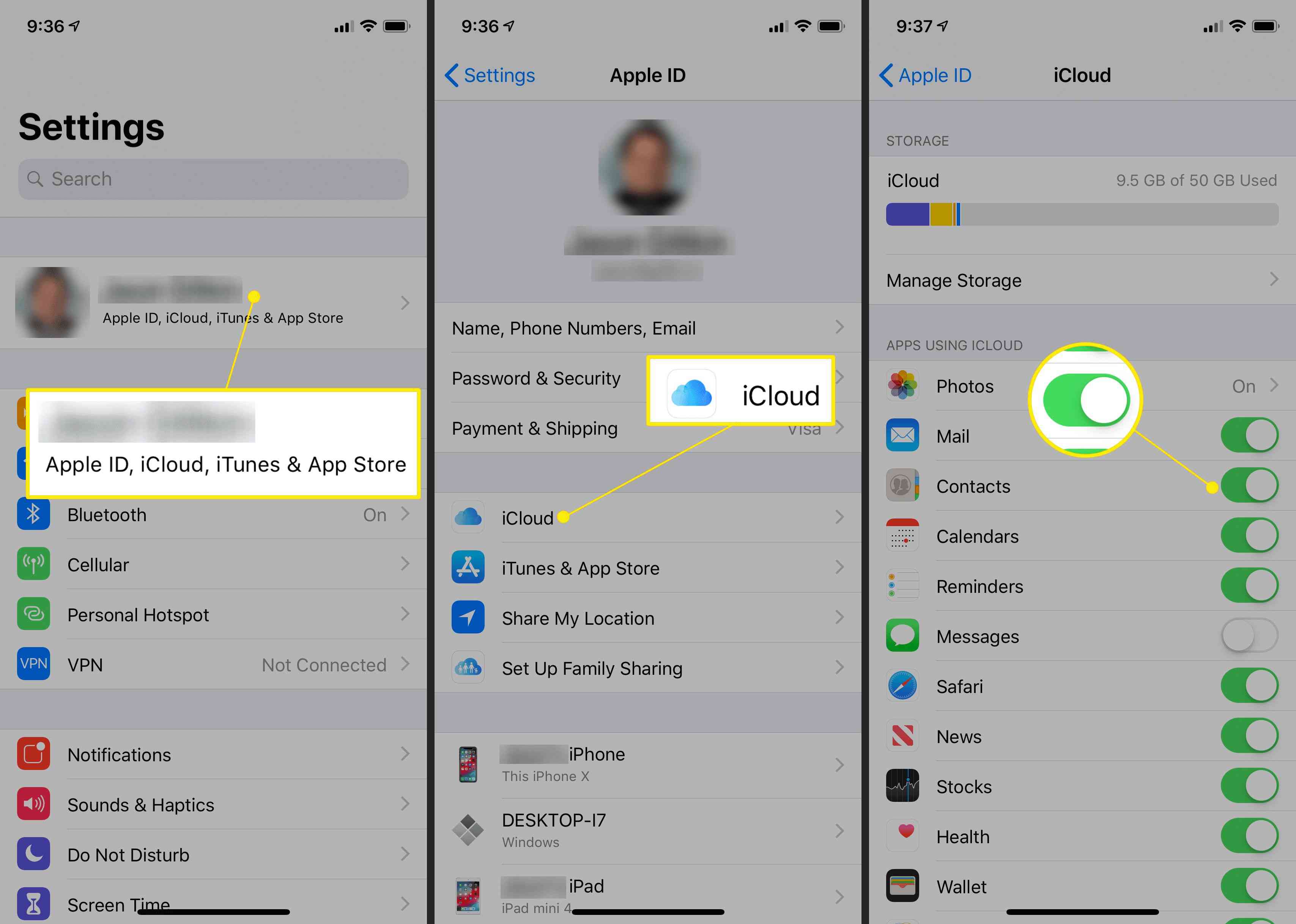
-
V počítači otevřete webový prohlížeč a přejděte na iCloud.com, a přihlaste se do iCloudu pomocí svého Apple ID. K přihlášení možná budete muset použít dvoufaktorové ověřování společnosti Apple.
-
Vybrat Kontakty.
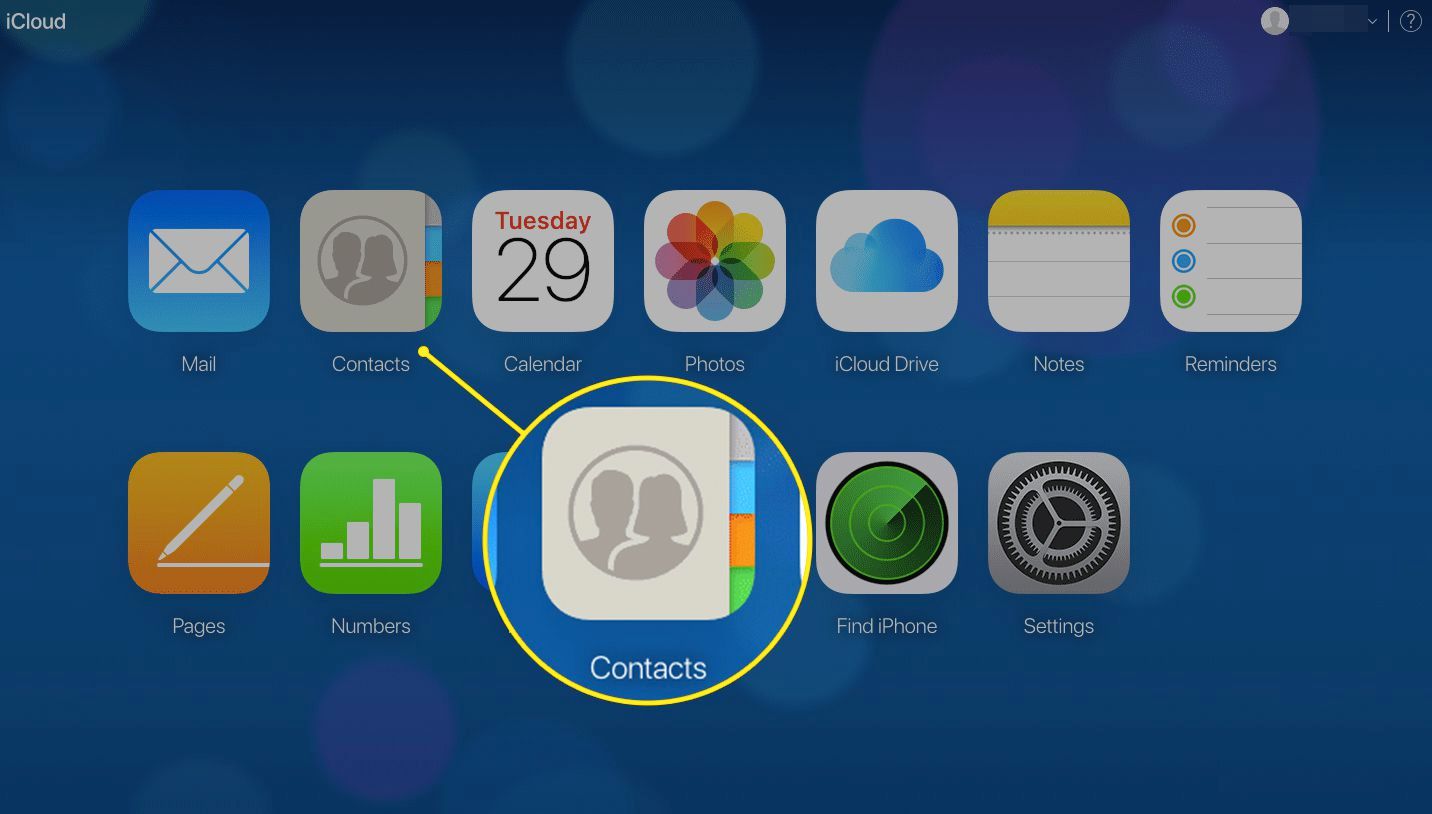
-
Na Kontakty na obrazovce vyberte ikonu Ozubené kolo ikonu v levém dolním rohu a vyberte Vybrat vše. Chcete-li vybrat konkrétní kontakty k exportu, stiskněte Posun nebo Ctrl vyberte kontakty jeden po druhém.
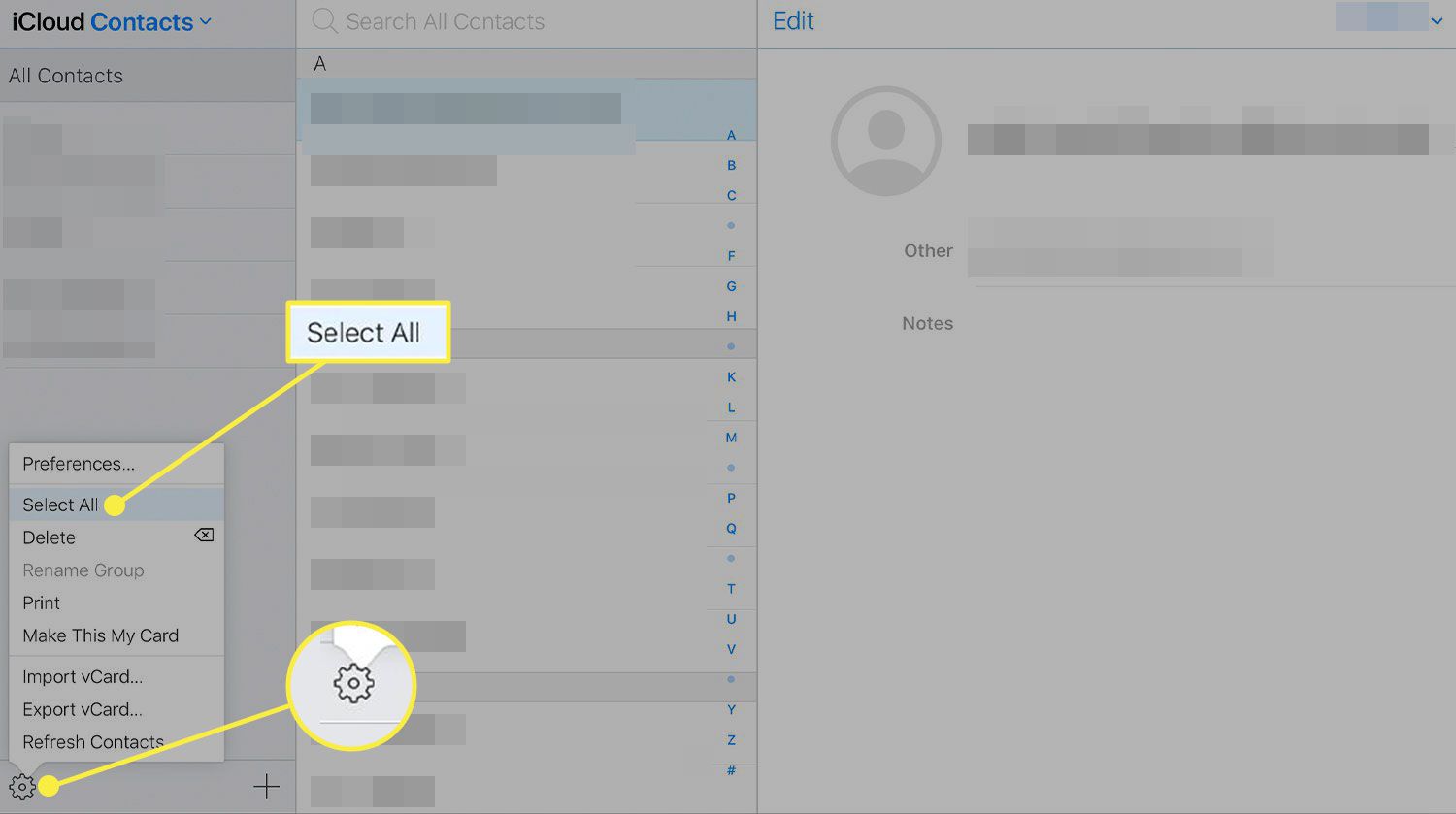
-
Po výběru kontaktů klepněte na ikonu Ozubené kolo znovu ikonu a vyberte Exportujte vCard.
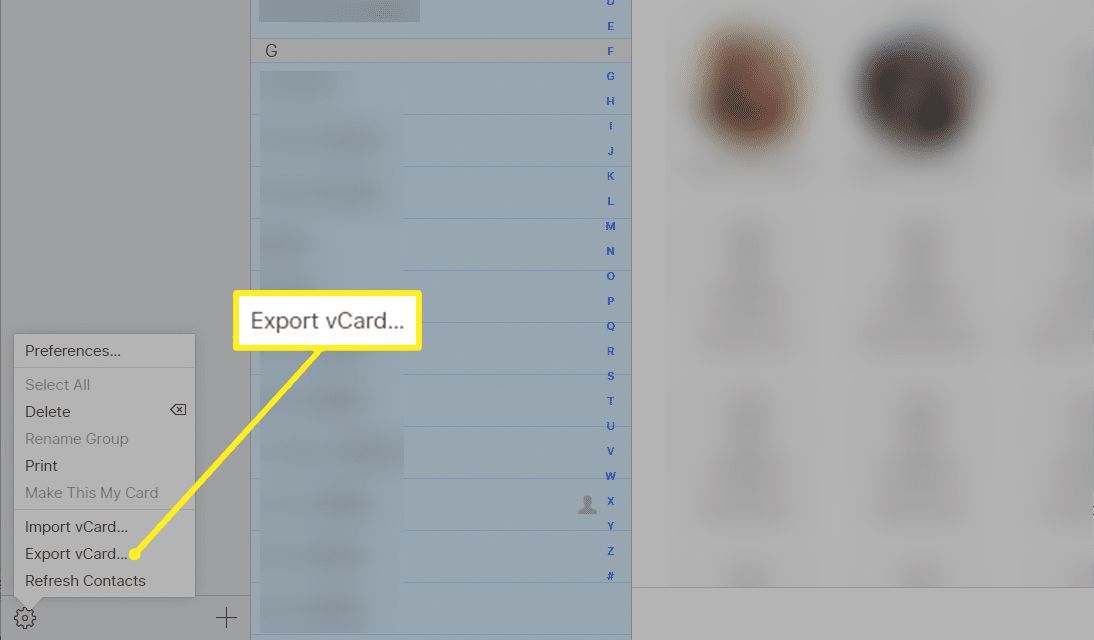
-
Vybrané kontakty se uloží do počítače jako soubor .vcf.
Použijte soubor VCF nebo jej převeďte na CSV
Soubor vCard je standardní formát souboru kontaktů. Mnoho programů, včetně Microsoft Outlook, podporuje vCard. Vizitky vCard se přirozeně načítají do většiny seznamů kontaktů, takže je formát ideální pro přenos kontaktních informací s minimální složitostí. Pokud aplikace, do které chcete importovat kontakty, nepodporuje formát VCF, použijte online převodník k převodu souboru VCF na soubor CSV. Jedním z nejznámějších bezplatných online nástrojů pro převod je AConvert. Chcete-li jej použít, vyberte soubor VCF, který jste exportovali z iCloudu, a vyberte CSV jako cílový formát. Vybrat Převést nyní a poté stáhněte soubor CSV.