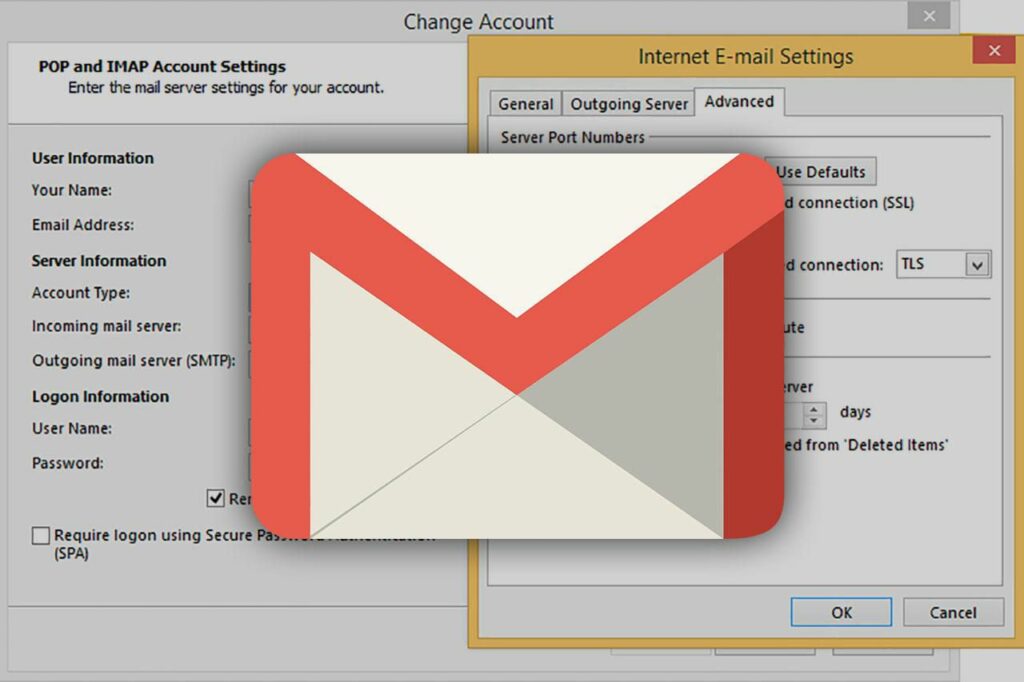
Co vědět?
- V Gmailu: Nastavení > Zobrazit všechna nastavení > Přesměrování a POP/IMAP. Stahování POP> Povolit POP pro poštu, která přichází od nynějška.
- Dále nakonfigurujte e -mail. Výhled: Soubor > Informace. Nastavení účtu > E-mailem > Nový > vstoupit jméno, adresa Gmailu, a heslo> Další.
- Nastavení POP: server = pop.gmail.com; vstoupit Název Gmailu a Heslo; přístav = 995; SSL = ano
Tento článek vysvětluje, jak nastavit nastavení Gmail POP pro příjem e -mailů z aplikace Outlook nebo jakéhokoli e -mailového klienta. Chcete -li zprávy z Gmailu zobrazovat v e -mailovém klientovi, jako je Microsoft Outlook, nakonfigurujte v klientovi nastavení serveru Gmail POP. Poté proveďte konfiguraci e -mailového klienta tak, aby stahoval vaše zprávy ze serveru Gmail. Nastavení POP je potřeba pouze pro přístup přicházející zprávy. Chcete -li efektivně používat svůj e -mail, nakonfigurujte nastavení serveru Gmail SMTP pro odchozí zprávy.
Povolit POP v Gmailu
Než nakonfigurujete svého e -mailového klienta pomocí nastavení služby Gmail POP, povolte ve svém účtu Gmail protokol POP.
-
Vybrat Nastavení (ikona ozubeného kola), poté vyberte Zobrazit všechna nastavení.
-
V Nastavení na obrazovce vyberte Přesměrování a POP/IMAP tab.
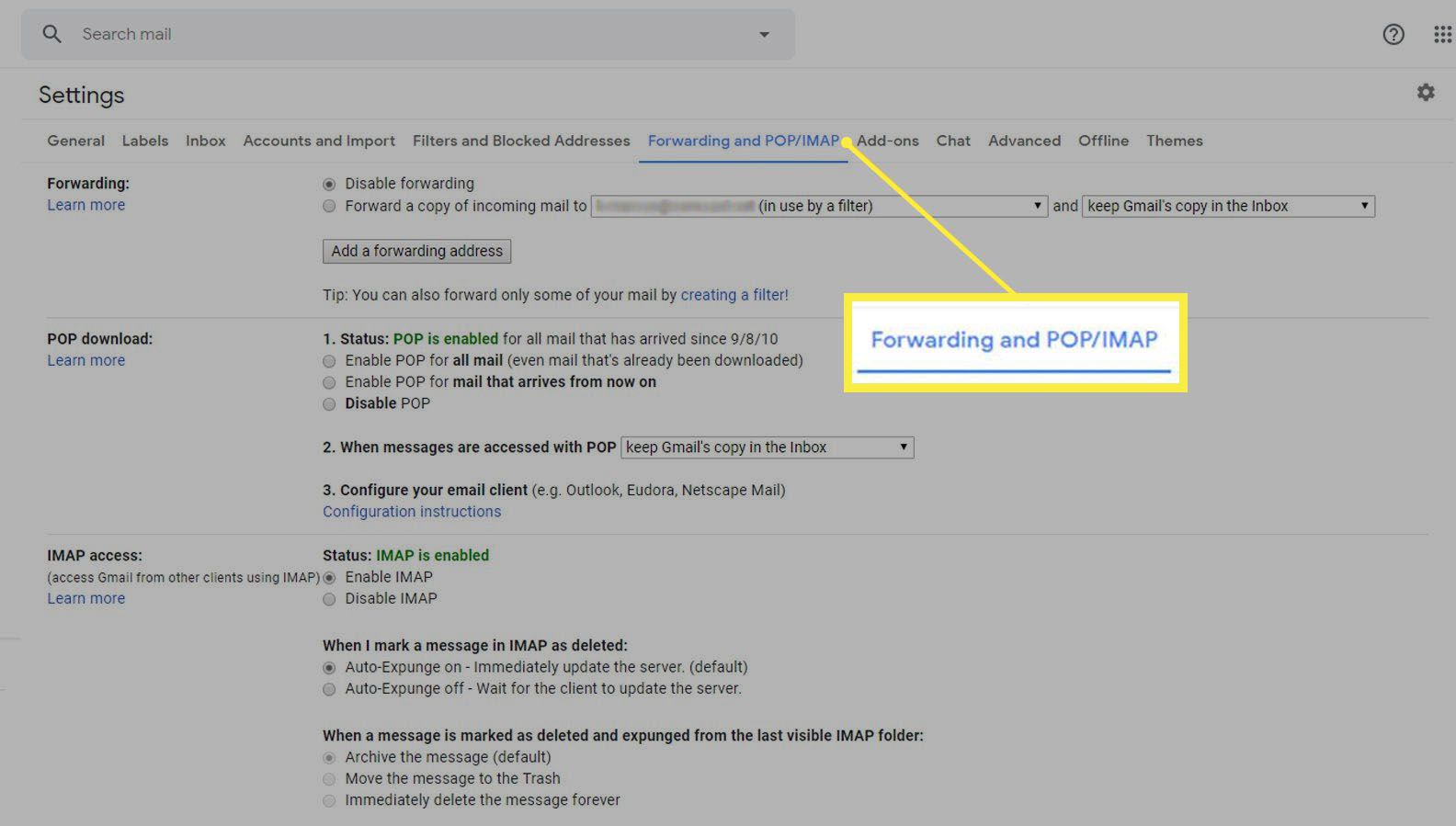
-
V Stažení POP sekci, vyberte Povolit POP pro veškerou poštu nebo Povolit POP pro poštu, která přichází od nynějška.
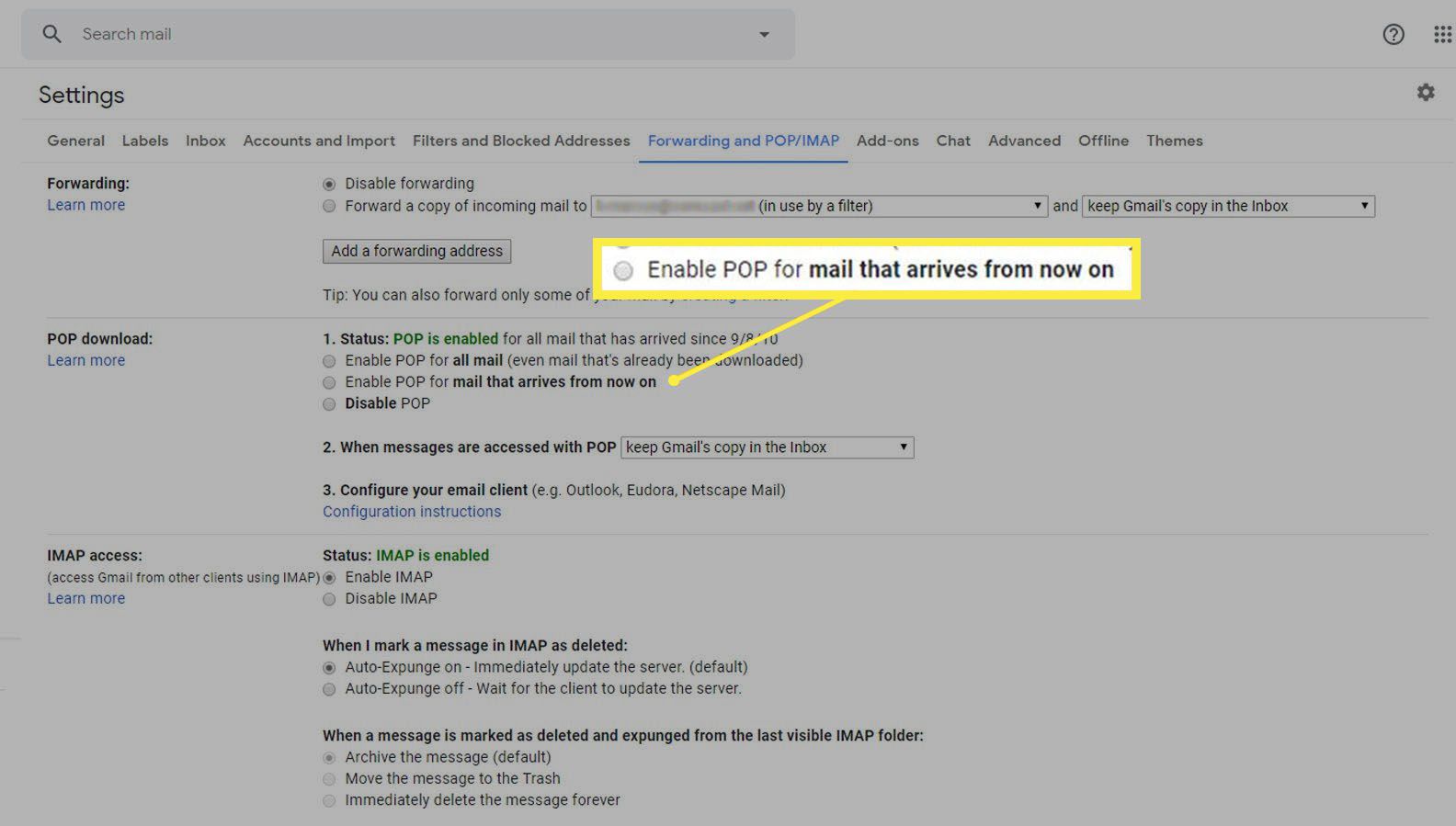
Pokud nemáte konkrétní důvod stáhnout všechny své e -maily, vyberte Povolit POP pro poštu, která přichází od nynějška.
-
Vybrat Při přístupu ke zprávám pomocí protokolu POP rozbalovací šipka a vyberte, co se stane, když se ke svým zprávám v Gmailu dostanete prostřednictvím e -mailového klienta.
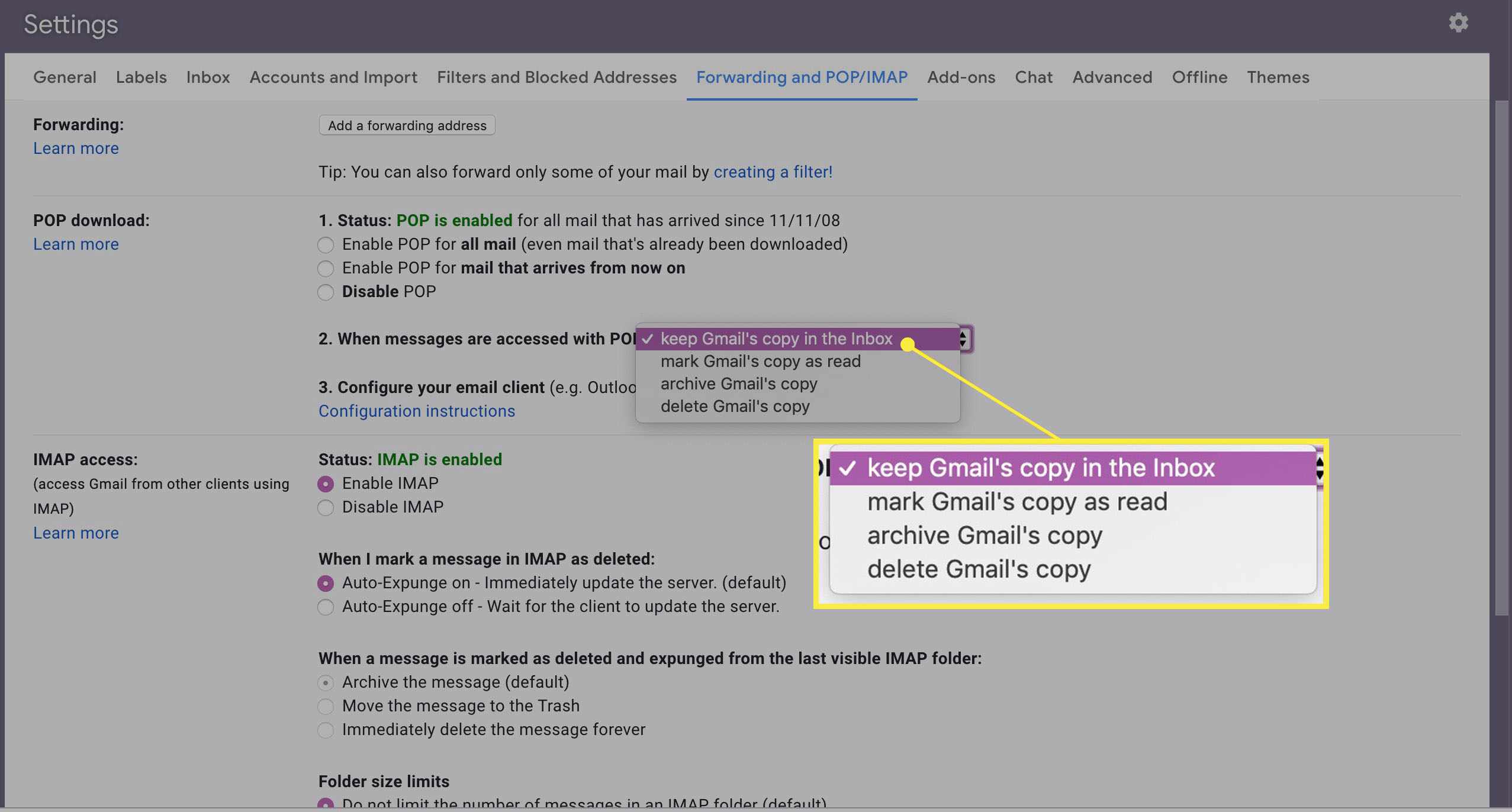
Pokud zvolíte ponechat kopii Gmailu v doručené poštěKdyž smažete zprávy v e -mailovém klientovi, zůstanou tam i po otevření Gmailu ve webovém prohlížeči. Tato metoda může způsobit, že úložiště vašeho účtu překročí limit a případně zabrání doručování e -mailů do vaší doručené pošty. Pokud se rozhodnete odstranit kopii GmailuKdyž je zpráva stažena do vašeho e -mailového klienta, je odstraněna z Gmailu a není přístupná z webových stránek Gmailu.
-
Když jste provedli výběr, vyberte Uložit změny.
Nakonfigurujte si svého e -mailového klienta pomocí nastavení Gmail POP
Chcete -li nakonfigurovat svého e -mailového klienta pomocí nastavení Gmail POP, vytvořte si nový účet. Přesný způsob provedení těchto kroků je u každého klienta odlišný (i když zadaná nastavení budou vždy stejná). Gmail v aplikaci Outlook nastavíte takto:
-
V aplikaci Outlook přejděte na Soubor kartu a vyberte Informace.
-
Vybrat Nastavení účtu > Nastavení účtu.
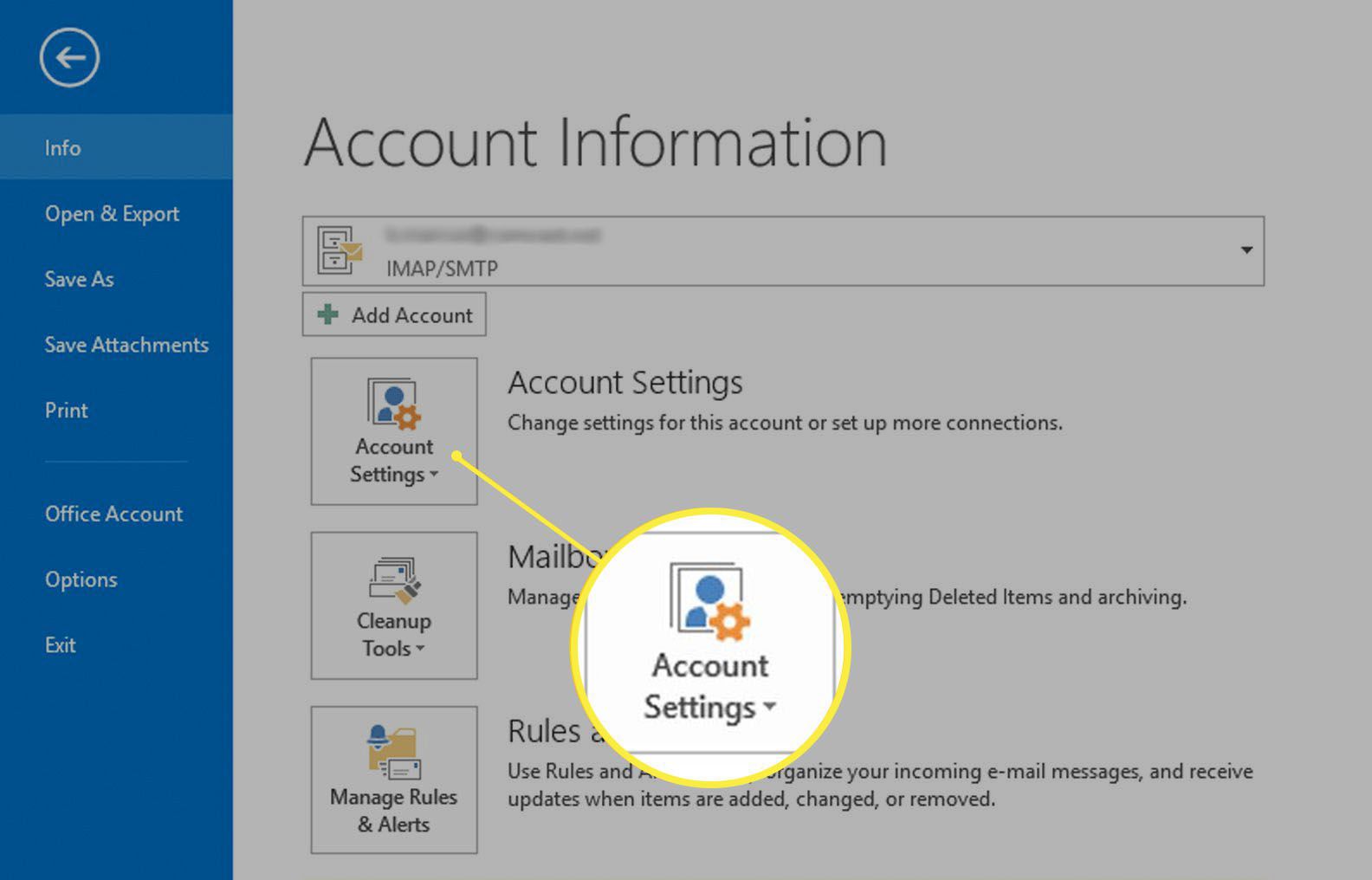
-
V Nastavení účtu v dialogovém okně přejděte na E-mailem kartu a vyberte Nový.
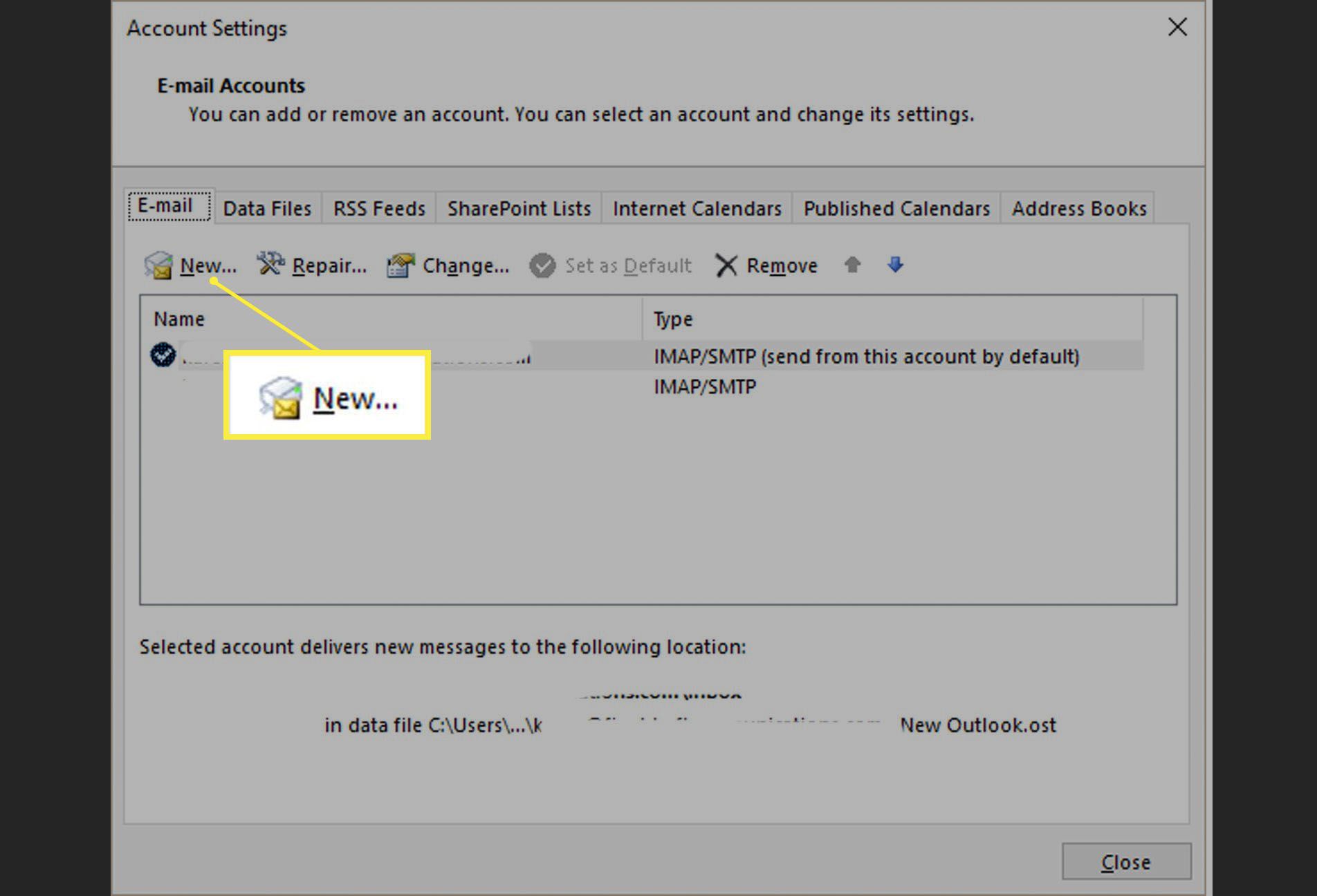
-
V Přidat účet v dialogovém okně zadejte své jméno, adresu Gmail a heslo. Outlook za vás vyplní ostatní podrobnosti o serveru. Pokud to nefunguje, vyberte Ruční nastavení nebo další typy serverů. Pak si vyberte další.
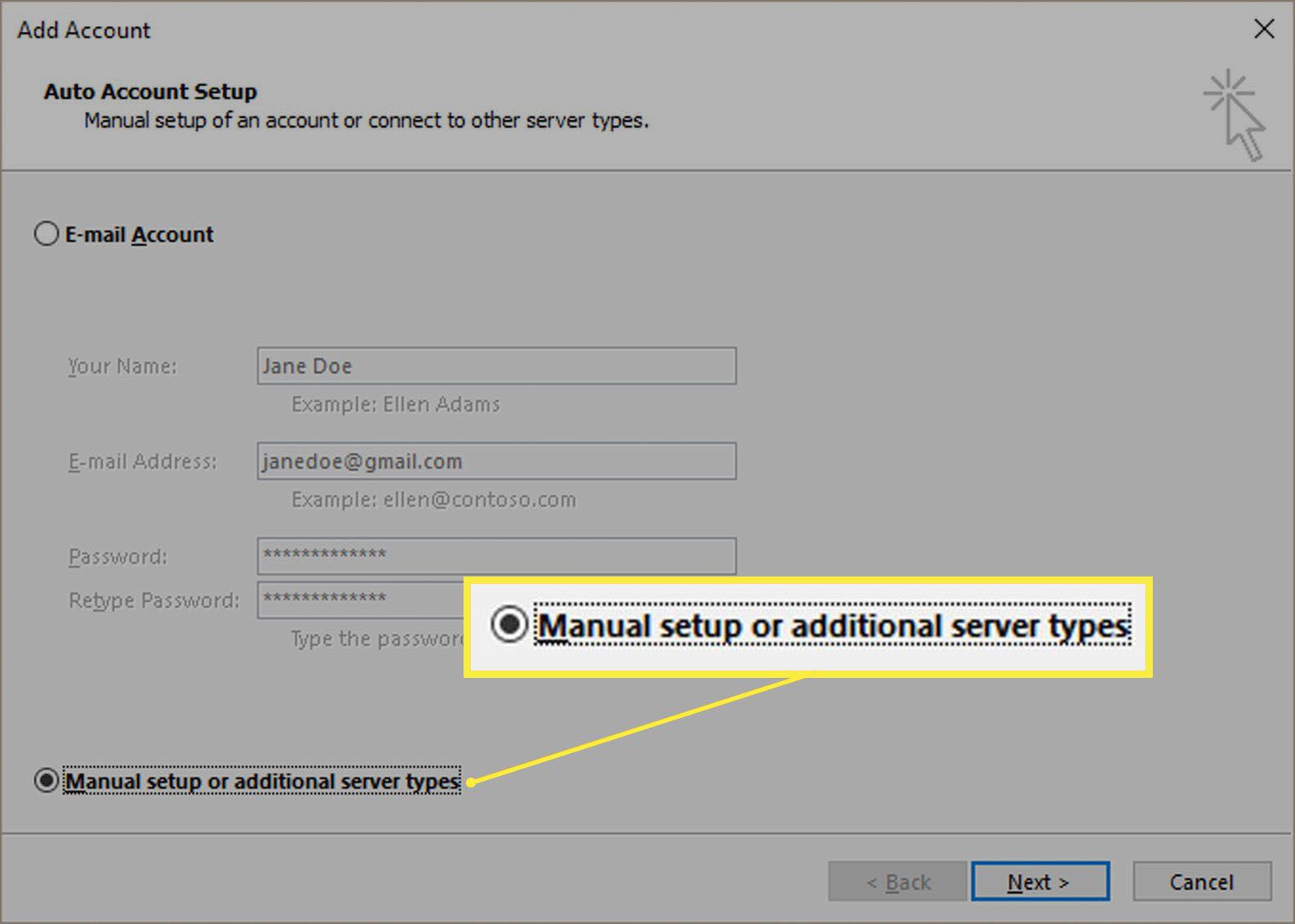
-
Vybrat POP nebo IMAP, poté vyberte další.
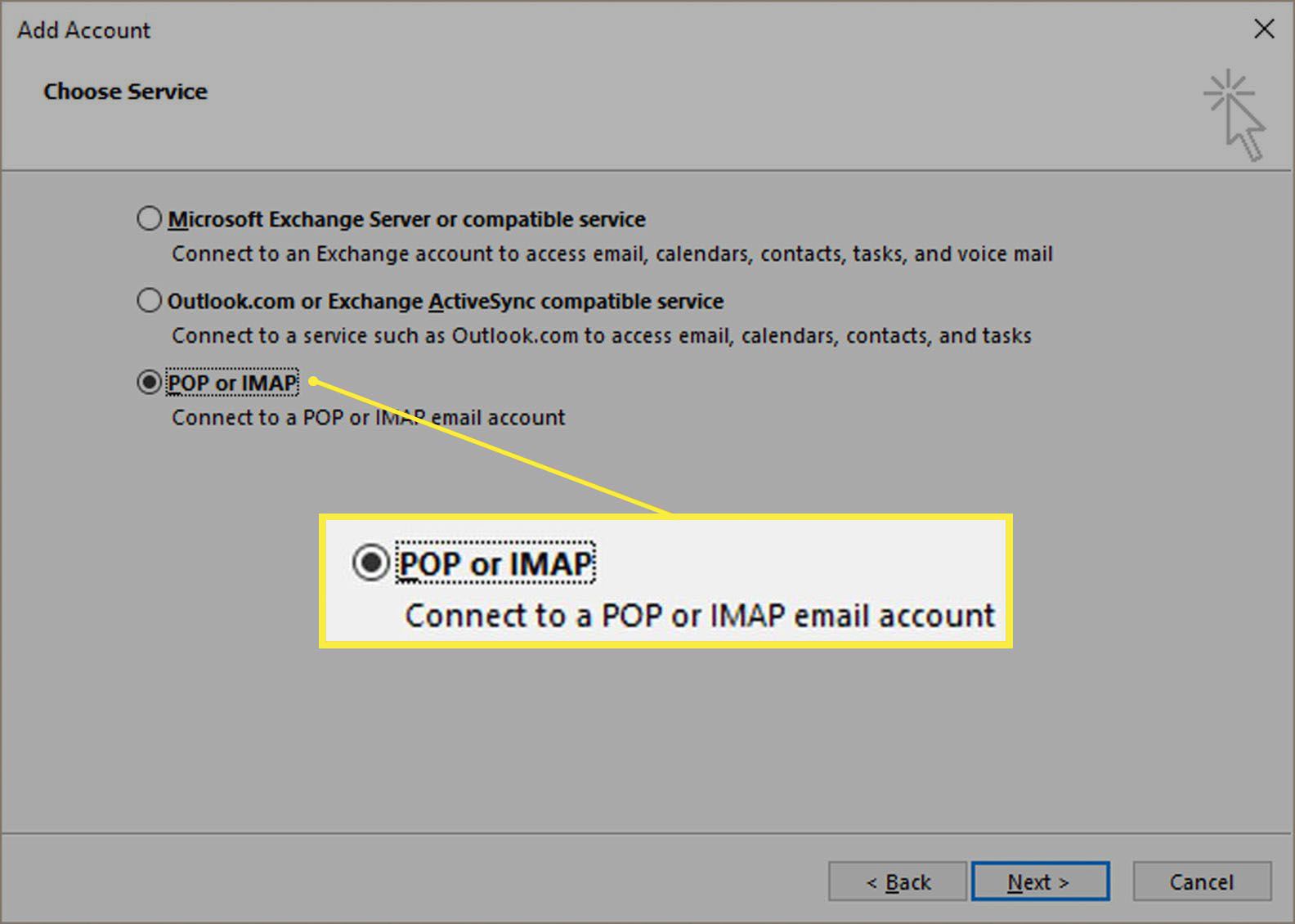
-
Zadejte následující nastavení: Možná budete muset přejít na Pokročilé nastavení nebo Více nastavení na obrazovce zadejte požadované informace.
- Adresa serveru Gmail Gmail: pop.gmail.com
- Uživatelské jméno služby Gmail POP: Vaše adresa v Gmailu (např [email protected])
- Heslo POP pro Gmail: Vaše heslo do Gmailu
- Gmail POP port: 995
- Je vyžadován Gmail POP SSL: Ano
-
Vybrat další. Aplikace Outlook spustí test a upozorní vás, když bude moci stahovat zprávy z Gmailu.
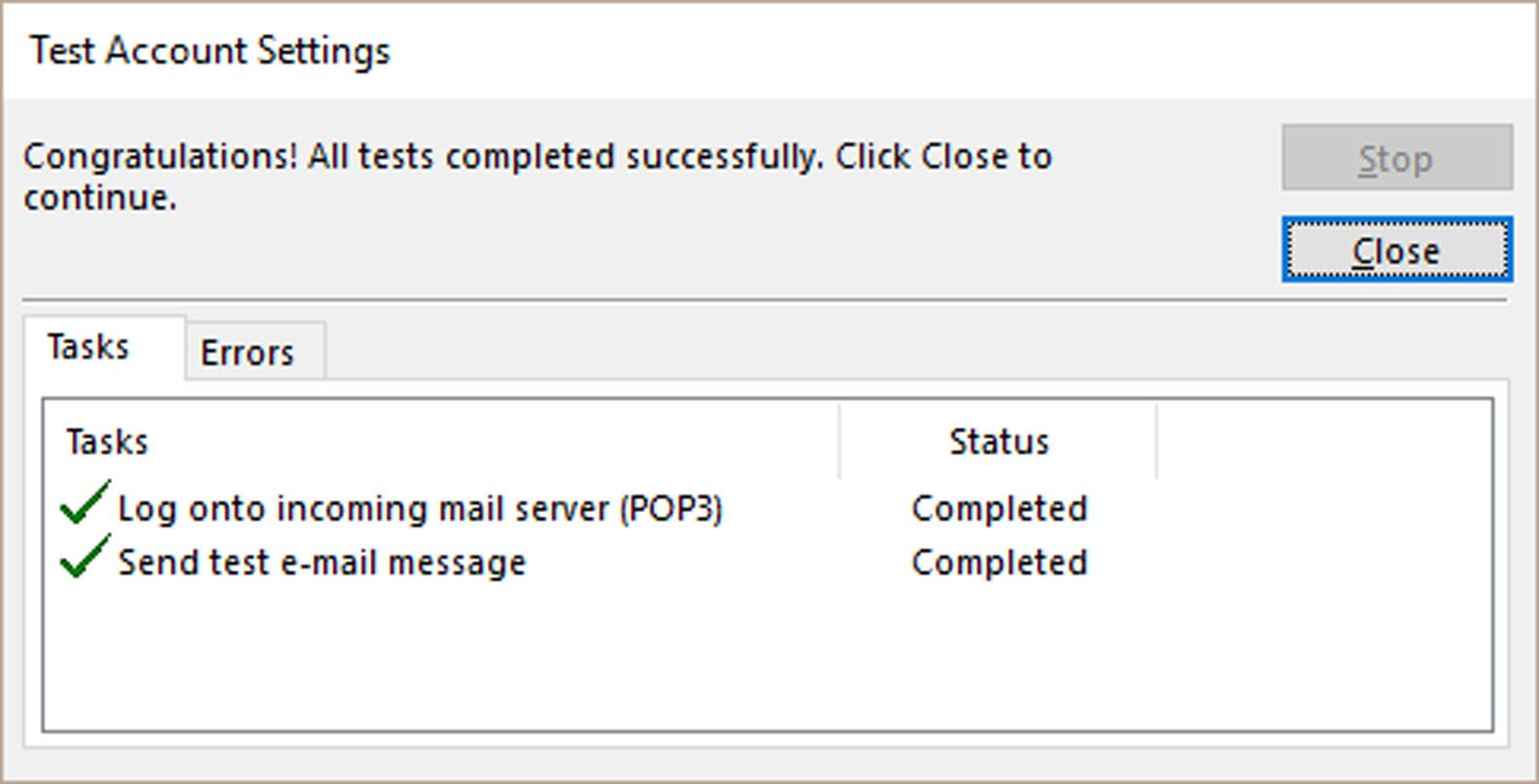
- U některých klientů může být nutné zadat nastavení POP a SMTP na stejné obrazovce.
- Pokud se e -mailový klient nemůže připojit k Gmailu, povolte Méně bezpečný přístup k aplikaci nastavení v Google. Chcete -li to provést, přejděte na domovskou stránku svého účtu Google a vyberte Bezpečnostní. Přejděte dolů na Méně bezpečný přístup k aplikacia povolte tuto funkci podle pokynů. Uvědomte si, že když provedete tuto akci, umožníte svému účtu Google být zranitelnější vůči externímu přístupu.
- Pokud se e -mailový klient nemůže připojit k Gmailu, povolte Ověřování SMTP na odchozím serveru.