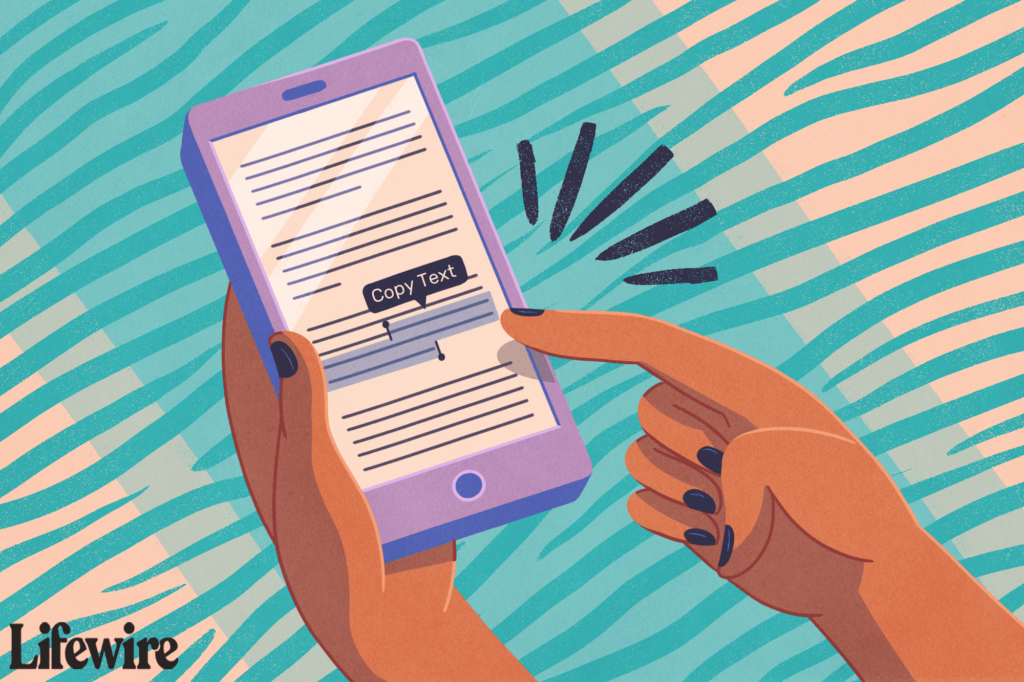
Co je třeba vědět
- Kopírování textu: Klepněte a podržte, dokud nebude zvýrazněno první slovo. Táhněte, dokud nezvýrazníte veškerý text, který chcete zkopírovat, a pak klepněte na kopírovat.
- Kopírování odkazu: Klepněte a podržte odkaz a potom klepněte na kopírovat z nabídky. Kopírování obrázku: Klepněte a podržte obrázek, poté klepněte na kopírovat.
- Vložení: V aplikaci, do které chcete vložit, co jste zkopírovali, poklepejte nebo podržte, v závislosti na aplikaci, poté vyberte Vložit.
Tento článek vysvětluje, jak používat funkce kopírování a vkládání na iPhonu nebo jiném zařízení se systémem iOS, jako je iPad nebo iPod touch. Pokyny se vztahují na iOS 14 a starší.
Jak kopírovat a vložit text na iPhone
Příkazy pro kopírování a vkládání jsou přístupné z rozbalovací nabídky. Většina aplikací tuto funkci podporuje.
-
Najděte text, který chcete zkopírovat.
-
Klepněte na slovo nebo oblast obrazovky a podržte prst, dokud se nezobrazí okno, které zvětšuje vámi vybraný text. Když se objeví, sejměte prst. Zobrazí se nabídka kopírování a vložení a zvýrazní se slovo nebo část textu, na který jste klikli. V závislosti na aplikaci mohou být při zobrazení nabídky různé možnosti.
-
Tažením za úchyty (kruhy) na okrajích zvýrazněného slova nebo části vyberte více textu. Klepněte a přetáhněte jednu z modrých čar ve směru, který chcete vybrat – doleva a doprava, nahoru a dolů. Jakmile výběr zastavíte, nabídka se znovu zobrazí.
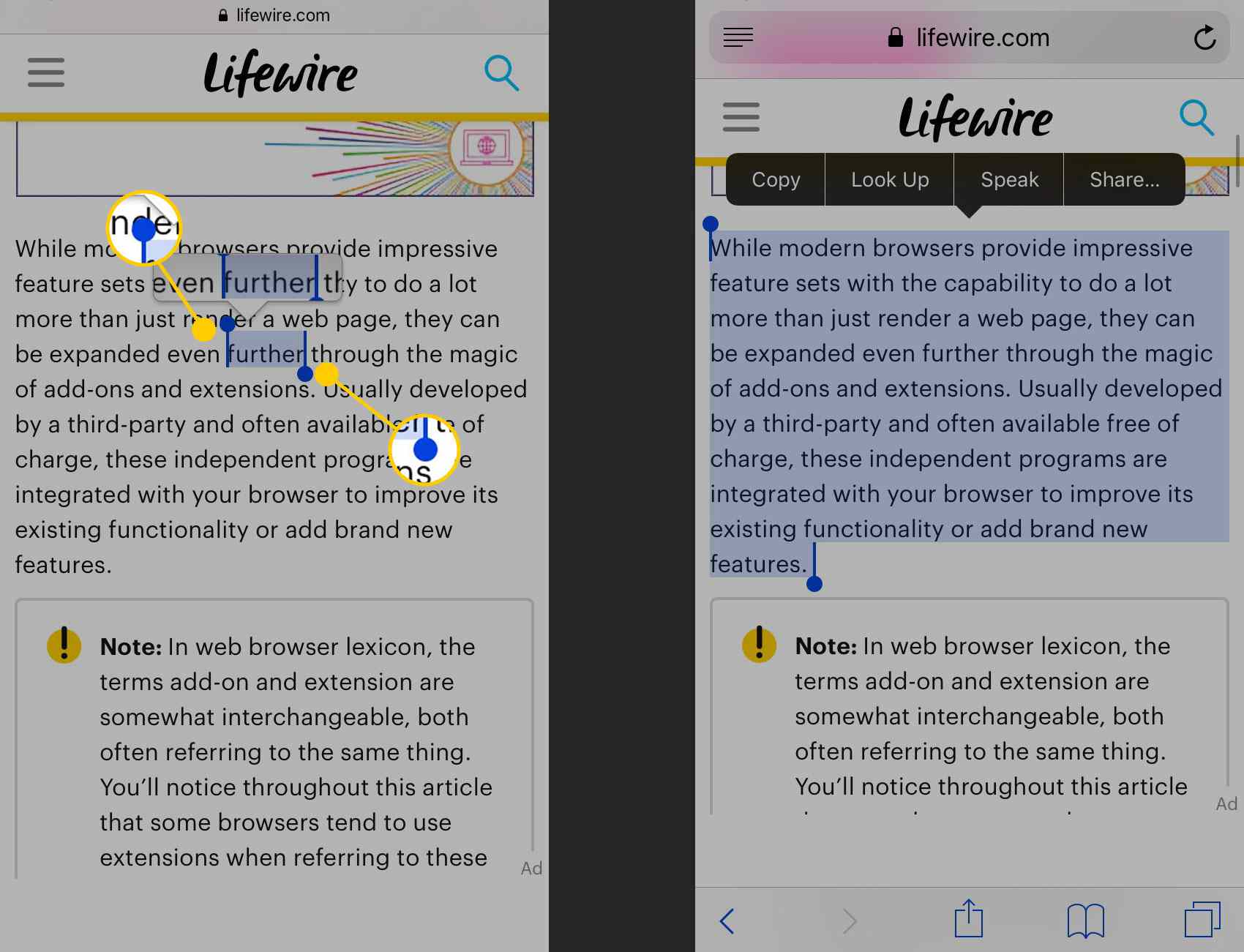
-
Když je zvýrazněn text, který chcete zkopírovat, klepněte na kopírovat. Zkopírovaný text se uloží do virtuální schránky. Po klepnutí na možnost v nabídce nabídka zmizí. Schránka může obsahovat pouze jednu zkopírovanou položku (text, obrázek, odkaz nebo jinou položku) najednou. Pokud zkopírujete jednu položku a pak zkopírujete něco jiného, ztratíte první položku.
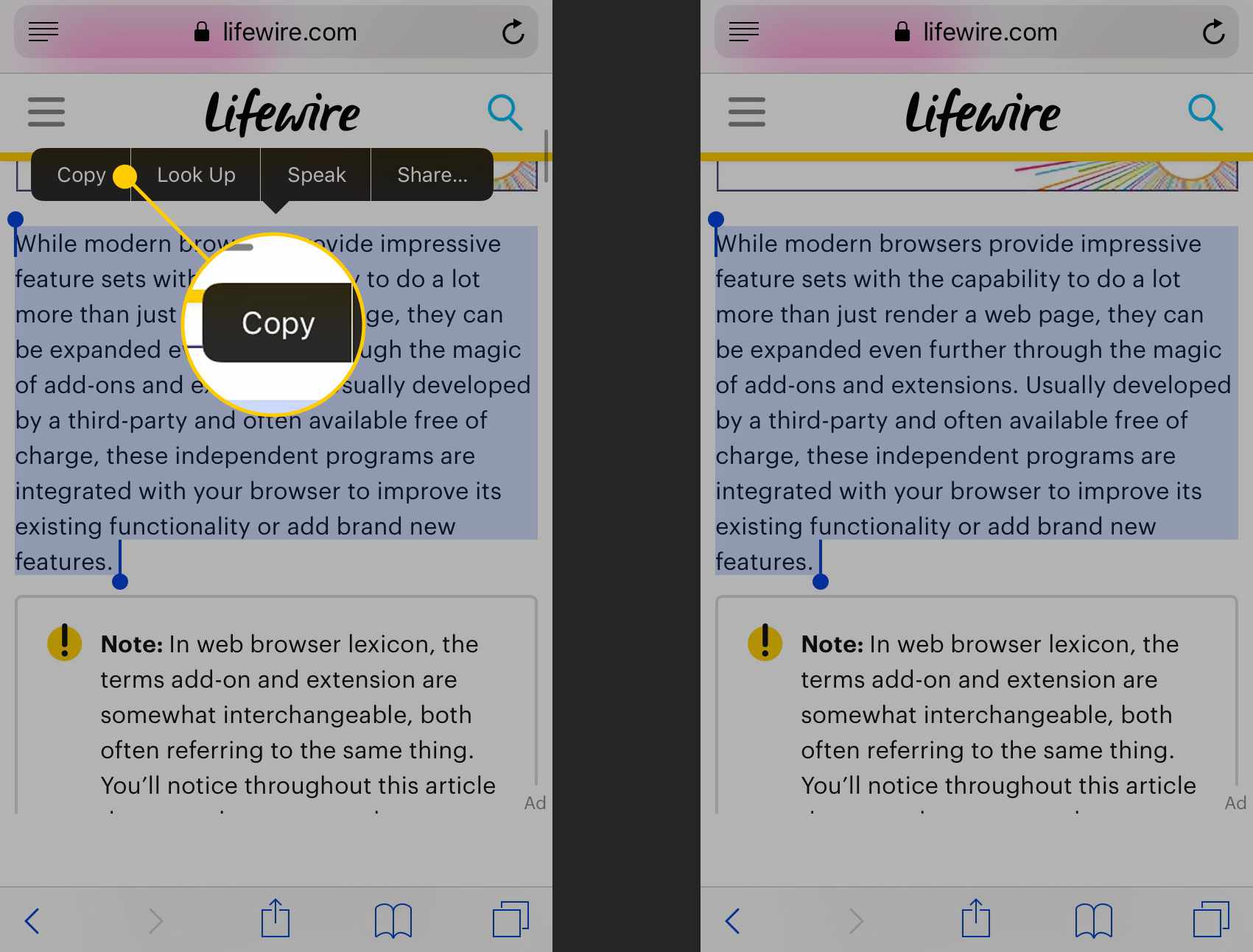
-
Přejděte do aplikace, do které chcete text zkopírovat. Může to být stejná aplikace, ze které jste ji zkopírovali – například kopírování textu z jednoho e-mailu do jiného v Mailu – nebo jiná aplikace, například kopírování něčeho z webového prohlížeče Safari do aplikace seznamu úkolů.
-
Klepněte na místo v aplikaci nebo dokumentu, kam chcete vložit text, a podržte prst, dokud se nezobrazí lupa. Pokud ano, sejměte prst a zobrazí se rozbalovací nabídka. Klepněte na Vložit pro vložení textu.
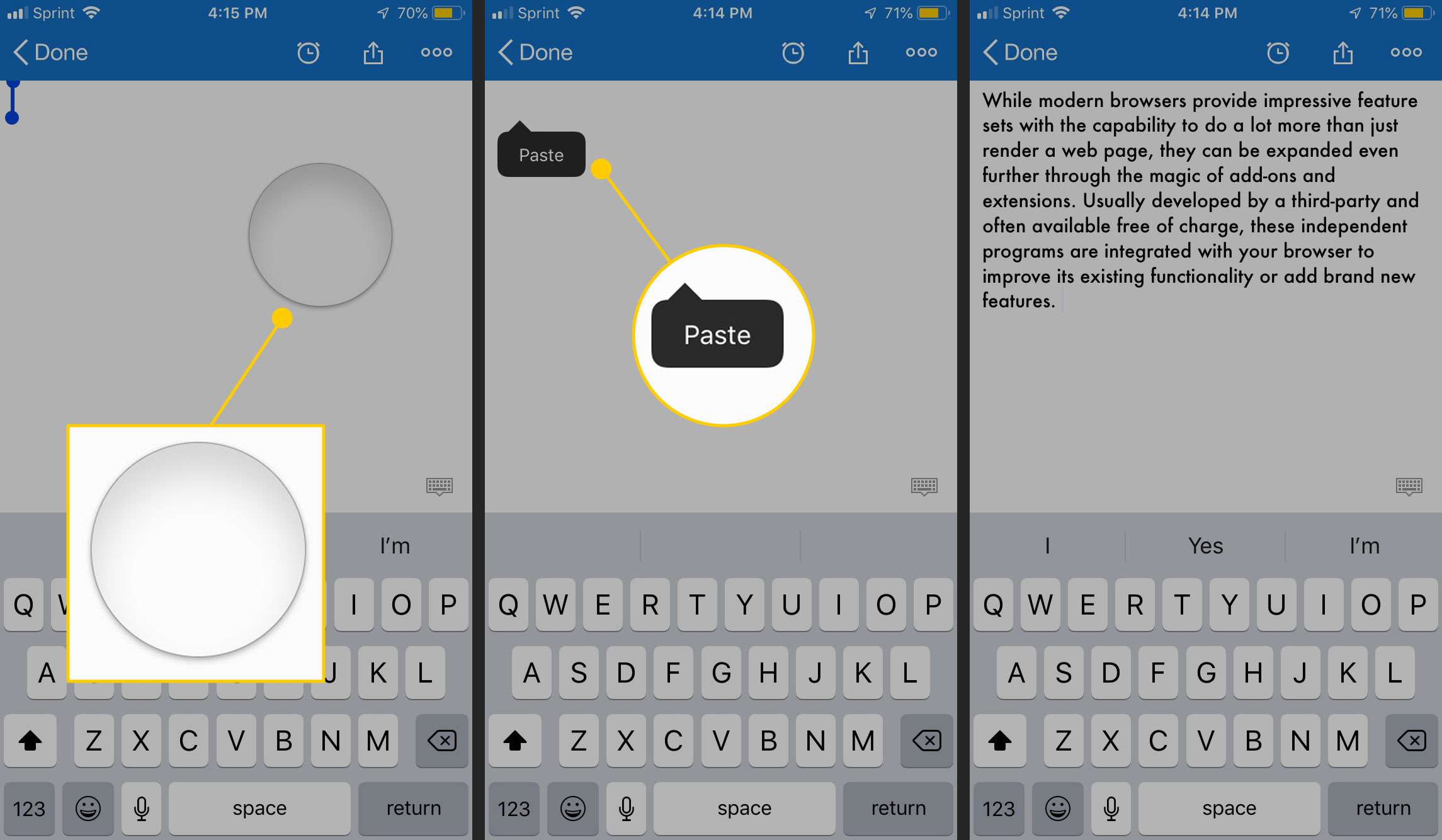
-
Při vkládání do dokumentu, který obsahuje slova, přetáhněte prst po zobrazení lupy a umístěte kurzor na místo, kde se má nový text zobrazit.
Jak kopírovat odkazy na iPhone
Chcete-li odkaz zkopírovat, klepněte a podržte odkaz, dokud se v dolní části obrazovky nezobrazí nabídka s adresou URL odkazu v horní části. Klepněte na kopírovat. Vložte jej stejným způsobem jako jiný text.
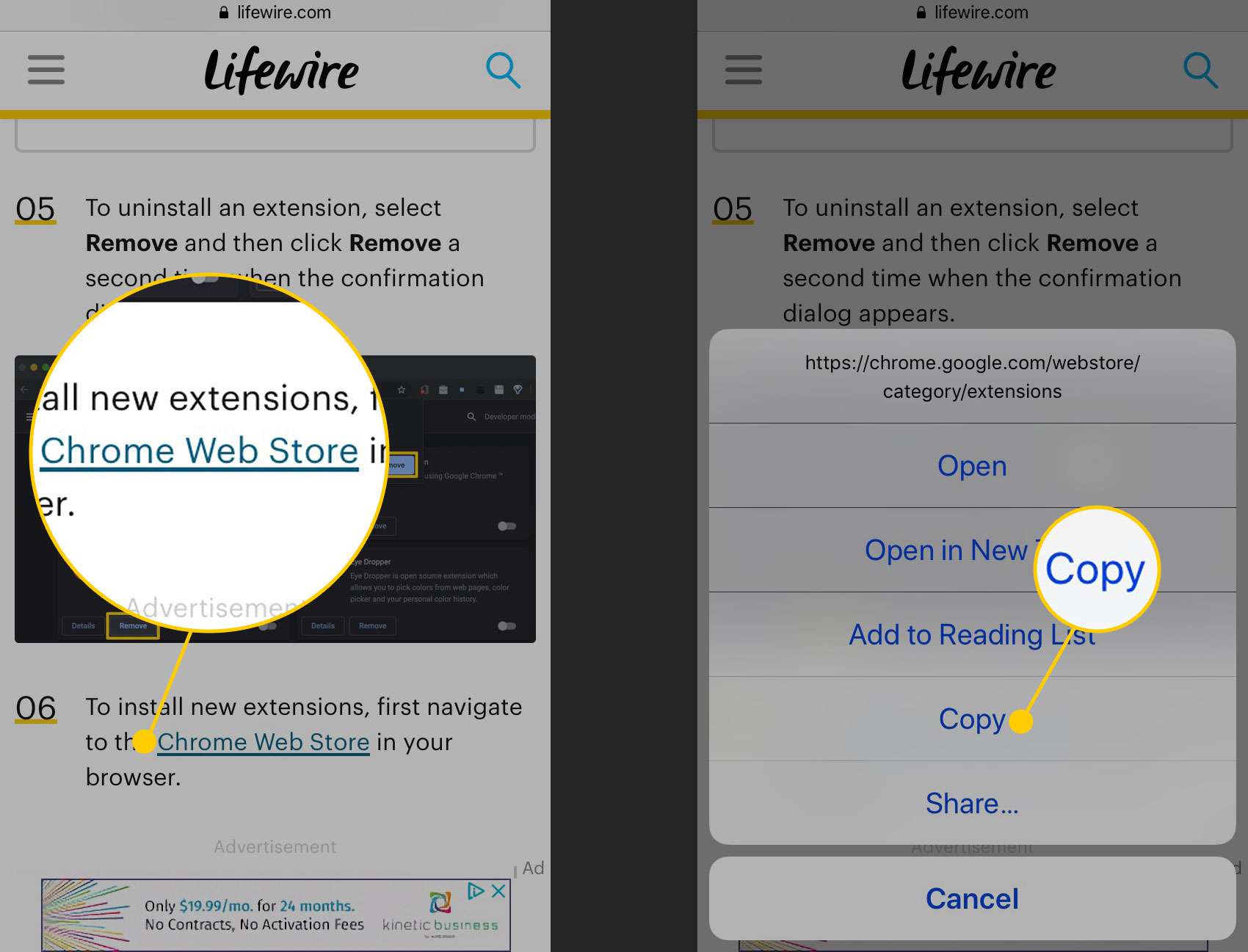
Jak kopírovat obrázky na iPhone
Můžete také kopírovat a vkládat obrázky na iPhone. Chcete-li to provést, klepněte a podržte obrázek, dokud se z dolní části neobjeví nabídka s kopírovat jako možnost. V závislosti na aplikaci se tato nabídka může zobrazit ve spodní části obrazovky. Ne všechny aplikace podporují kopírování obrázků.
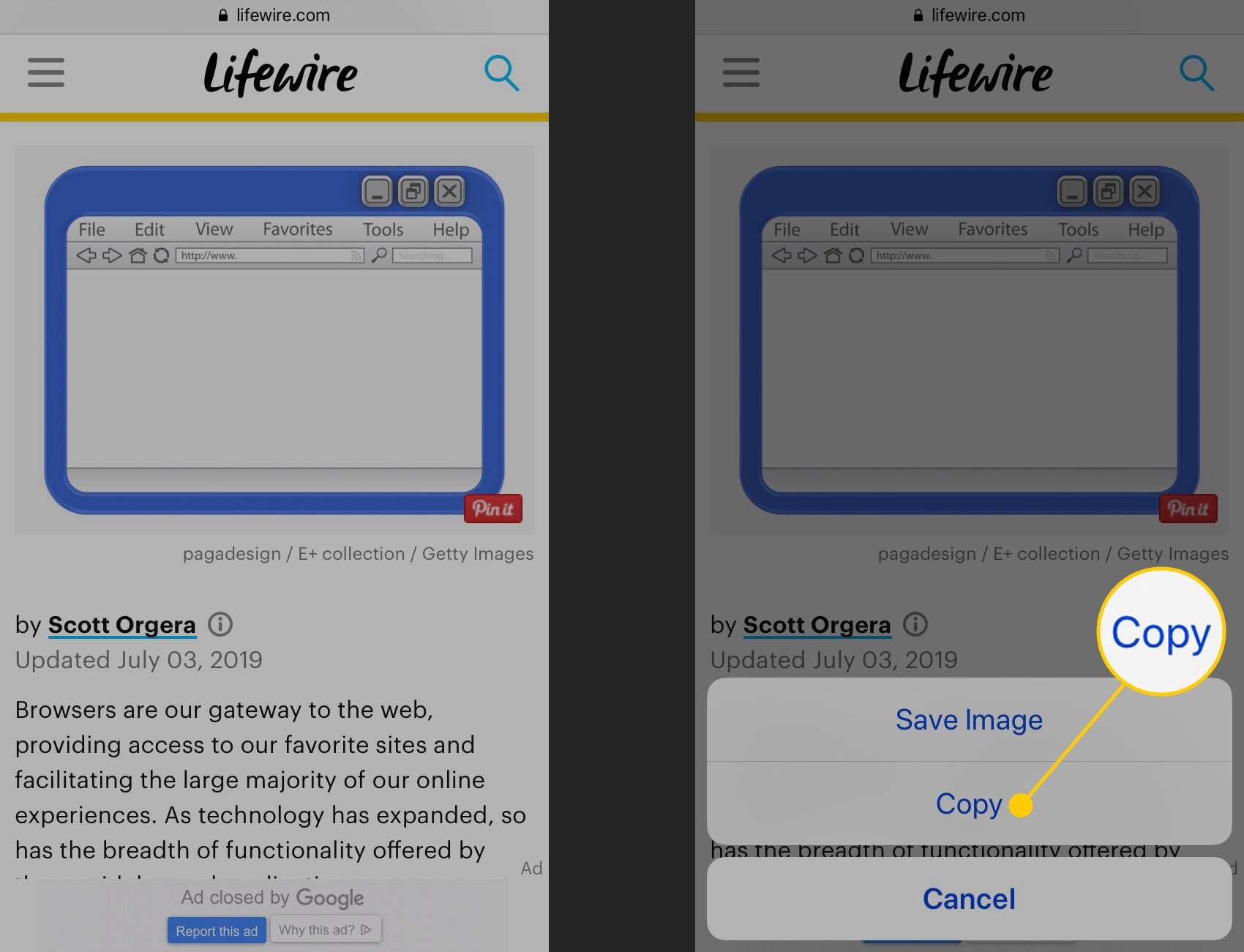
Pokročilé funkce: Vyhledejte, sdílejte a univerzální schránku
Nabídka kopírování a vložení obsahuje více možností než ty. Zde jsou některé z vrcholů:
- Vzhlédnout: Chcete-li získat definici slova, klepněte a podržte slovo, dokud není vybráno. Poté klepněte na Vzhlédnout získáte definici slovníku, doporučené weby a další.
- Podíl: Po zkopírování textu není vložení jediné, co můžete udělat. Můžete jej raději sdílet s jinou aplikací, jako je například Twitter, Facebook nebo Evernote. Chcete-li to provést, vyberte text, který chcete sdílet, a klepněte na Podíl v rozbalovací nabídce odhalíte list sdílení ve spodní části obrazovky (jako byste klepli na pole se šipkou vycházející z něj) a další aplikace, se kterými můžete sdílet.
- Univerzální schránka: Pokud máte iPhone a Mac a oba jsou nakonfigurovány tak, aby používaly funkci Handoff, použijte univerzální schránku ke kopírování textu na váš iPhone a jeho vložení na váš Mac nebo naopak pomocí iCloud.