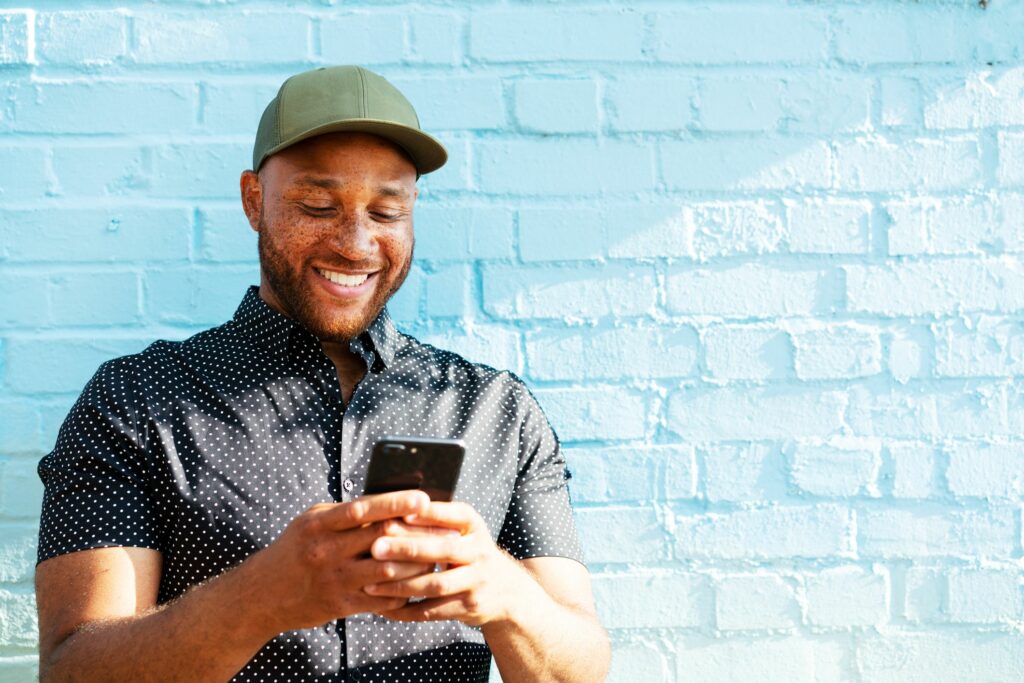
Co vědět?
- Nejprve jej přidejte do Řídicího centra. Klepněte na Nastavení > Kontrolní centrum > přejděte dolů na Nahrávání obrazovky a klepněte na + (zelené plus) logo.
- Přejetím dolů otevřete ovládací centrum, klepněte na Záznam obrazovky ikona. Po 3sekundovém zpoždění začne nahrávání.
- Chcete -li nahrávání zastavit, klepněte na červený stavový řádek v levém horním rohu obrazovky a poté na Stop.
Tento článek vysvětluje, jak přidat možnost záznamu obrazovky do ovládacího centra zařízení iPhone 12 a jak spustit a zastavit nahrávání obrazovky.
Jak přidat záznam obrazovky do vašeho iPhone 12
Před nahráváním obrazovky na iPhone 12 musíte do svého Control Center přidat možnost, abyste mohli ovládací prvky snadno najít. Zde je návod, jak to přidat.
-
Na iPhonu 12 klepněte na Nastavení.
-
Klepněte na Kontrolní centrum.
-
Přejděte dolů na Nahrávání obrazovky.
-
Klepněte na + (zelené plus) logo vedle něj.
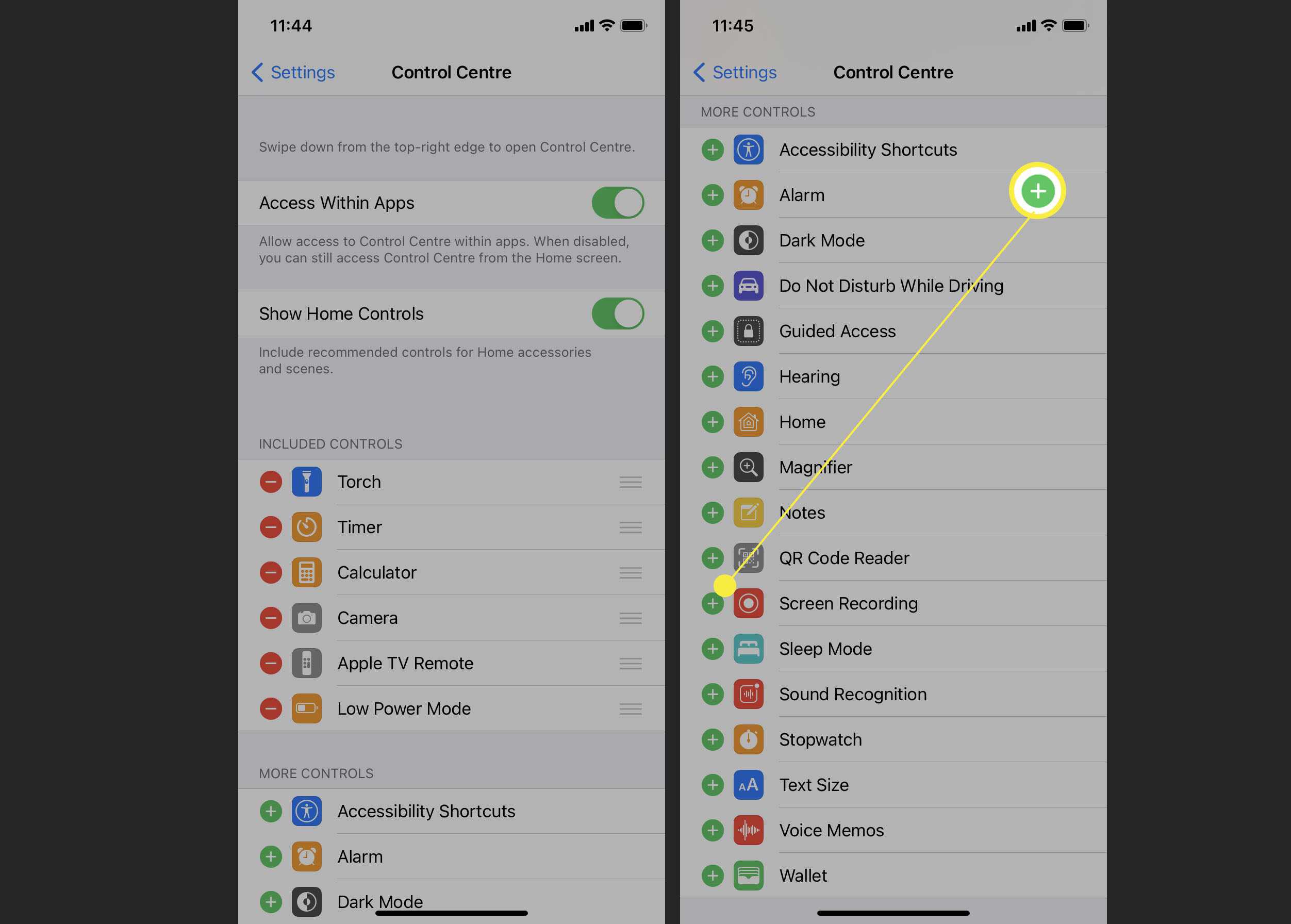
-
Nahrávání obrazovky ovládací prvky byly přidány do vašeho Kontrolní centrum.
Jak zaznamenat obrazovku na iPhone 12
Po přidání příslušné možnosti do ovládacího centra je nahrávání obrazovky na iPhone 12 jednoduché. Přečtěte si, jak vysvětlujeme, jak zaznamenat obrazovku na iPhone 12.
-
Na iPhonu přejeďte prstem dolů z pravého horního rohu obrazovky. Můžete to udělat z obrazovky zámku nebo když je váš iPhone 12 odemčený.
-
Klepněte na Záznam obrazovky ikona.
-
Počkejte 3 sekundy, než začne nahrávání.
-
Nyní budete nahrávat vše na obrazovku, dokud nahrávání nezastavíte.
-
Nahrávání obrazovky zastavíte klepnutím na červený stavový řádek v levém horním rohu obrazovky.
-
Klepněte na Stop.
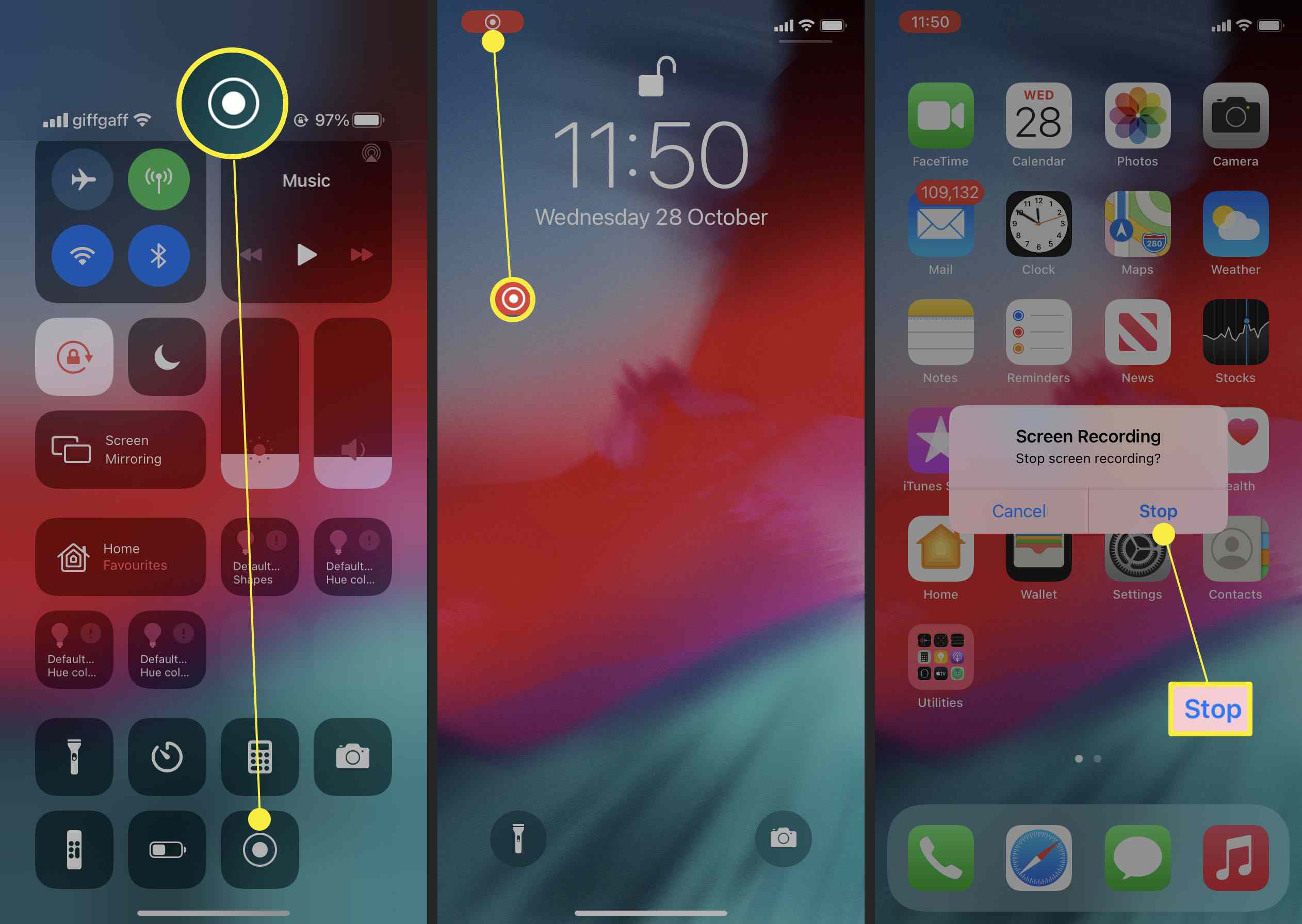
-
Video se automaticky uloží do složky Fotky.
Jak nahrávat obrazovku se zvukem na iPhone 12
Ve výchozím nastavení není při nahrávání obrazovky zaznamenán žádný zvuk. Pokud chcete zaznamenávat svůj hlas, například při nahrávání obrazovky, stačí změnit jedno jednoduché nastavení. Co dělat?
-
Na iPhonu přejeďte prstem dolů z pravého horního rohu obrazovky. Můžete to udělat z obrazovky zámku nebo když je váš iPhone 12 odemčený.
-
Stiskněte a podržte Záznam obrazovky ikona.
-
Klepněte na Mikrofon zapnutý.
-
Klepněte na Začít nahrávat.
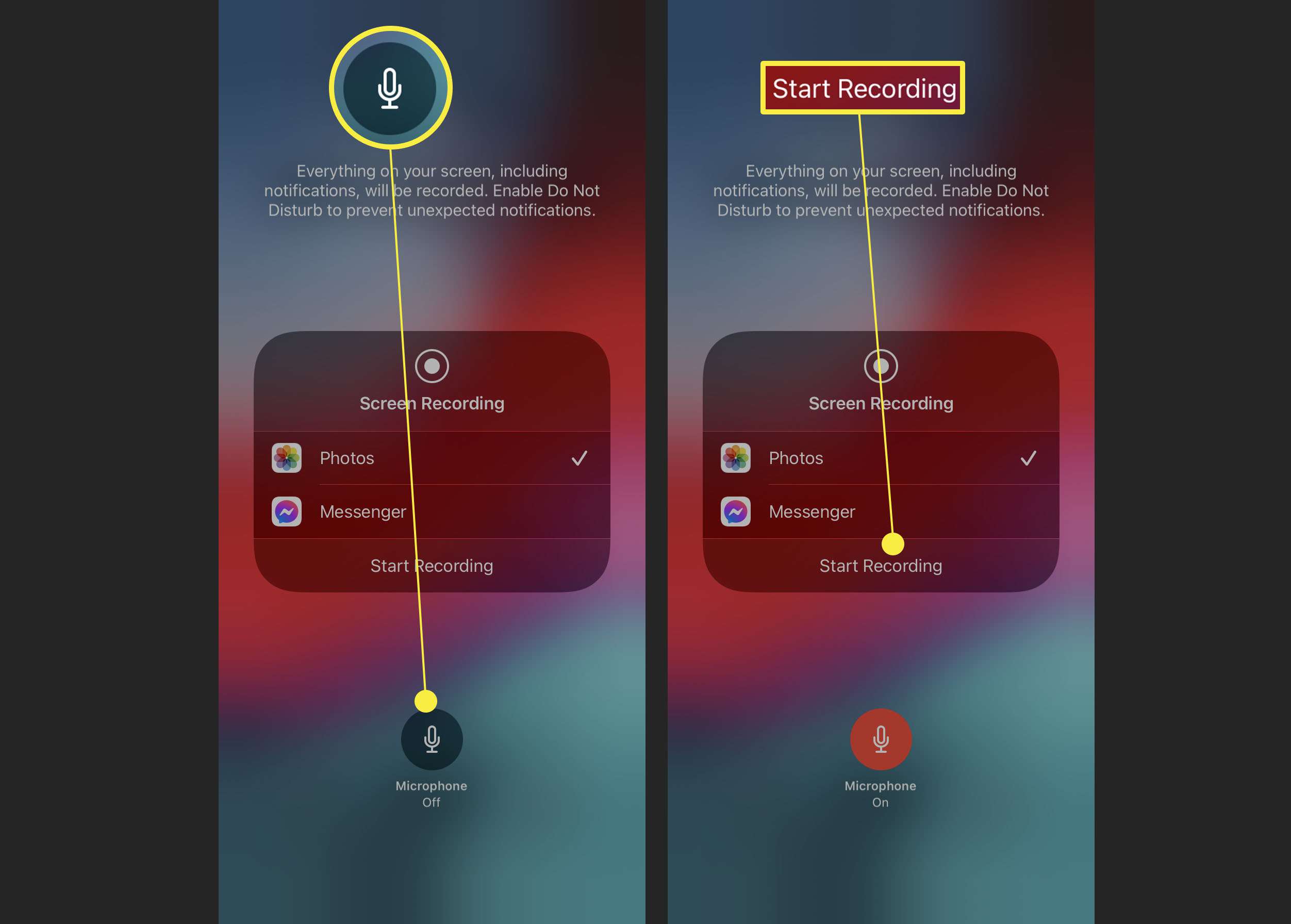
-
Nyní nahráváte obrazovku se zvukem, abyste s ní mohli mluvit.
-
Nahrávání obrazovky zastavíte klepnutím na červený stavový řádek v levém horním rohu obrazovky.
-
Klepněte na Stop.
-
Video se automaticky uloží do složky Fotky.
Jaká omezení existují pro nahrávání obrazovky?
Na svůj iPhone 12 nemůžete zaznamenat vše. Největší problém zde spočívá v tom, že nemůžete nahrávat streamovací aplikace jako Netflix, Disney+ nebo Amazon Prime Video. To proto, že jinak by bylo možné pirátské pořady pirátovat, což by bylo v rozporu s podmínkami používání služby. Z velké části však můžete na svůj iPhone 12 zaznamenat cokoli, včetně klipů her, které hrajete. Zaznamenávají se také oznámení a telefonní hovory, takže budete chtít zapnout režim Nerušit při každém nahrávání obrazovky.
Jak upravíte nastavení nahrávání obrazovky?
Jedním slovem nemůžete. Jediné možnosti, které můžete upravit, jsou možnost spustit nahrávání z aplikace Facebook Messenger namísto nahrávání a ukládání do vašich fotografií. Není možné upravit rozlišení nebo dokonce kvalitu videa klipu. Jakmile je záznam obrazovky uložen, je možné videoklip ořezávat a upravovat pomocí funkcí aplikace Fotografie.