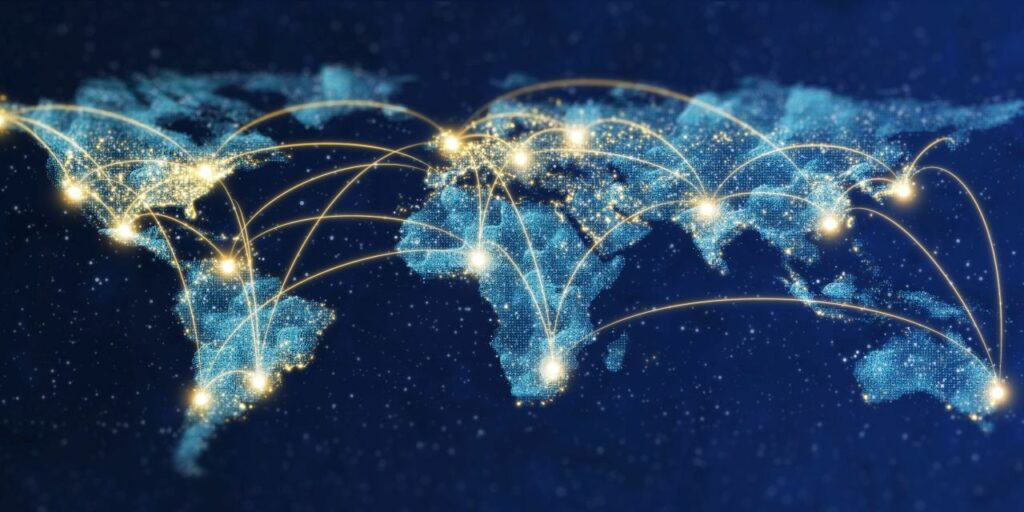
Co je třeba vědět
- Ethernet: Vyberte Ethernet v nabídce Nastavení a vyhledejte adresu IPv4 v části Vlastnosti.
- Wi-Fi: Vyberte Wi-Fi v Nastavení a můžete vidět IPv4 adresu v sekci Vlastnosti.
- Najděte svou externí internetovou IP adresu: Zkontrolujte konfiguraci internetového portu routeru nebo použijte web jako WhatIsMyIP.com.
Tento článek popisuje několik způsobů, jak najít adresu IP (internetový protokol) v počítači se systémem Windows 10 s nebo bez použití příkazového řádku.
Vyhledejte svou IP adresu v nastavení systému Windows
IP adresa vašeho počítače se systémem Windows 10 je identita vašeho počítače v síti, ke které je připojen. Jsou chvíle, kdy možná budete potřebovat svou IP adresu, abyste mohli používat konkrétní programy. Naštěstí je proces hledání vaší IP adresy v počítači se systémem Windows 10 přímý. Zjištění vaší IP adresy v oblasti nastavení systému Windows 10 závisí na tom, zda k připojení k síti používáte síťové rozhraní Wi-Fi nebo ethernetové rozhraní.
-
Vyberte Start a zadejte Nastavení. Vyberte aplikaci Nastavení.
-
V okně Nastavení vyberte Síť a internet.
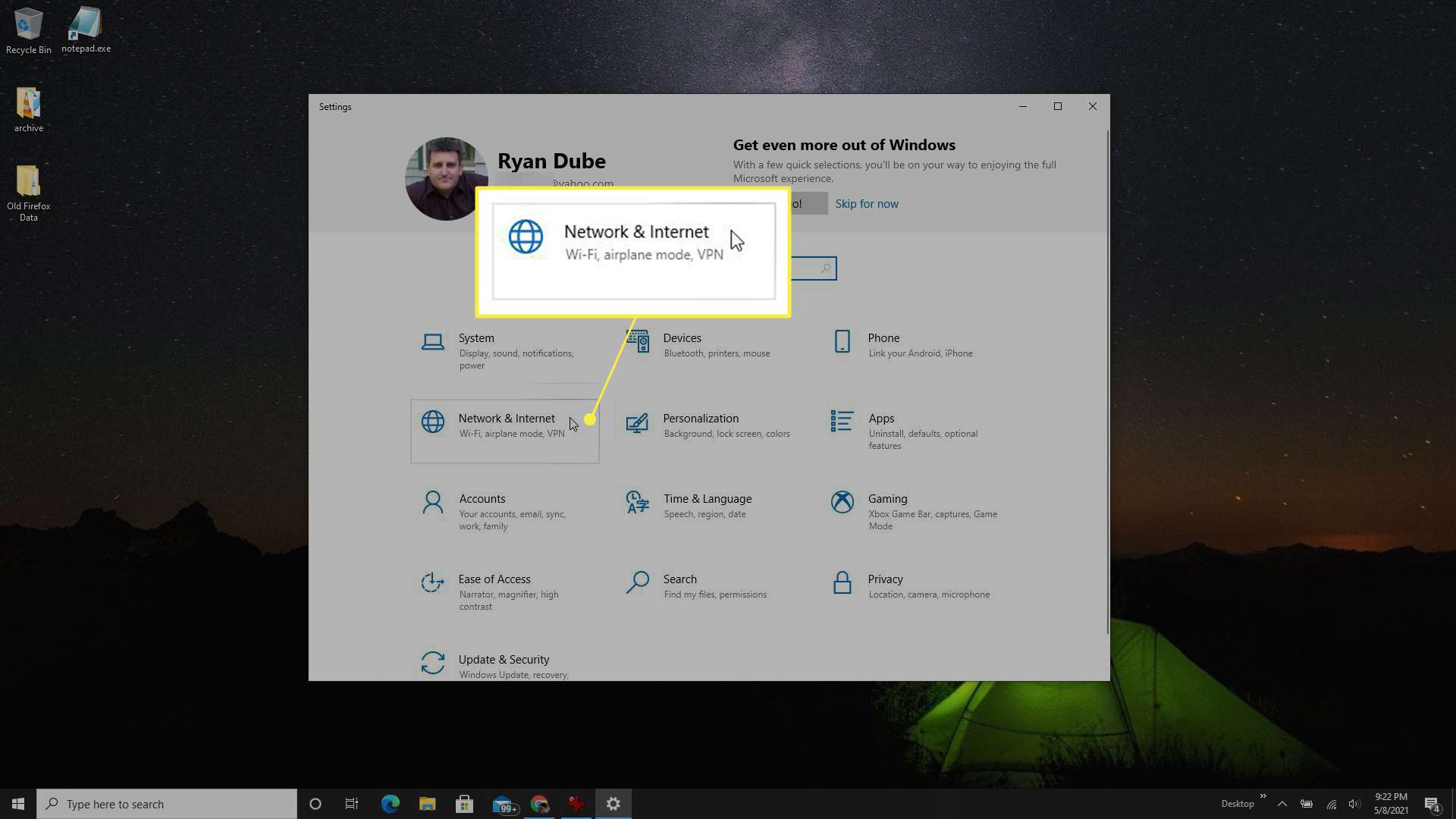
-
Pokud jste připojeni k síti přes ethernet, vyberte Ethernet z levého menu. Poté vyberte ikonu Ethernet připojen ikona.
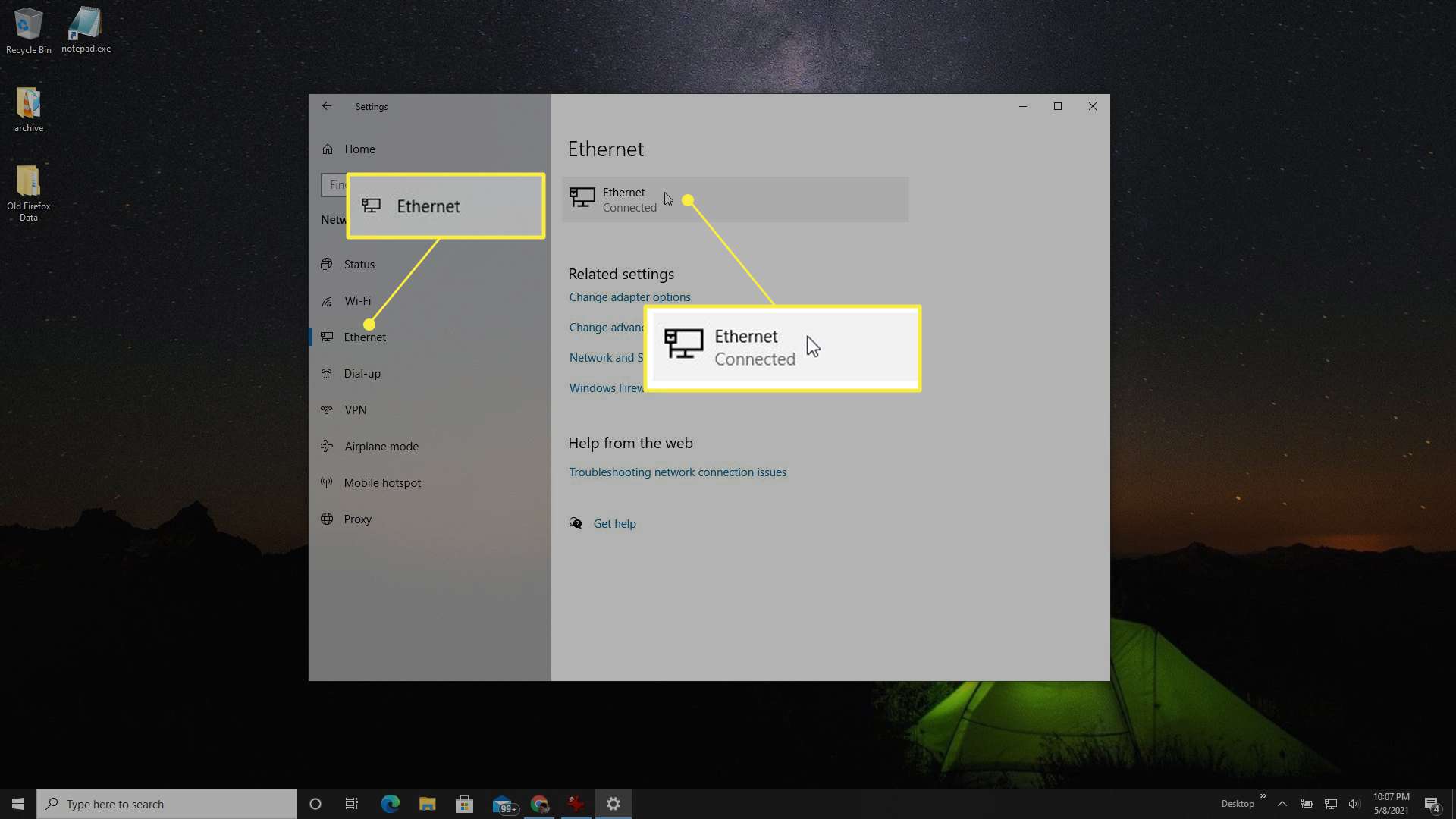
-
Posuňte stránku dolů do sekce Vlastnosti a vyhledejte IPv4 adresa. Toto je IP adresa vašeho počítače v síti, ke které je připojen.
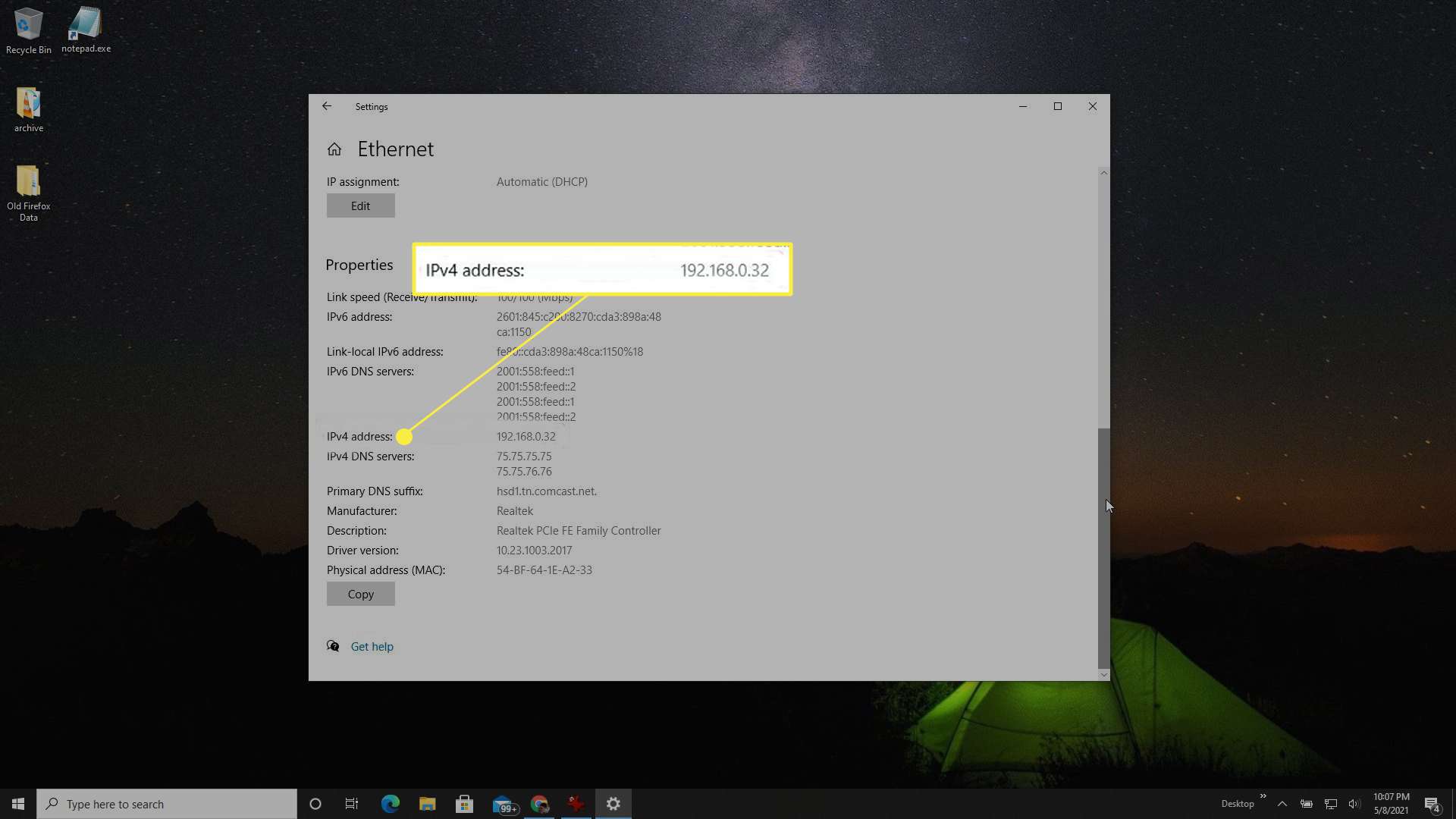
-
Pokud používáte Wi-Fi, vyberte Wi-Fi z levé nabídky v okně Nastavení. Vybrat Wi-Fi připojeno ikona v horní části okna.
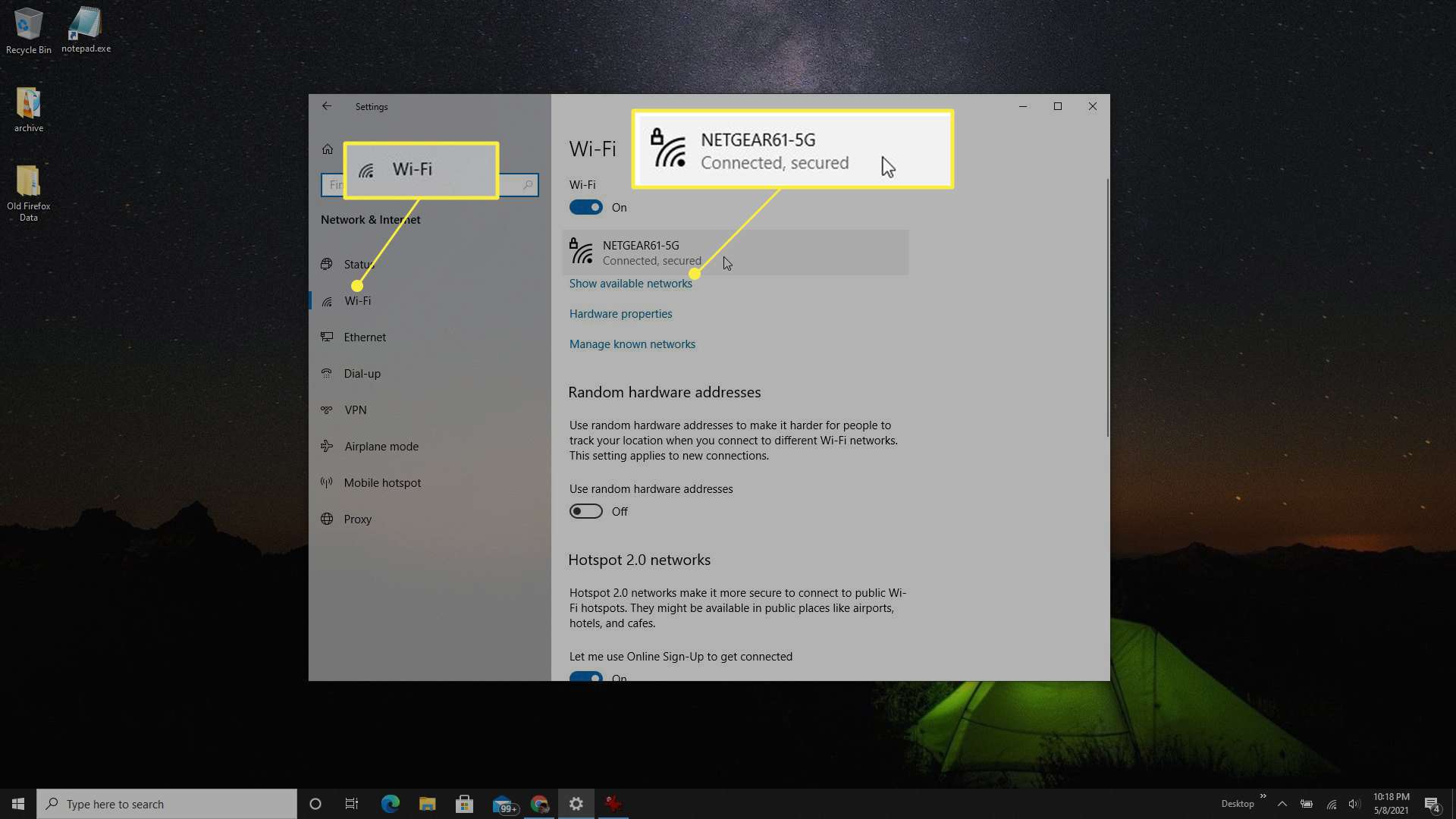
-
V okně Nastavení Wi-Fi přejděte dolů do části Vlastnosti a najděte IPv4 adresa na této straně.
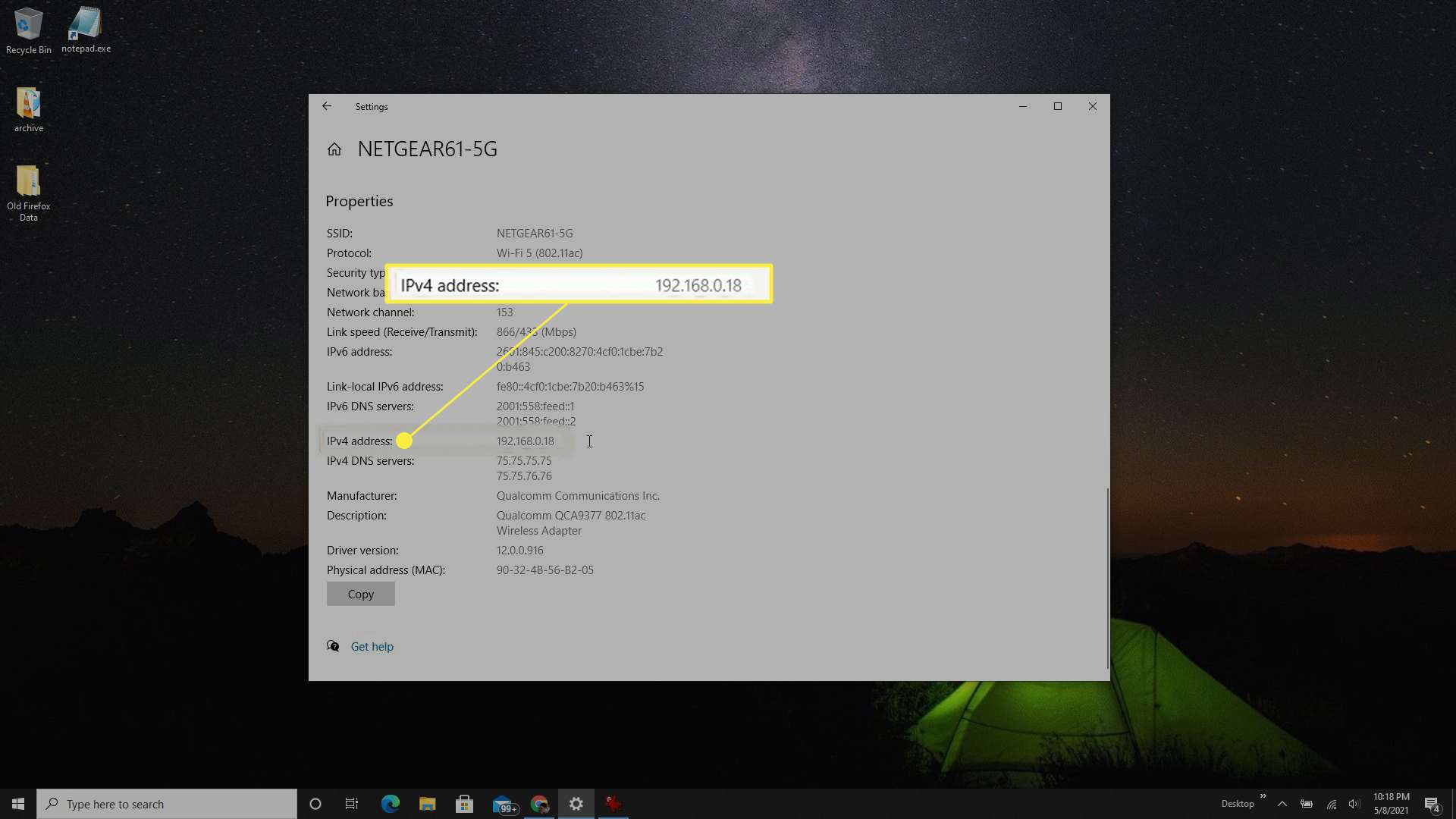
Najděte svou IP adresu pomocí příkazového řádku
Můžete také zkontrolovat adresu IP, kterou váš počítač se systémem Windows 10 používá k připojení k aktuální síti pomocí jednoduchého ipconfig příkaz pomocí nástroje příkazového řádku.
-
Vyberte Start a zadejte „příkazový řádek“, klepněte pravým tlačítkem myši na aplikaci Příkazový řádek a vyberte Spustit jako administrátor.
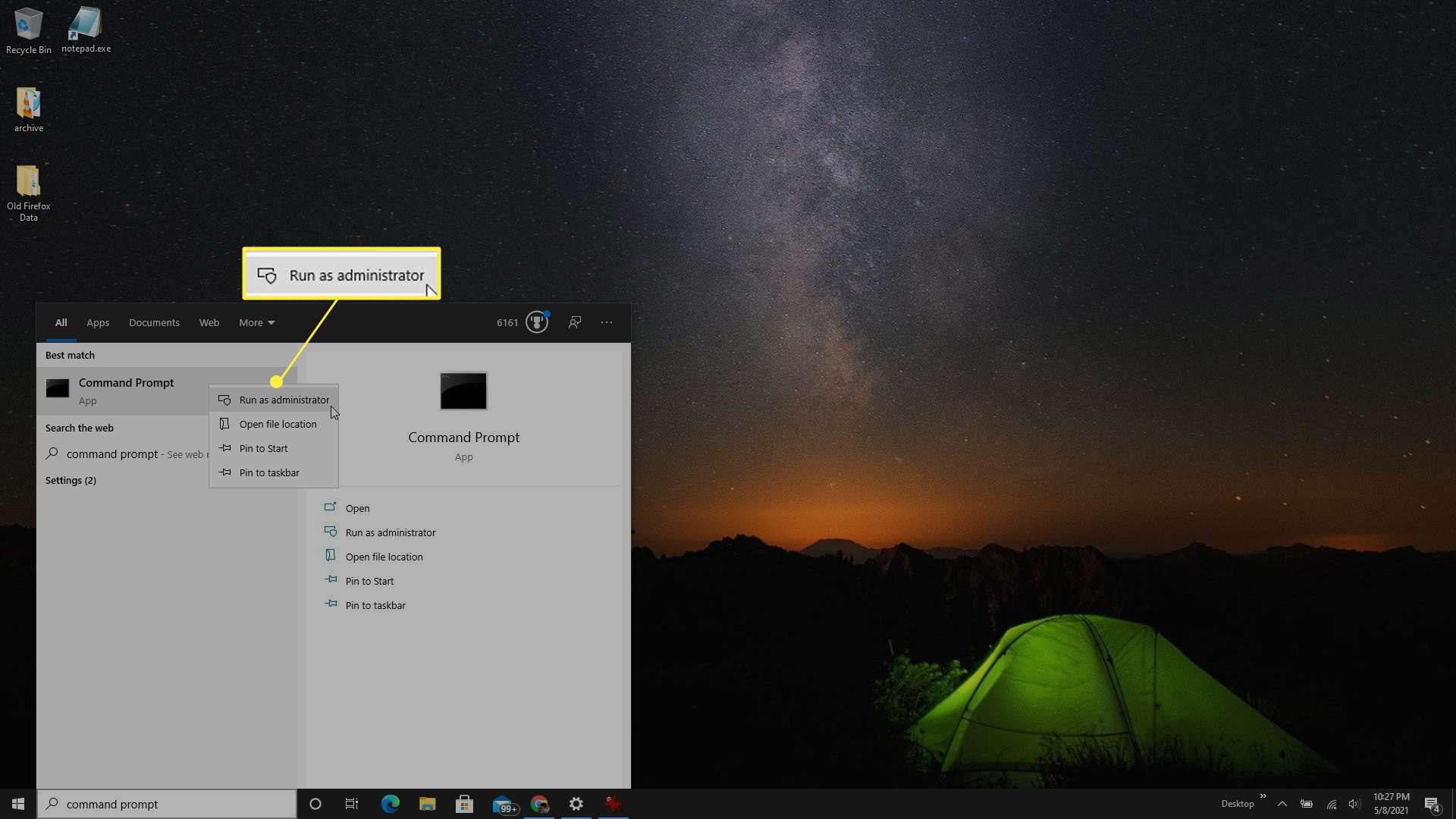
-
Napište „ipconfig“ a stiskněte Enter. Přejděte dolů na ethernetový nebo Wi-Fi adaptér, se kterým jste připojeni k síti, a hledejte Adresa IPv4. Zobrazí se IP adresa vašeho počítače se systémem Windows 10.
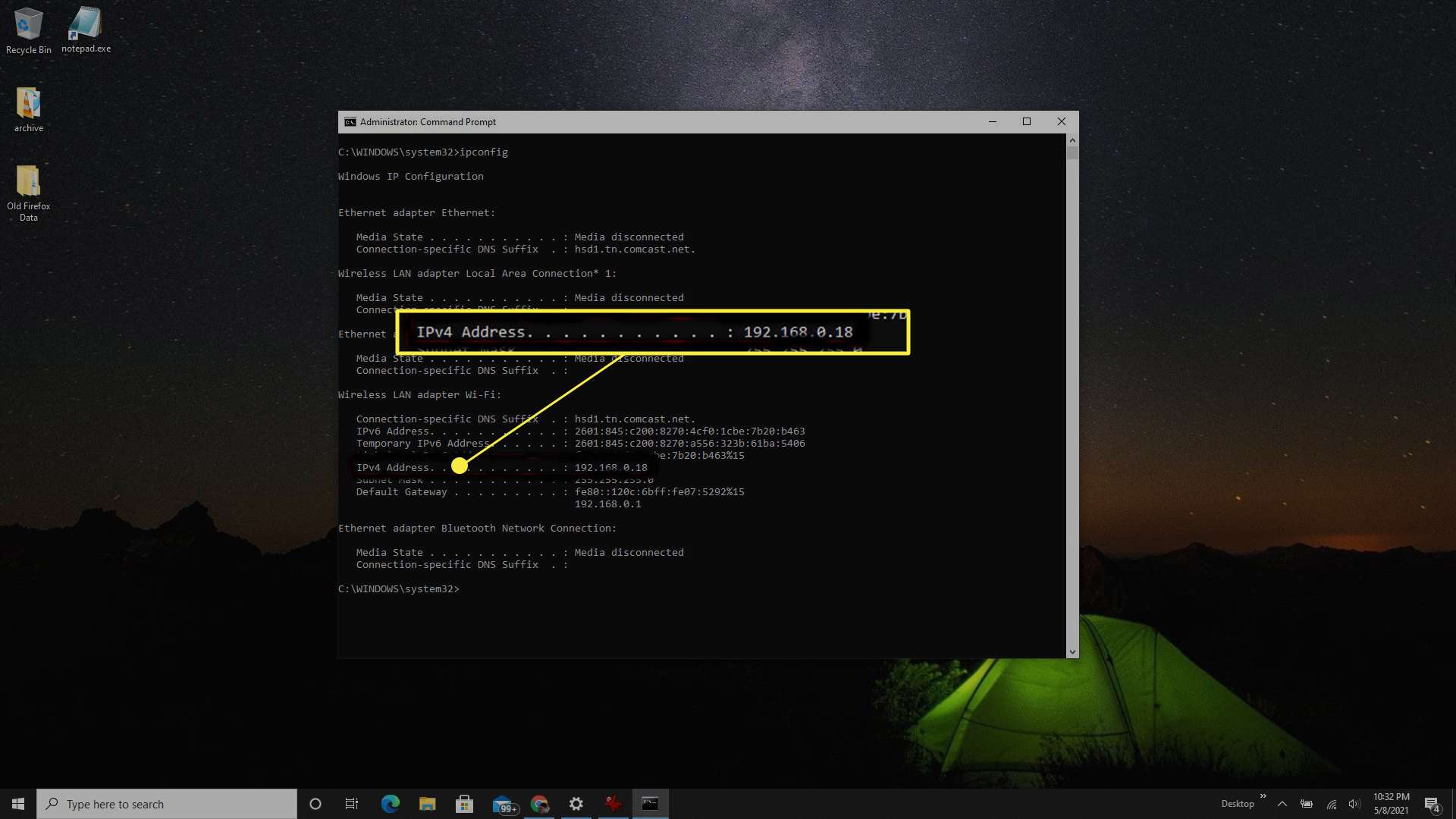
Najděte svou externí internetovou IP adresu
Výše uvedené metody vám zobrazí „místní“ adresu IP vašeho počítače, což znamená adresu IP přidělenou vašemu počítači směrovačem v místní domácí síti. Toto však není adresa IP, kterou používáte, když jste na internetu. Vaše internetová IP adresa je ta, kterou vašemu routeru přidělil váš poskytovatel internetových služeb (ISP). Tuto „externí“ IP adresu můžete získat dvěma způsoby, a to buď kontrolou routeru, nebo pomocí webové služby, která vám může zobrazit vaši internetovou IP adresu.
-
Připojte se k domácímu routeru jako správce a po přihlášení vyhledejte část, která obsahuje informace o kabelech a informacích o internetovém portu. Tady byste měli vidět IP adresa / maska, která zobrazuje vaši internetovou IP adresu.
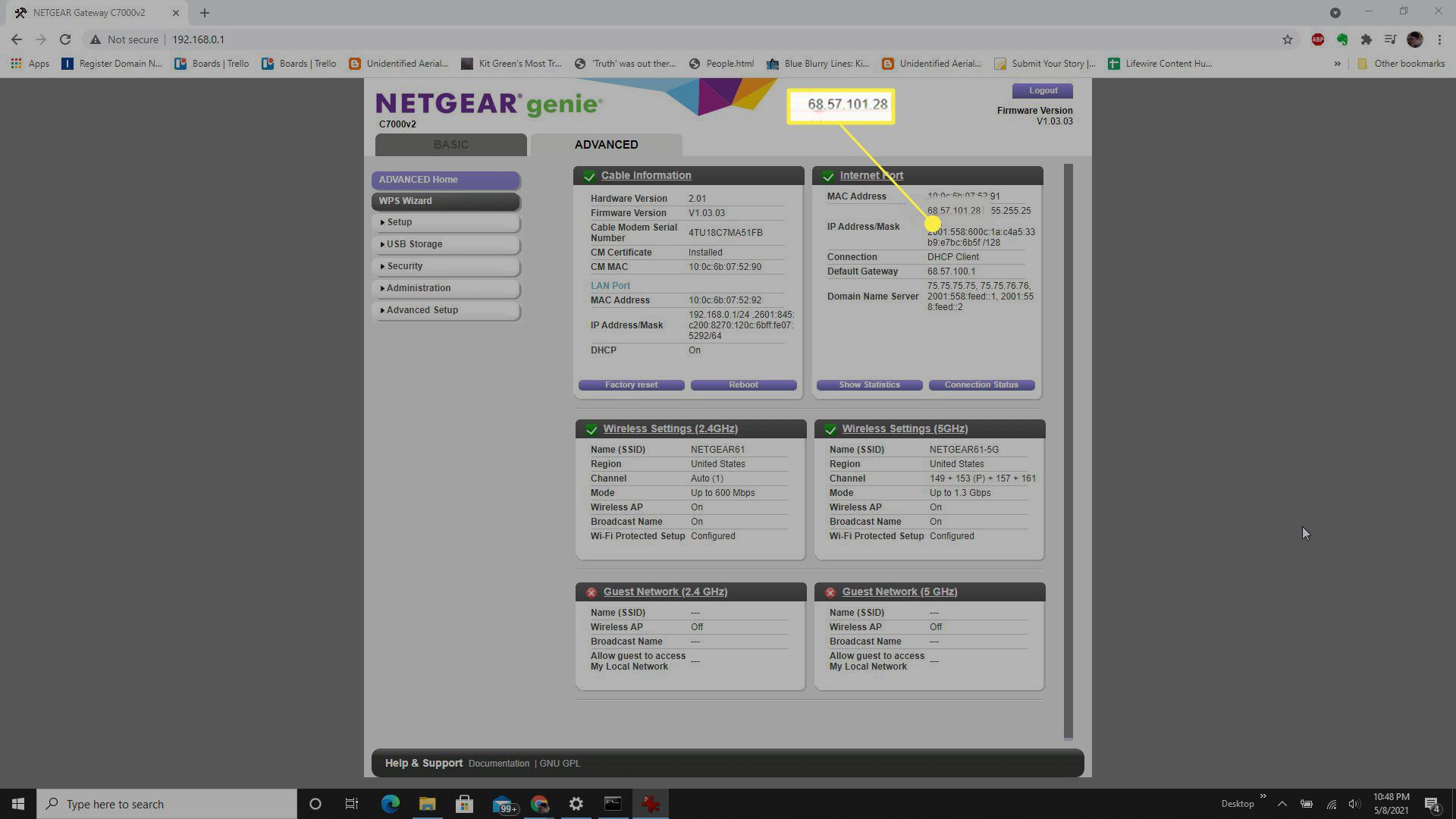
-
Další možností je použít jeden z několika webů, které vám mohou hlásit vaši IP adresu. Dva z nejpopulárnějších z nich jsou WhatIsMyIP.com a MyIP.com.
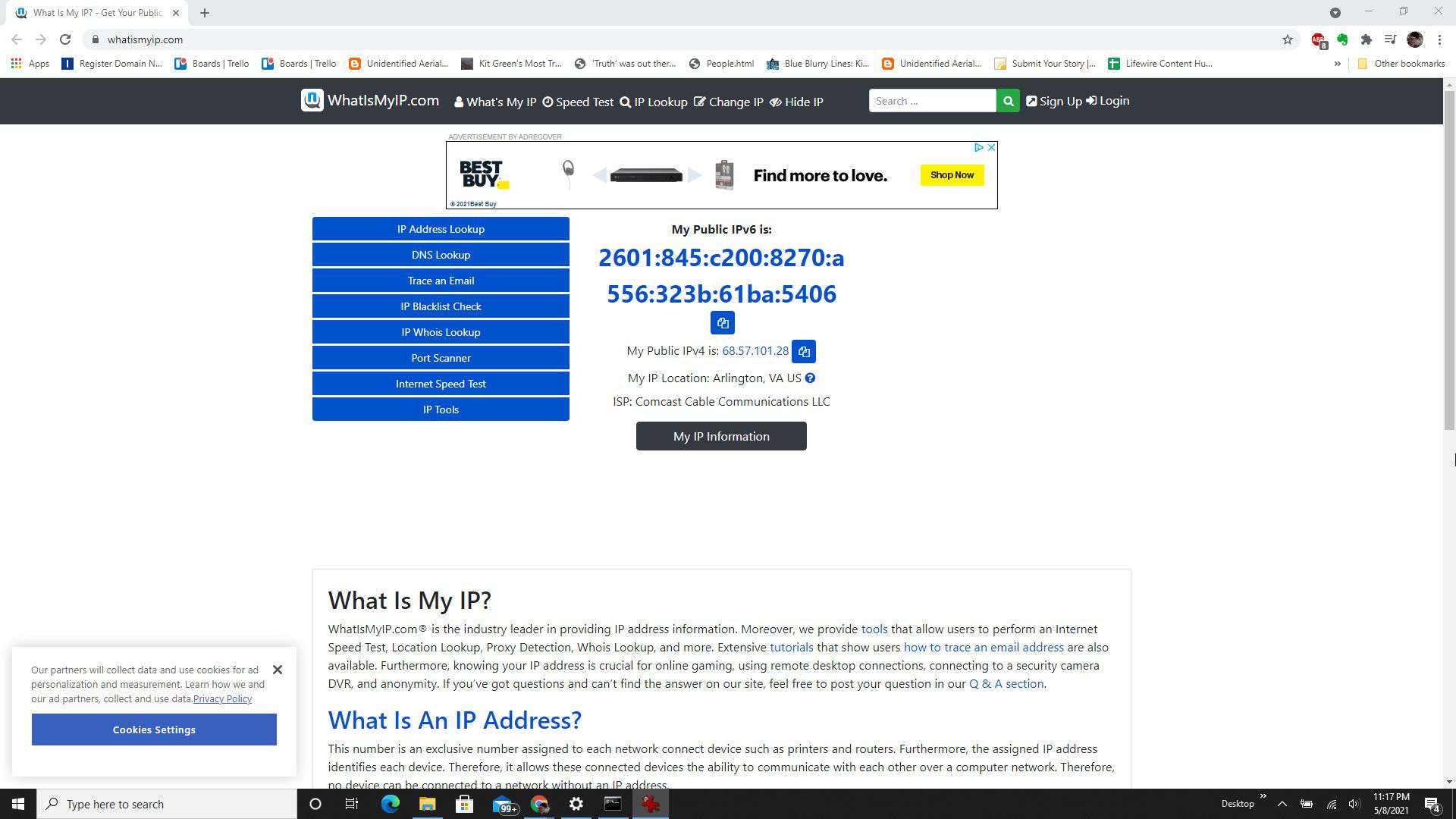
-
Každá z těchto možností vám poskytne vaši internetovou IP adresu.
FAQ
-
Jak najdu svou místní IP adresu ve Windows 10?
Najděte svou místní IP adresu ve Windows 10 Síť a internet nastavení. Vyberte buď Ikona připojení k síti Ethernet nebo Ikona připojení Wi-Fi. Poté přejděte na Vlastnosti a vyhledejte svou adresu IPv4.
-
Jak najdu svou statickou IP adresu v systému Windows 10?
Pokud jste ve svém počítači se systémem Windows 10 nakonfigurovali statickou adresu IP, známou také jako pevná adresa IP, vyhledejte a vyberte Centrum sítí a sdílení. Vybrat Změnit nastavení adaptéru. Klikněte pravým tlačítkem na ikonu ikona připojení a vyberte Vlastnosti, poté přejděte dolů a zobrazte svou adresu IPv4.
-
Jak najdu IP adresu svého routeru v systému Windows 10?
Chcete-li zjistit adresu IP routeru, otevřete Příkazový řádek a zadejte ipconfig. lis Enter. Vedle vyhledejte adresu IP routeru Výchozí brána. Nebo jděte do Kontrolní panel > Síť a internet a vyberte Zobrazit stav sítě a úkoly. Vyberte svůj ikona připojení > Detaily. Vedle vyhledejte adresu IP routeru Výchozí brána IPv4.