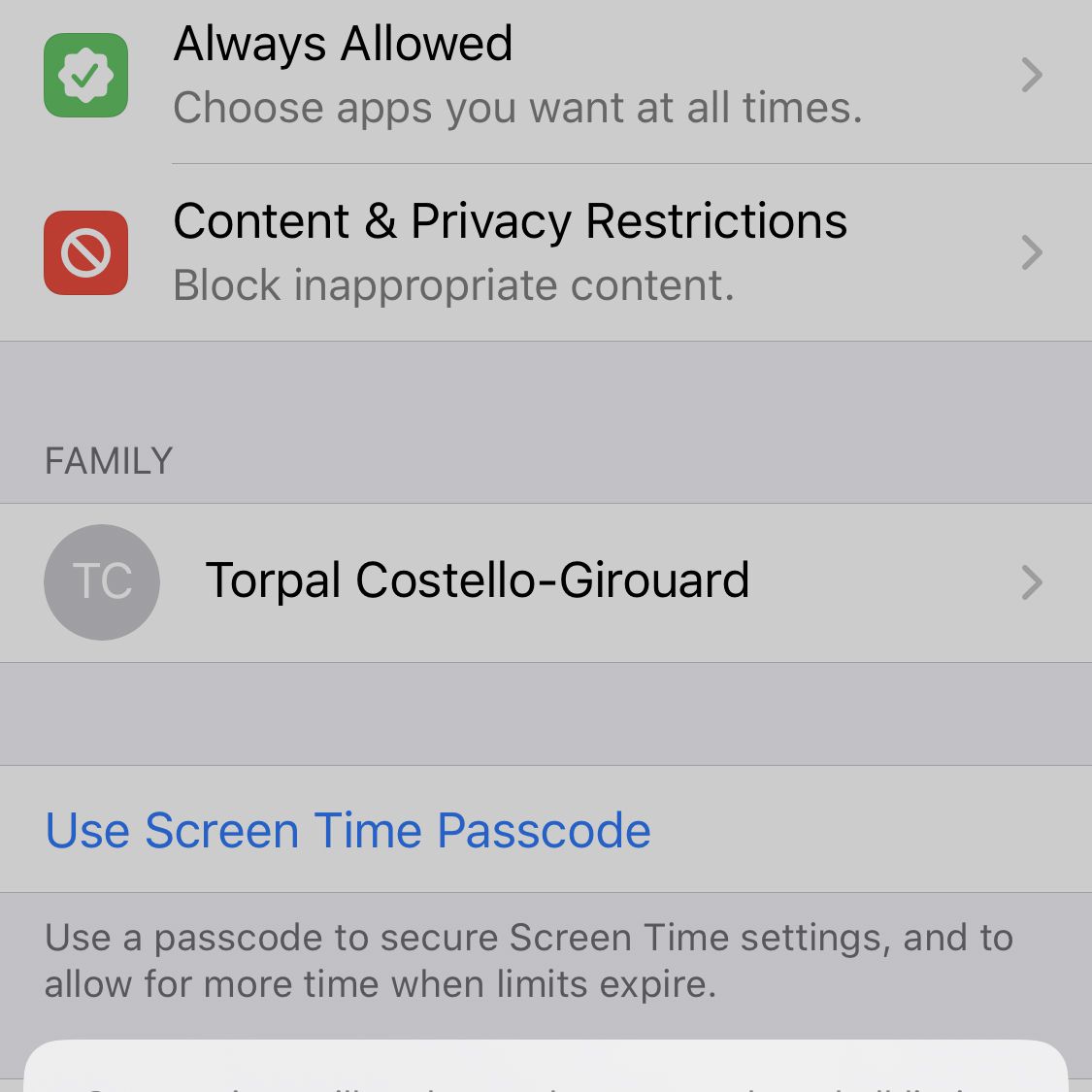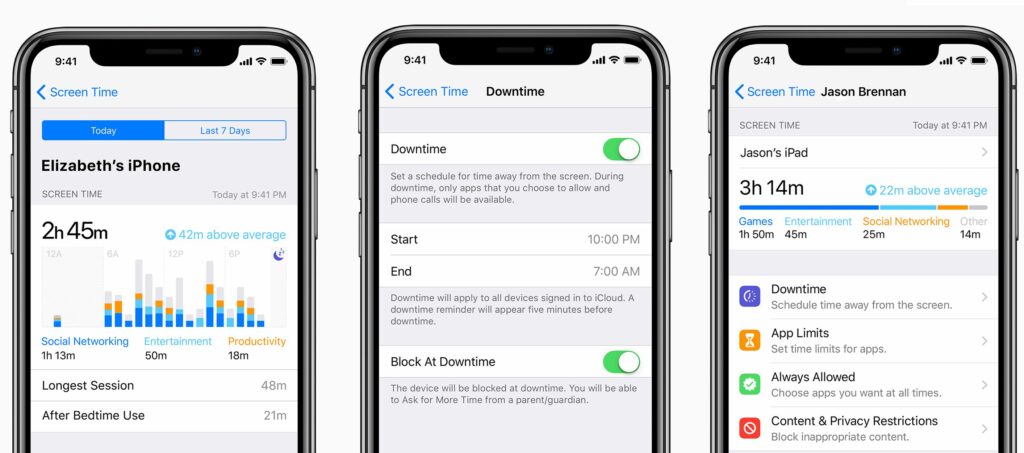
Pokud chcete omezit čas, který strávíte používáním iPhonu, iPadu a dalších zařízení, nabízí Apple v iOS 12 a novější funkci, která vám umožní omezit digitální zařízení. Říká se tomu Čas obrazovky. Tato funkce vám pomůže nejen aplikovat digitální sebeovládání, ale nabízí také rodičovskou kontrolu nad zařízeními dětí. Tento článek se týká zařízení se systémem iOS 12 a iOS 13.
Co je čas na obrazovce?
Čas na obrazovce je funkce iOS, která vám umožní sledovat, kolik času používáte na svých zařízeních, naplánovat čas mimo tato zařízení a nastavit limity pro používání určitých aplikací nebo skupin aplikací. To vše vám umožní udělat i pro zařízení vašich dětí. Čas na obrazovce je podobný režimu Nerušit. Funkce Nerušit brání lidem, aby vám během určitých časových období, včetně řízení, mohli volat nebo posílat SMS. Čas strávený na obrazovce vám zabrání v používání zařízení nebo vybraných aplikací během zvoleného času. Čas obrazovky využívá iCloud, takže vaše nastavení na jednom zařízení se automaticky použije na každé zařízení, které je přihlášeno ke stejnému účtu iCloud.
Jak nastavit čas na obrazovce v iOS 12 a 13
Chcete-li v zařízení nastavit Čas obrazovky, klepněte na Nastavení > Čas obrazovky. Odtud můžete konfigurovat několik kategorií obsahu:
- Odstávky: Chcete-li naplánovat čas, kdy nemůžete používat jiné zařízení než aplikaci Telefon nebo aplikace, které povolíte, klepněte na Odstávky a přesuňte Odstávky jezdec na zapnuto / zelené. Poté pomocí koleček nastavte čas, kdy odstávky začínají a končí.
- Limity aplikace: Chcete-li omezit určité druhy aplikací (například aplikace pro sociální média), klepněte na Limity aplikace. Chcete-li nastavit čas, který můžete každý den strávit používáním této kategorie aplikací, klepněte na Limity aplikace > Přidat limit, vyberte kategorii aplikace, klepněte na Přidata poté nastavte čas. Volitelně můžete klepnout Přizpůsobte si dny takže limity aplikací například neplatí o víkendu.
- Komunikační limity: Klepnutím na tuto možnost omezte svou schopnost posílat SMS, volat a FaceTime. Chcete-li ovládat možnosti komunikace během omezení času na obrazovce, klepněte na Během povoleného času obrazovky a poté zvolte, zda chcete mluvit Každý nebo Jen kontaktya rozhodněte se, zda chcete být přidáni do skupinových konverzací. Podobné možnosti jsou k dispozici Během odstávky. POZNÁMKA: Tato funkce je k dispozici pro iOS 13 a vyšší.
- Vždy povoleno: Chcete-li přistupovat k některým aplikacím bez ohledu na vaše nastavení (například pro případ nouze), klepněte na Vždy povoleno, pak klepněte na zelenou + vedle aplikací, které chcete povolit (nebo klepněte na červenou – k odebrání aplikací).
- Omezení obsahu a soukromí: Chcete-li přistupovat k integrovaným nástrojům iOS a blokovat určité druhy obsahu, klepněte na Omezení obsahu a soukromí. Budete požádáni o zadání přístupového kódu. Zde byla přesunuta nastavení Omezení, která byla v nabídce Obecné v Nastavení v iOS 11 a dřívějších. Nastavení ochrany osobních údajů je přístupné zde nebo prostřednictvím jejich nabídky v Nastavení.
- Nastavení zámku: Chcete-li zabezpečit nastavení pomocí přístupového kódu, klepněte na Použijte časový kód obrazovky (pokud jste to ještě nenastavili pro omezení obsahu a soukromí).
Máte více než jedno zařízení využívající čas strávený na zařízení a kombinovaný přehled využití času na zařízení na všech zařízeních? Přesuňte Sdílejte mezi zařízeními jezdec na zapnuto / zelené.
Jak nastavit čas na zařízení u dětských zařízení
Na této obrazovce můžete také nastavit čas na zařízení iOS zařízení svých dětí. Nejprve musíte nastavit Rodinné sdílení. Po dokončení klepněte na jméno dítěte, jehož čas obrazovky chcete nastavit. Budete požádáni, abyste na obrazovce věnované těmto možnostem nastavili prostoje, limity aplikací a další nastavení. Udělejte to nebo přeskočte na hlavní nastavení času obrazovky.
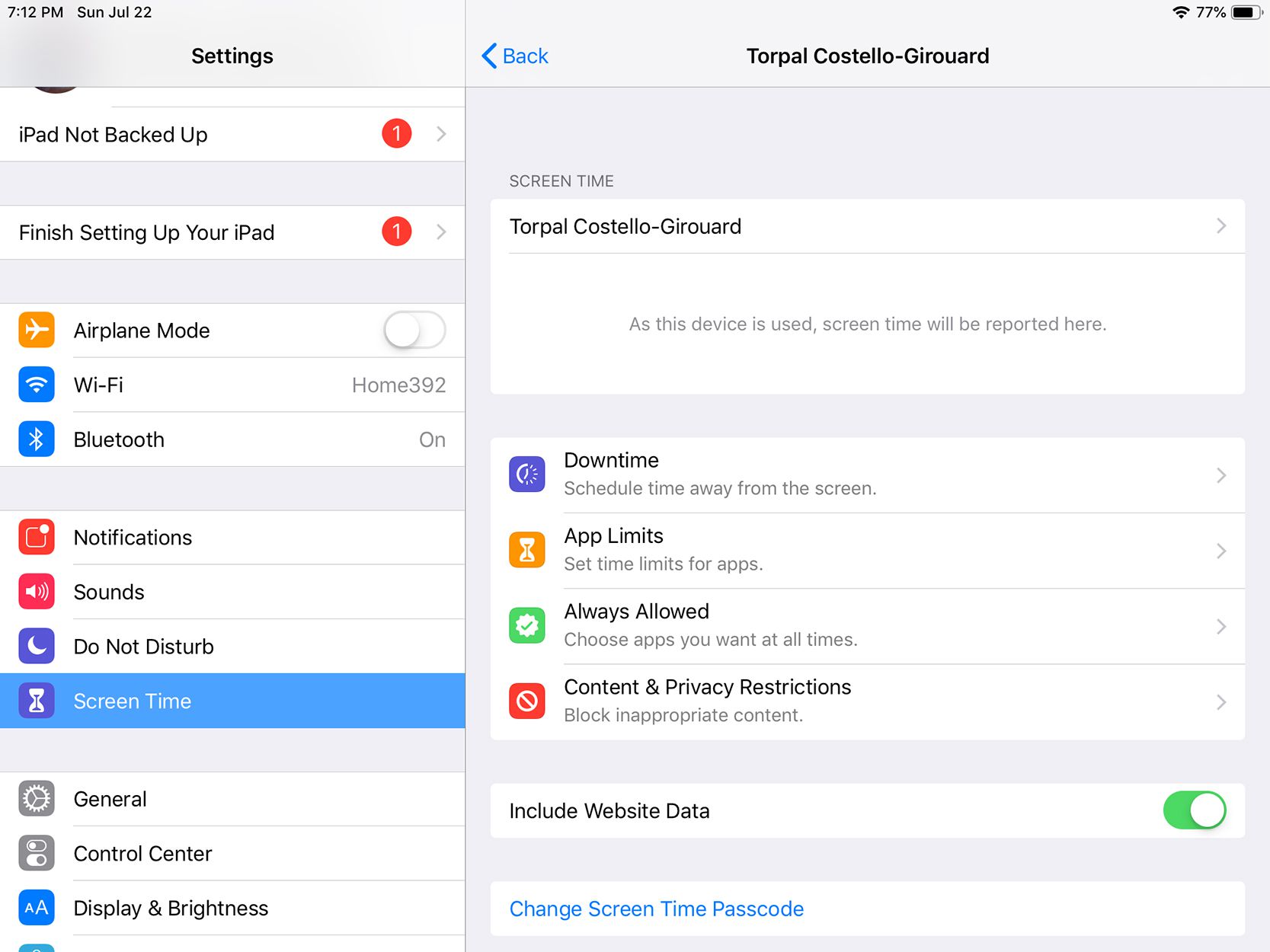
Odtud je nastavení omezení času na obrazovce pro vaše dítě stejné jako nastavení pro sebe. Vyberte kategorie aplikací, které chcete omezit, a klepněte na Soubor zvolit dobu, po kterou je budete každý den omezovat. Klepněte na Nastavit limit aplikace nakonfigurovat také omezení. Na této obrazovce jsou dva hlavní rozdíly:
- Zahrnout údaje o webu: Přesunutím do polohy zapnuto / zelená zobrazíte, jaké weby vaše dítě navštěvuje.
- Změnit časový kód obrazovky: Při nastavování času obrazovky u dítěte vytvoříte přístupový kód, který mu zabrání ve změně limitů, které pro něj nastavíte. Tato možnost umožňuje změnit heslo, které jste již vytvořili.
Při vytváření hesla k ochraně nastavení vyberte něco, co si pamatujete, ale děti to nemohou uhodnout.
Jak používat a přepsat čas obrazovky
Jakmile to nastavíte, není moc práce s časem na obrazovce. Bude pokračovat podle plánu a bude blokovat nebo povolovat kategorie aplikací na základě vašeho nastavení. Také vám dá pětiminutové varování, než se objeví Downtime, nebo když dosáhnete svého denního limitu aplikace.
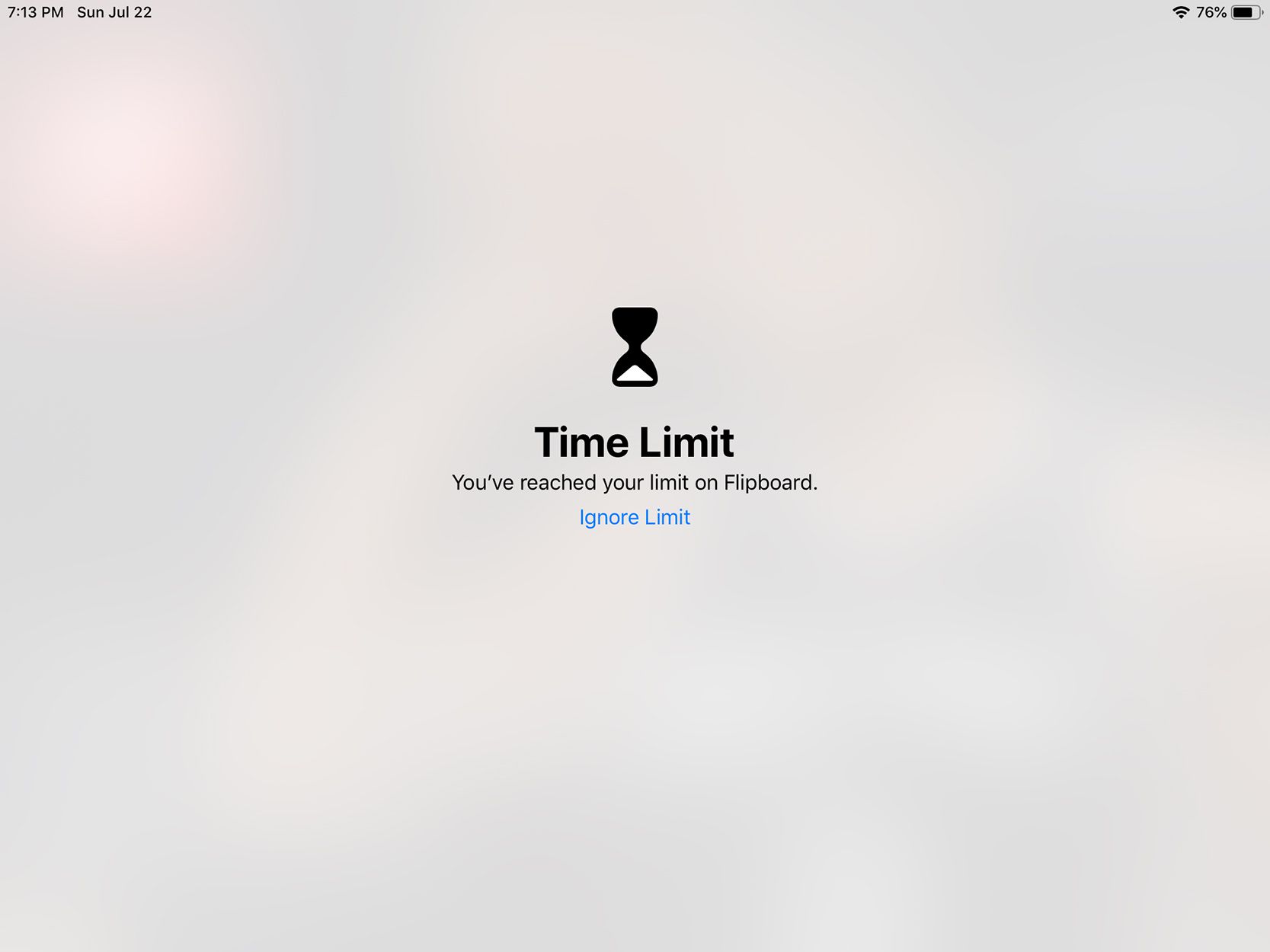
Pokud opravdu potřebujete zařízení používat, můžete čas obrazovky přepsat. Čas strávený na obrazovce vám nezabrání odemknout zařízení nebo spustit aplikaci. Místo toho vás vyzve, abyste zlepšili své dovednosti v řízení času a vůli. Když spustíte blokovanou aplikaci, zobrazí se obrazovka s oznámením, že je blokována. Klepněte na Ignorovat limit přepsat to. Screen Time vám dává další šanci udělat správnou volbu. Nabízí možnost Připomeňte mi za 15 minut abyste mohli aplikaci odložit o něco déle, Ignorovat limit pro dnešek používat aplikaci právě teď, nebo zrušení vrátit se k nepoužívání zařízení nebo aplikace.
Jak sledovat používání zařízení s časem na obrazovce
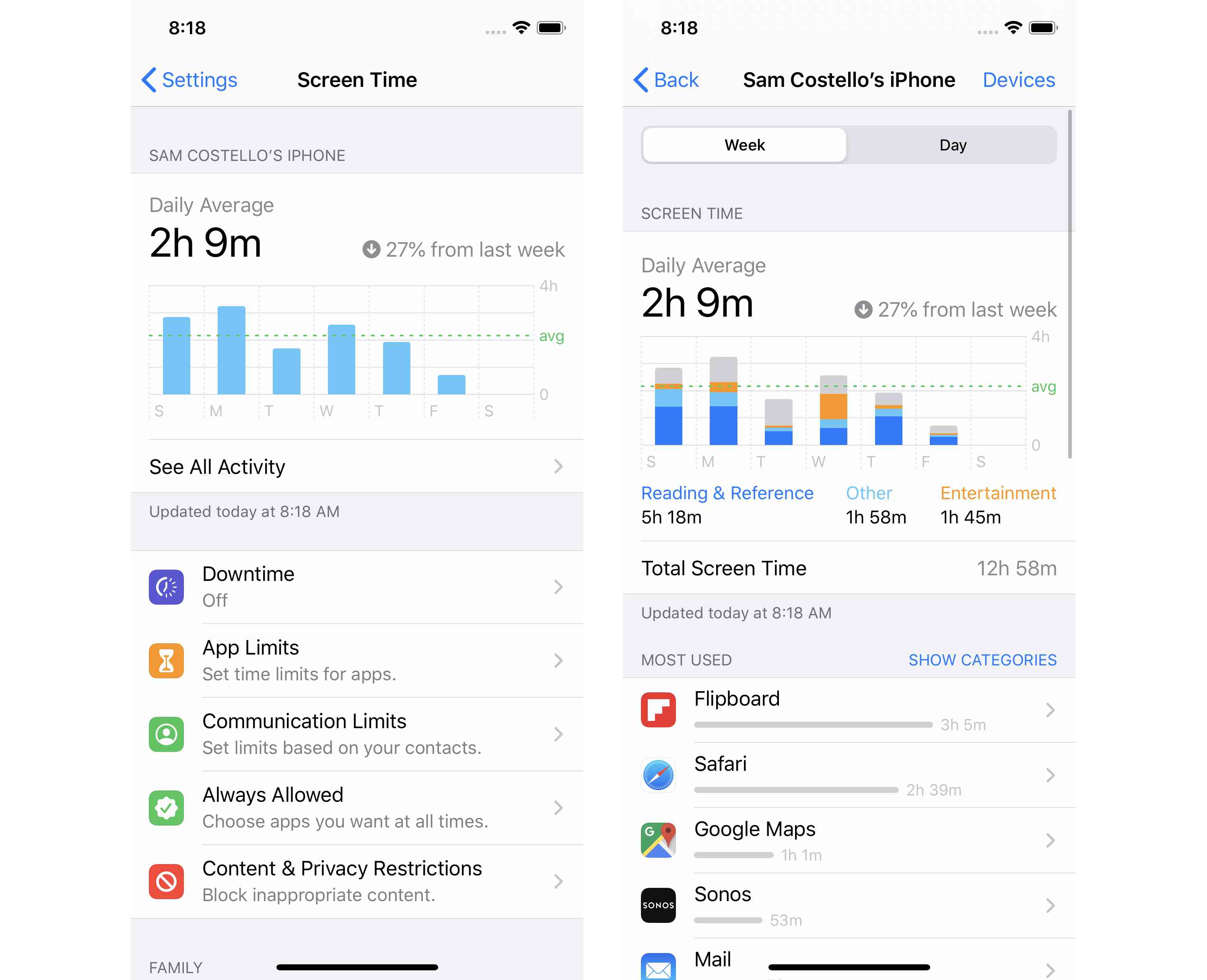
Čas strávený na obrazovce vám pomůže pochopit, kolik času trávíte na iPhonu nebo iPadu a co děláte. V horní části Nastavení času obrazovky se zobrazuje váš průměrný denní čas strávený na zařízeních za poslední týden (v systému iOS 13; v systému iOS 12 zobrazuje celkovou celkovou dobu strávenou v zařízení dnes a také kolik času strávíte u jednotlivých typů aplikace). Chcete-li získat další informace o své celkové aktivitě, klepněte na tuto oblast. Další obrazovka ukazuje podrobný rozpis vašeho využití, buď pro Týden nebo Den. Data, která zde můžete získat, zahrnují:
- Celkový čas strávený na zařízení.
- Jaké kategorie aplikací jste používali, na jak dlouho a v jakou denní dobu.
- Vaše nejpoužívanější aplikace podle času a kategorie (konkrétní informace o tom, jak ji používáte, získáte klepnutím na jednotlivé aplikace).
- Kolikrát jste vyzvedli zařízení za hodinu, kdy došlo k vyzvednutí, celkový počet vyzvednutí a nejrušnější hodinu.
- Kolik celkových oznámení jste dostali, kolik za hodinu, kdy máte maximum a z jakých aplikací.
Jak vypnout čas obrazovky
Nechcete již omezovat používání svého zařízení? Podle následujících pokynů vypněte čas obrazovky:
-
Klepněte na Nastavení.
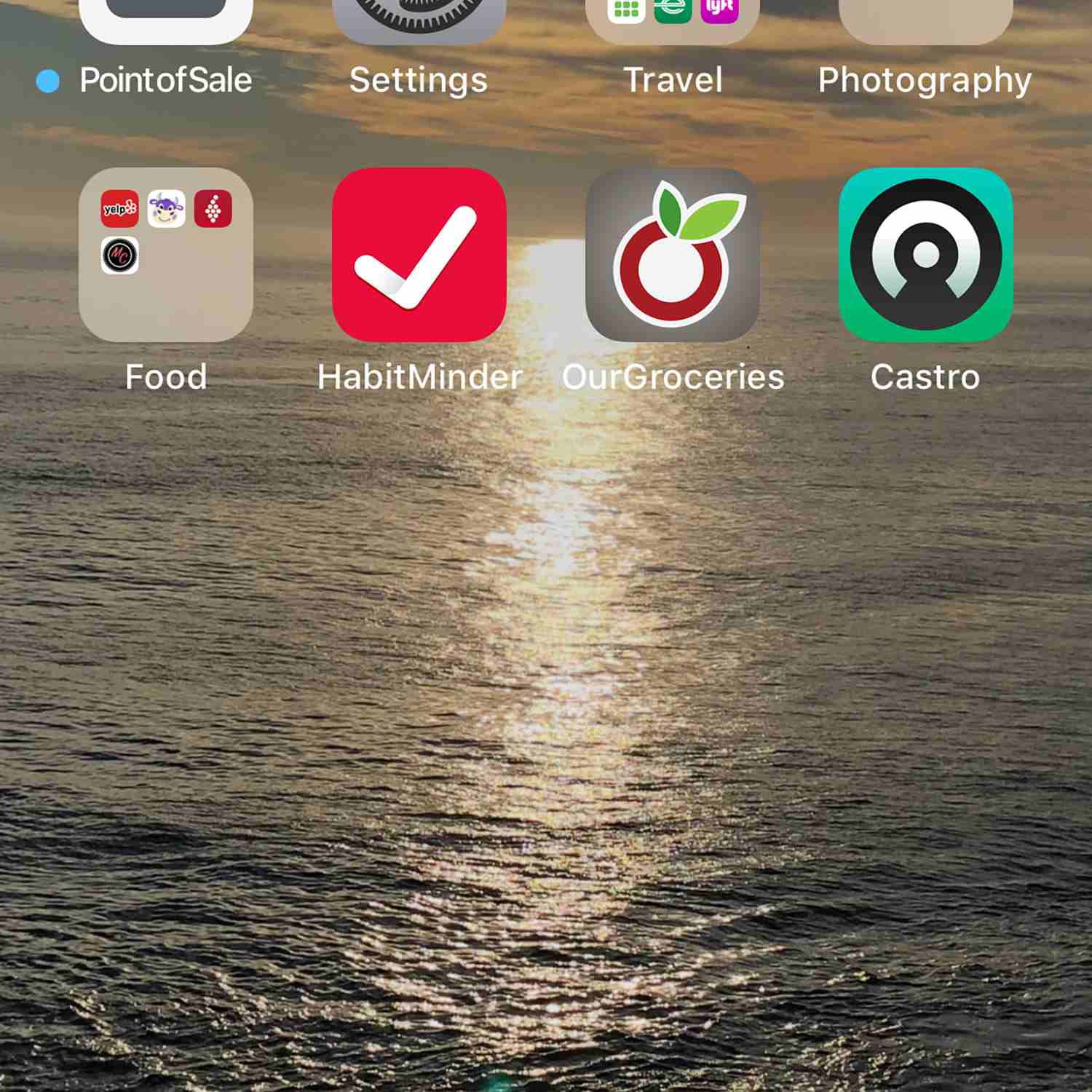
-
Klepněte na Čas obrazovky (a na výzvu zadejte přístupový kód).
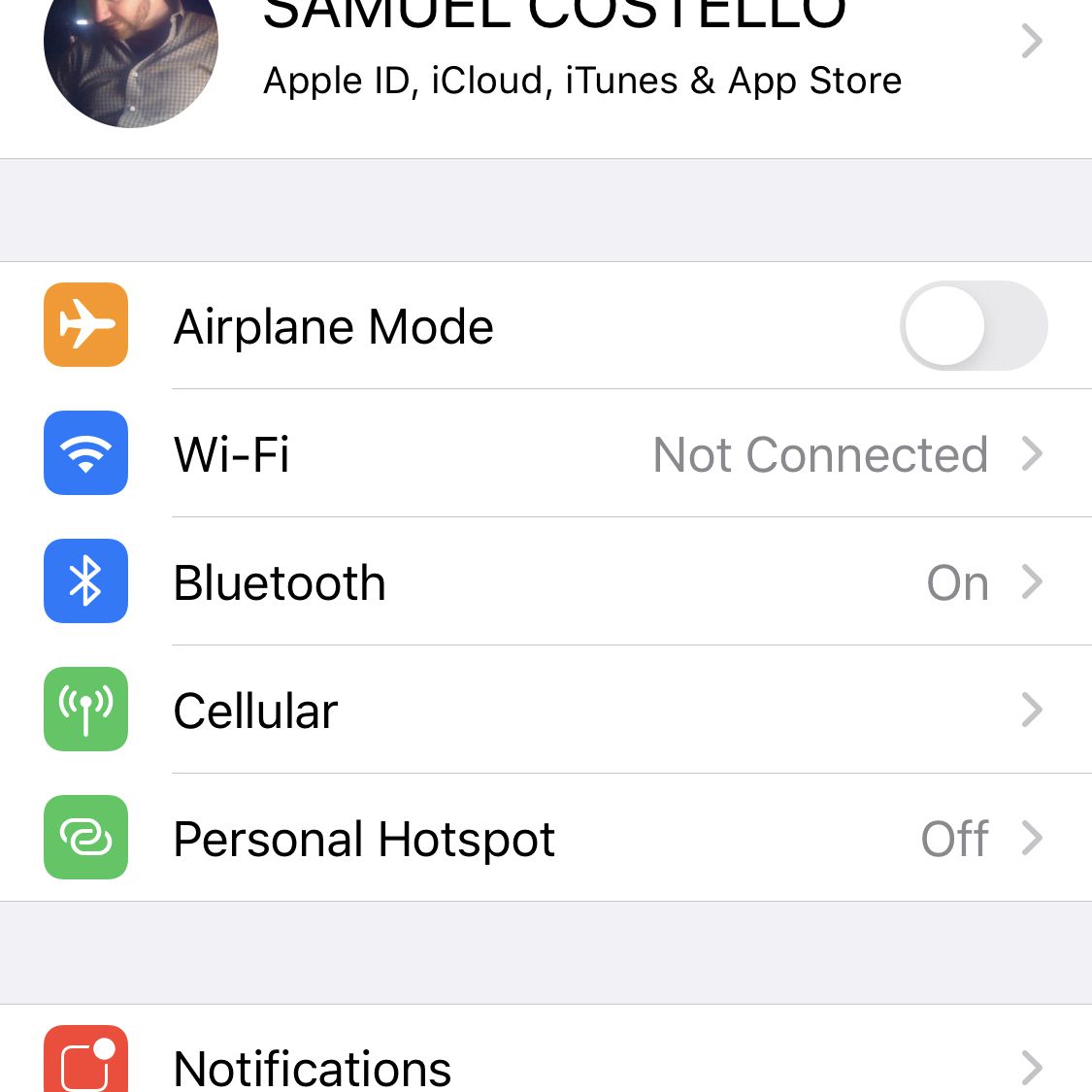
-
Klepněte na Vypnout čas obrazovky.
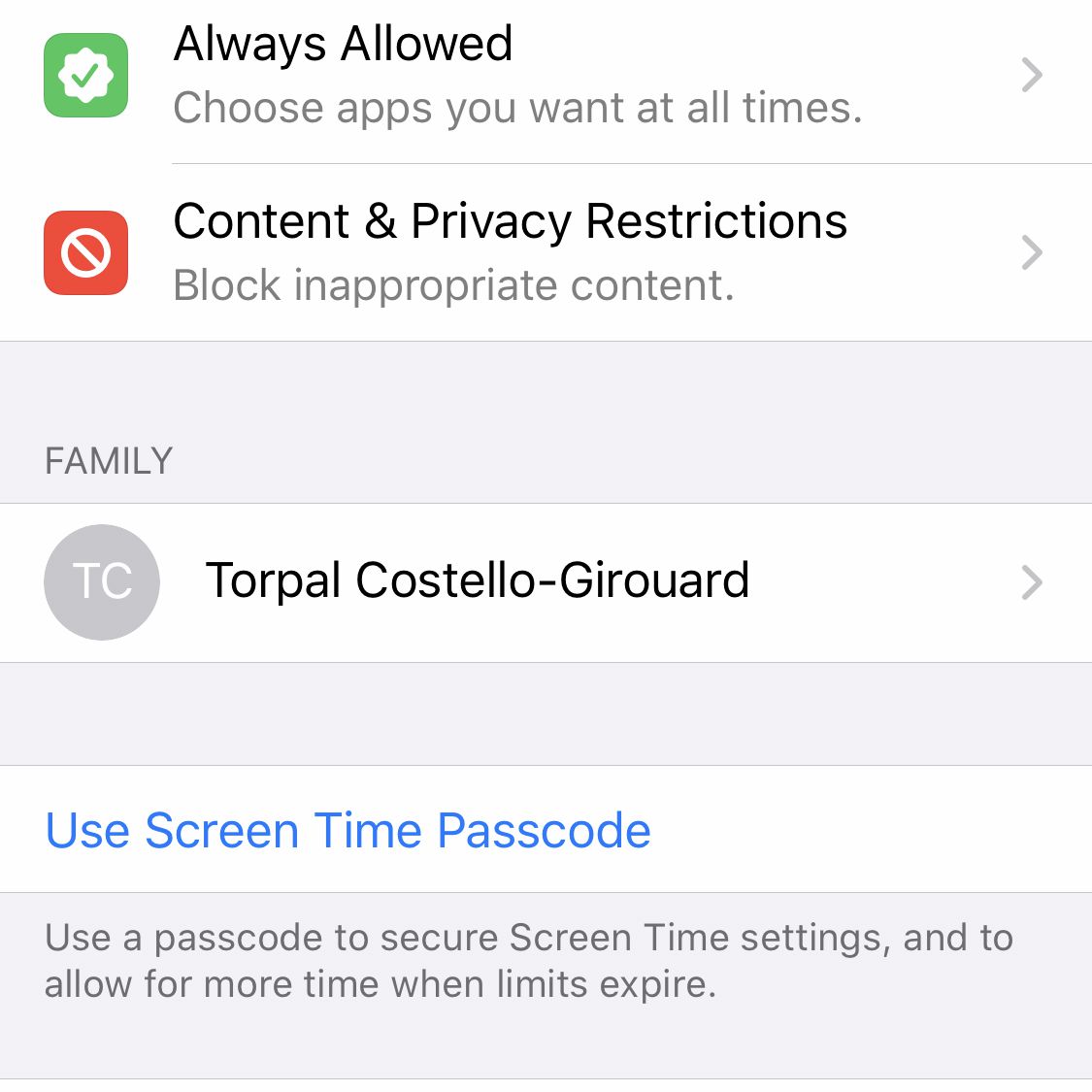
-
V rozbalovací nabídce klepněte na Vypnout čas obrazovky.