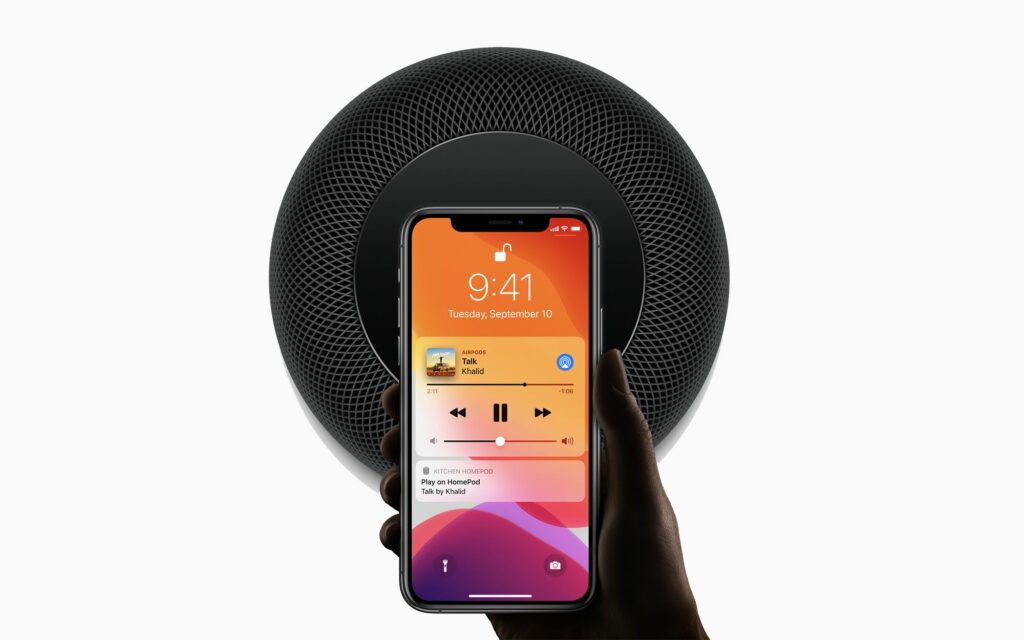
Nastavení nového Apple HomePod není těžké, ale bez obrazovky nebo tlačítek na zařízení to také není zřejmé. Máme vás kryté. Tady je vše, co potřebujete vědět, abyste mohli nastavit nový HomePod.
HomePod Nastavení potřeb
Chcete-li začít nastavovat HomePod, potřebujete:
- IPhone, iPod touch nebo iPad aktualizovaný na nejnovější verzi operačního systému.
- Přihlaste se k iCloudu.
- Zapněte Bluetooth.
- Nechte Wi-Fi zapnuté a připojené ke stejné síti Wi-Fi, do které přidáte HomePod.
- Nechte si nainstalovat aplikace Domů a Hudba (pravděpodobně ano, ale mohli jste je smazat. Pokud ano, stáhněte si je znovu z App Store).
Umístěte HomePod 6 až 12 palců od zdi, se zhruba 6 palci volného prostoru na všech stranách. To je nezbytné pro nejlepší zvukový zážitek.
Jak nastavit HomePod: Základy
Při splnění výše uvedených požadavků nastavíte Apple HomePod podle těchto kroků:
-
Připojte HomePod k napájení. Když uslyšíte zvuk a uvidíte bílé světlo v horní části HomePod, přejděte k dalšímu kroku.
-
Držte iPhone, iPod touch nebo iPad vedle HomePodu.
-
Když se ve spodní části obrazovky objeví okno, klepněte na Založit.
-
Vyberte místnost, ve které bude HomePod používán. Tím se nezmění fungování HomePodu, ale určuje se, kde jej v aplikaci Home najdete.
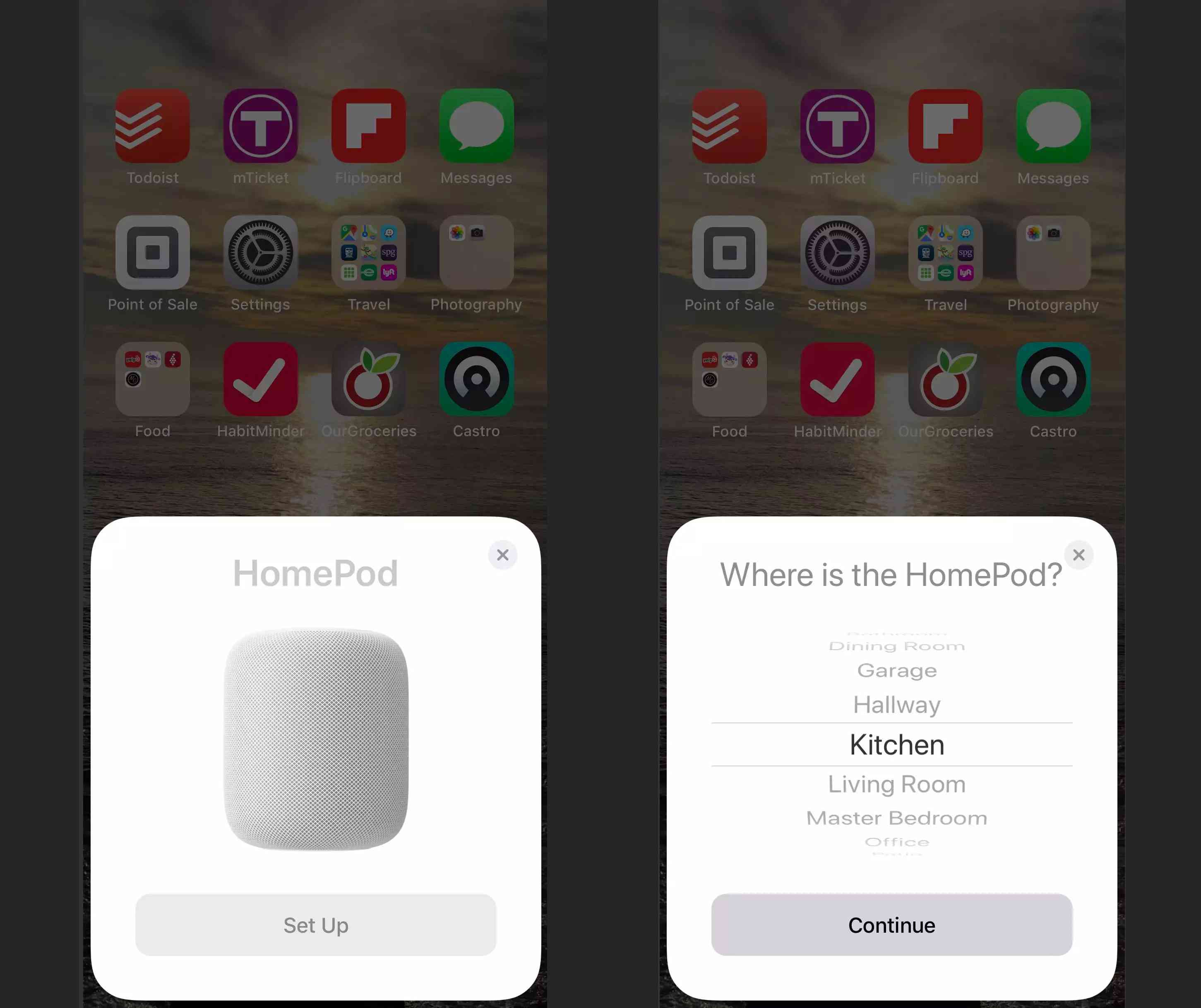
-
Vyberte, zda chcete povolit osobní požadavky. To vám umožňuje provádět hlasové příkazy – odesílání textových zpráv, vytváření připomenutí a poznámek, uskutečňování hovorů – pomocí HomePod. Klepněte na Povolit osobní požadavky nebo Teď ne omezit tyto příkazy.
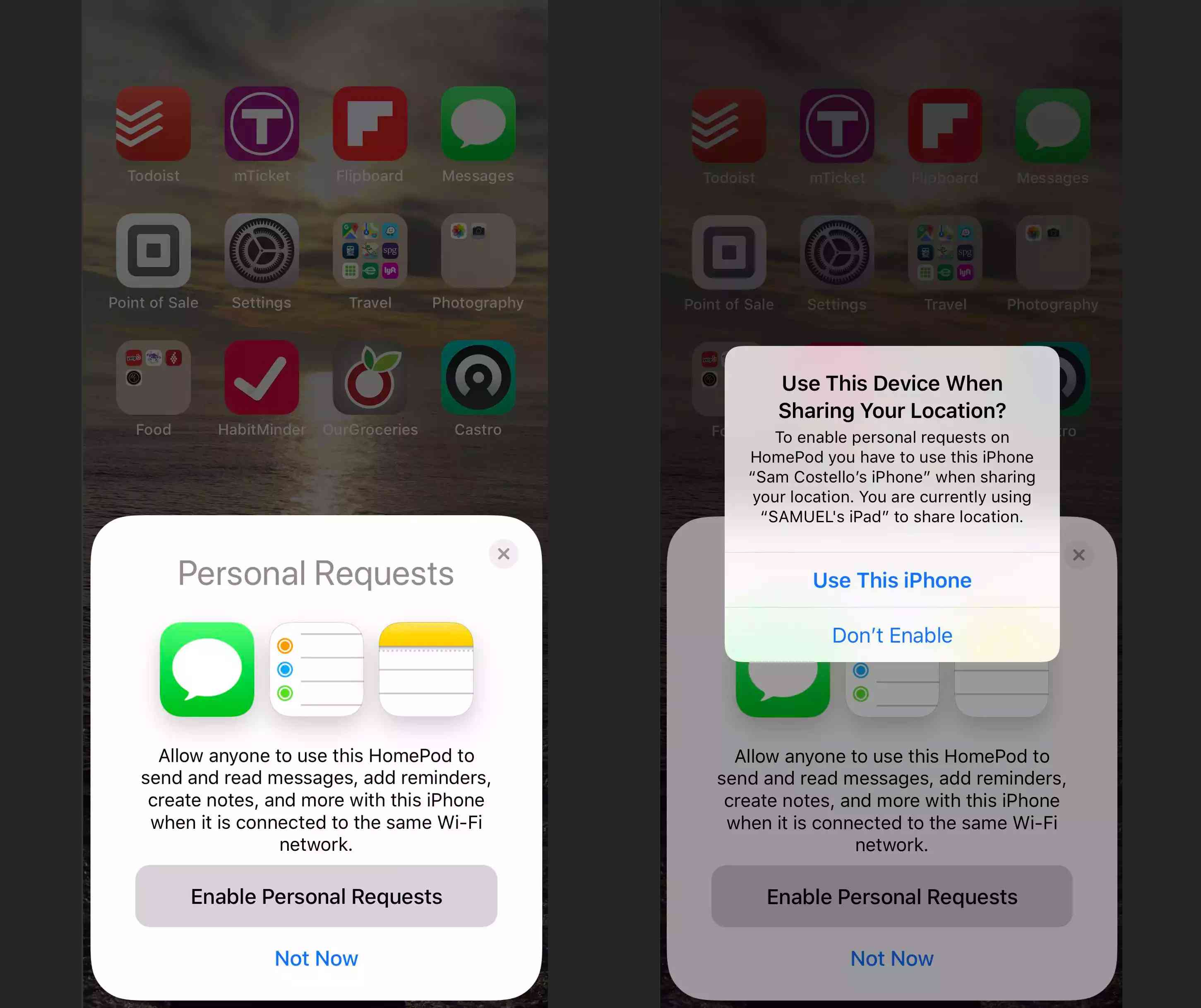
-
Řada obrazovek vám umožní rozhodnout se použít Siri (doporučujeme to, protože používání hlasových příkazů s HomePod je jednou z jeho nejlepších funkcí), souhlasit s podmínkami (je vyžadováno) a přenášet vaše iCloud, Wi-Fi a Apple Nastavení hudby ze zařízení.
-
Po zobrazení výzvy vycentrujte obrazovku HomePod v hledáčku fotoaparátu zařízení a dokončete proces nastavení.
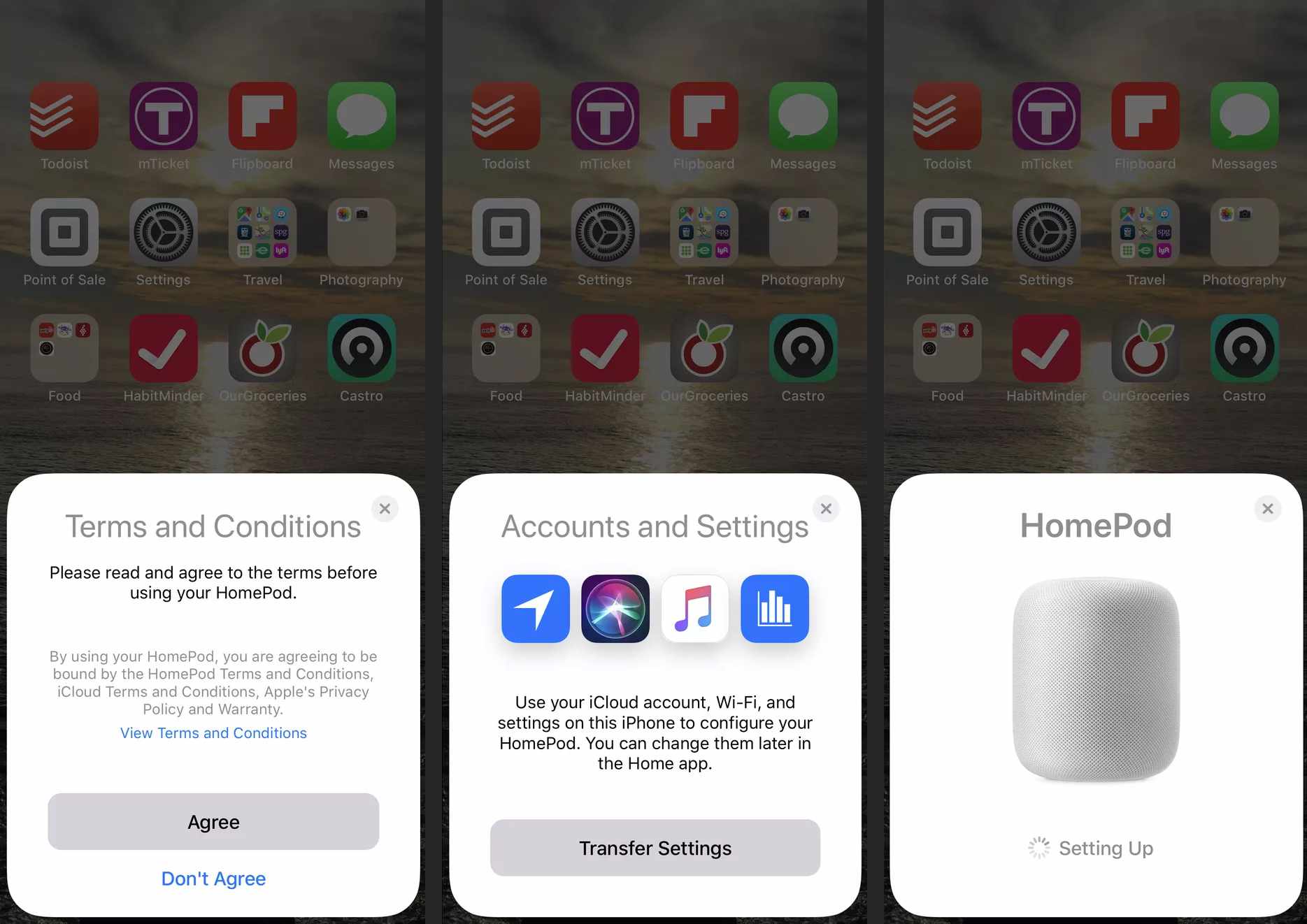
Pokud váš fotoaparát nefunguje, klepněte na Zadejte heslo ručně a Siri řekne kód, který zadáte do zařízení.
-
Po dokončení instalace na vás Siri promluví. Je čas začít používat HomePod.
Jak nastavit HomePod pro správu připojených zařízení
Jednou z velkých věcí HomePodu je, že vám může pomoci ovládat další inteligentní domácí zařízení ve vašem domě. Pomocí některých dostupných dovedností pro HomePod můžete HomePodu říct, aby vypnul světla v jiné místnosti nebo nastavil termostat. Aby to fungovalo, musí být tato další zařízení kompatibilní s platformou HomeKit společnosti Apple.
Jak nastavit HomePod pro více uživatelů
HomePod dokáže rozpoznat hlas a reagovat na příkazy až od šesti uživatelů. To je skvělé, protože to umožňuje HomePodu naučit se hudební vkus a typy požadavků, které každý člověk dělá, a přizpůsobit jim odpovědi. Než začnete, ujistěte se, že jsou splněny následující podmínky:
- HomePod i váš iPhone nebo iPad se aktualizují na iOS 13.2 / iPadOS 13.2 nebo vyšší.
- Jste do zařízení přihlášeni pomocí Apple ID, které používáte pro iCloud, a máte povoleno dvoufaktorové ověřování.
- Jazyk použitý na vašem iPhonu nebo iPadu se shoduje s jazykem používaným na vašem HomePodu.
- Jste nastaveni jako uživatel v aplikaci Home (pokud nejste, podívejte se na výukový program Apple zde).
Jakmile jsou splněny výše uvedené podmínky, postupujte podle následujících pokynů k nastavení podpory pro více uživatelů:
-
Na iPhonu nebo iPadu klepněte na Nastavení > [your name] > Najít moje.
-
Přepnout Sdílet moji polohu na Zapnuto, poté nastavte Moje lokace na Toto zařízení.
-
Na iPhonu nebo iPadu se ujistěte, že jsou povoleny Siri, „Hey Siri,“ Location Services a Personal Requests.
-
Klepněte na ikonu Domov aplikaci otevřete.
-
V HomePod dokáže rozpoznat váš hlas vyskakovací okno, klepněte na Pokračovat a postupujte podle pokynů na obrazovce.
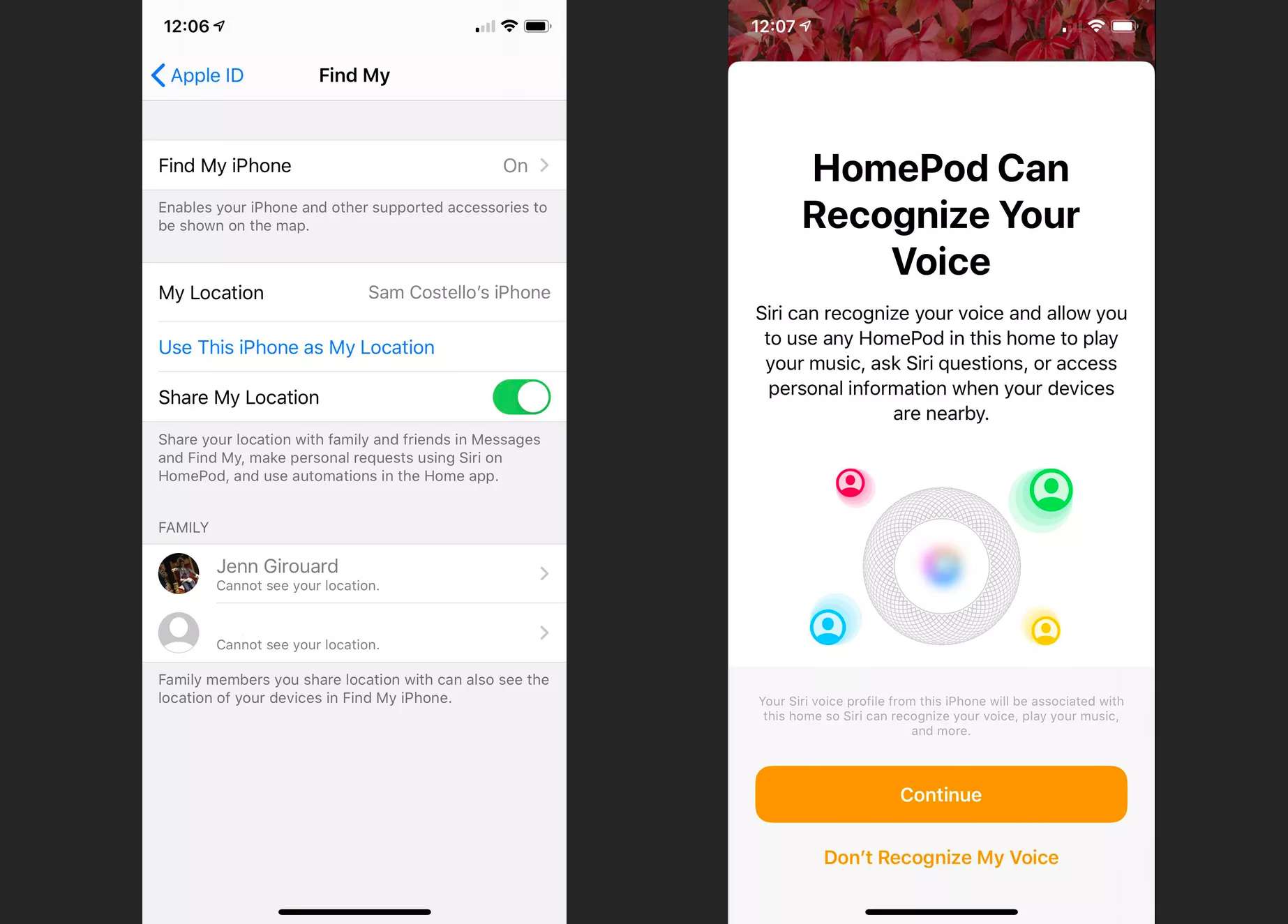
Pokud se toto vyskakovací okno v aplikaci Domů nezobrazí, klepněte na ikonu Domov ikona> váš uživatelský profil, poté přepněte ikonu Rozpoznat můj hlas jezdec zapnut / zelený.
-
Tyto kroky opakujte pro všechny, jejichž hlas chcete HomePod rozpoznat.
Jak přistupovat k nastavení HomePod
Jakmile nastavíte HomePod, možná budete chtít upravit jeho nastavení. Udělat to:
-
Klepněte na ikonu Domov aplikace.
-
Dlouhým klepnutím na ikonu HomePod ikona.
-
Buď klepněte na ikonu Ozubené kolo ikonu nebo přejeďte po obrazovce zdola nahoru.
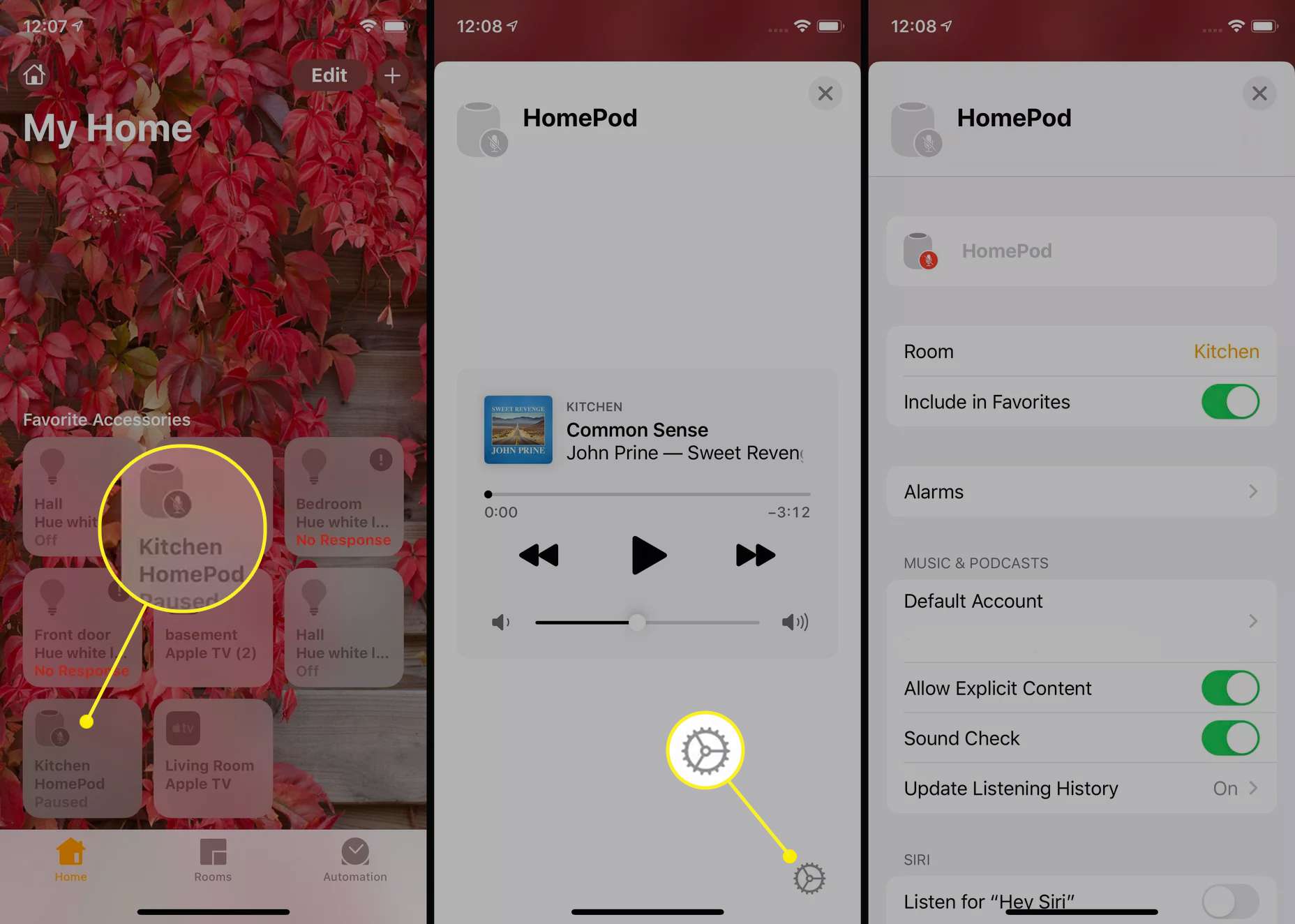
Jak spravovat klíčová nastavení HomePod
Na obrazovce Nastavení HomePod můžete spravovat následující:
- Název HomePod: Klepněte na toto a zadejte, abyste HomePodu dali nový název.
- Pokoj, místnost: Pokud přesunete HomePod, změňte také jeho místnost v aplikaci Home.
- Zahrnout do oblíbených: Když je tato možnost nastavena na zapnuto / zelená, HomePod se objeví v Oblíbených pro domácí aplikaci a Control Center.
- Alarmy: Vytváření nebo správa alarmů nakonfigurovaných pro HomePod.
- Hudba a podcasty: Ovládejte účet Apple Music používaný s HomePodem, povolte nebo zablokujte explicitní obsah v Apple Music, povolte Sound Check pro vyrovnání hlasitosti a zvolte Použijte historii poslechu pro doporučení.
- Siri: Přesunutím těchto posuvníků do polohy zapnuto / zelená nebo vypnuto / bílá můžete ovládat řadu nastavení Siri, včetně úplného vypnutí Siri pomocí Poslouchejte „Hey Siri“ nastavení.
- Poziční služby: Zakázání tohoto blokuje funkce specifické pro danou lokalitu, jako je místní počasí a zprávy.
- Přístupnost a analýza a vylepšení: Klepnutím na tyto možnosti můžete tyto funkce ovládat.
- Resetujte HomePod: Klepnutím nastavíte HomePod jako nový. Zde je více informací o resetování domovského počítače.