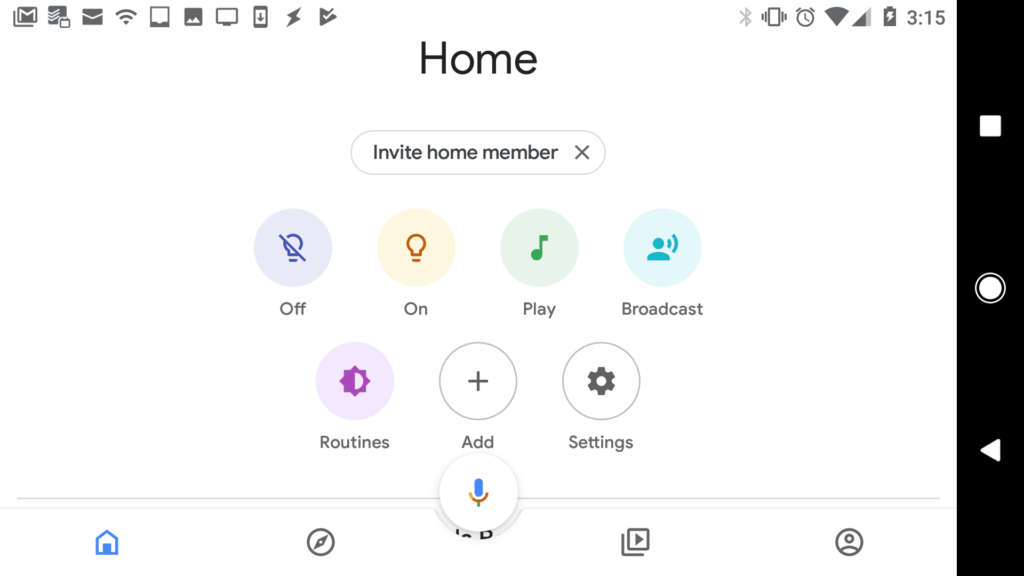
Rozbočovač Google Home a několik mini zařízení Google Home kolem vašeho domu může zlepšit připojení vaší rodiny k internetu. Tato zařízení umožňují vaší rodině žádat o informace, požadovat hudbu nebo filmy nebo ovládat inteligentní domácí zařízení pomocí hlasových příkazů. Chcete-li omezit obsah, o který mohou členové vaší rodiny požádat, nastavte filtry obsahu na domovské stránce Google.
Proč potřebujete domovské filtry Google
Se všemi vymoženostmi, které Google Home nabízí, existuje několik nebezpečí. Mnoho rodin umisťuje tato zařízení do každé ložnice v domácnosti. To znamená, že děti mají neomezený přístup k internetovému obsahu po celou denní dobu. Můžete nastavit filtry, které určují, jaký přístup mají vaše děti k internetu a jaké hodiny dne mohou zařízení používat. Nejlepší způsob, jak zabránit dětem v přístupu k nevhodným videím prostřednictvím Google Home, je umístit Google Home mini do ložnic a uložit domovské centrum Google pro oblasti v domě, které každý používá. Google Home mini nemá displej.
Jak nastavit domácí filtry Google
Chcete-li nastavit rodičovskou kontrolu na zařízeních Google Home, nainstalujte si aplikaci Google Home. Aplikaci můžete nainstalovat z Google Play pro Android nebo z iTunes pro zařízení iOS. Po instalaci jste připraveni nakonfigurovat filtry a nastavit plán prostojů.
-
Otevřete aplikaci Google Home a klepněte na Nastavení.
-
V nabídce Nastavení klepněte na Digitální pohoda. Pokud používáte Digital wellbeing poprvé, otevře se průvodce Digital Wellbeing. Jinak klepněte na Přidat filtr zařízení. Klepněte na Založit a potom klepněte na další pokračovat.
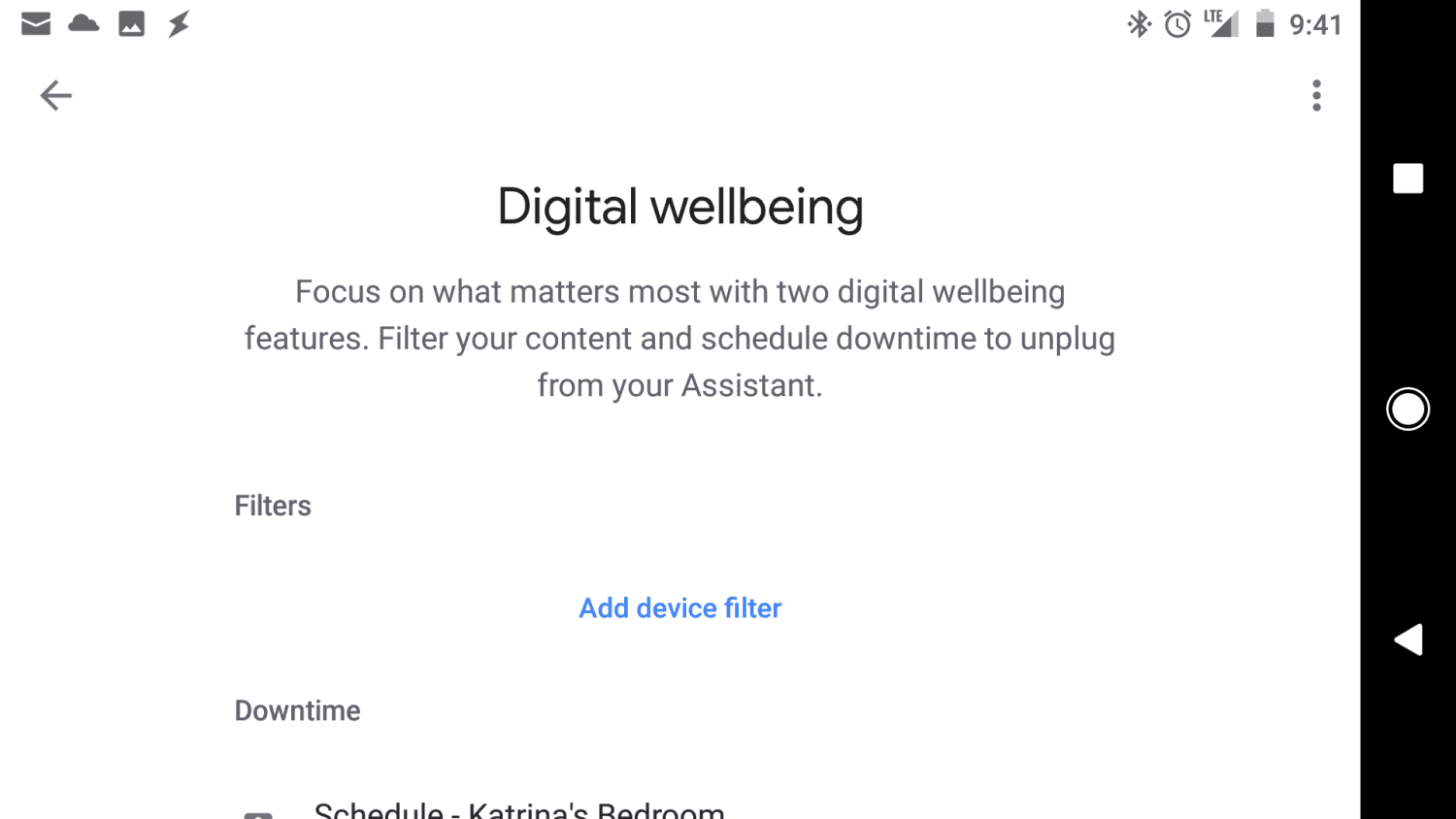
-
V Vyberte lidi a zařízení Na obrazovce vyberte, zda se mají filtry použít Každý nebo Pouze účty pod dohledem a hosté.
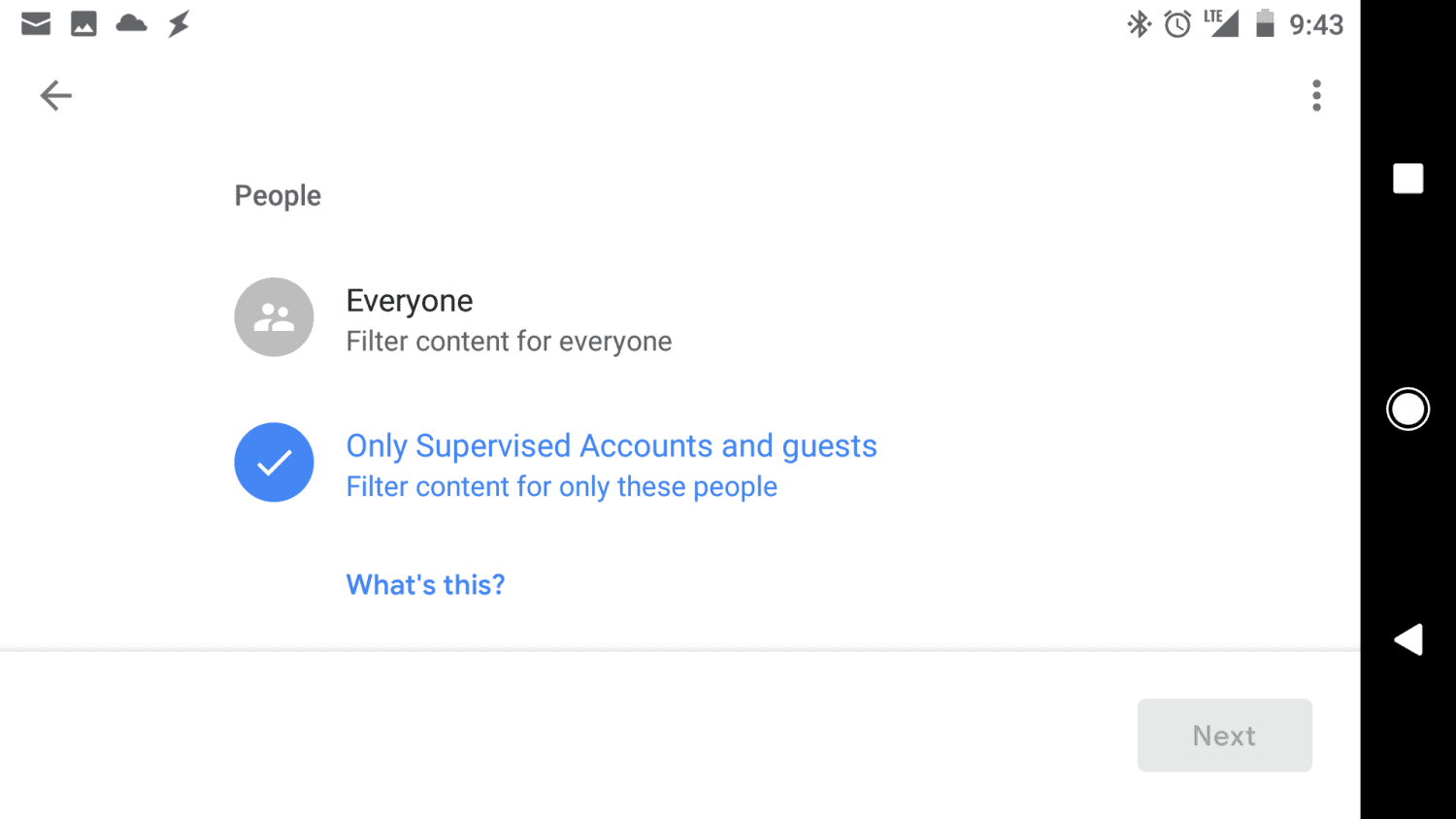
-
Na této stejné obrazovce vyberte Všechna zařízení nebo vyberte jednotlivá zařízení, na která se mají filtry vztahovat. Klepněte na další.
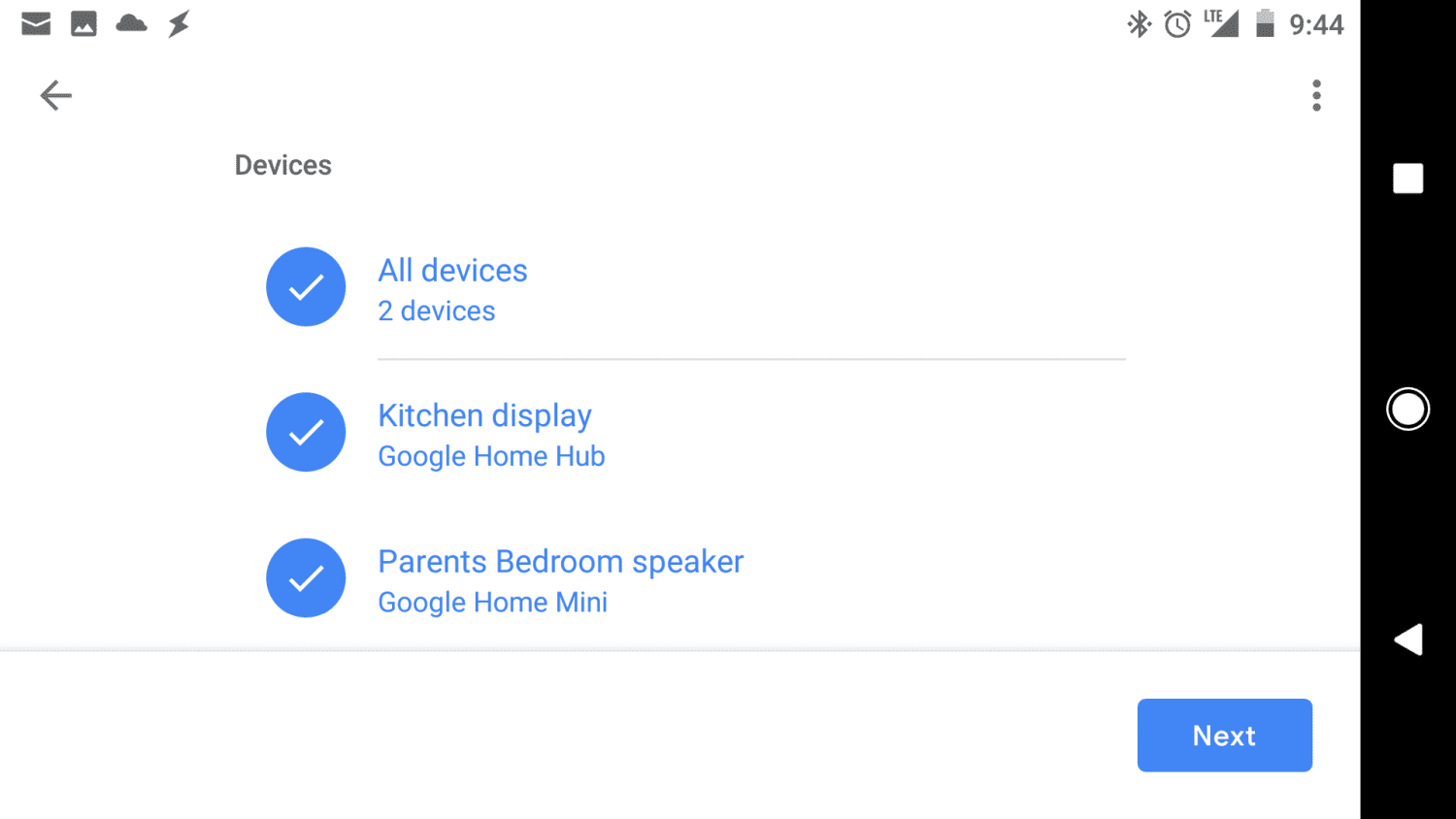
-
Na Video obrazovce vyberte, zda chcete Blokovat všechna videa nebo povolit pouze videa z vybraných omezených video služeb YouTube (jako je YouTube Kids nebo omezený režim YouTube). Klepněte na další pokračovat.
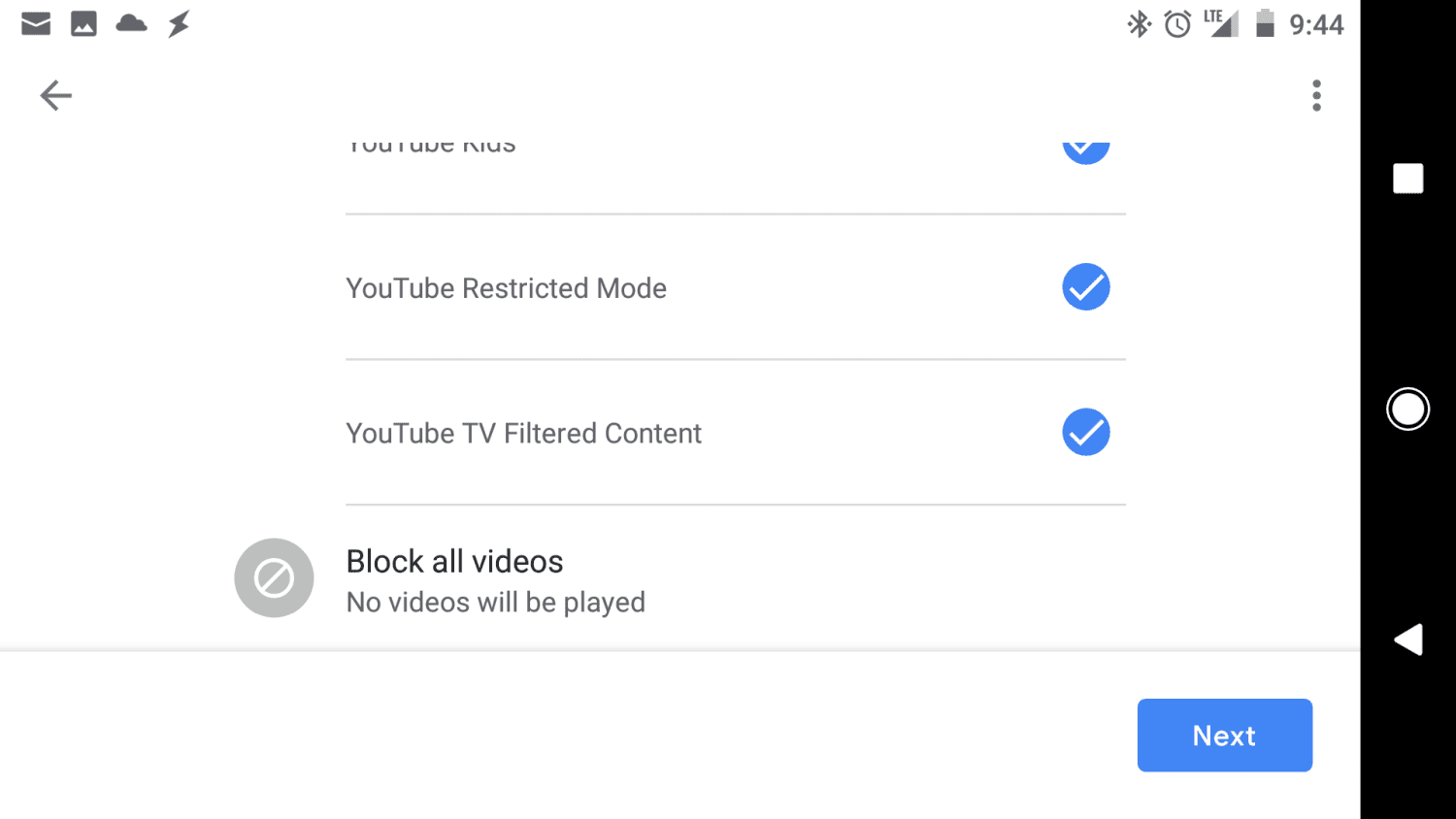
-
Na Hudba obrazovce vyberte Blokovat veškerou hudbu nebo povolte pouze hudbu z vybraných, nevýslovných hudebních služeb (jako je Spotify nebo omezený režim YouTube Music). Klepněte na další pokračovat.
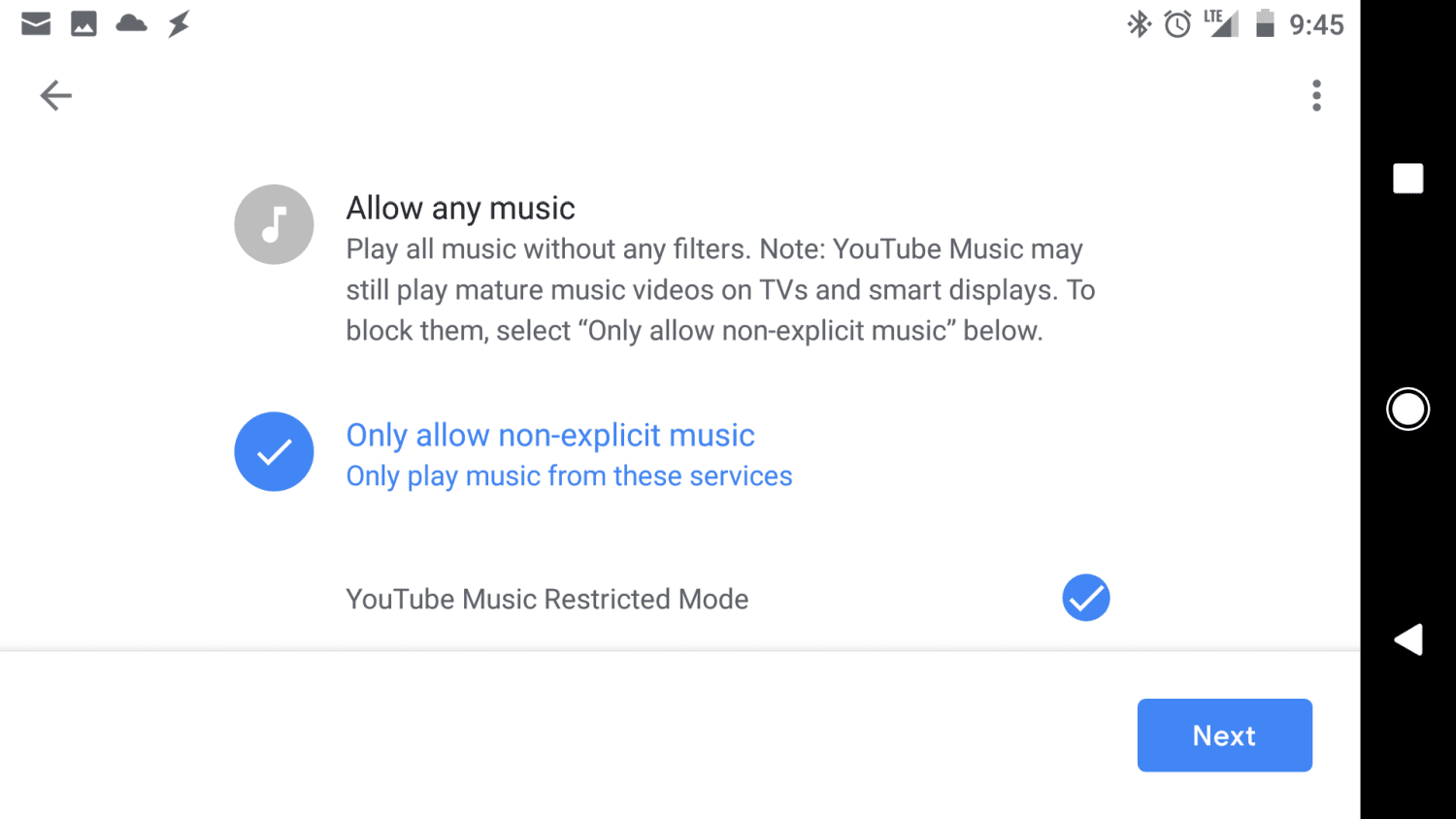
-
Na Další ovládací prvky na obrazovce nakonfigurujte, zda chcete povolit nebo blokovat služby z vybraných zařízení Google Home, včetně hovorů, odpovědí pomocníků a akcí. Klepněte na další pokračujte a klepněte na další znovu až do konce.
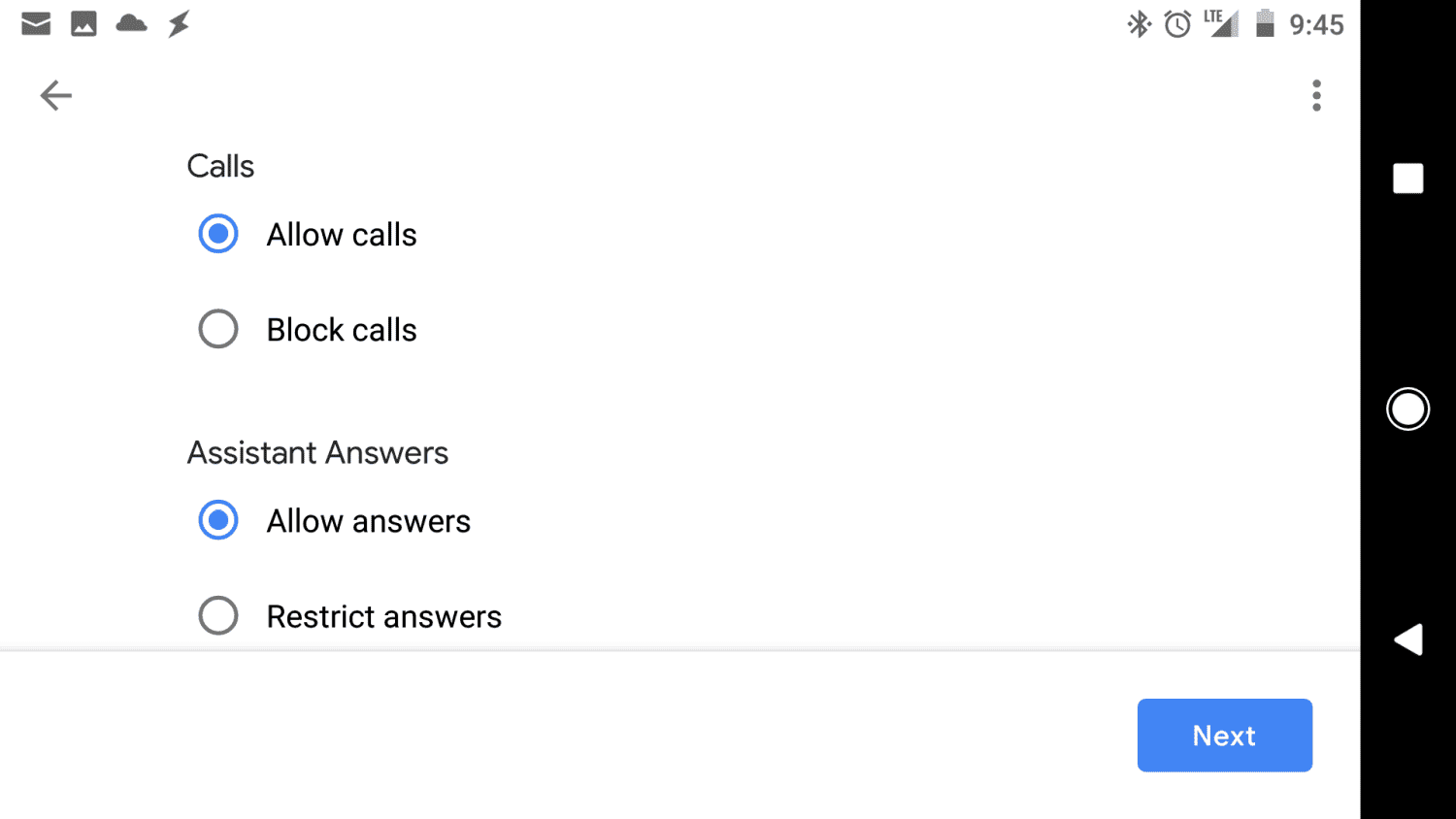
-
Po dokončení se aktivují filtry pro zařízení a účty, které jste nastavili.
Nyní, když jste prošli filtrem, všechna filtrovaná zařízení, která jste vybrali, se řídí pravidly filtrování nastavenými v tomto průvodci.
Nastavte ovládací prvky prostojů
Po dokončení nastavení filtrů vám průvodce Digital Wellbeing umožňuje nakonfigurovat ovládací prvky Naplánovat výpadek. Tyto ovládací prvky vám umožňují nastavit plán, aby vaše děti nemohly každý den v určitých hodinách používat domovskou stránku Google.
-
Na konci části Průvodce nastavením filtru na hlavní obrazovce Digitální pohoda klepněte na Nový plán a klepněte na Založit a pokračujte v průvodci naplánováním výpadku. Klepněte na další obejít informační obrazovku.
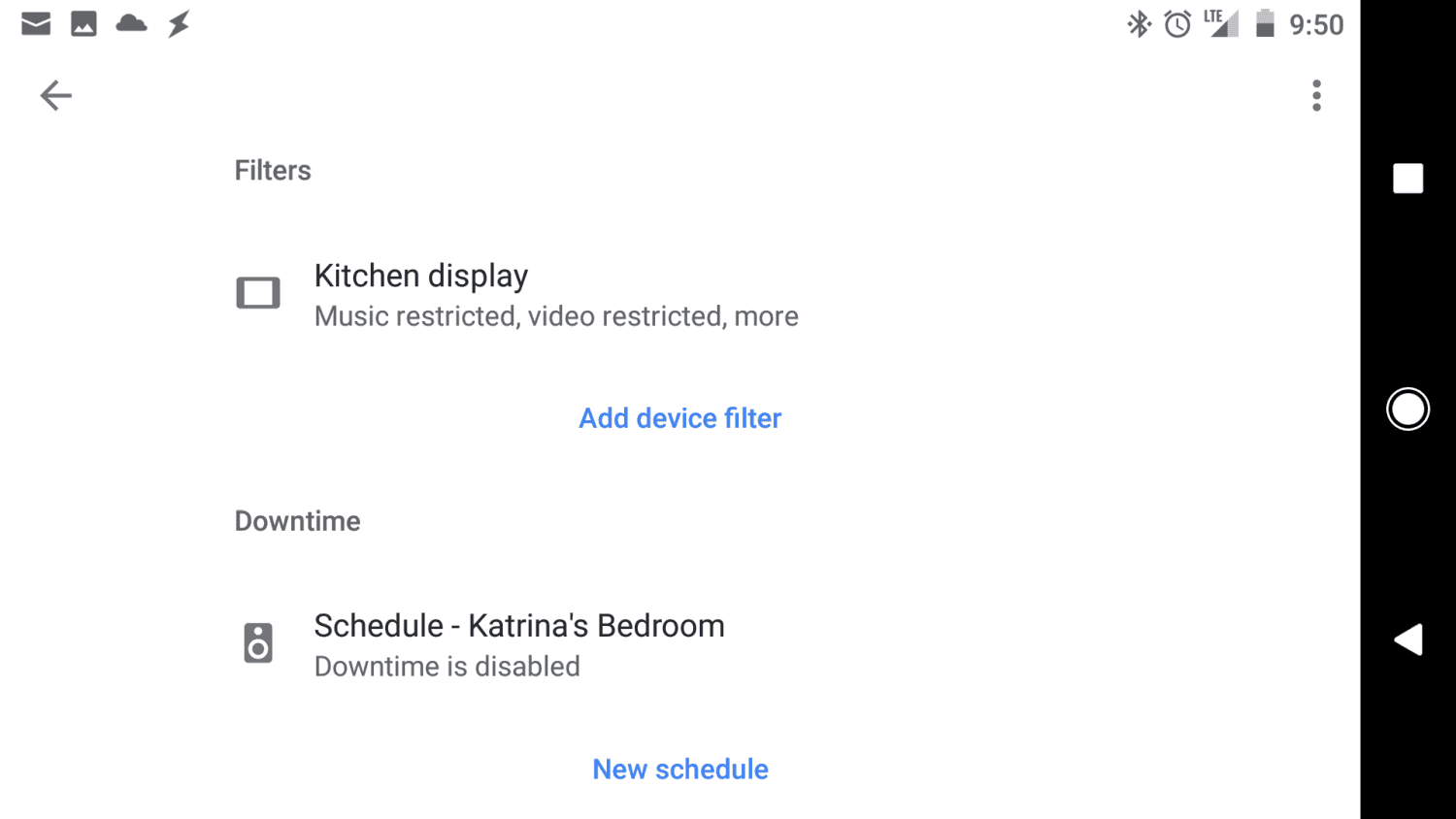
-
Vyberte zařízení, na která chcete použít ovládací prvky Downtime. Po dokončení klepněte na další pokračovat.
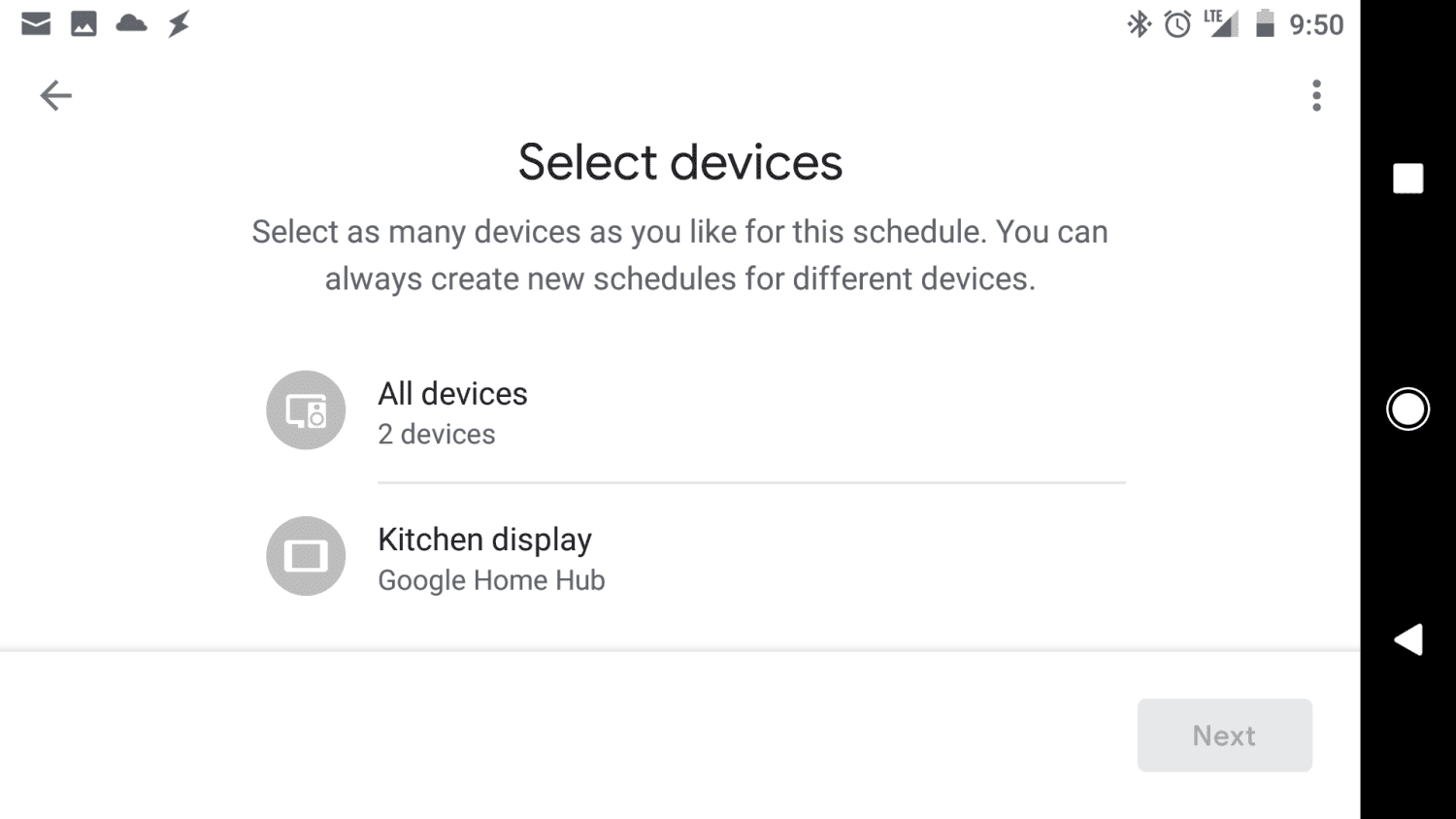
-
Na Vyberte dny Na obrazovce vyberte plán, který chcete použít k blokování používání Google Home. Dostupné možnosti zahrnují Školní noci, Pracovní dny, Víkendynebo Přizpůsobit nastavit svůj vlastní plán. Klepněte na další pokračovat.
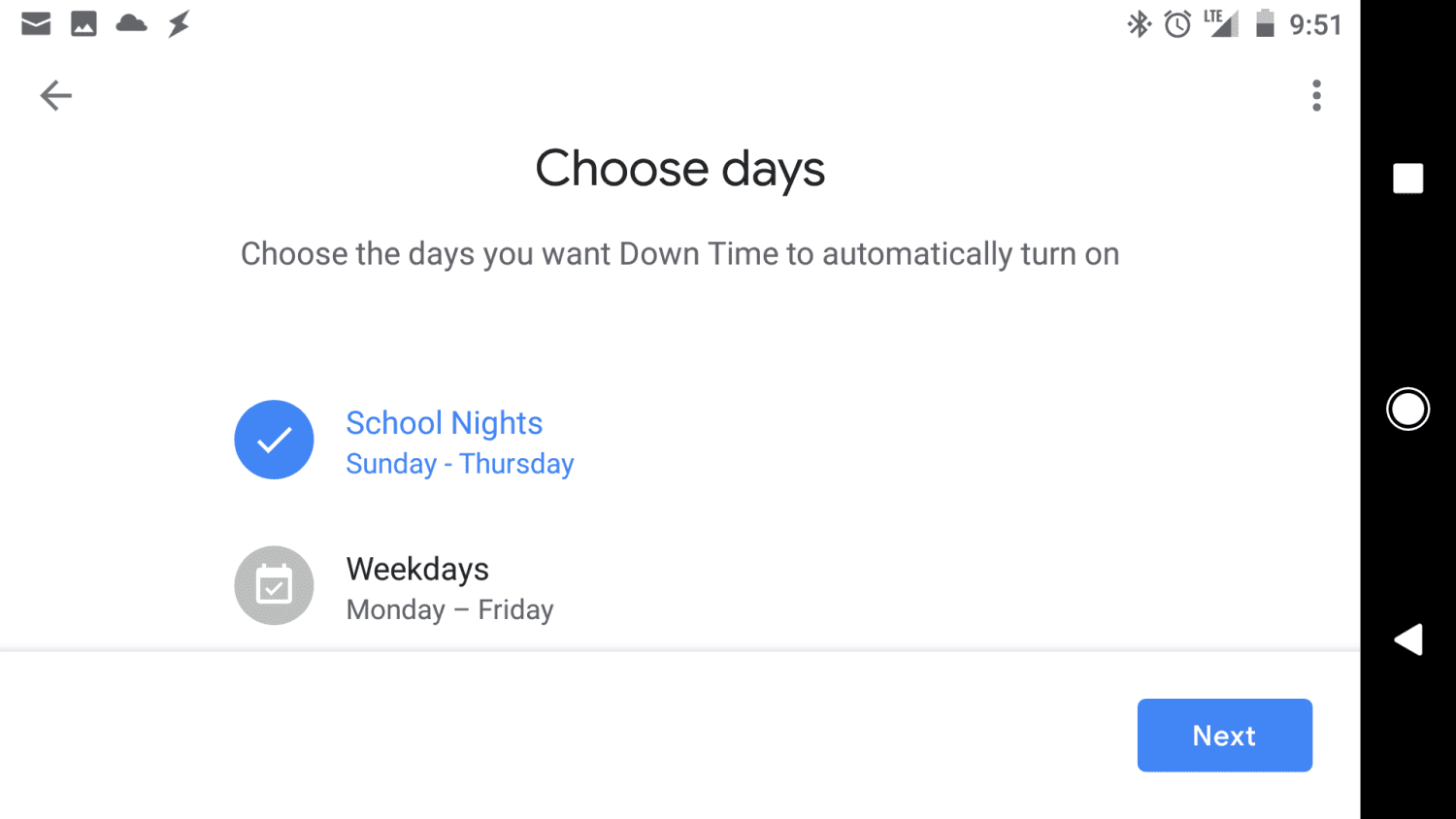
-
Nakonfigurujte konkrétní rozsah prostojů nastavením času pro Odstávka začíná v, a Odstávka končí v. Klepněte na další pokračovat. Klepněte na Hotovo dokončit průvodce.
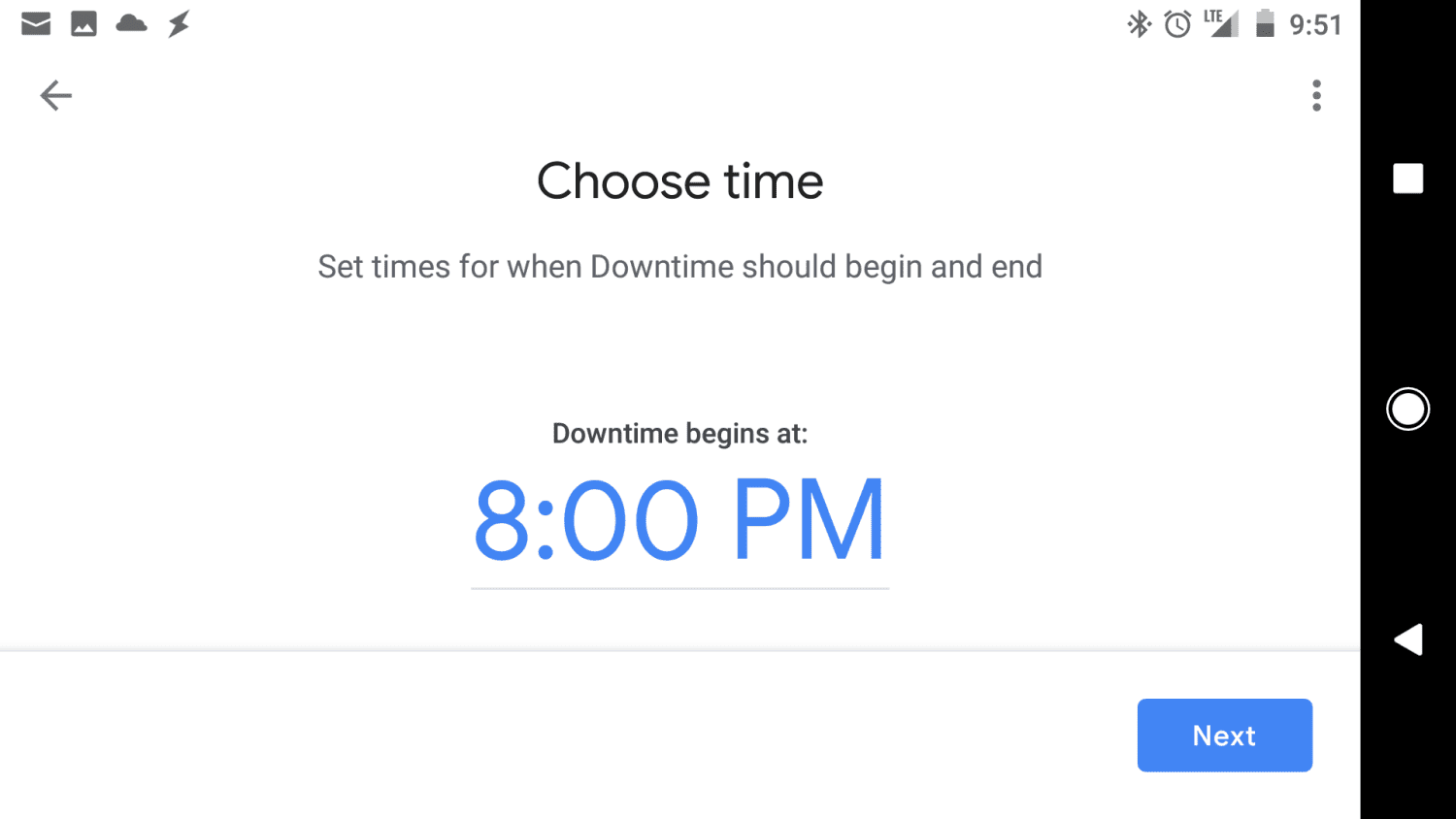
-
Jakmile budete hotovi, naplánovaná odstávka se nakonfiguruje pro každé zařízení, které jste vybrali v Digital Wellbeing.
Správa nastavení digitální pohody
Jakmile jednou projdete průvodce nastavením, při příštím klepnutí na Digital Wellbeing v Nastavení se zobrazí všechny filtry a prostoje, které jste nastavili. Klepněte na libovolný filtr nebo výpadek, abyste jej upravili, nebo klepněte na Přidat filtr zařízení nastavit nové filtry.
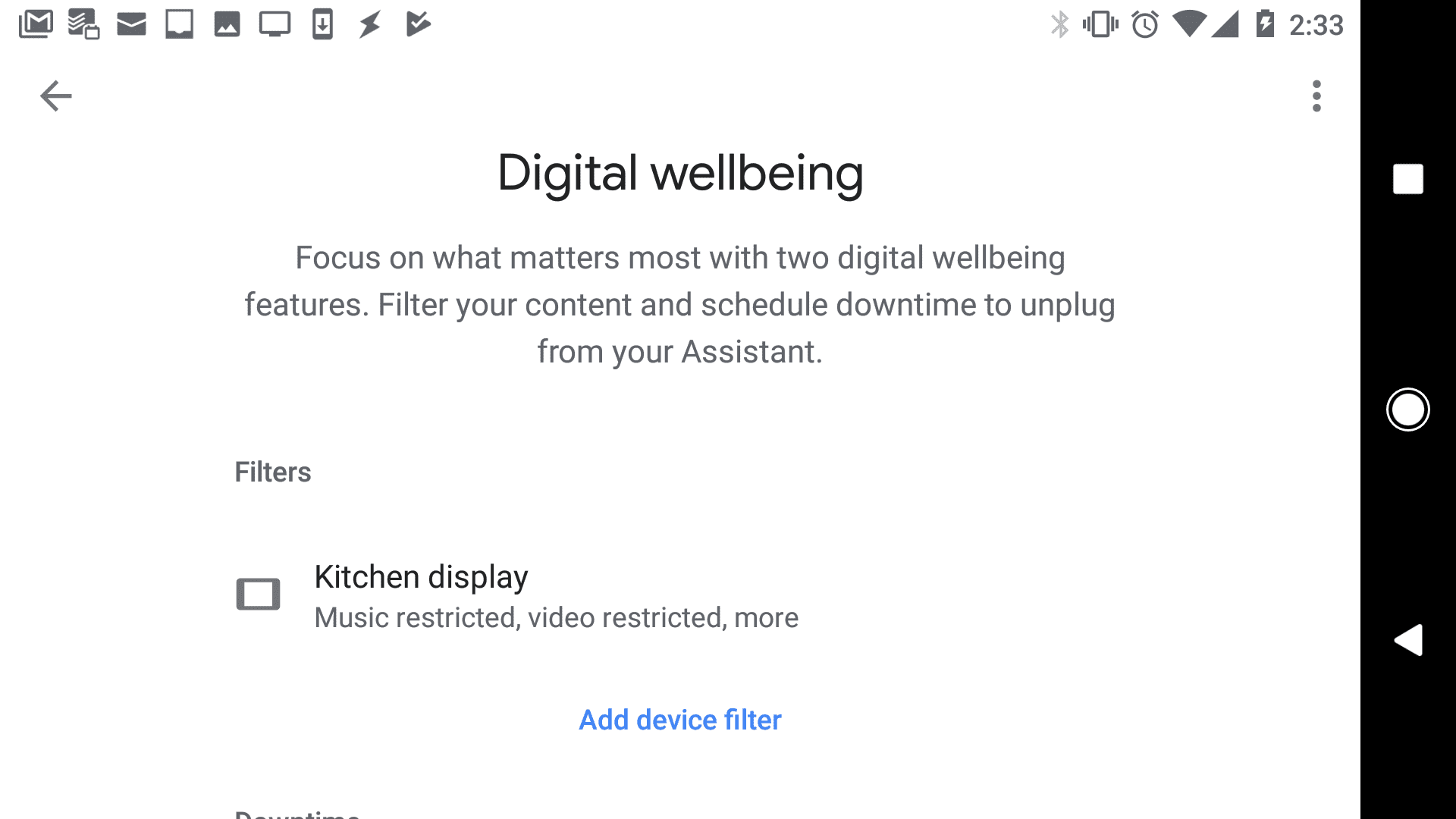
Google Home usnadňuje přenášení pohodlí hlasového ovládání do vašeho domova. Filtry Google Home zajišťují, aby vaše děti byly chráněny před nevhodným obsahem na internetu.