
Co je třeba vědět
- Pro připojení dvou monitorů k Surface Pro budete potřebovat Surface Dock.
- Surface Dock podporuje 3. a 4. generaci Surface Pros; Surface Dock 2 podporuje 5. generaci a novější.
- Starší monitory budou fungovat, ale budou vyžadovat převaděče.
V tomto článku se naučíme, jak k Surface Pro připojit dva monitory. Zatímco připojení jednoho monitoru je stejně jednoduché jako připojení kabelu k portu, přidání dvou je mnohem zapojenější proces.
Nastavení duálních monitorů na Surface Pro
-
Ujistěte se, že máte všechny dostupné kabely se správnými konektory a potřebnými délkami. Před zapojením do monitoru nebo do doku připojte všechny kabely a převaděče.
-
Připojte svůj Surface Pro k Docku s vypnutým napájením. Připojte monitory a připojte kabely a poté se podívejte na Dock. Vedle konektoru pro sluchátka byste měli vidět dva porty; ke každému portu připojte jeden monitor. Takto to vypadá na Surface Dock 1:
Takto vypadá Surface Dock 2:
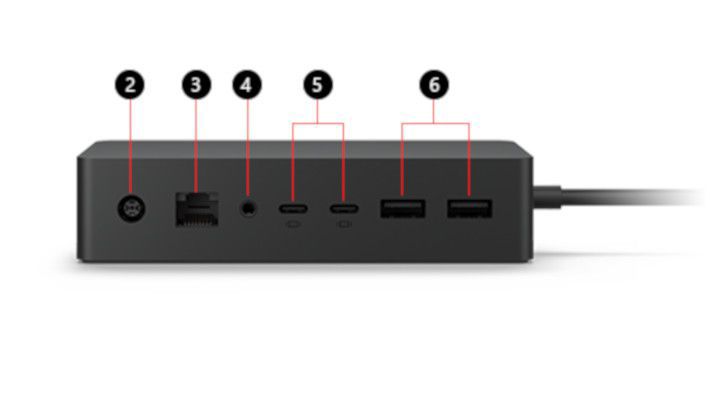
Jiné porty USB-C si můžete všimnout kdekoli v doku. Jedná se o nabíjení a datové připojení, a přestože je můžete použít pro monitory, je vhodné místo toho použít vyhrazené porty. Získáte lepší výkon a budete mít k dispozici více portů.
-
Spusťte svůj Surface Pro. Mělo by to automaticky detekovat vaše monitory a měli byste vidět, jak se aktivují. V závislosti na monitorech a vaší aktuální konfiguraci mohou monitory zobrazovat pouze černou obrazovku. Možná budete muset svému zařízení Surface pomoci rozpoznat více monitorů.
Detekce a konfigurace duálních monitorů na Surface Pro
Zde je postup, jak detekovat a konfigurovat nastavení duálního monitoru.
-
Otevřete nabídku Windows nebo stiskněte klávesu Windows a vyberte Nastavení > přístroj > Zobrazit. Měli byste vidět nástroj pro uspořádání více displejů:
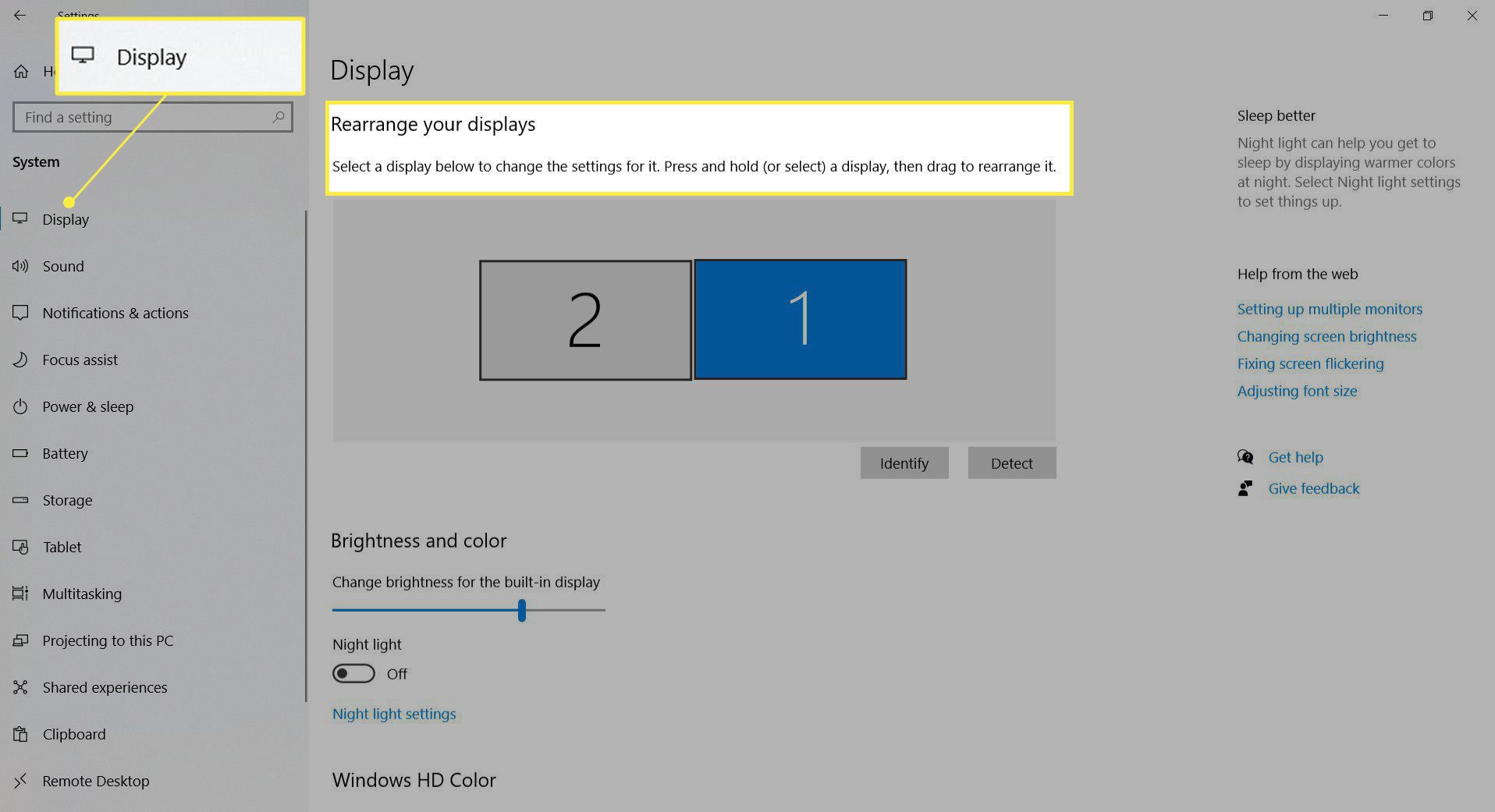
Pokud ne, přejděte dolů na Více displejů a klikněte Zjistit.
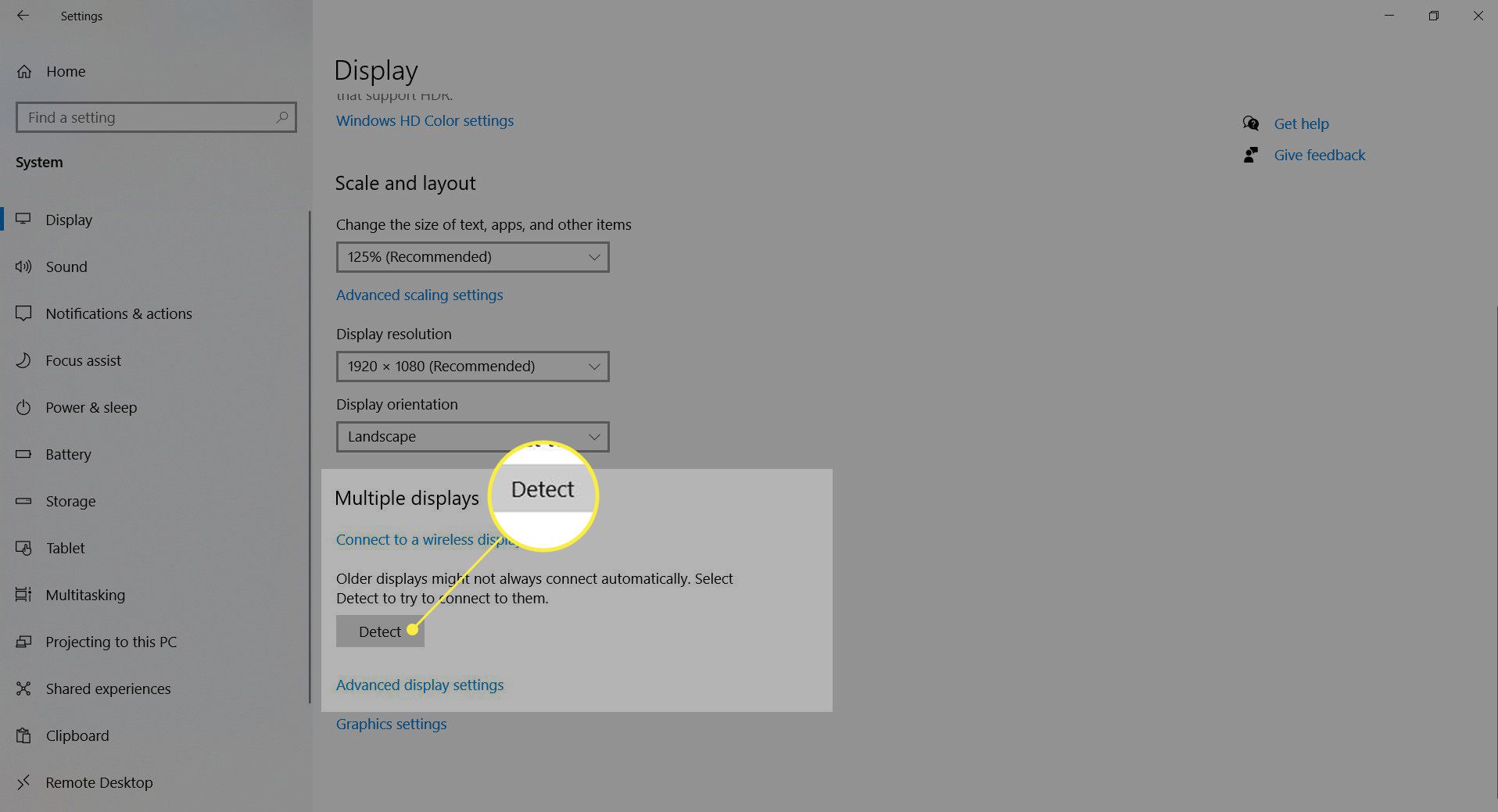
-
Přejděte dolů na Více displejů a ujistěte se, že je vybráno „Rozšířit tyto displeje“. Pokud na každém monitoru uvidíte stejný obraz, problém se tím vyřeší.
-
Posunutím nahoru a uspořádáním rozvržení obrazovky, jaké máte ve skutečném životě, přetáhněte obrazovky. lis Identifikovat určit, která obrazovka je která. Druhý monitor je ve výše uvedeném příkladu vlevo. Nezapomeňte, že počítač nezná fyzické umístění vašeho monitoru. Například pokud jste měli nad sebou monitor, ale umístili jste jej „pod“ primární obrazovku v těchto nastaveních, budete muset pohybovat myší „dolů“, abyste tuto obrazovku mohli používat.
-
Vyberte jednotlivé obrazovky a přejděte dolů a vyberte rozlišení, orientaci a zvětšení monitoru. Možná budete chtít přetáhnout aplikaci, kterou hodláte na tomto monitoru použít, aby bylo zajištěno, že vaše nastavení bude tam, kde ho chcete mít.
Kontrola problémů s kompatibilitou
Připojení duálních monitorů vyžaduje buď Surface Dock nebo Surface Dock 2. 3. a 4. generace Surface Pros může používat pouze první dok; druhý dok podporuje 5. generaci a vyšší (od tohoto psaní). Surface Pro 7. 3. a 4. generace Surface Pros bude používat technologii Mini Display Port (MDP). Surface Pros 5. generace nebo novější budou používat porty USB-C. Na monitorech, které chcete použít, zjistíte, které porty jsou k dispozici. Starší monitory mohou používat standard Digital Visual Interface (DVI) nebo High Definition Multimedia Interface (HDMI). Převaděče jsou k dispozici online u maloobchodníků s elektronikou na porty USB-C nebo MDP.
Často kladené otázky
- Mohu svůj Surface použít jako druhý monitor pro svůj počítač se systémem Windows? Ano, pokud obě zařízení podporují Miracast. Na obou zařízeních přejděte na Nastavení > Systém > Promítání do tohoto počítače. Upravte nastavení podle svých preferencí. V počítači se systémem Windows klikněte na Klávesa Windows + P, Vybrat Připojte se k bezdrátovému displejia vyberte svůj povrch. Ve vyskakovacím okně na vašem Surface zvolte Vždy povolita potom vyberte OK potvrdit. Váš hlavní počítač zobrazí kód; zadejte to do svého Surface a spusťte projekci. Opět na hlavním počítači klikněte na Klávesa Windows + P a Vybrat Připojte se k bezdrátovému displeji. Vybrat Změňte režim projekce a vyberte Rozšířit.
- Jak připojím třetí monitor k mému Surface Pro? S Surface Dock můžete svůj displej rozšířit pouze na dva monitory. Pokud připojíte třetí monitor pomocí adaptéru, můžete jej pouze řetězit, což replikuje displej monitoru, ke kterému je připojen.