
Sdělte svým příjemcům e-mailu něco o sobě. Přidejte vlastní podpis ke zprávám, které odesíláte z účtů Mail pro Windows. Naučte se, jak automaticky zahrnout text, HTML a obrázky na konec každého e-mailu, který napíšete. Pokyny v tomto článku platí výhradně pro aplikaci Mail pro Windows 10.
Jak přidat podpis do pošty pro Windows
Pokud máte v Mailu pro Windows nastaveno více než jeden e-mailový účet, vytvořte pro každý účet samostatné podpisy nebo použijte stejný podpis pro všechny své účty. Konkrétní podpisy účtu lze zapnout a vypnout, ale pokud vypnete svůj podpis (pro jeden účet nebo všechny účty), nebudete moci tento podpis přidat do žádné nové e-mailové zprávy ručně. Chcete-li změnit výchozí podpis připojený k e-mailům:
-
Otevřete Mail pro Windows. Typ pošta do vyhledávacího pole Windows 10 a stiskněte Enter rychle otevřete Mail pro Windows 10.
-
Vybrat Nastavení (ikona ozubeného kola), která je ve spodní části navigačního podokna na levé straně obrazovky.
-
Vybrat Podpis v podokně Nastavení vlevo.
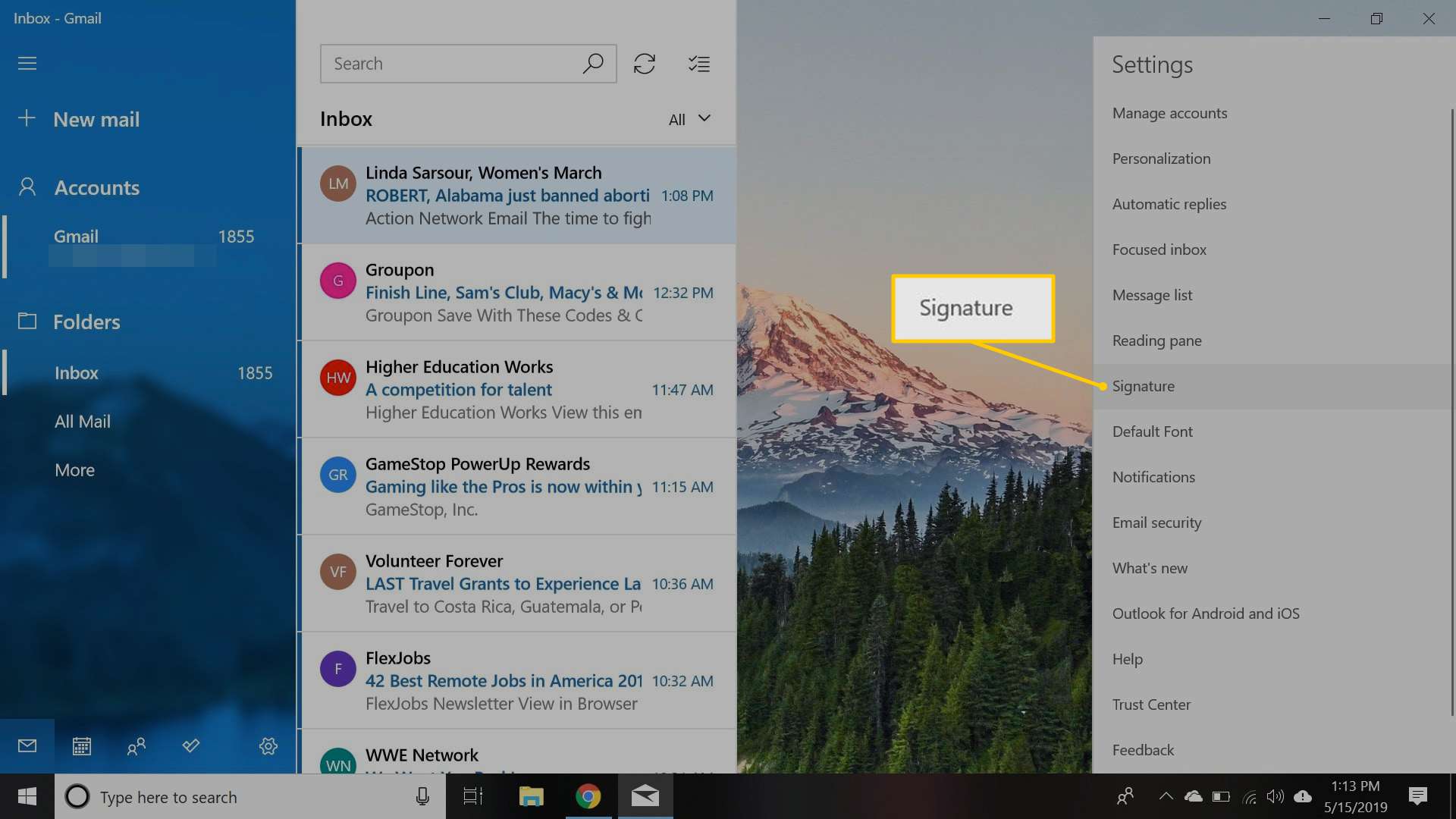
-
Vybrat Použijte e-mailový podpis přepněte přepínač do polohy Na pozice.
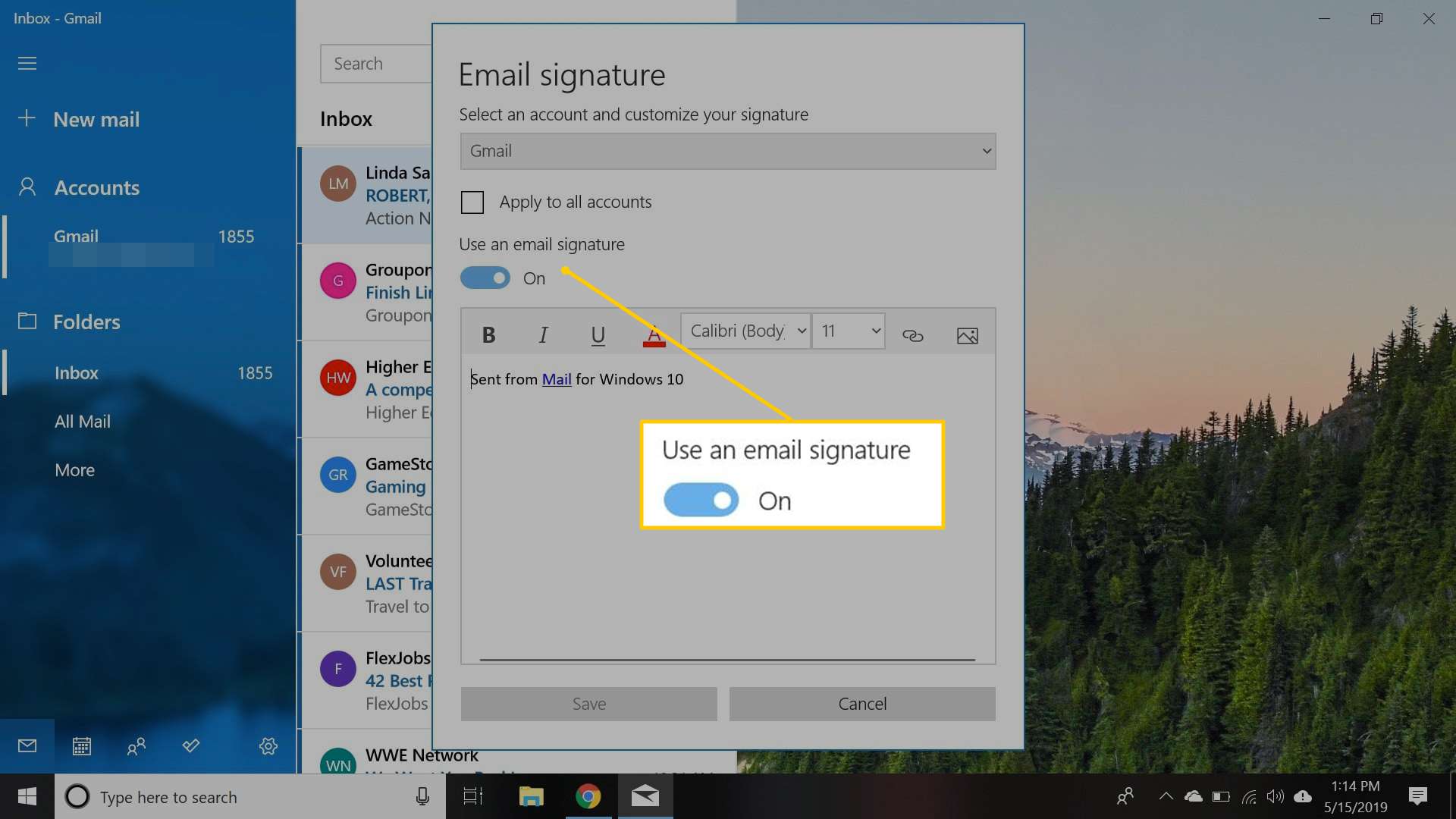
-
Vybrat Použít na všechny účty zaškrtávací políčko pro použití stejného podpisu na všechny více e-mailových účtů v programu Windows Mail. Alternativně, pokud chcete přidat podpis pouze k e-mailům odeslaným z jednoho konkrétního e-mailového účtu, zvolte ikonu Vyberte účet a přizpůsobte svůj podpis rozevírací šipka a vyberte účet, který chcete změnit.
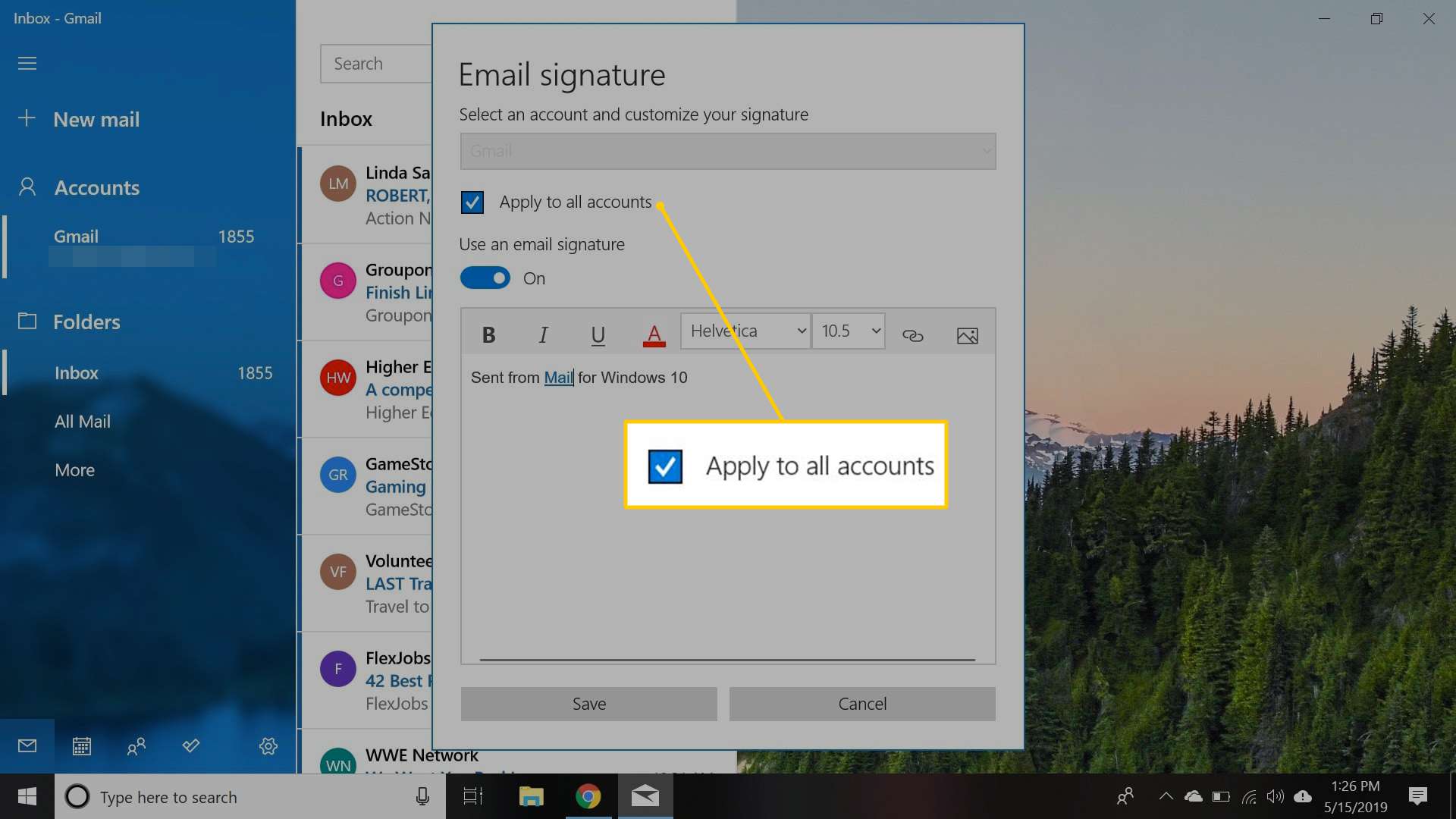
-
Do textového pole zadejte e-mailový podpis. Výchozí text je „Odesláno z pošty pro Windows 10.“ Přepište tento text a změňte jej.
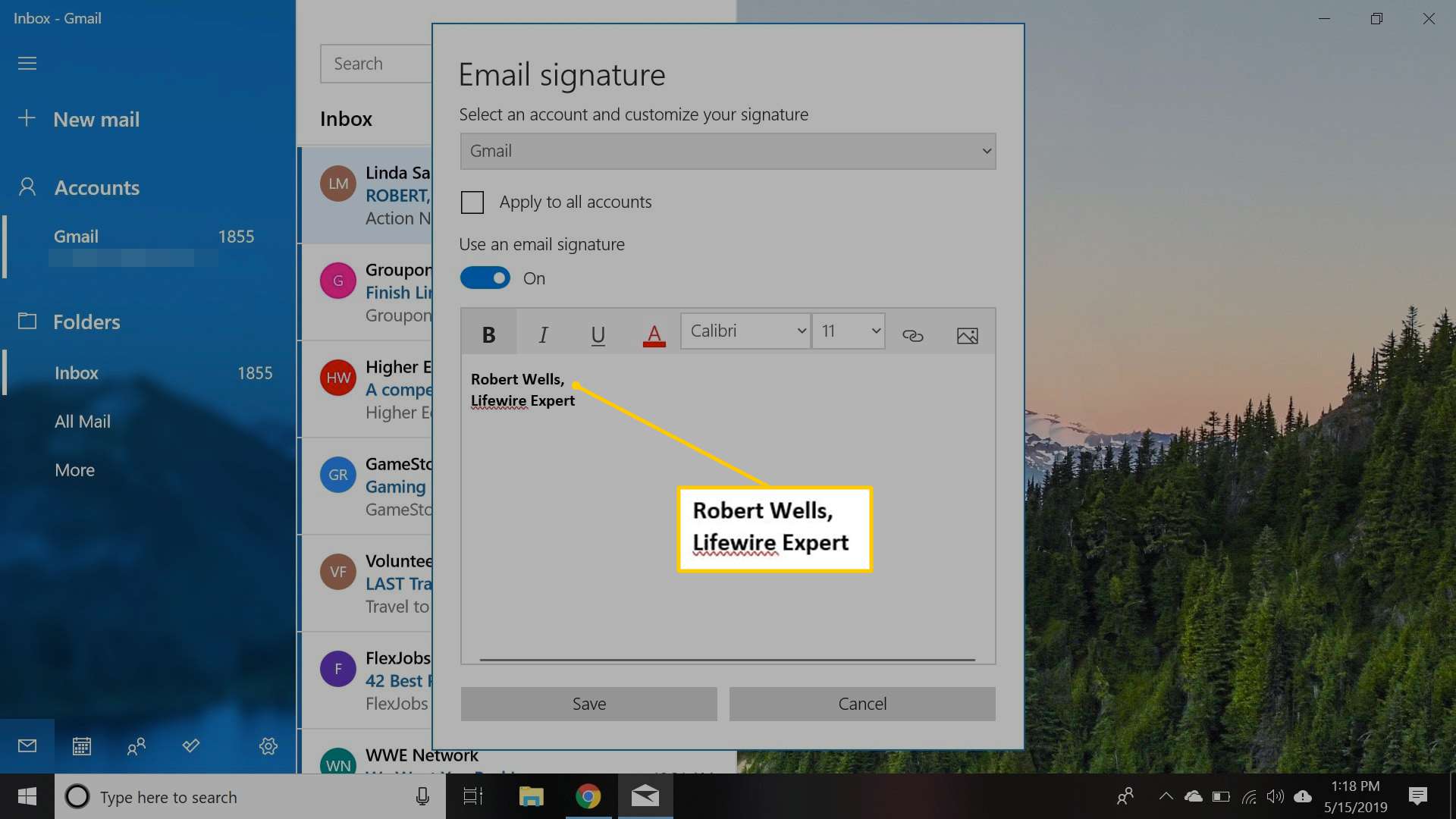
-
Vybrat Uložit.
Když v Mailu pro Windows vytvoříte nový e-mail, v dolní části zprávy se automaticky zobrazí váš podpis.
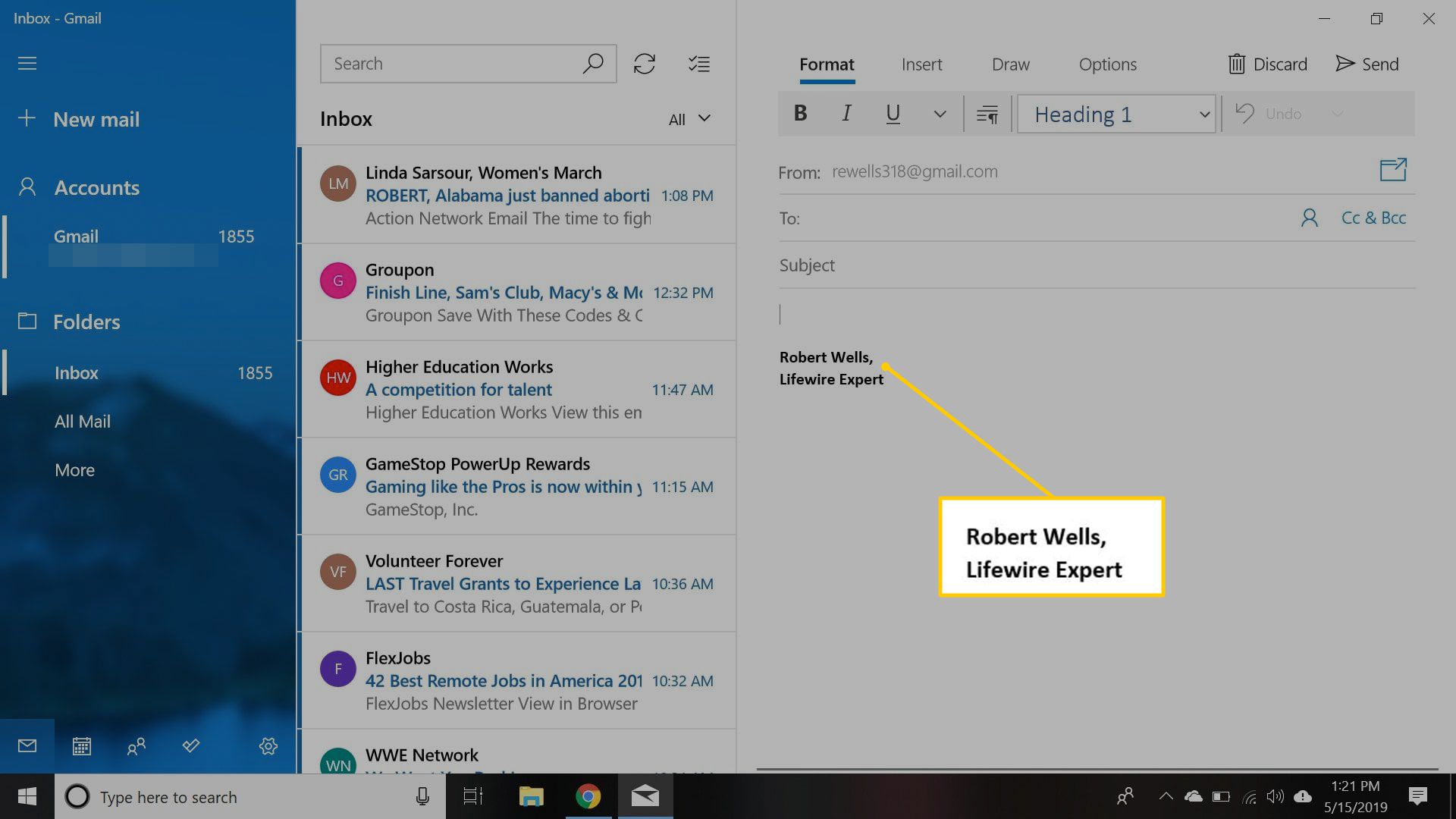
Jak přidat obrázky a formátování k podpisům
Mail pro Windows 10 původně podporoval pouze podpisy prostého textu. Nyní je možné použít různá písma a přidávat obrázky k podpisům bez řešení. Pomocí panelu nástrojů nad textovým polem můžete k podpisu přidat odkazy, obrázky a formátovaný text. Můžete dokonce zahrnout emodži.
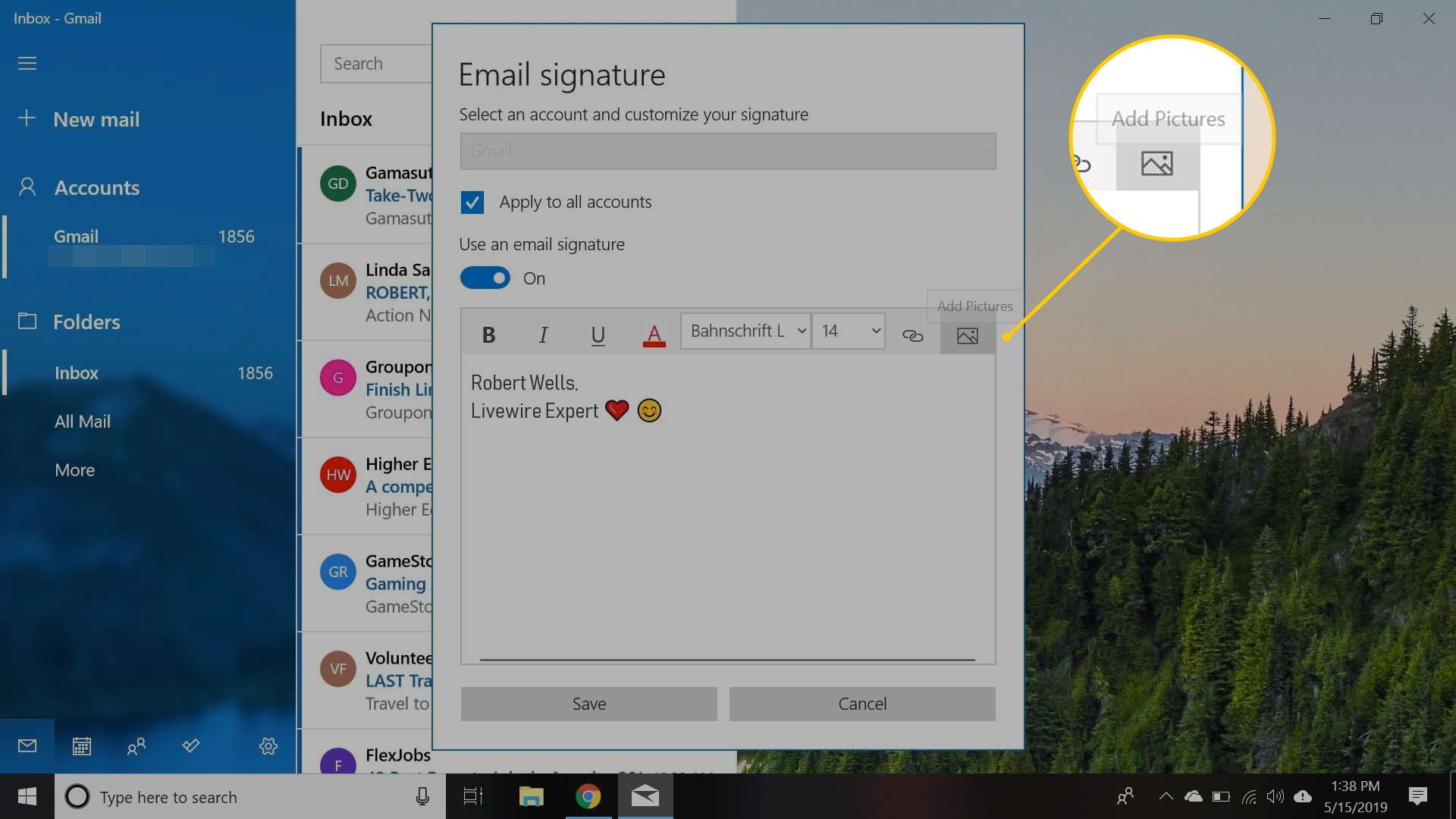
Tipy pro podpis e-mailu
Při vytváření podpisu e-mailu je to jednoduché. Vhodný podpis zahrnuje:
- Několik řádků textu (ne více než čtyři nebo pět)
- Jednoduchý styl textu s několika barvami
- Malý obrázek nebo logo