
Existuje několik způsobů, jak nastavit Gmail v Outlooku. Outlook a Gmail můžete nastavit automaticky nebo ručně zadat nastavení Gmailu a Outlooku. Pokyny v tomto článku platí pro Outlook pro Microsoft 365, Outlook 2019, Outlook 2016, Outlook 2013, Outlook 2010 a Outlook pro Mac.
Povolte IMAP pro práci Gmailu s Outlookem
Před použitím Outlooku s Gmailem musíte v Gmailu povolit IMAP. Přejděte do svého online účtu Gmail a postupujte takto:
-
Vybrat Ozubené kolo ikonu otevřete nabídku a poté vyberte Nastavení.
-
Vybrat Přeposílání a POP / IMAP pro zobrazení nastavení POP a IMAP.
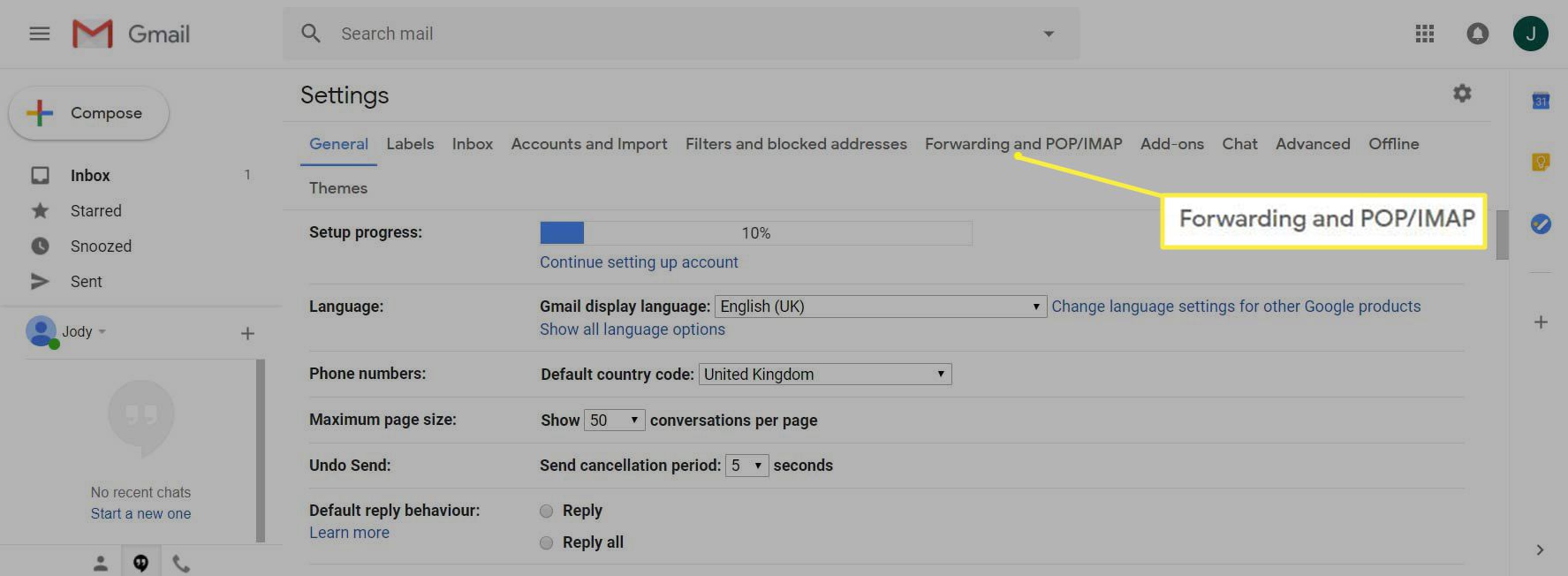
-
Pod Přístup IMAP části, vyberte Povolit IMAP.
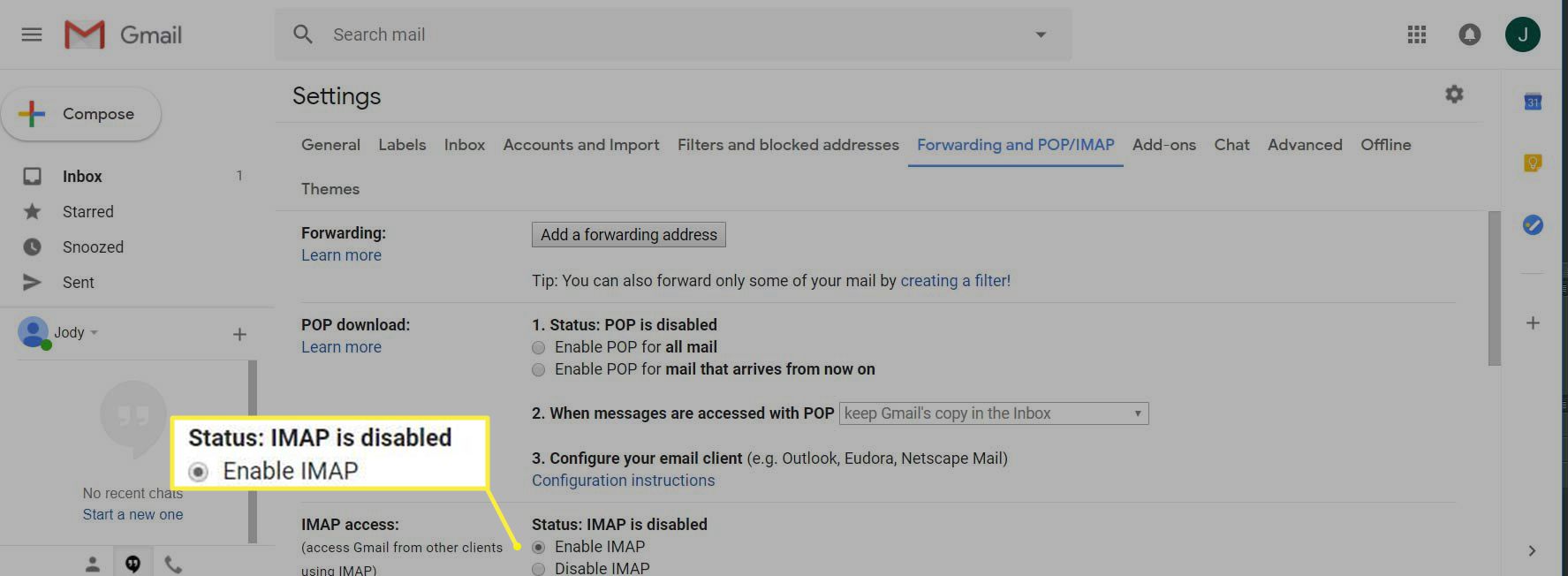
-
Přejděte dolů do dolní části obrazovky a vyberte Uložit změny. Nyní jste připraveni přidat Gmail do Outlooku.
Jak automaticky přidat účet Gmail do aplikace Outlook
Pokud do Outlooku přidáte svou adresu a heslo z Gmailu, automaticky zjistí všechna ostatní nastavení.
-
V Outlooku vyberte Soubor otevřete pohled do zákulisí a poté vyberte Přidat účet.
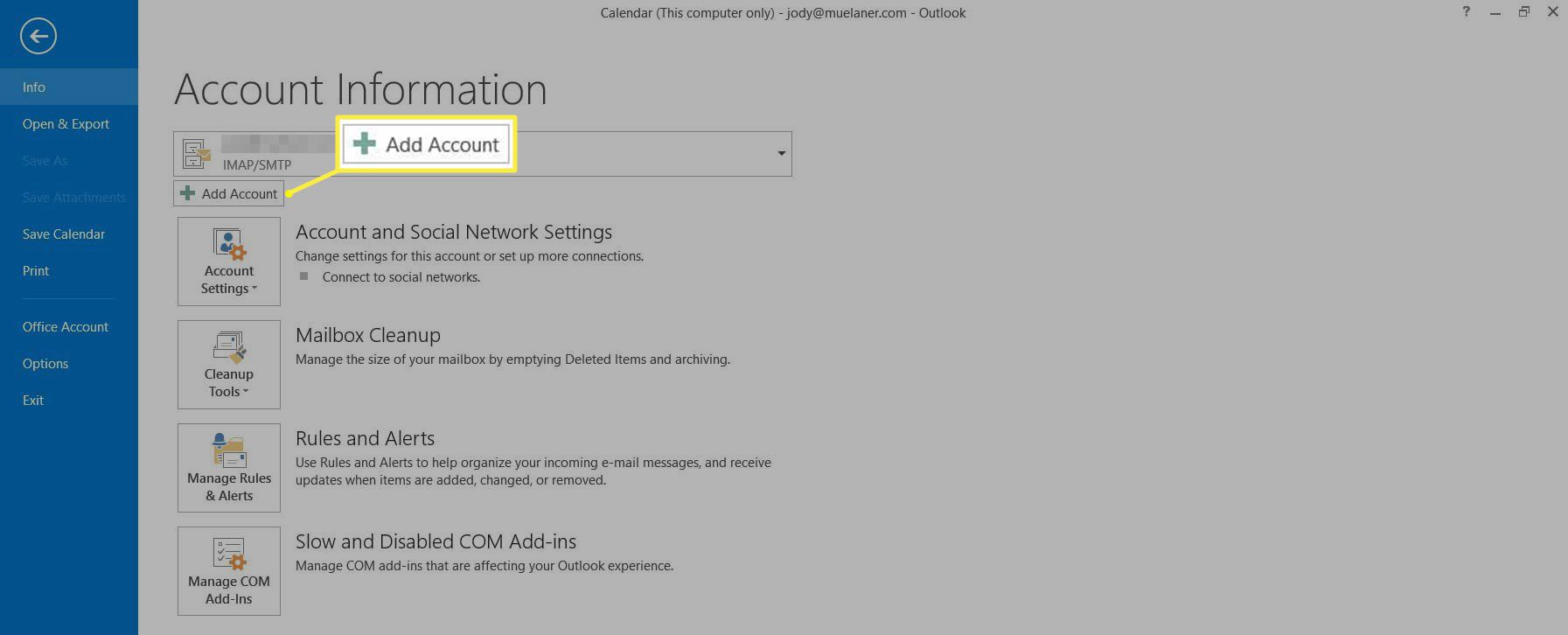
V Outlooku pro Mac klikněte na Předvolby > Účet. Klikněte na ikonu Plus (+) a vybrat Nový účet.
-
V zobrazeném dialogovém okně zadejte svou e-mailovou adresu a heslo služby Gmail.
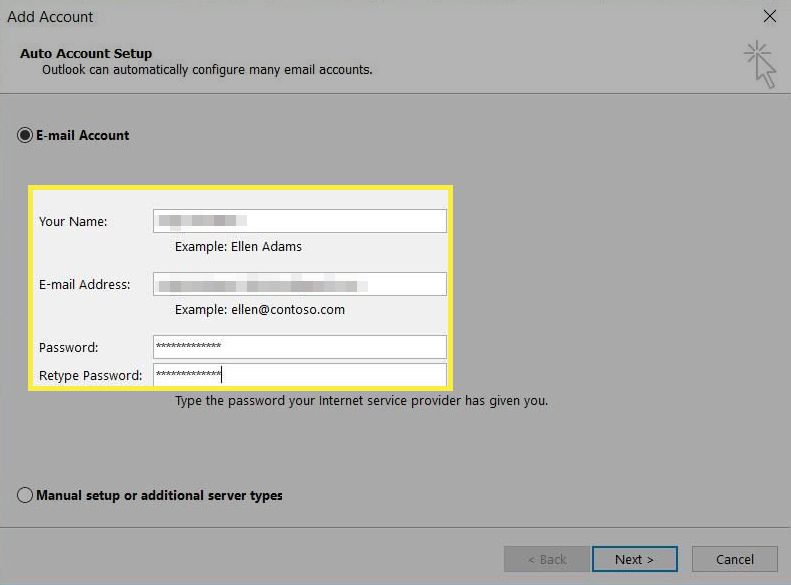
-
Vybrat další. Outlook trvá minutu, než získá nastavení z Gmailu a vyzkouší připojení. Měli byste vidět něco takového:
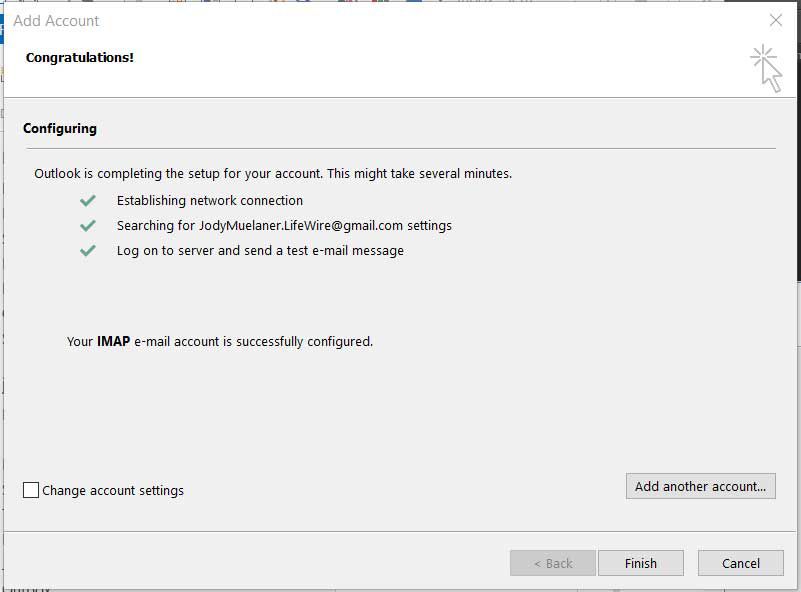
-
Vybrat Dokončit.
Jak ručně nastavit Gmail v Outlooku
Následující pokyny platí pro verze Outlooku starší než 2019. The Ruční nastavení nebo další typy serverů tato možnost již není k dispozici pro účty Exchange a Office 365.
-
Otevřete Outlook a vyberte Soubor otevřete pohled do zákulisí. Vybrat Přidat účet.
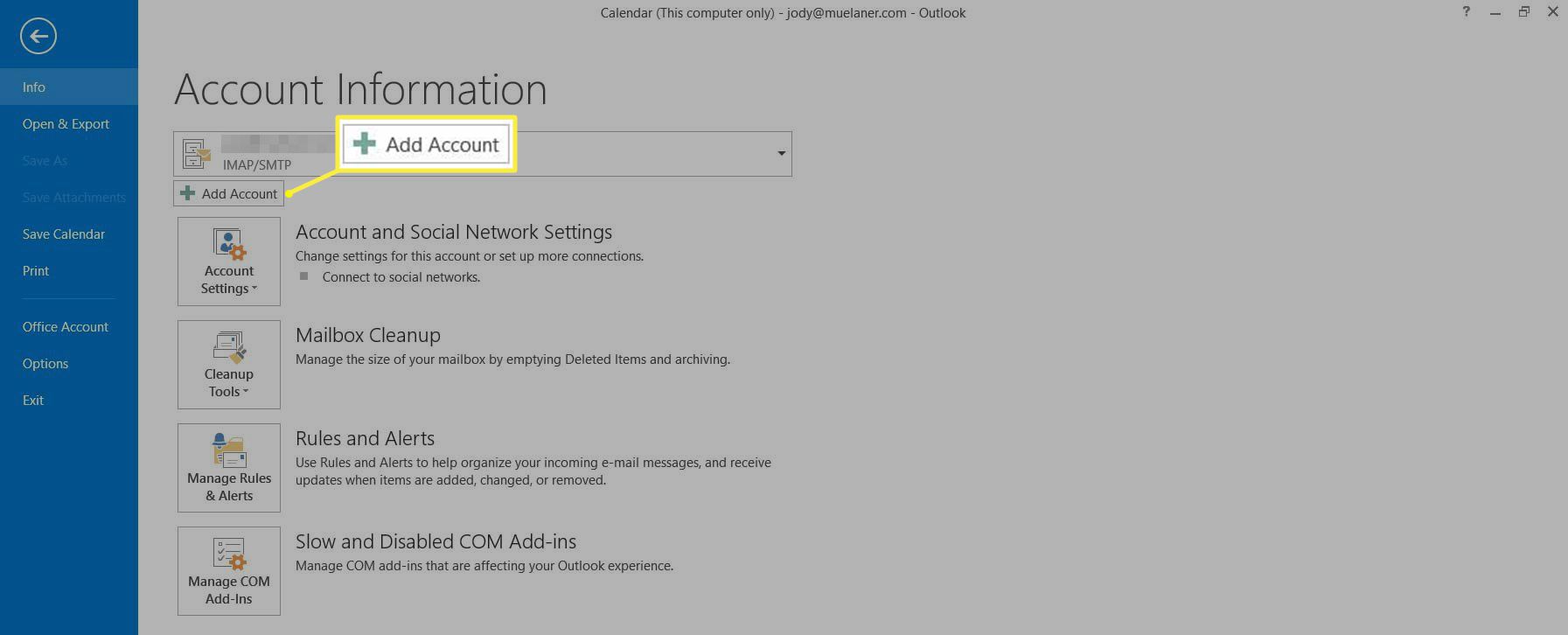
V Outlooku pro Mac klikněte na Předvolby > Účet, poté klikněte na ikonu Plus (+) a vyberte Nový účet.
-
V Přidat účet v dialogovém okně vyberte Ruční nastavení nebo další typy serverů, poté vyberte další.
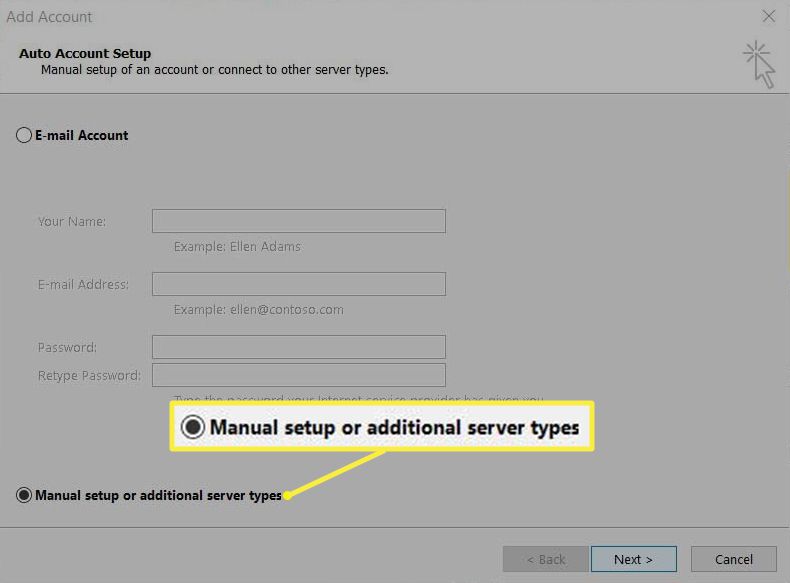
-
Vybrat POP nebo IMAP, poté vyberte další.
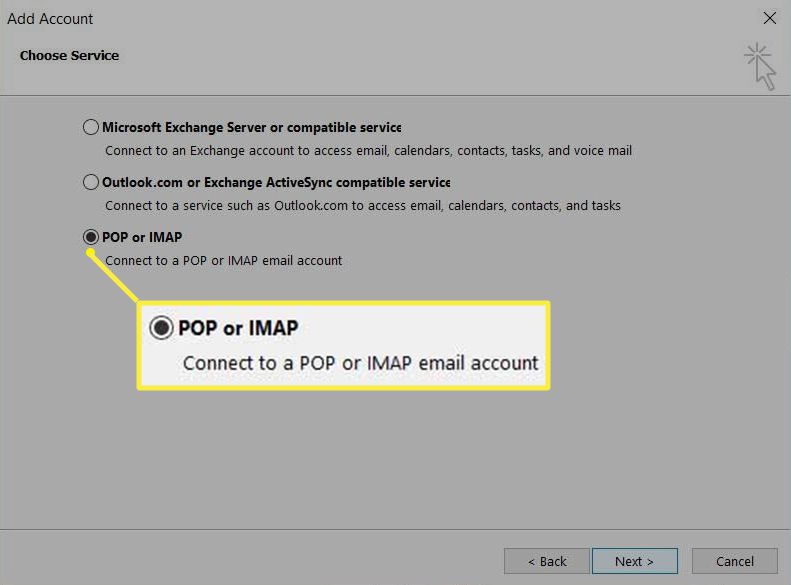
-
Vyplňte formulář s následujícími údaji:
uživatelské informace:
- Vaše jméno: Jméno, které chcete, aby lidé viděli, když od vás dostanou poštu.
- E-mailová adresa: Vaše adresa Gmailu.
Informace o serveru:
- Typ účtu: IMAP
- Server příchozí pošty: imap.Gmail.com
- Server odchozí pošty (SMTP): smtp.Gmail.com
Přihlašovací údaje:
- Uživatelské jméno: Vaše úplná adresa Gmailu, například vaše jmé[email protected].
- Heslo: vaše heslo k Gmailu.
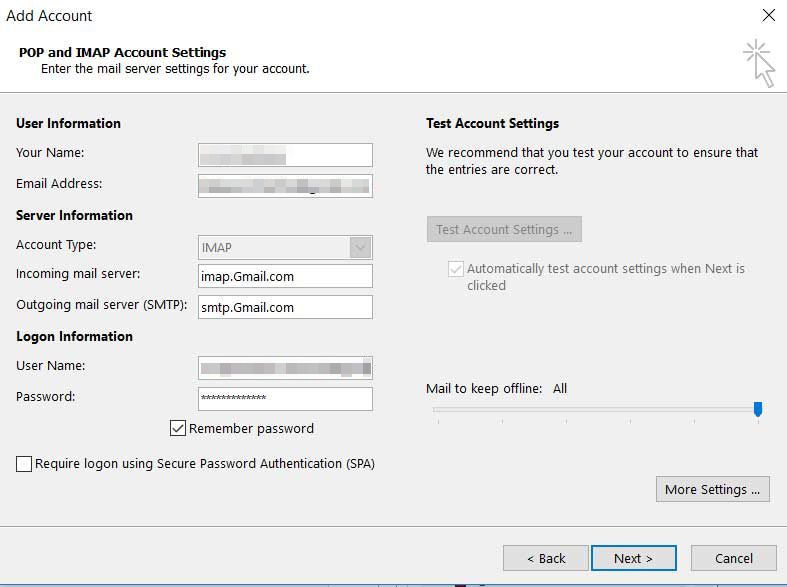
-
Vybrat Více nastavení, poté vyberte Odchozí server záložka.
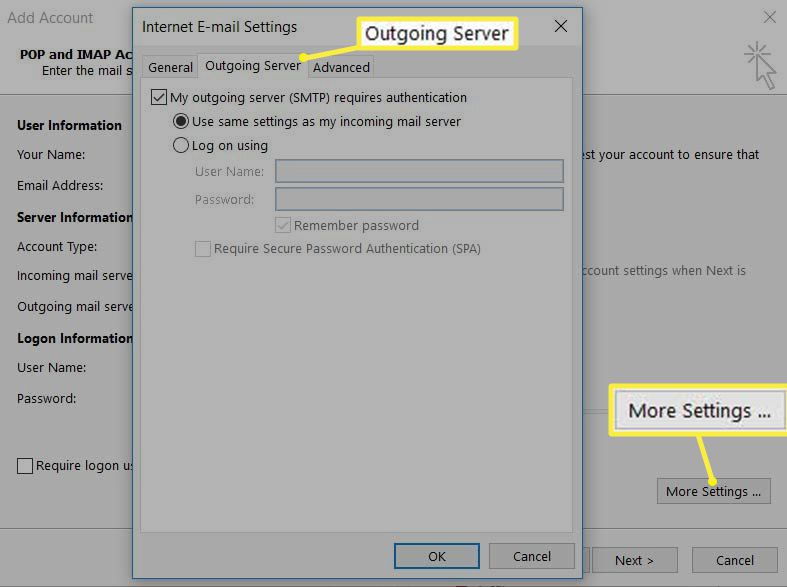
-
Vybrat Můj odchozí server (SMTP) vyžaduje ověření, poté vyberte Použít stejné nastavení jako můj server příchozí pošty.
-
Vybrat Pokročilý záložka.
-
Vyplňte formulář s následujícími údaji:
- Server příchozí pošty (IMAP): 993
- Použijte následující typ šifrovaného připojení: SSL
- Odchozí server (SMTP): 465
- Použijte následující typ šifrovaného připojení: SSL
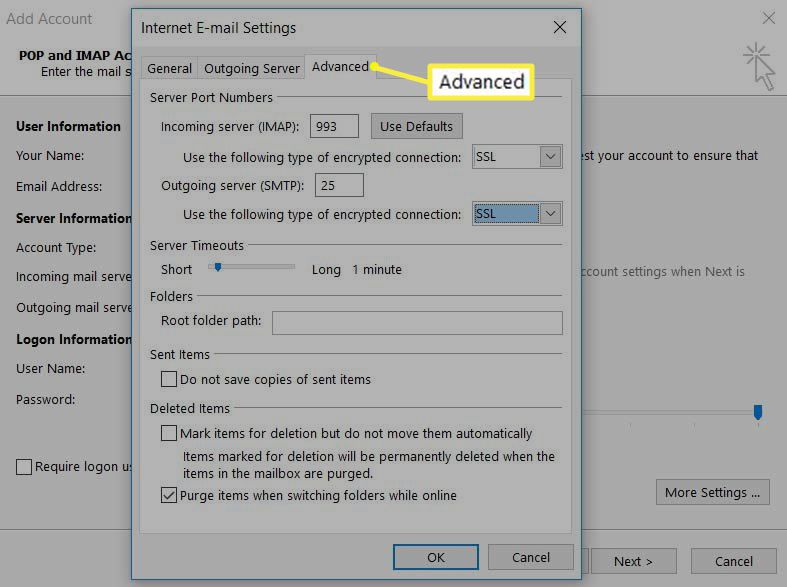
-
Vybrat OK zavřete dialogové okno Nastavení e-mailu v Internetu a vraťte se do dialogového okna Přidat účet.
-
Vybrat další„Testování aplikace Outlook trvá několik minut. Měli byste vidět, že vše bylo úspěšně dokončeno.
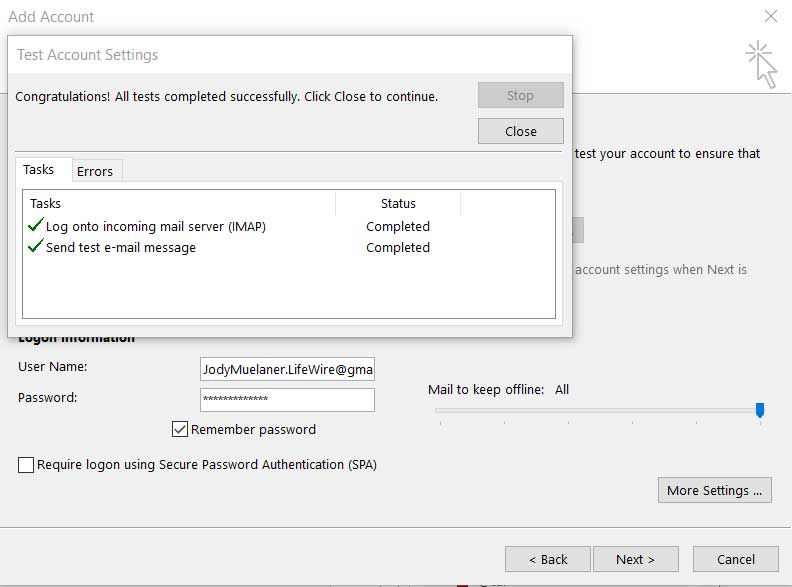
V této fázi můžete obdržet varování, že váš server nebo ISP nepodporuje SSL. Pokud k tomu dojde, připojte se pomocí protokolu TLS podle pokynů v další části.
-
Pokud byly testy úspěšně dokončeny, vyberte Zavřít, poté vyberte Dokončit a nyní budete moci odesílat a přijímat svůj Gmail v Outlooku.
Připojit pomocí protokolu TLS
Pokud SSL nefungovalo, můžete Outlook nakonfigurovat tak, aby používal TLS.
-
Vybrat Zavřít zavřete testovací dialogové okno a poté vyberte Více nastavení otevřít Dialogové okno Nastavení e-mailu v Internetu znovu.
-
Vybrat Pokročilý a změňte následující nastavení:
- Odchozí server (SMTP): 587
- Použijte následující typ šifrovaného připojení: TLS
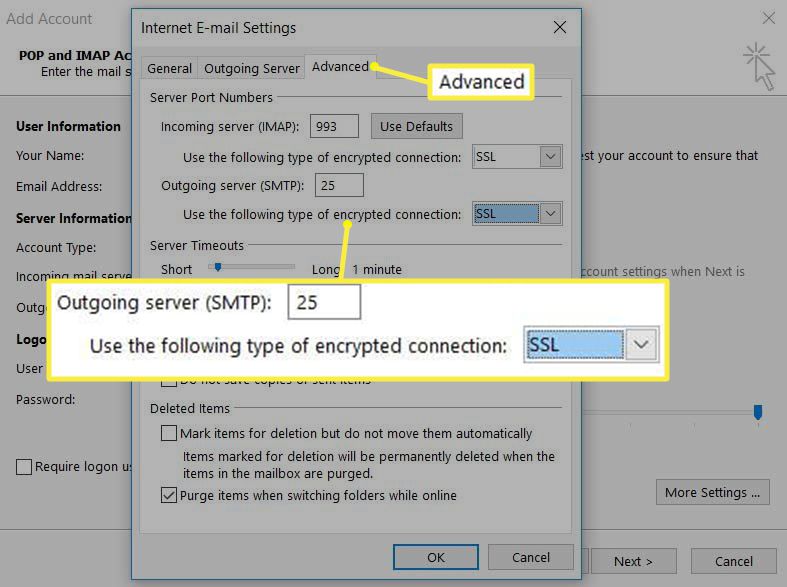
-
Vybrat OK zavřete dialogové okno Nastavení e-mailu v Internetu a vraťte se do dialogového okna Přidat účet.
-
Vybrat další. Testování aplikace Outlook trvá několik minut. Všechno by nyní mělo fungovat a vy budete moci odesílat a přijímat Gmail z aplikace Outlook.
Používání Outlooku s Gmailem
Nyní, když jste si nastavili Gmail v Outlooku, můžete v Outlooku zobrazovat a psát e-maily, což znamená, že budete mít offline přístup a potenciálně e-mailové prostředí, které znáte. To však neznamená, že pro přístup ke svému Gmailu musíte přestat používat webového klienta, protože veškerá vaše pošta bude stále dostupná v cloudu. Outlook je jen další způsob přístupu k němu.