
Stadia je služba pro streamování videoher od Googlu, která vám umožní hrát nejnovější hry na počítači, telefonu nebo Chromecastu Ultra. Jelikož jde o streamovací službu, nepotřebujete špičkový počítač. Technicky nepotřebujete žádný speciální hardware, protože je kompatibilní s mnoha skvělými řadiči třetích stran, ale nastavení ovladače Google Stadia je snadné a má za následek skvělý herní zážitek.
Co je ovladač Google Stadia?
Vzhledem k tomu, že Stadia je služba streamování her, nevyžaduje žádný speciální hardware. Je navržen tak, aby fungoval ve webovém prohlížeči Chrome, v telefonní aplikaci Stadia a na streamovacím zařízení Google Chromecast Ultra, což vám nabízí spoustu způsobů hraní. Podporuje také širokou škálu řadičů, ale ve skutečnosti byl navržen s ohledem na řadič Stadia. Řadič Stadia bere hodně inspirace z jiných populárních řadičů, jako je ovladač Xbox One, DualShock 4 a ovladač Nintendo Switch Pro. Cítí se hodně jako řadič Switch Pro, ale konfigurace tlačítek používá rozložení Sony, pokud jde o umístění D-pad a umístění palce. Dodává se také s několika tlačítky navíc, která jsou navržena speciálně pro Stadia.
Jak připojit ovladač Stadia k Wi-Fi
Na rozdíl od většiny bezdrátových ovladačů je ovladač Stadia vybaven připojením Wi-Fi i Bluetooth. Má také standardní konektor USB-C, který se používá k nabíjení baterie a jako kabelové připojení pro použití ovladače s počítači a telefony. Řadič Stadia má vestavěné rádio Bluetooth, ale tato funkce nebyla povolena během úvodního spouštěcího okna.
-
Spusťte Stadión aplikace na kompatibilním telefonu nebo tabletu.
-
Podržte Stadión tlačítko na ovladači, dokud ovladač nezavibruje, což znamená, že se zapnul.
-
Klepněte na ikonu ovladač ikona v pravém horním rohu aplikace Stadia.
-
Pokud se zobrazí výzva, povolte přístup k poloze, Wi-Fi, a Bluetooth.
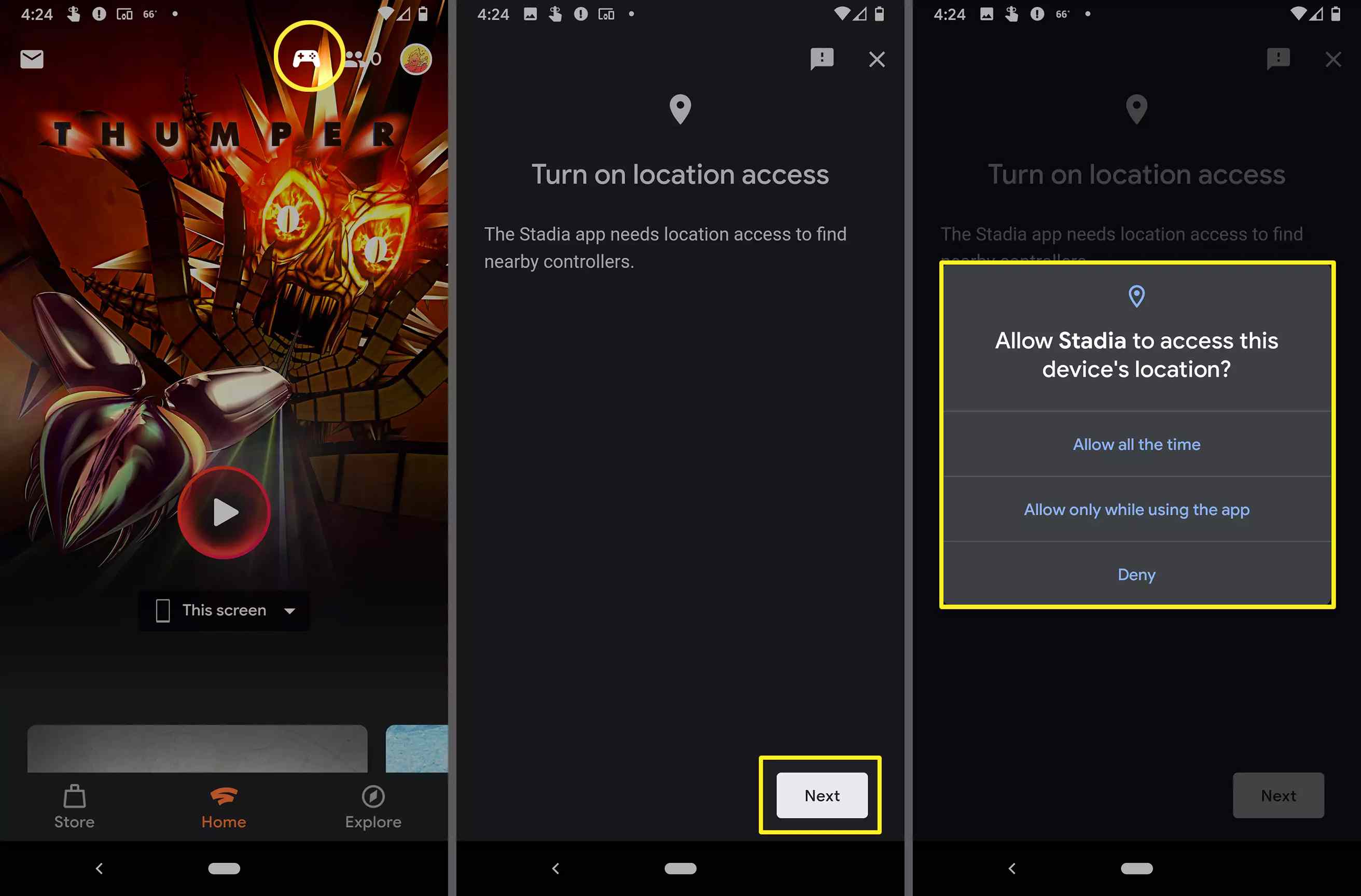
Při poskytování přístupu k poloze vyberte Povolit pořád nebo Povolit pouze při používání aplikace. Pokud vyberete Odmítnout, aplikace nemusí fungovat správně.
-
Počkejte, až aplikace najde ovladač, a poté jej vyberte ze seznamu.
-
Počkejte, až ovladač začne vibrovat, a potom klepněte na Ano v aplikaci Stadia.
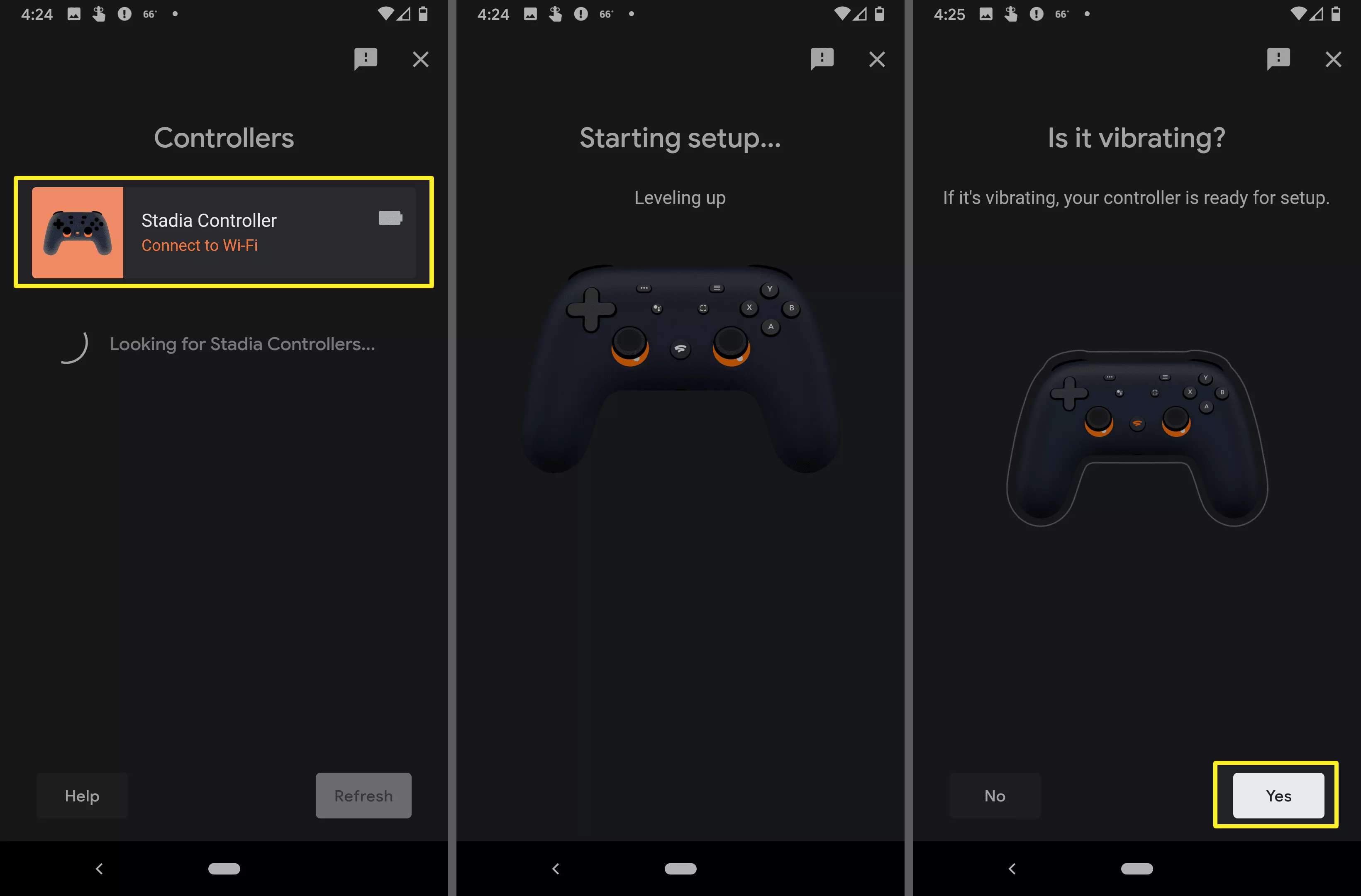
-
Klepněte na Pokračovat znamená, že jste si přečetli prohlášení o ochraně osobních údajů mikrofonu.
-
Vyberte, zda chcete sdílet diagnostická a uživatelská data.
-
Klepněte na Připojit k (název vaší sítě Wi-Fi).
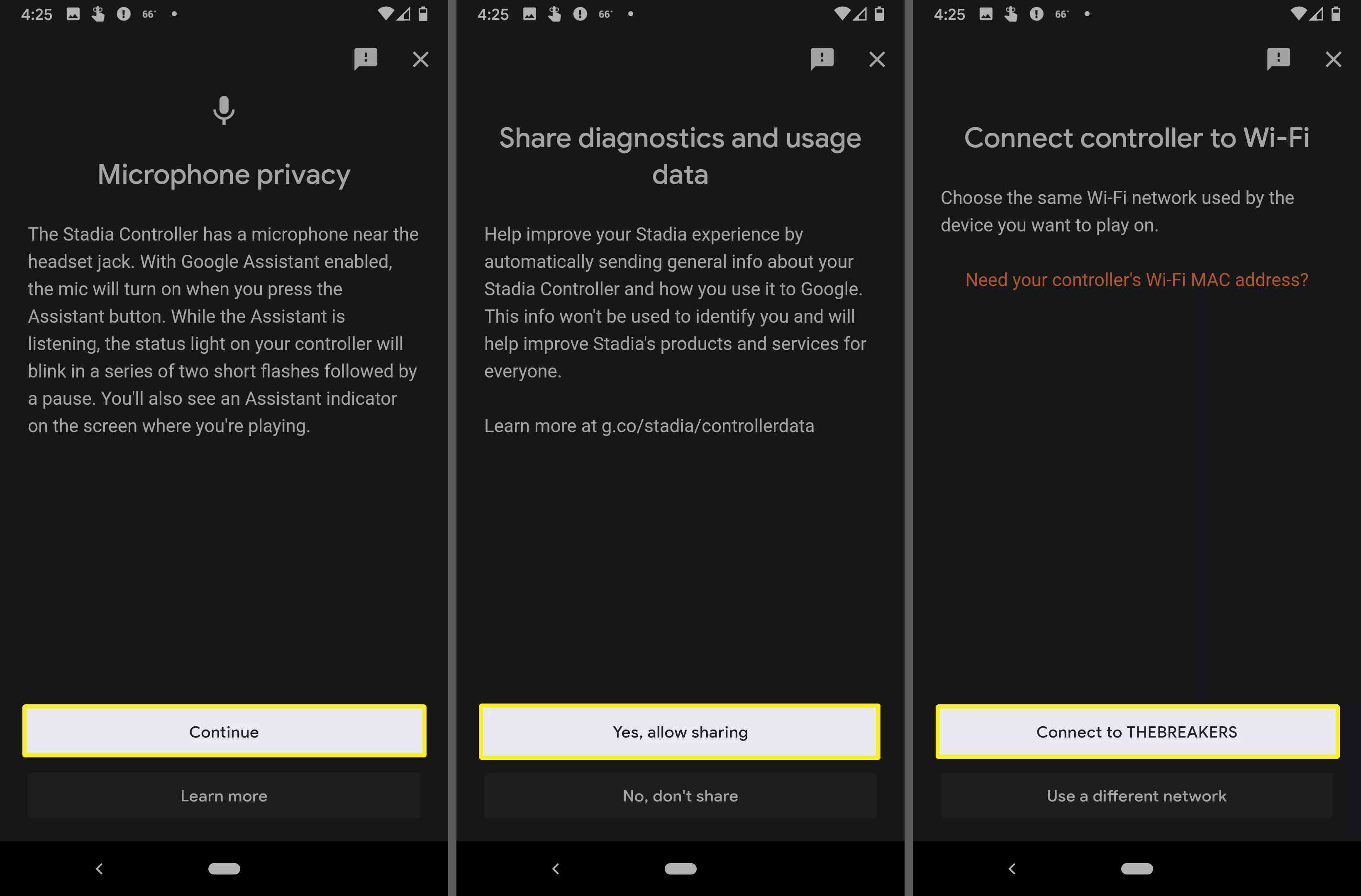
Pokud vidíte nesprávný název sítě, připojte telefon nebo tablet ke správné síti a zkuste to znovu.
-
Zadejte své síťové heslo a klepněte na Připojit.
-
Počkejte, až se váš ovladač připojí. Klepněte na další po zobrazení výzvy klepněte na Hotovo.
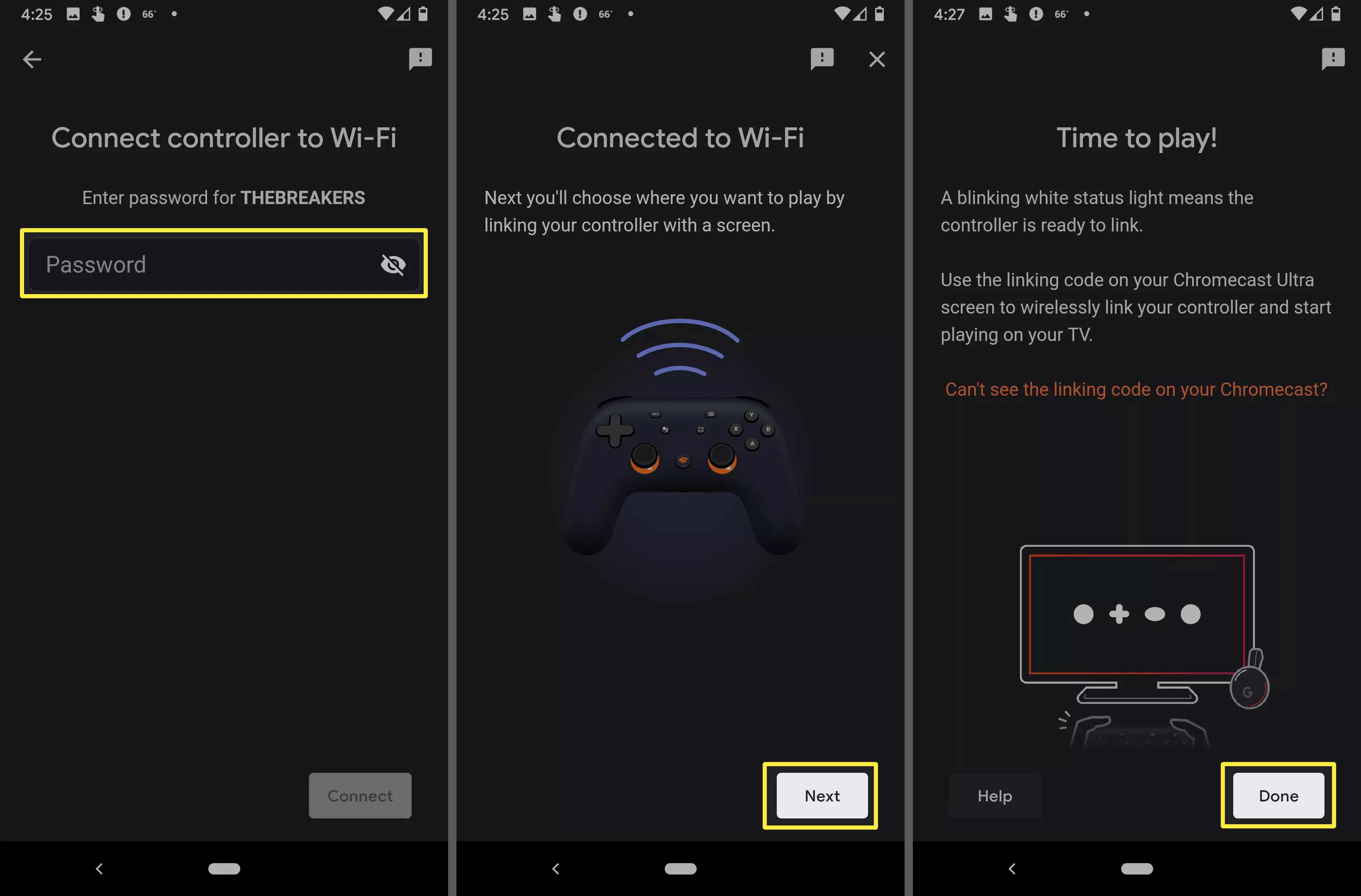
-
Váš ovladač je nyní připojen k Wi-Fi a připraven k použití. Pokud máte zařízení Chromecast připojené a vidíte výzvy na obrazovce, můžete začít s nastavením Chromecastu okamžitě začít používat Chromecast, nebo pokračovat ve čtení konkrétnějších pokynů.
Jak připojit ovladač Stadia k zařízení Chromecast Ultra
Pokud chcete na televizi hrát hry Stadia, je nejlepší Chromecast Ultra. Je to jediné streamovací zařízení, které podporuje Stadia od počátečního spuštění služby, a je to mnohem jednodušší než připojení počítače nebo notebooku k vaší televizi. Nastavení je velmi snadné, protože vše, co musíte udělat, je připojit Chromecast Ultra, připojit jej k Wi-Fi a poté jej připojit k ovladači Stadia. V tom okamžiku můžete začít streamovat hry do televize. Zde je návod, jak připojit ovladač Stadia k Chromecastu ultra:
-
Připojte Chromecast Ultra, zkontrolujte, zda je zapnutý, a přepněte televizi na příslušný vstup HDMI.
-
Ujistěte se, že je Chromecast Ultra připojen ke stejné síti Wi-Fi jako řadič Stadia. Pokud jste tak dosud neučinili, musíte k nastavení Chromecastu použít aplikaci Google Home.
-
Podržte Stadión tlačítko na ovladači, dokud ovladač nezavibruje, což znamená, že se zapnul.
-
Zkontrolujte, zda váš televizor neobsahuje propojovací kód Stadia.
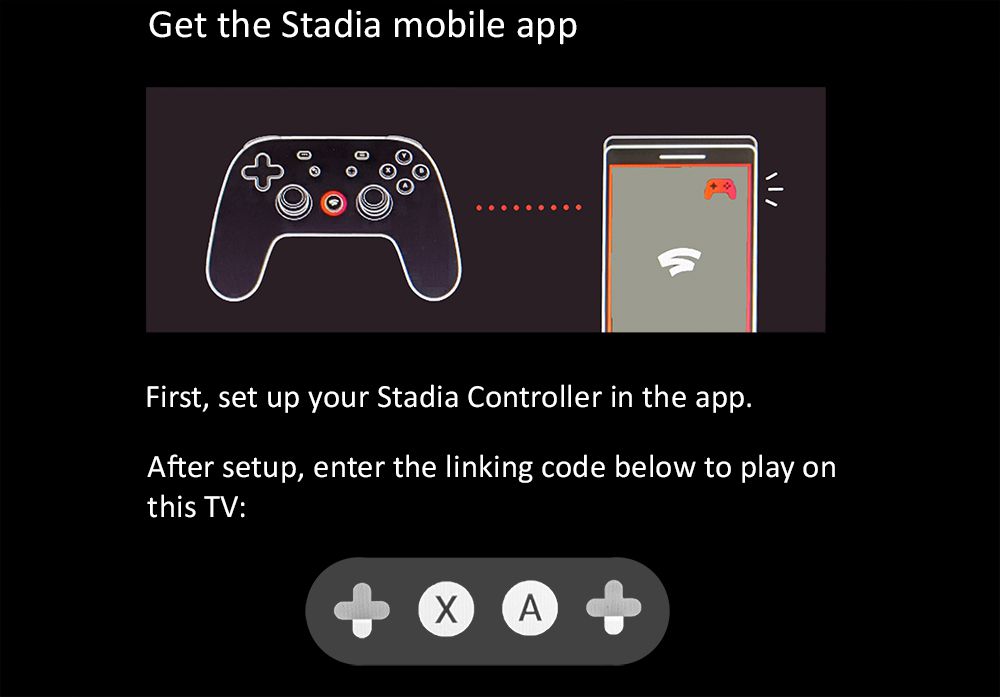
-
Zadejte kód pomocí ovladače Stadia. Kód bude tvořen tlačítky, která najdete na ovladači Stadia. Pokud je zobrazen D-pad, zatlačte na část D-pad, která odpovídá světelné ploše D-pad v kódu.
-
Vraťte se do aplikace Stadia v telefonu nebo tabletu a klepněte na avatar v pravém horním rohu.
-
Vybrat Chromecast právě jste připojili svůj ovladač k.
-
Pokud se zobrazí výzva, vyberte svůj účet Google, který používáte ve službě Stadia, a klepněte na Připojit.
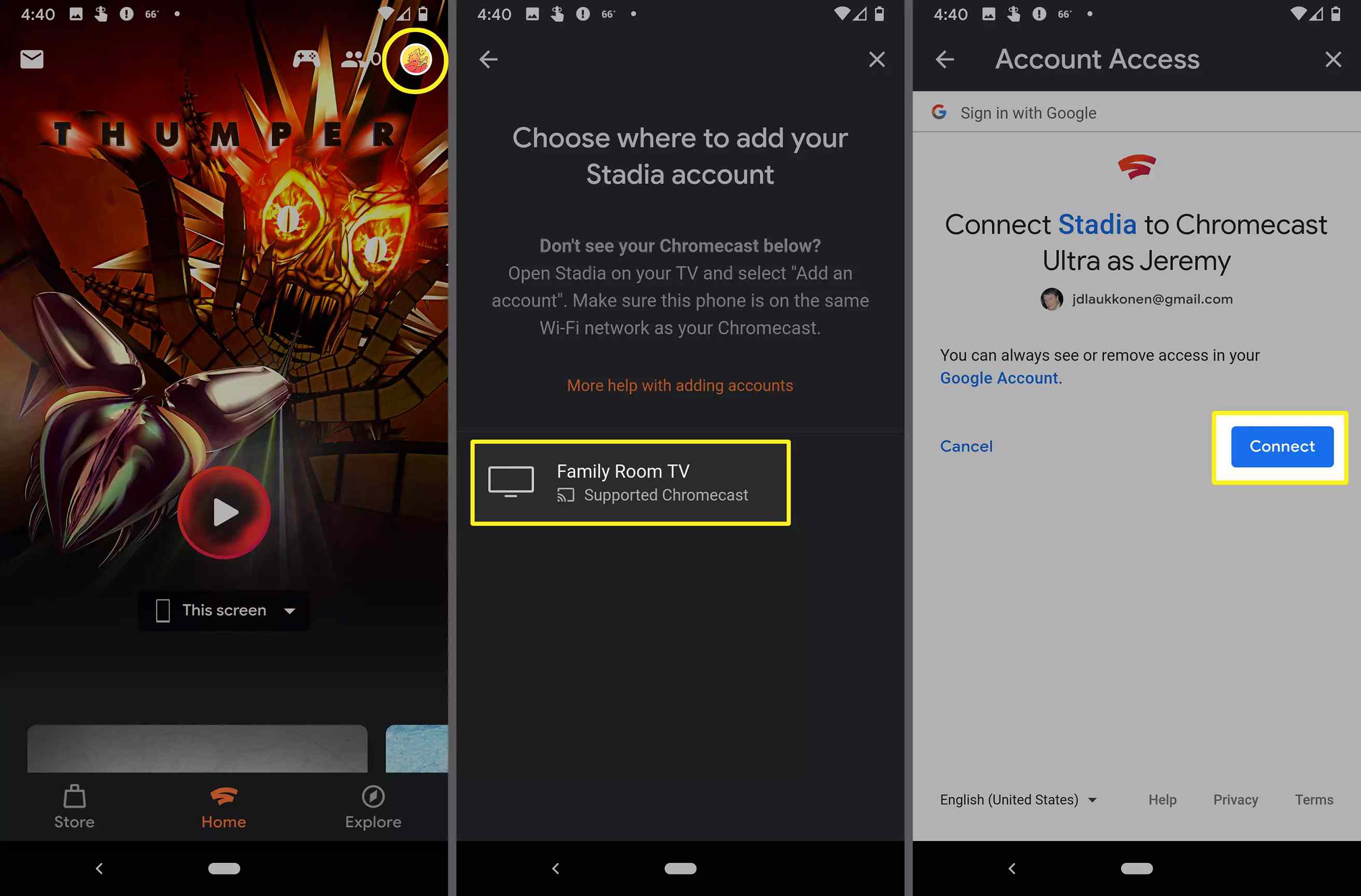
-
Počkejte, až se proces dokončí, a klepněte na Hotovo.
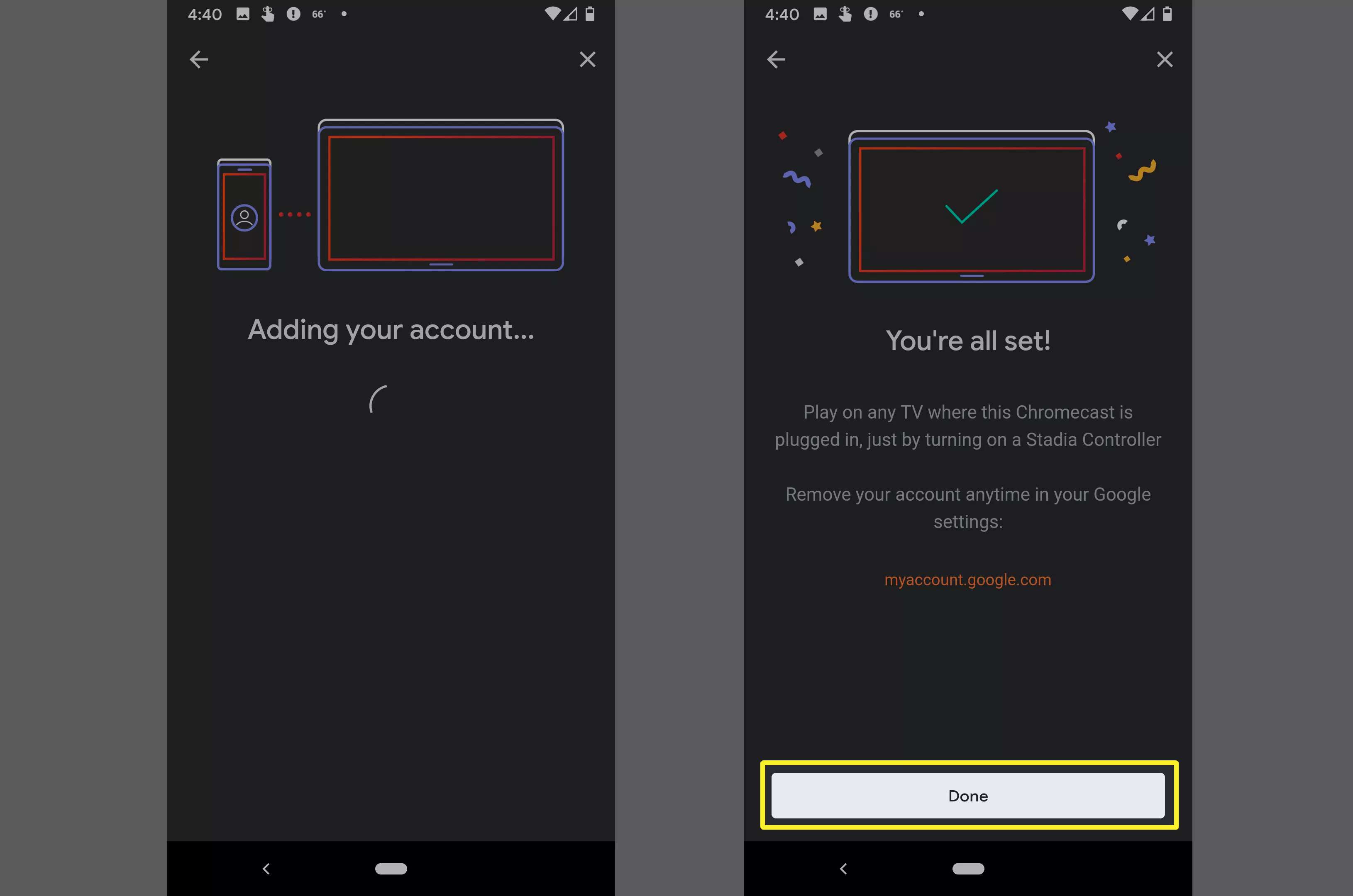
Při příštím zapnutí ovladače Stadia a jeho použití s tímto Chromecastem budete moci vybrat svůj účet Stadia a začít hrát.
Jak nastavit a používat ovladač Stadia s počítačem nebo telefonem
Řadiče Stadia nepodporují bezdrátový režim, když se používají s Chrome v počítači nebo s aplikací Stadia v telefonu. Místo nastavení Wi-Fi nebo Bluetooth, aby bylo možné používat ovladač Stadia s počítačem nebo telefonem, stačí pouze připojit kabel USB. Je to opravdu tak jednoduché.
Jak propojit ovladač Stadia s počítačem pomocí Google Chrome
Připojení počítače k řadiči Stadia vyžaduje kabel USB a několik jednoduchých kroků:
-
Připojte kabel USB-A k USB-C nebo USB-C k USB-C k počítači a druhý konec připojte k ovladači Stadia.
-
V prohlížeči Chrome přejděte na web Stadia.com a přihlaste se ke svému účtu Stadia.
-
Začněte hrát svou oblíbenou hru pomocí ovladače Stadia.
Jak propojit ovladač Stadia s telefonem Pixel pomocí aplikace Stadia
Proces propojení ovladače Stadia s telefonem Pixel je jednoduchý. Budete používat aplikaci Stadia a kabel USB-C.
-
Připojte ovladač Stadia k telefonu Pixel 2, Pixel 3 nebo Pixel 4 pomocí kabelu USB-C.
-
Spusťte na svém telefonu aplikaci Stadia.
-
Začněte hrát hru podle vašeho výběru s ovladačem Stadia.