
Co vědět
- Pro Windows 10, Start > Nastavení > Účty > Rodina a další uživatelé > Přidat rodinu
Člen > Přidejte dítě > zadejte e -mail> Zavřít. - Pro Windows 8, Klíč Windows + C > Změňte nastavení počítače > Účty > Jiné účty > Přidat účet.
- Pro Windows 7, Start > vstoupit Rodičovská kontrola ve vyhledávání> vyberte podřízený účet> Vynutit aktuální nastavení > konfigurovat nastavení> Zavřít.
Tento článek vysvětluje, jak povolit, změnit nebo zakázat rodičovskou kontrolu v systému Windows. Pokyny v tomto článku platí pro Windows 10, Windows 8 a Windows 7.
Povolte rodičovskou kontrolu systému Windows 10
Abyste mohli používat nejnovější funkce Windows Parental Controls a Microsoft Family Safety, potřebujete vy i vaše dítě účet Microsoft (nikoli místní). Přestože pro své dítě můžete získat účet Microsoft před konfigurací dostupné rodičovské kontroly v systému Windows 10, je jednodušší a přímější získat účet během procesu konfigurace. Ať už se rozhodnete jakkoli, začněte podle těchto kroků. Rodičovská kontrola, jak je zde uvedeno, se použije pouze tehdy, když se dítě přihlásí k zařízení Windows pomocí svého vlastního účtu Microsoft. Tato nastavení nezabrání tomu, co dělají na počítačích svých přátel, školních počítačích nebo zařízeních Apple nebo Android, ani když přistupují k počítači pod účtem někoho jiného (dokonce i vaším účtem).
-
Vybrat Start a vyberte si Nastavení spusťte aplikaci Nastavení systému Windows.
-
Vybrat Účty.
-
V v levém podokně vyberte Rodina a další uživatelé.
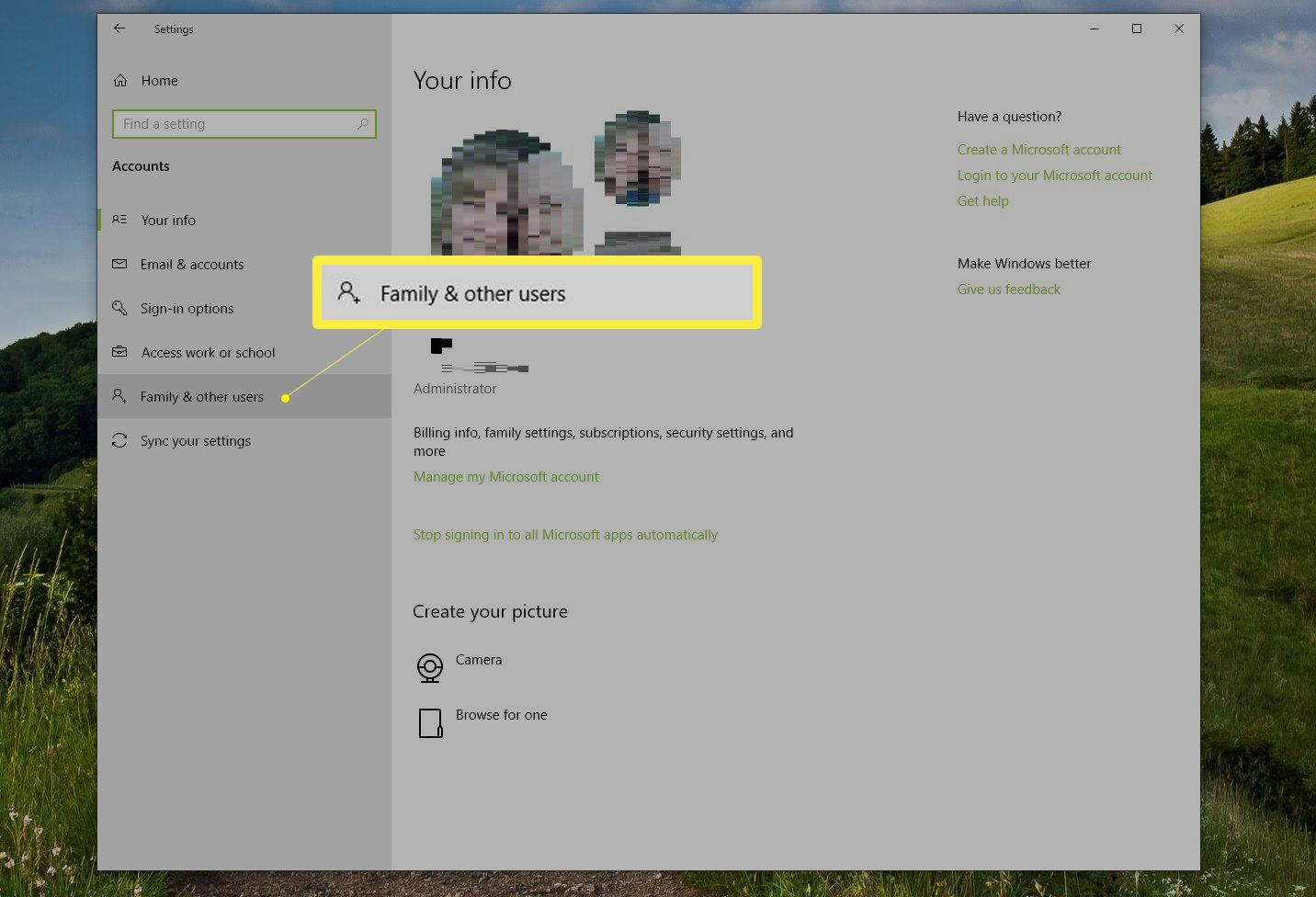
-
Vybrat Přidejte člena rodiny pokud vaše dítě nemá na vašem zařízení samostatný účet. Tento krok spustí průvodce účtem Microsoft.
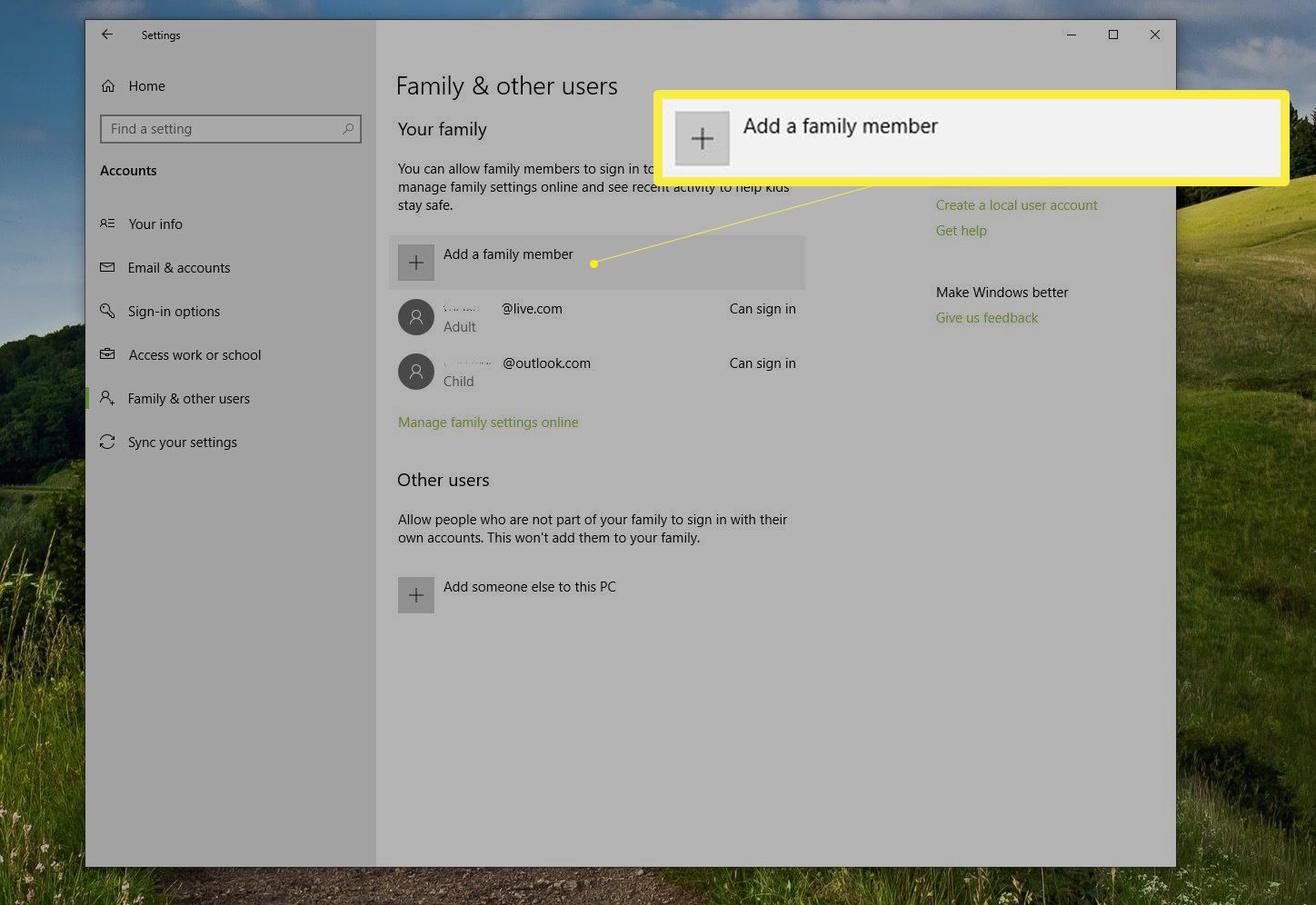
-
Vybrat Přidejte dítě buď zadejte e -mailovou adresu vašeho dítěte, nebo vyberte Osoba, kterou chci přidat, nemá e -mailovou adresu.
Dokončete každou stránku průvodce. Pokud dítě má nebo ještě nemá e -mailovou adresu, průvodce nabízí různé otázky.
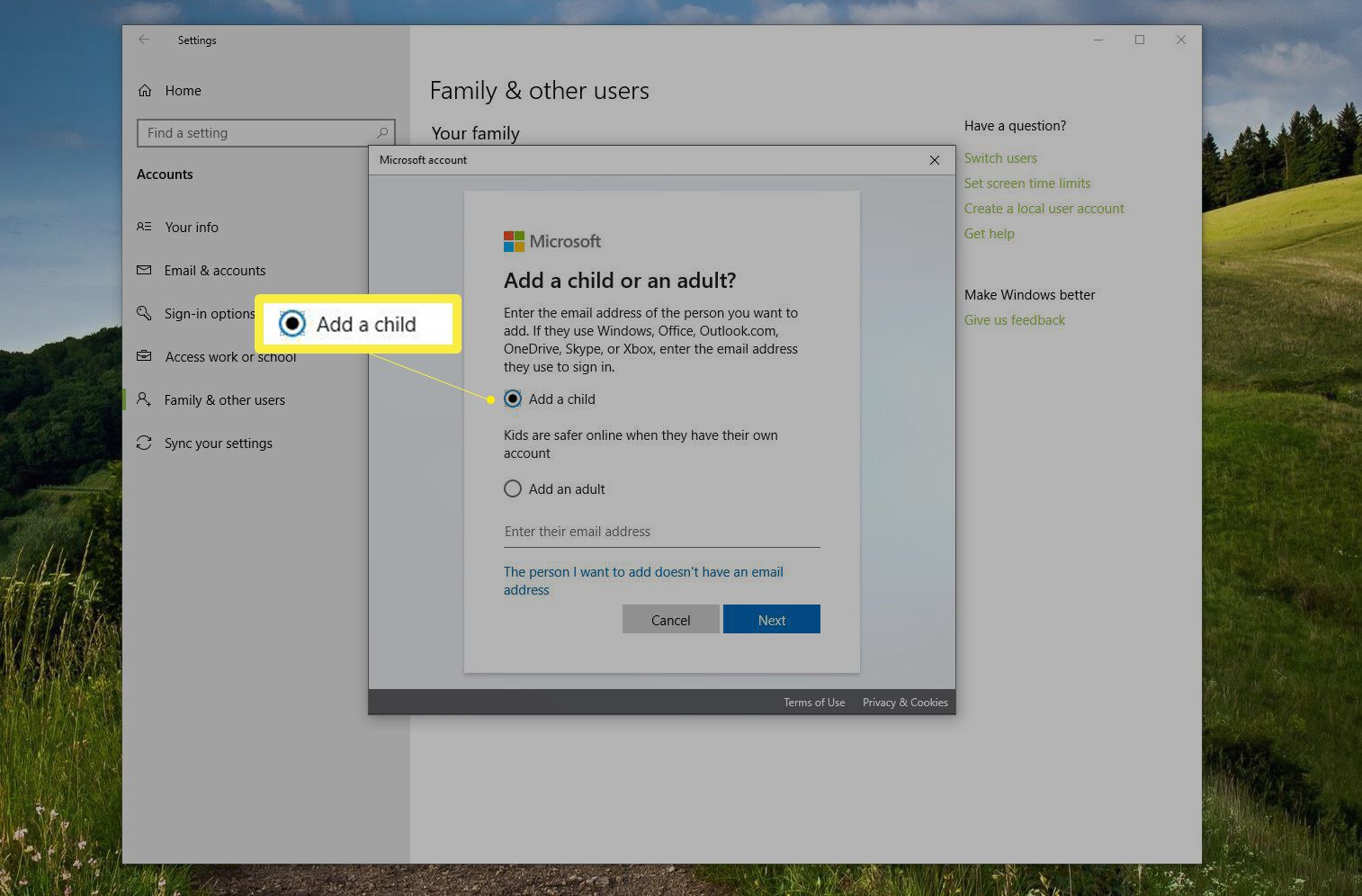
-
Přečtěte si nabízené informace (to, co zde vidíte, závisí na tom, co jste vybrali v kroku 5), a vyberte si Zavřít.
Pokud jste během výše uvedeného procesu získali pro své dítě účet Microsoft, všimnete si, že dítě bylo přidáno do vašeho seznamu členů rodiny v Nastavení systému Windows a že stav je Dítě. Rodičovská kontrola je již povolena pomocí nejběžnějších nastavení a účet je připraven k použití. Nechte dítě přihlásit se ke svému účtu, když je připojeno k internetu, aby proces dokončilo. Pokud během procesu zadáte existující účet Microsoft, budete vyzváni k přihlášení k tomuto účtu a postupujte podle pokynů v e -mailu s pozvánkou. V takovém případě se zobrazí stav účtu Dítě, čeká na vyřízení. K dokončení procesu nastavení se dítě bude muset přihlásit, když je připojeno k internetu. Možná budete muset nastavení zabezpečení rodiny použít také ručně, ale to závisí na několika faktorech.
Najít, změnit, povolit nebo zakázat rodičovskou kontrolu (Windows 10)
Existuje reálná šance, že výchozí ovládací prvky Windows Family Safety jsou pro účet vašeho dítěte již zapnuty, ale je vhodné ověřit, zda splňují vaše potřeby. Chcete -li nastavení zkontrolovat, konfigurovat, změnit, povolit nebo zakázat nebo povolit vytváření sestav pro účet Microsoft:
-
Vybrat Start > Nastavení > Účty > Rodina a další lidéa poté vyberte Spravujte nastavení rodiny online. Případně napište rodina do vyhledávacího pole vedle Start. Vybrat Rodinné možnosti a pak vyberte Zobrazit rodinná nastavení.
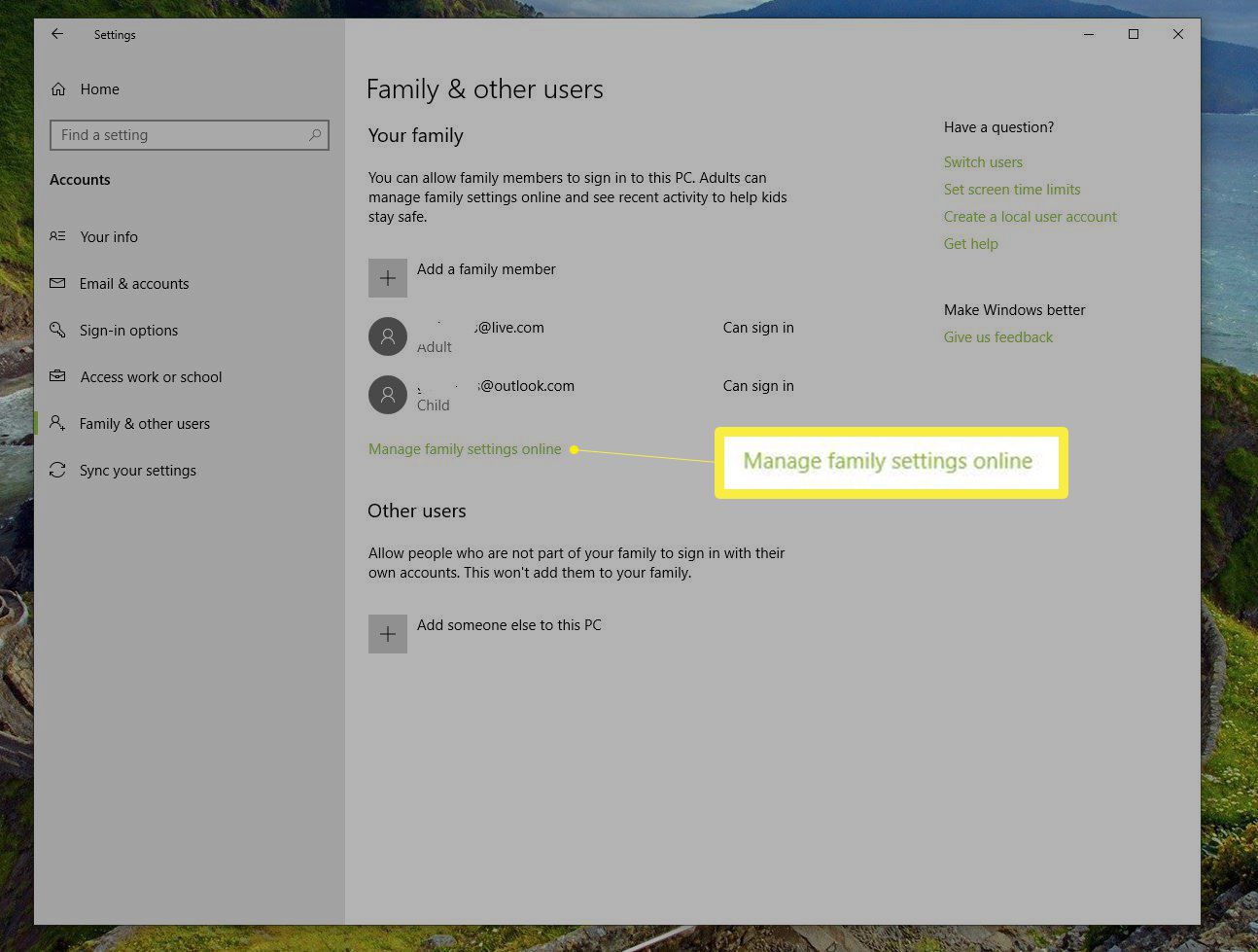
-
Pokud se zobrazí výzva, přihlaste se a poté vyhledejte podřízený účet ze seznamu účtů zahrnutých ve vaší rodině. Vybrat Čas obrazovky pod jménem vašeho dítěte otevřete kartu Čas strávený na obrazovce.
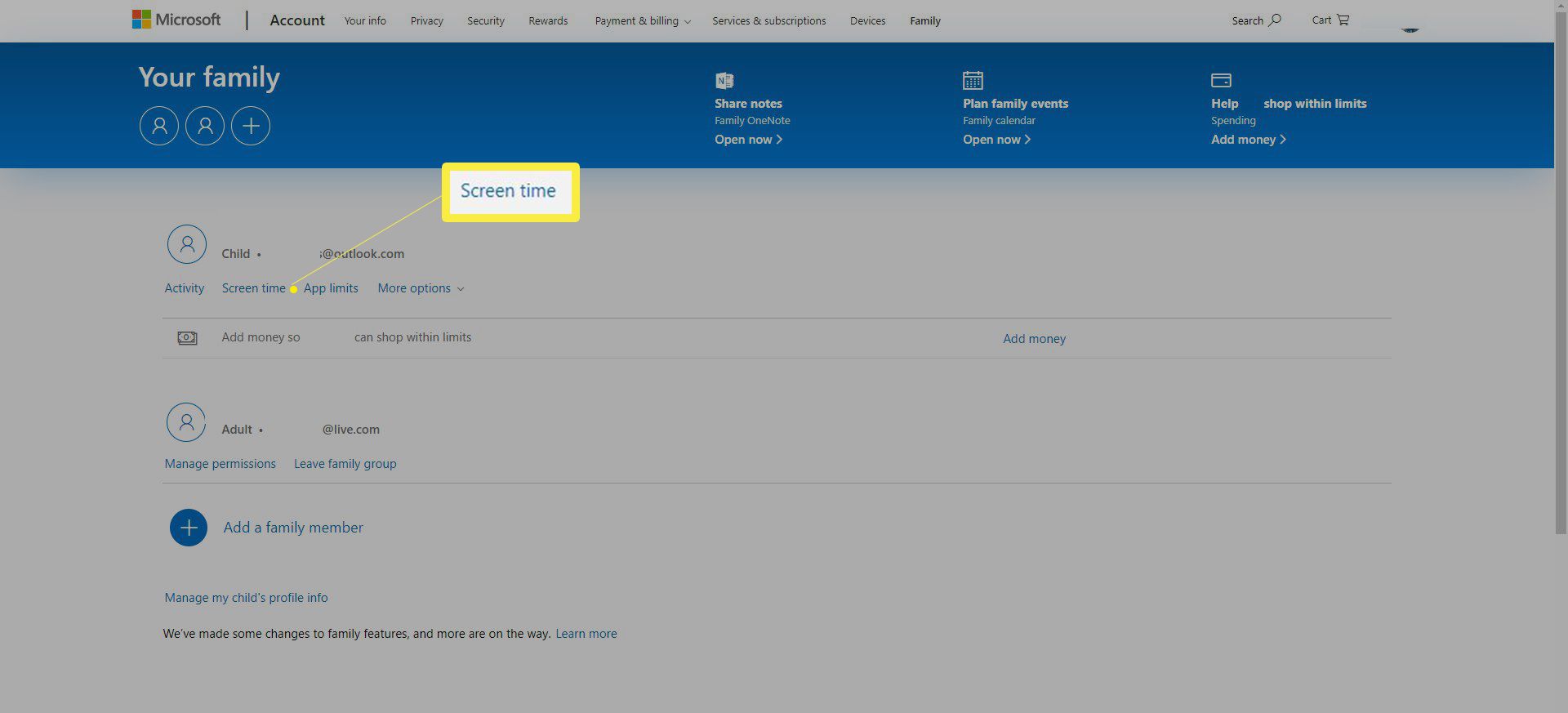
-
Proveďte změny výchozího nastavení času obrazovky pomocí rozevíracích seznamů a denních časových os.
-
Vybrat Více možností pod jménem vašeho dítěte a vyberte si Omezení obsahu.
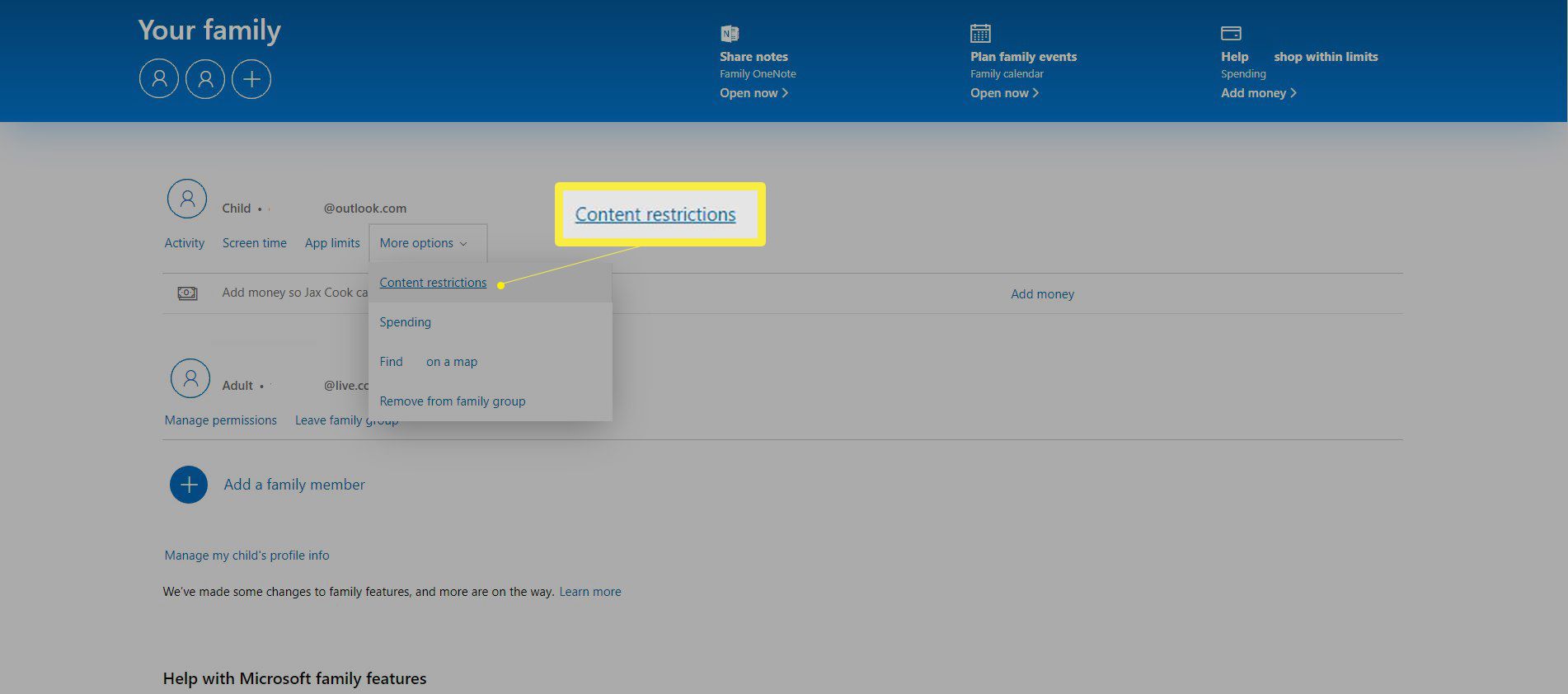
-
aktivovat Blokovat nevhodné aplikace a hry a blokovat nevhodné webové stránky. Přidejte libovolné aplikace nebo webové stránky, které chcete zablokovat nebo povolit, a vyberte odpovídající věkové hodnocení.
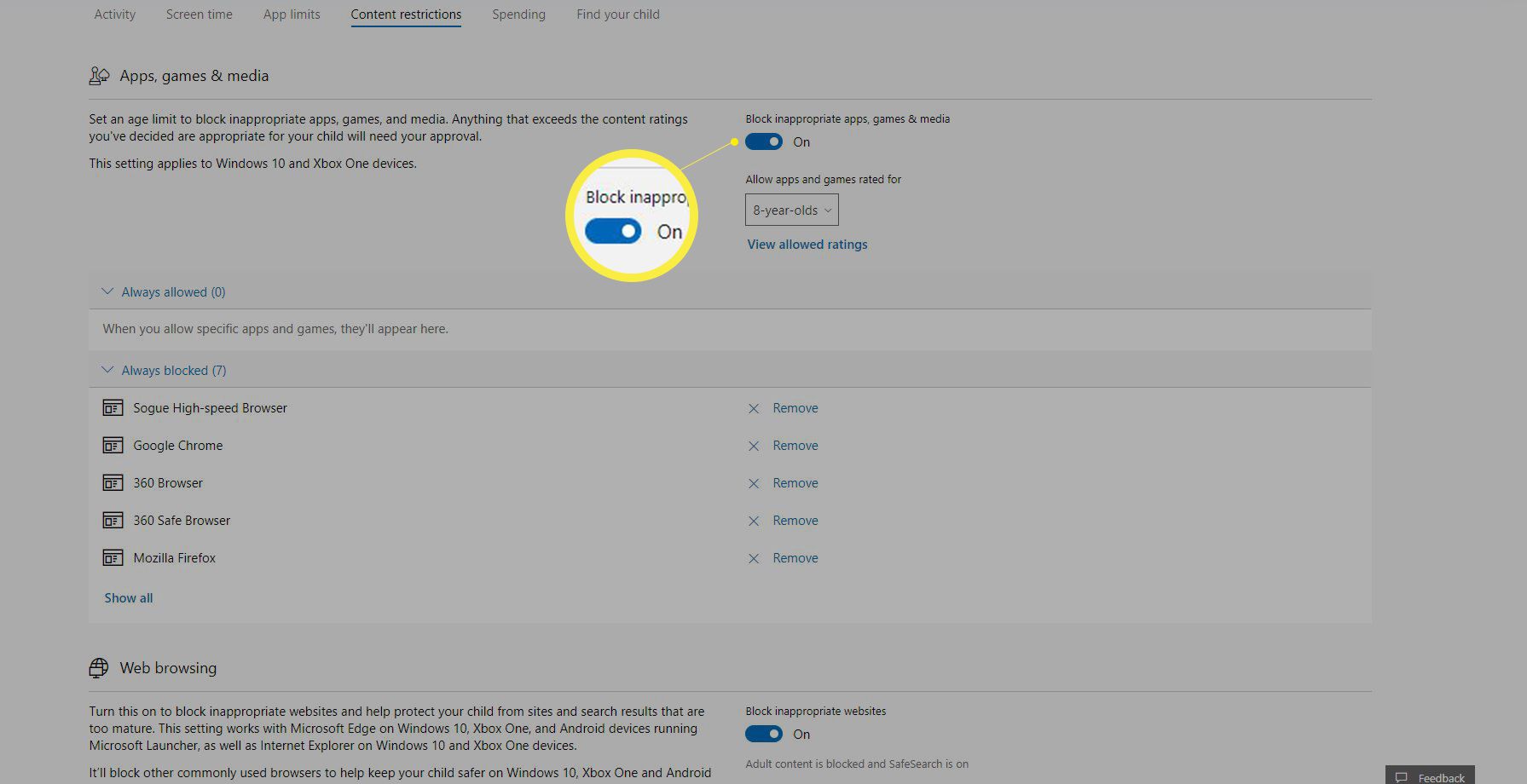
-
Vybrat Aktivita kartu a rozbalte Spravovat. Vybrat Zapněte Hlášení aktivit a Zasílejte mi týdenní přehledy abyste dostávali týdenní zprávy o aktivitách vašeho dítěte online. Chcete -li blokovat nevhodné webové stránky a přijímat zprávy o aktivitě procházení webu, musí vaše dítě používat Edge nebo Internet Explorer. Můžete zablokovat jiné prohlížeče.
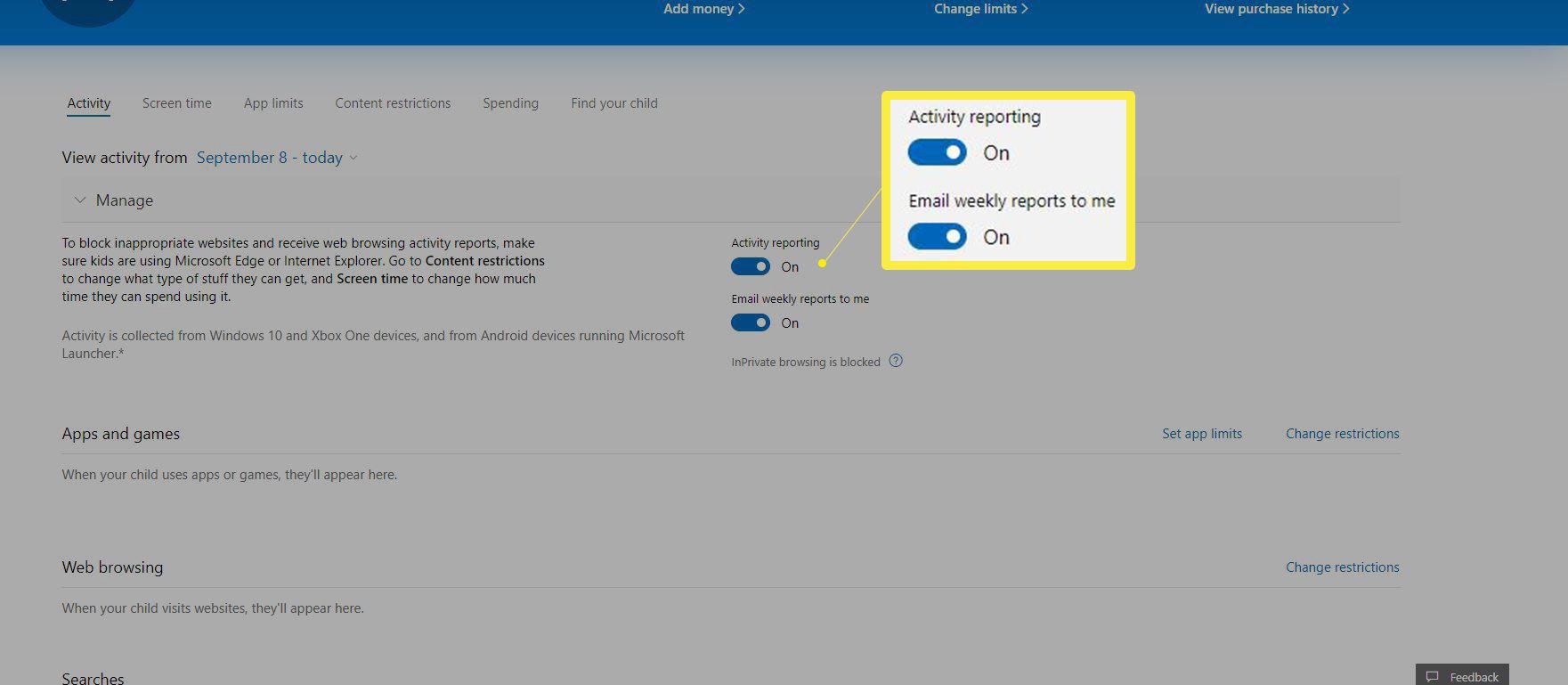
-
Podle potřeby pokračujte v prozkoumávání dalších nastavení.
Rodičovská kontrola Windows 8 a 8.1
Chcete -li povolit rodičovskou kontrolu ve Windows 8 a 8.1, musíte si nejprve vytvořit účet pro své dítě. To provedete v Nastavení počítače. Potom z ovládacího panelu nakonfigurujete požadovaná nastavení pro tento podřízený účet.
-
Na klávesnici podržte Klíč Windows a stiskněte C.
-
Vybrat Změňte nastavení počítače.
-
Vybrat Účty, Vybrat Jiné účty a poté vyberte Přidat účet.
-
Vybrat Přidejte dětský účet.
-
Dokončete postup podle pokynů. Pokud je to možné, rozhodněte se vytvořit účet Microsoft prostřednictvím místního účtu.
Konfigurace rodičovské kontroly:
-
Otevřeno Kontrolní panel. Můžete jej vyhledat na úvodní obrazovce nebo na ploše.
-
Vybrat Uživatelské účty a bezpečnost rodiny, pak si vyber Nastavte rodičovskou kontrolu pro libovolného uživatele.
-
Vyberte účet dítěte.
-
Pod Rodičovská kontrola, Vybrat Vynutit aktuální nastavení.
-
Pod Hlášení aktivit, Vybrat Shromažďujte informace o používání počítače.
-
Vyberte odkazy poskytnuté pro následující možnosti a nakonfigurujte podle potřeby:
- Webové filtrování blokovat určité webové stránky a zabránit stahování
- Časové limity zvolit, kdy a ve které dny může mít vaše dítě přístup k počítači
- Windows Store a omezení hry k nastavení věkových, titulních a hodnotících limitů v aplikacích, které může vaše dítě používat
- Omezení aplikace nastavit aplikace, které může vaše dítě používat
-
Obdržíte e -mail s informacemi o přihlašovací stránce Microsoft Family Safety a co je tam k dispozici. Pokud pro své dítě používáte účet Microsoft, budete si moci prohlížet přehledy aktivit a provádět změny online z jakéhokoli počítače.
Rodičovská kontrola Windows 7
Konfigurujte rodičovskou kontrolu v systému Windows 7 z ovládacího panelu podobným způsobem, jaký je popsán výše pro Windows 8 a 8.1. Budete pro něj muset vytvořit podřízený účet Kontrolní panel > Uživatelské účty > Umožněte ostatním uživatelům přístup k tomuto počítači. Proveďte proces podle pokynů. Po dokončení:
-
Vyberte tlačítko Start a napište Rodičovská kontrola ve vyhledávacím okně.
-
Vybrat Rodičovská kontrola ve výsledcích.
-
Vyberte podřízený účet.
-
Pokud se zobrazí výzva, vytvořte hesla pro všechny účty správce.
-
V části Rodičovská kontrola vyberte Vynutit aktuální nastavení.
-
Vyberte následující odkazy a podle potřeby nakonfigurujte nastavení a poté zvolte Zavřít: Časové limity, Hry, a Povolit a blokovat konkrétní programy.