
Hlavní způsob, jakým uživatelé iPhone zálohovali a obnovovali svá zařízení, bylo připojení telefonu k iTunes a uložení dat na pevný disk počítače. Tato metoda funguje dobře, ale existuje spousta důvodů pro použití dalších možností. Zde je důvod, proč byste se měli naučit zálohovat iPhone a jak obnovit iPhone bez iTunes. Pokyny v tomto článku platí pro telefony iPhone se systémem iOS 10.3 a novějším.
Proč nepoužívat iTunes?
Počet způsobů, jak obnovit iPhone, se rozšířil díky vzestupu služby cloudového úložiště Apple, iCloud. Tato platforma umožňuje přístup nejen k záložním datům, ale také k funkcím, jako jsou fotografie, kalendáře a kontakty, na jakémkoli zařízení, které je přihlášeno ke stejnému Apple ID. Migrace na iCloud způsobila, že fyzické úložiště v ekosystému Apple je méně důležité. A s dalšími funkcemi, jako jsou zálohy a hudební knihovny směřující do cloudu, je čím dál zbytečnější připojit telefon k iTunes. Další výhodou cloudového úložiště je, že umožňuje přístup k informacím, které uchováváte online, ať jste kdekoli. Pokud má váš telefon problém, který nemůžete vyřešit restartováním a nejste u počítače, iCloud vám pomůže problém vyřešit okamžitě, místo aby vás nutil čekat, až se znovu připojíte k iTunes. Bezprostřednějším důvodem je, že iTunes nebudou navždy. Od macOS 10.15 (s kódovým označením Catalina) již aplikace v operačním systému Apple neexistuje. Jakmile upgradujete na nový operační systém, nebude možné synchronizovat a zálohovat do iTunes.
Jak obnovit iPhone bez iTunes
Chcete -li zálohovat a obnovovat zařízení iOS bez připojení k počítači, přejděte v telefonu do aplikace Nastavení. Co dělat?
-
Otevřete svůj iPhone nastavení.
-
Klepněte na tvé jméno v horní části obrazovky.
-
Klepněte na iCloud.
účet> iCloud na iPhonu“ class=“lazyload“ id=“mntl-sc-block-image_1-0-26″ >
-
Klepněte na Zálohování na iCloud.
-
Pokud přepnete vedle Zálohování na iCloud na další obrazovce není zapnuto, klepněte na něj a nastavte jej zapnuto/zelená.
-
Klepněte na Zálohovat hned.
-
Váš iPhone vytvoří zálohu svých dat a uloží je do vašeho účtu iCloud.
-
Existuje několik důvodů, proč byste chtěli resetovat svůj iPhone, ale většina z nich je způsobena problémem se restartováním softwaru, který nelze vyřešit. Chcete -li obnovit tovární nastavení telefonu, vraťte se na hlavní stránku Nastavení obrazovku a klepněte na Všeobecné.
-
Přejděte dolů do spodní části obrazovky a klepněte na Resetovat.
-
Klepněte na Obnovit veškerý obsah a nastavení. Tento příkaz smaže vše z vašeho iPhonu a vrátí jej do stavu, v jakém byl při prvním zakoupení.
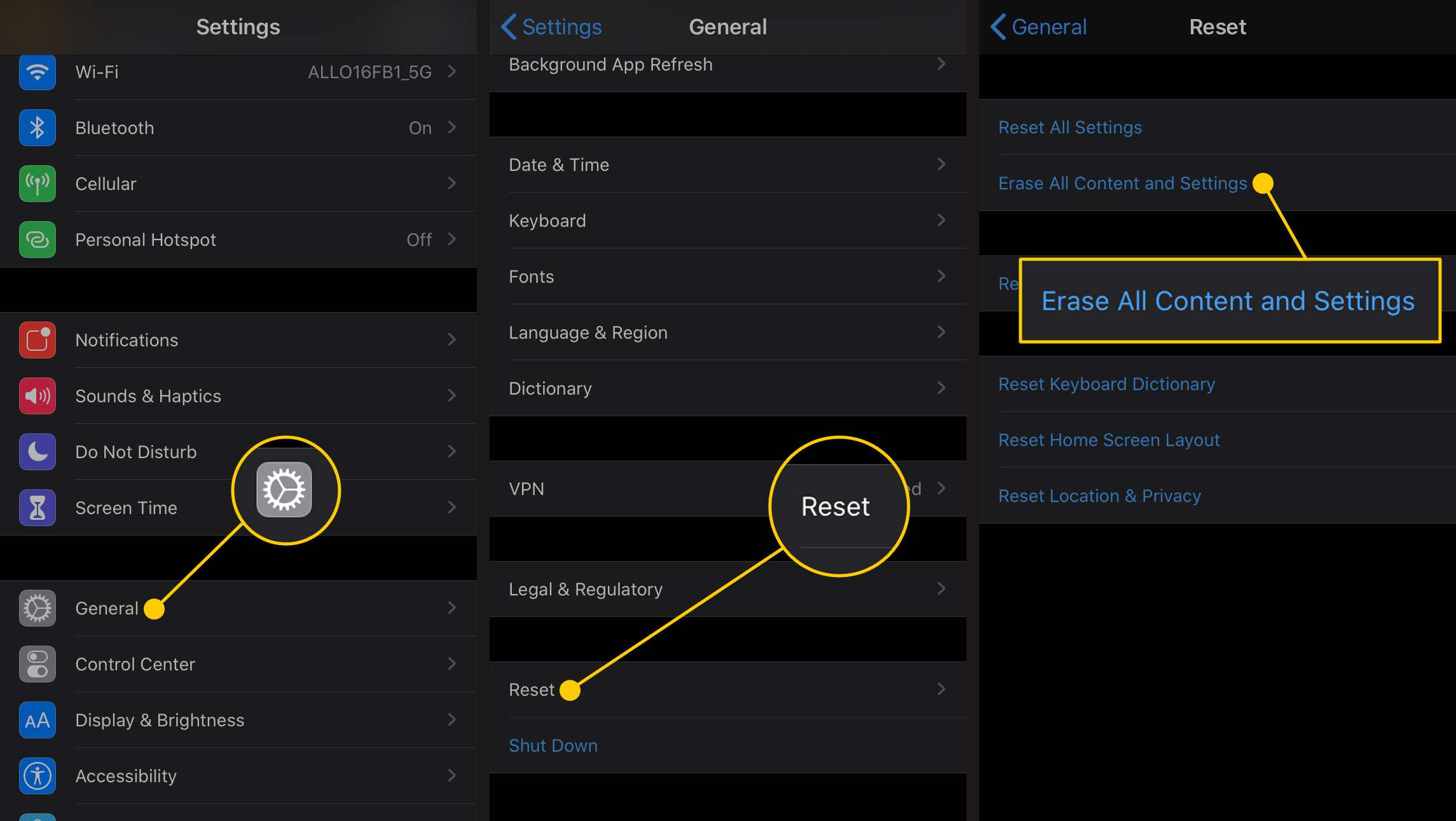 Obnovit> Vymazat veškerý obsah a nastavení v nastavení iPhone“ class=“lazyload“ id=“mntl-sc-block-image_1-0-55″ >
Obnovit> Vymazat veškerý obsah a nastavení v nastavení iPhone“ class=“lazyload“ id=“mntl-sc-block-image_1-0-55″ >
-
Zobrazí se okno s dotazem, zda chcete aktualizovat zálohu iCloud před vymazáním telefonu. Protože jste právě vytvořili zálohu, klepněte na Vymazat hned.
-
Váš iPhone se sám vymaže a restartuje, což si vyžádá proces počátečního nastavení.
-
Po zobrazení výzvy k přihlášení se přihlaste ke svému Apple ID.
-
iOS se zeptá, jak chcete telefon nastavit. Když se dostanete na obrazovku Aplikace a data, klepněte na Obnovit ze zálohy iCloud.
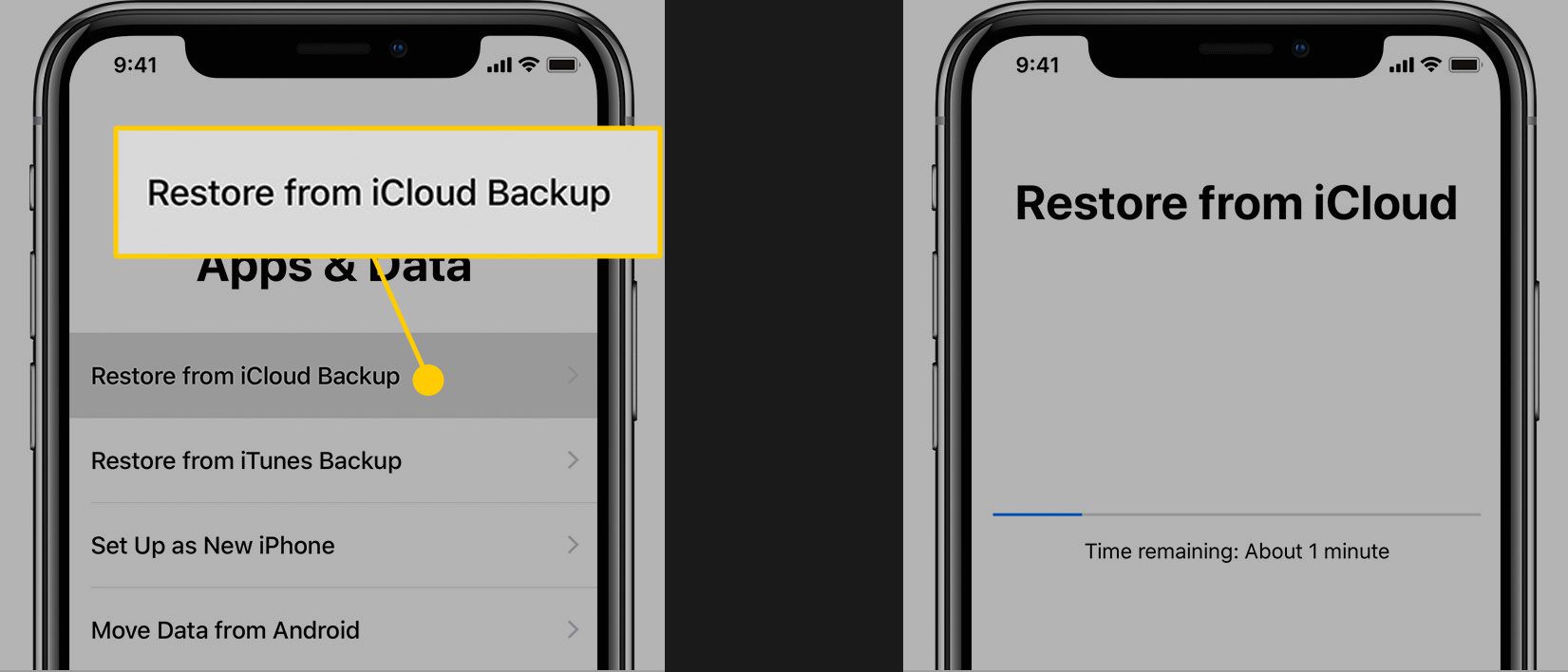
-
Pokud má iCloud uloženo několik záloh, zobrazí vám seznam dostupných možností. Každá záloha bude obsahovat datum a čas, kdy jste ji vytvořili. Pomocí těchto informací vyberte nejnovější soubor (tj. Ten, který jste vytvořili dříve).
-
Váš iPhone zkopíruje data z této zálohy. V závislosti na tom, kolik si telefon potřebuje stáhnout, možná nebudete mít hned plný přístup ke svým aplikacím a informacím. To znamená, že telefon můžete stále používat, zatímco proces pokračuje na pozadí.