
Co je třeba vědět
- Jít do Centrum péče o Acer > Správa obnovy > Obnovit > Začít > Odebrat vše.
- Vyberte jednu z možností Prostě Smaž moje soubory nebo Odstraňte vše a vyčistěte disk > Resetovat.
- Před resetováním notebooku zálohujte svá data, abyste neztratili důležité soubory.
Tento článek popisuje, jak obnovit tovární nastavení notebooku Acer a co byste měli udělat, abyste se připravili.
Resetování notebooku Acer
Pokud máte potíže s notebookem Acer, můžete použít jeden způsob řešení potíží, který vám pomůže obnovit tovární nastavení. Tímto způsobem obnovíte počítač do původního stavu po vybalení. Následující kroky odstraní všechna data z počítače. V následujících částech najdete informace o zálohování dat.
-
V nabídce Start systému Windows vyhledejte a vyberte Centrum péče o Acer.
-
Klepněte na Správa obnovy.
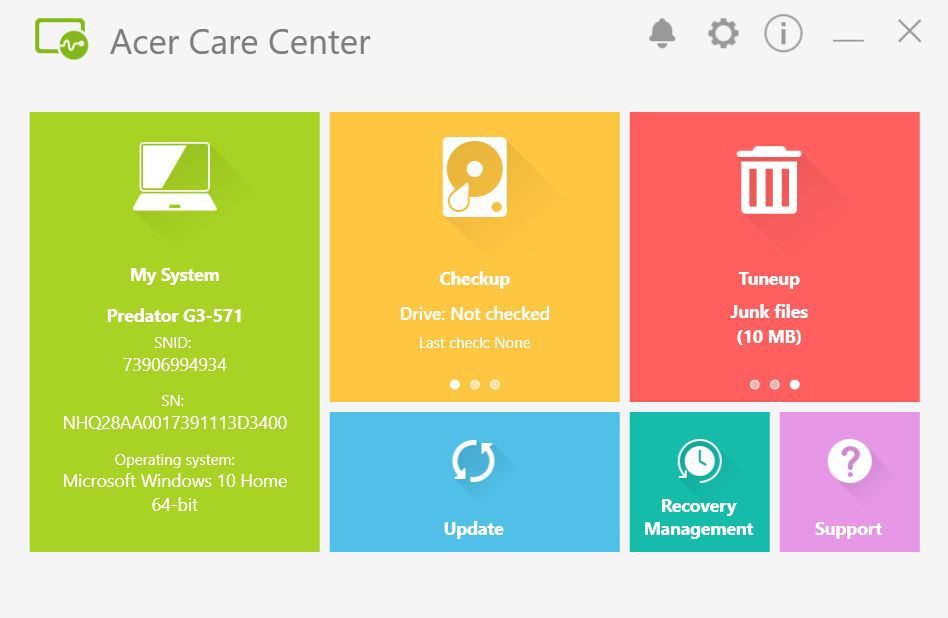
-
Klepněte na Obnovit na horních kartách a vedle Resetujte tento počítač vybrat Začít.
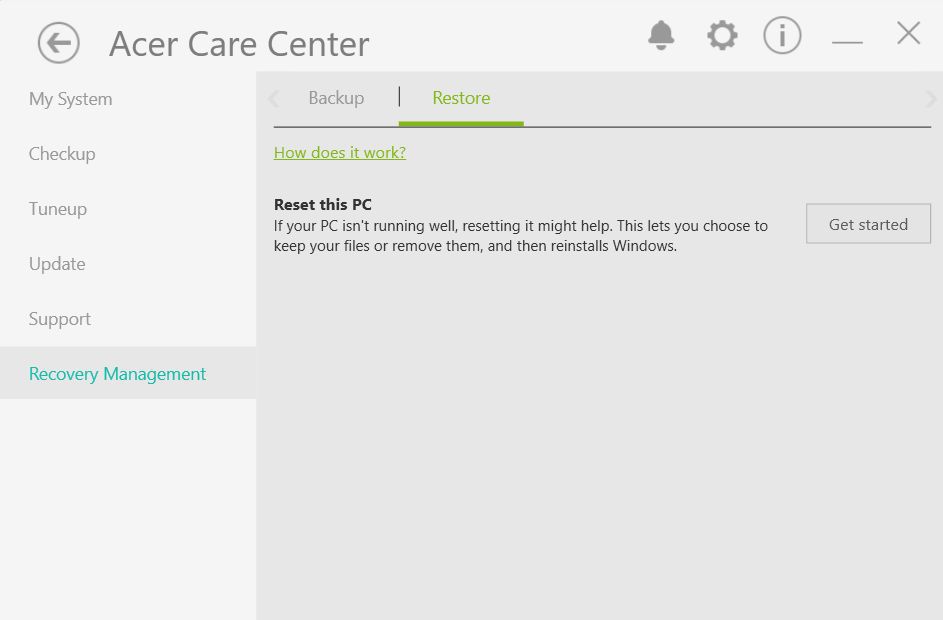
-
V dalším okně vyberte Odebrat vše.
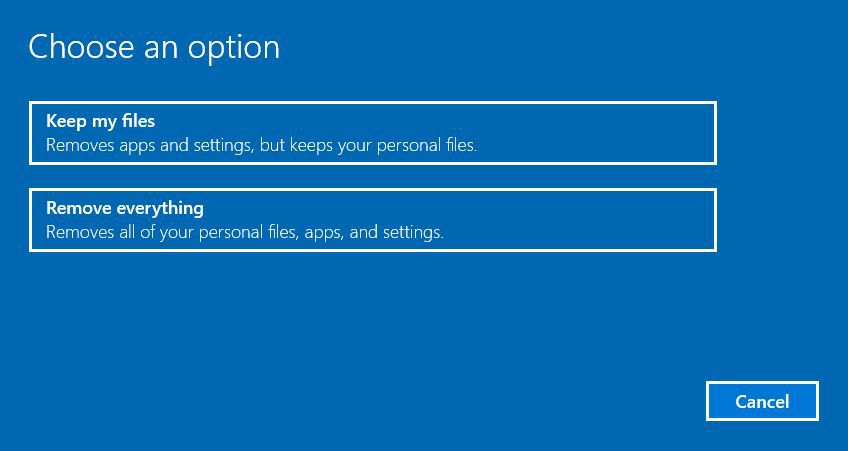
-
Vyberte jednu z možností Prostě Smaž moje soubory nebo Odstraňte vše a vyčistěte disk.
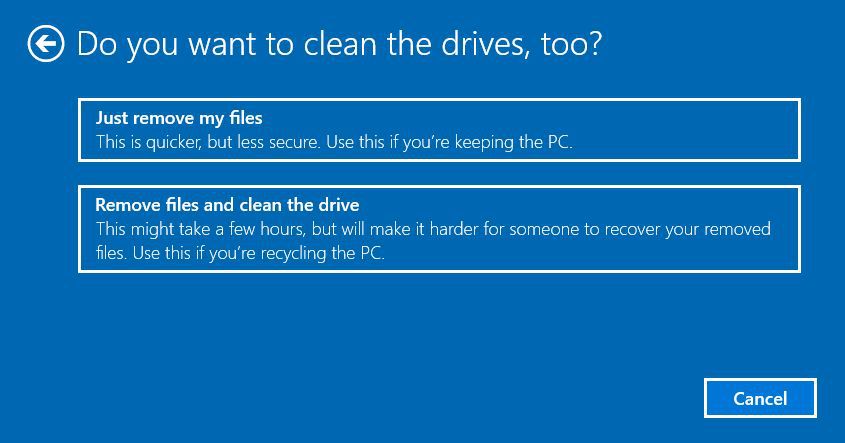
-
Nyní vyberte Resetovat.
Kdy obnovit tovární nastavení notebooku
Obnovení továrního nastavení na vašem notebooku by mělo být při řešení problémů spíše poslední možností. Pokud však zjistíte, že všechny ostatní metody řešení potíží nefungují, obnovení továrního nastavení se může stát dobrou volbou. Také pokud máte s notebookem vážnější problémy, může vám pomoci obnovení továrního nastavení. Obnovení továrního nastavení byste měli provést také při plánování prodeje nebo recyklace notebooku. Zajišťuje, že nikdo nemůže obnovit vaše soubory a data.
Jak se připravit na reset
Před resetováním notebooku je zásadní přijmout určitá opatření, včetně zálohování dat. Soubory můžete zálohovat na externí pevný disk nebo USB flash disk. Také se budete chtít ujistit, že si můžete znovu stáhnout všechny aplikace nebo programy, které máte a které možná nebudete moci zálohovat. Při obnovení továrního nastavení si můžete také vybrat, zda si chcete ponechat konkrétní soubory, takže si to pamatujte při přípravě na obnovení.
Alternativy k obnovení továrního nastavení
Pokud nechcete projít úplným obnovením továrního nastavení, můžete místo toho použít několik jemnějších možností resetování. Jedním z nich je volba Ponechat mé soubory namísto Odstranit vše, když přejdete na resetování počítače, což zachová vaše soubory beze změny. Možnosti vyhledávání potíží v systému Windows můžete také vyhledat na stránce Nastavení> Aktualizace a zabezpečení> Řešení problémů. Tato možnost umožňuje namísto resetování počítače jako celku zaměřit se na konkrétní problémy. Zatímco tovární nastavení mohou být skvělým nástrojem, měli byste se nejprve pokusit najít konkrétnější řešení problému. Pokud však narazíte na problémy, které mohou způsobit, že váš notebook bude nepoužitelný, budete chtít zvážit obnovení továrního nastavení.