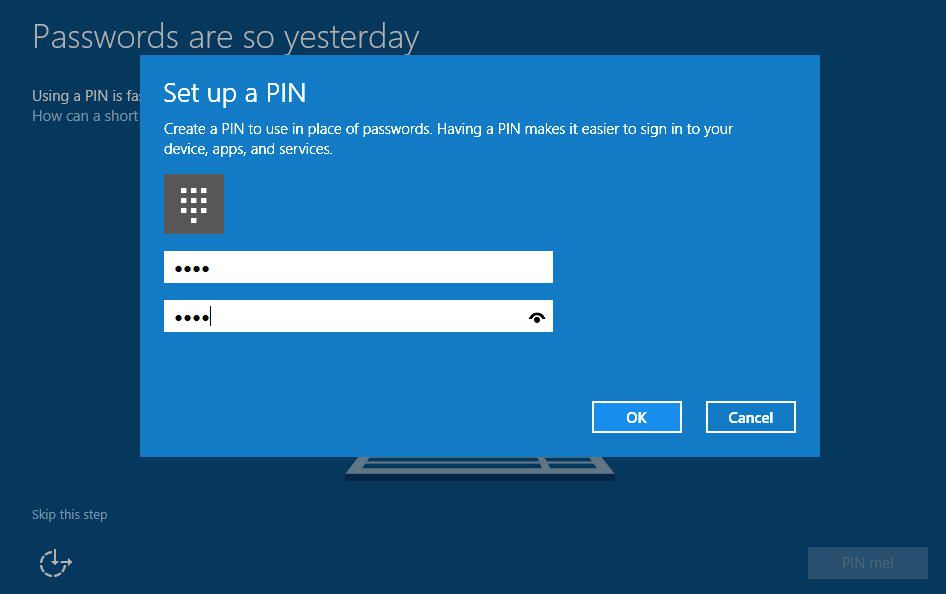
Co je třeba vědět
- Než začnete, nezapomeňte se přihlásit k účtu, ze kterého chcete PIN odstranit.
- Jít do Nabídka Start > Nastavení > Účty > Možnosti přihlášení > Windows Hello PIN > Odstranit. Nezapomeňte potvrdit svůj výběr.
- Jakmile PIN zmizí, zvažte ochranu svého účtu jinými prostředky, například heslem.
Tento článek se zabývá odstraněním kódu PIN v systému Windows 10. V systému Windows 10 jsou kódy PIN volitelným způsobem přihlášení, podobně jako heslo, spolu s dalšími možnostmi, jako je přihlášení pomocí otisku prstu a přihlašovací systém Windows Face ID. Pokud máte děti, spolubydlící nebo pracovní zařízení, je obvykle nejlepší ponechat zámek na svém uživatelském účtu, ale pokud jste doma jen vy, pravděpodobně nezáleží na tom, jak se přihlašujete. Pokud je tedy pohodlí prioritou, můžete jít bez hesla a nebudete vystaveni riziku.
Jak mohu deaktivovat PIN v systému Windows 10?
Stejně jako nastavení kódu PIN v systému Windows, jeho odebrání zabere jen několik kliknutí a pár sekund. Než začnete, nezapomeňte se přihlásit k účtu, ze kterého chcete PIN odstranit.
-
Otevřete Nabídka Start, a klikněte Nastavení.
-
Navigovat do Účty.
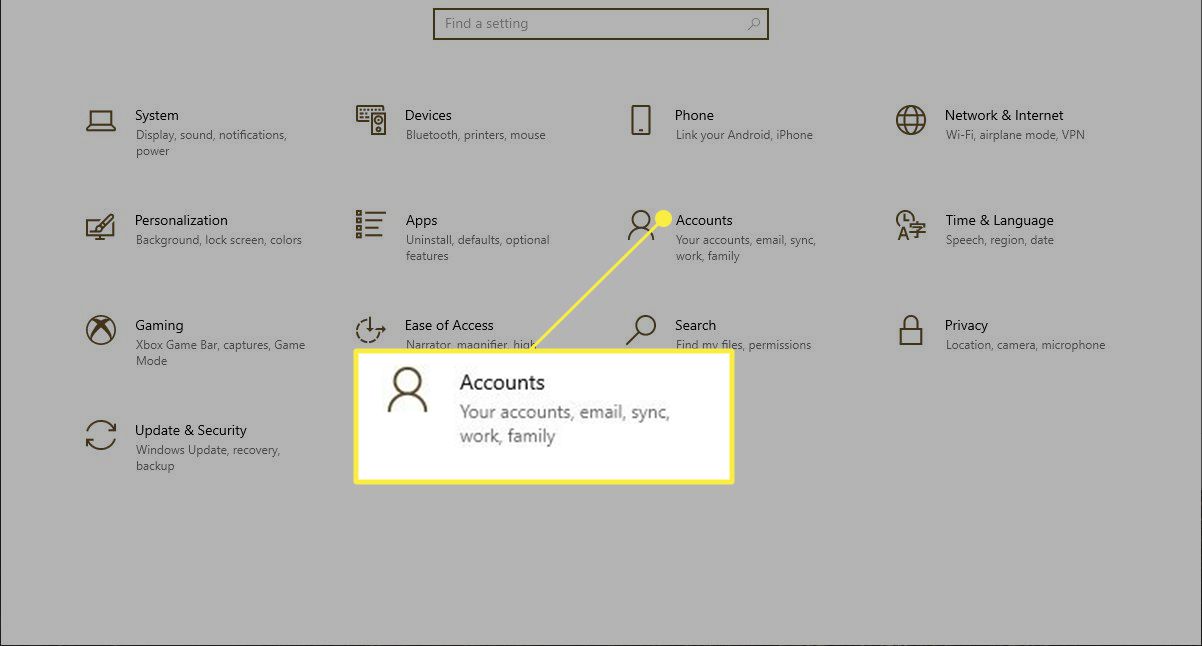
-
V nově otevřeném okně vyberte Možnosti přihlášení na levé straně.
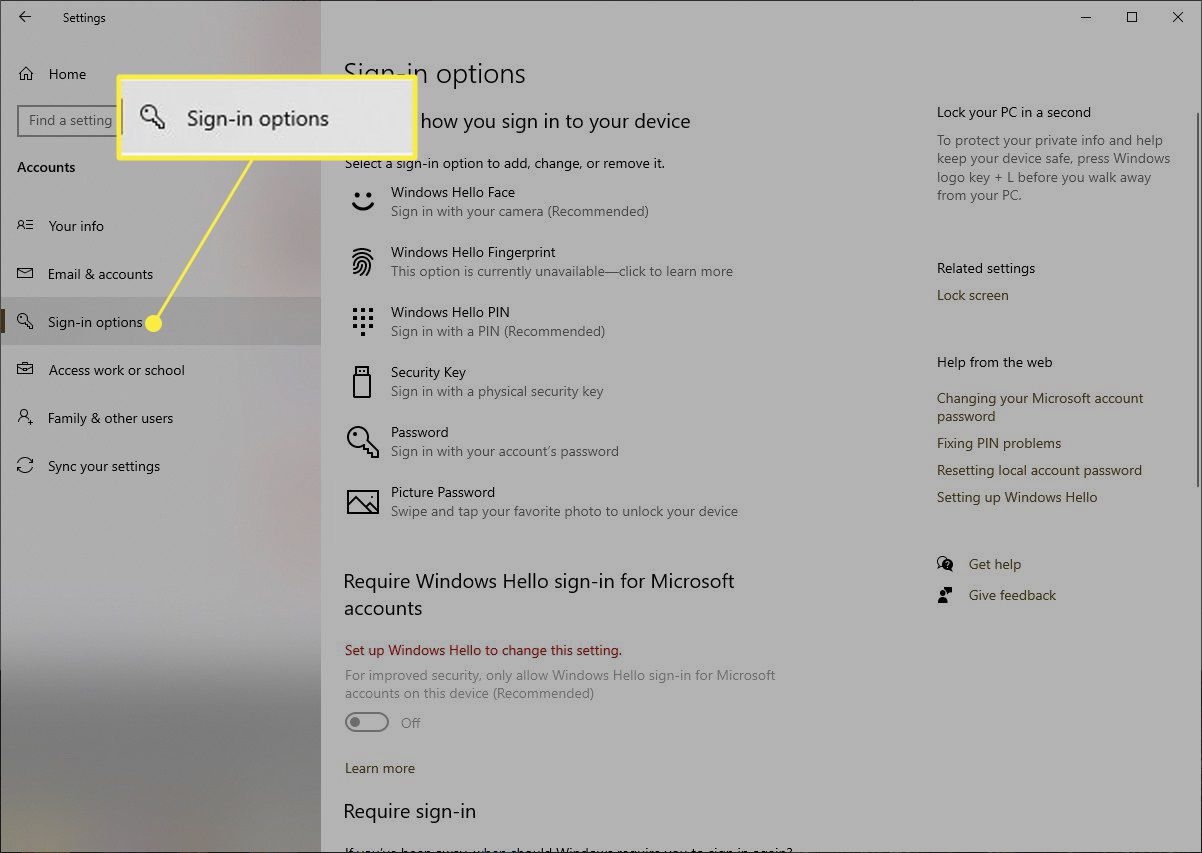
-
Vybrat Windows Hello PINa potom klikněte na Odstranit.
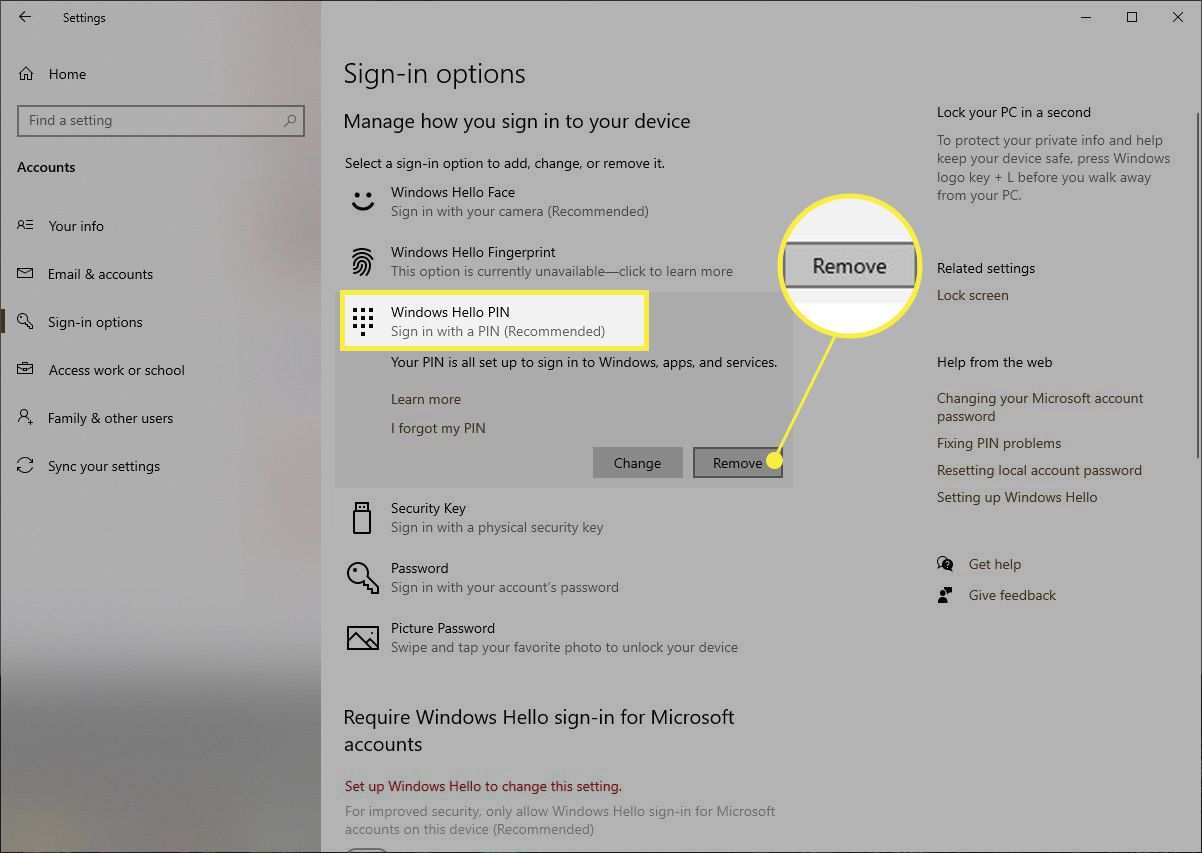
-
Společnost Microsoft vás požádá, abyste potvrdili, že chcete odebrat svůj PIN, takže klikněte na Odstranit ještě jednou a váš PIN bude pryč.
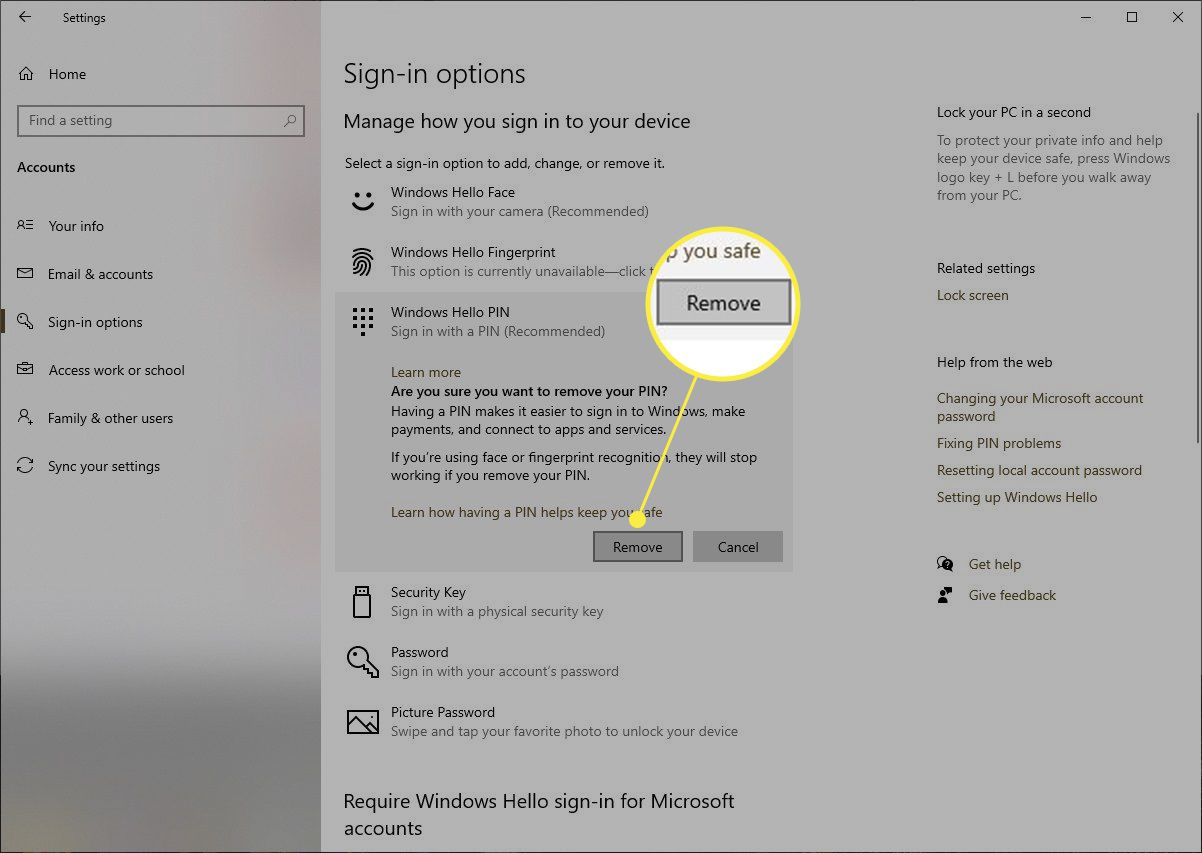
Pokud jste se přihlásili do systému Windows pomocí svého účtu Microsoft, budete muset po potvrzení odstranit heslo účtu Microsoft, abyste odstranili PIN.
Tipy a triky pro Windows 10 Pin
Pokud si to rozmyslíte a chcete PIN znovu, na stejném místě, kde kliknete Odstranit, nyní zjistíte, že si můžete vybrat Přidat, který funguje stejným způsobem: Nastavte svůj PIN, potvrďte a při opětovném přihlášení budete vyzváni k zadání PIN. The Možnosti přihlášení Stránka také umožňuje přihlásit se k vašemu zařízení mnoha dalšími způsoby, včetně tradičního hesla. V tomto okně můžete snadno upravit všechny své přihlašovací potřeby. Pokud se však přihlásíte pomocí účtu Microsoft, nebudete zde moci změnit své heslo pro Microsoft. Jakákoli metoda přihlášení, kterou si vyberete, i když jste propojili počítač s účtem Microsoft, bude platit pouze pro váš počítač, nikoli pro váš účet Microsoft. FAQ
-
Proč nemohu odstranit svůj kolík Windows 10?
Pokud Okna Sekce Hello Pin není k dispozici, ujistěte se, že jste se přihlásili ke správnému účtu. Také od Nastavení > Účty > Možnosti přihlášení, ujistěte se, že jezdec vedle Vyžadovat přihlášení Windows Hello pro účty Microsoft je v poloze vypnuto.
-
Jak odstraním heslo a PIN z Windows 10?
Pomocí výše uvedených pokynů svůj PIN deaktivujte. Chcete-li odstranit i své heslo pro Windows 10, přihlaste se k místnímu účtu a získejte přístup k heslu z Nastavení > Uživatelské účty > Možnosti přihlášení > Změna. Když se zobrazí výzva k zadání starého a nového hesla, nechte pole prázdná a vyberte Dokončit. Můžete také přejít na heslo bez použití jiné metody přihlášení Windows Hello a zapnutí Vyžadovat přihlášení Windows Hello pro účty Microsoft z Možnosti přihlášení plocha.