
Když váš počítač havaruje a narazíte na něco jako modrá obrazovka smrti (BSOD), operační systém Windows provede výpis paměti na místo na pevném disku. Každou chvíli odstraňte tyto soubory výpisu paměti systémové chyby, abyste uvolnili místo na disku.
Systémová chyba Nastavení souboru výpisu z paměti
Pokud dojde k chybě BSOD, systém Windows uloží paměť RAM do souboru na pevném disku. To znamená, že pokud váš systém v době havárie používá 8 GB RAM, bude soubor s výpisem paměti 8 GB. V jiných případech může Windows vytvořit soubor s výpisem jádra, který obsahuje pouze paměť přidělenou jádru Windows pro věci, jako jsou ovladače a aktivní aplikace. Tento soubor výpisu paměti je výrazně menší než úplný výpis systémové paměti. Toto je výchozí velikost výpisu paměti, když nastavíte systém tak, aby prováděl automatický výpis paměti. Tým Windows nebo vývojáři softwaru analyzují tento soubor pro účely řešení potíží. Kontrola nastavení výpisu paměti:
-
Typ sysdm.cpl do vyhledávání Windows, poté stiskněte Vstupte otevřít Systémové vlastnosti.
-
Vybrat Pokročilý tab.
-
V Spuštění a obnovení sekci, vyberte Nastavení.
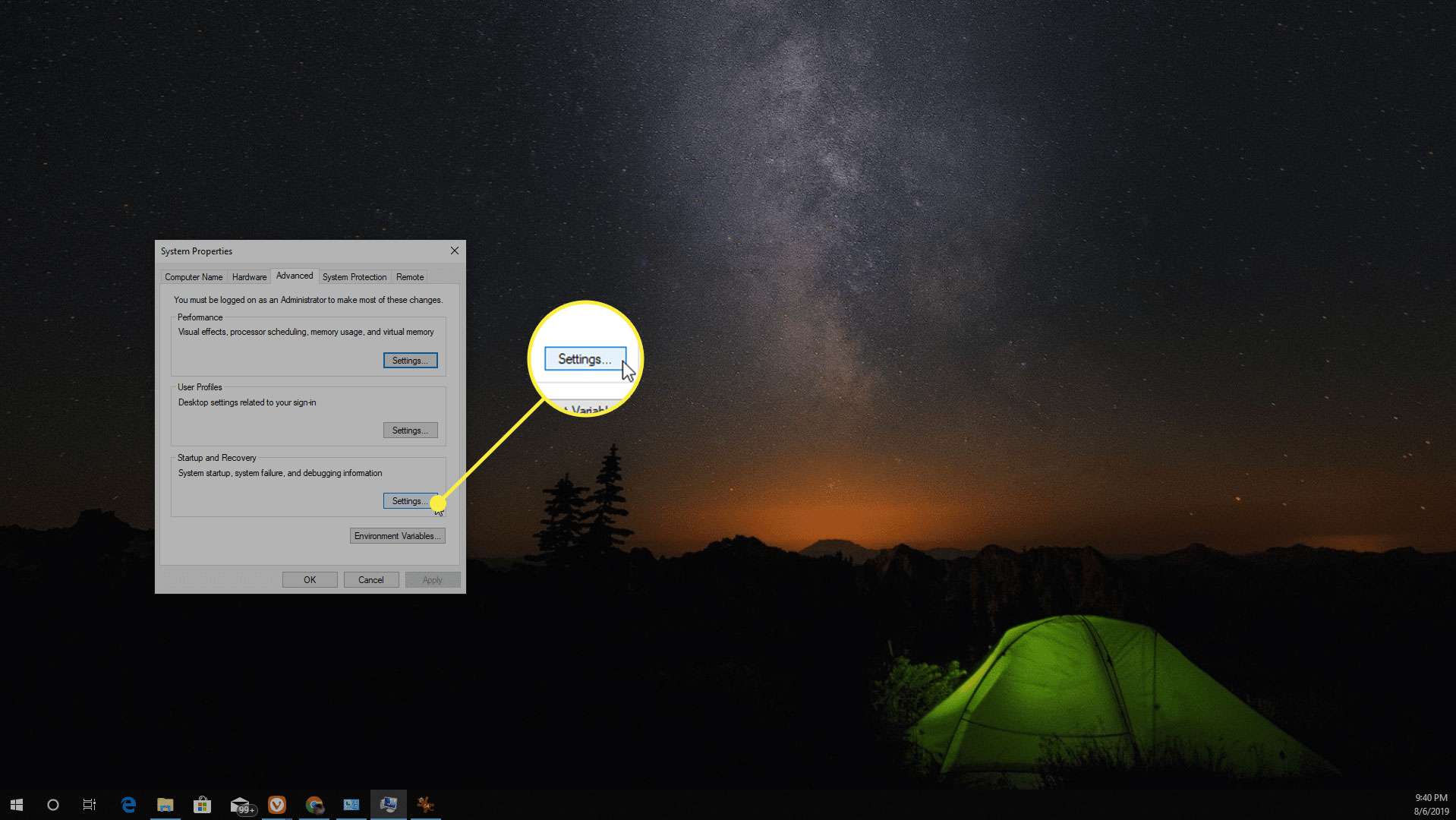
-
Vybrat Zapište informace o ladění rozevírací šipka a vyberte Automatický výpis paměti takže pokaždé, když počítač provede výpis paměti, zálohuje pouze jádro a šetří místo na pevném disku.
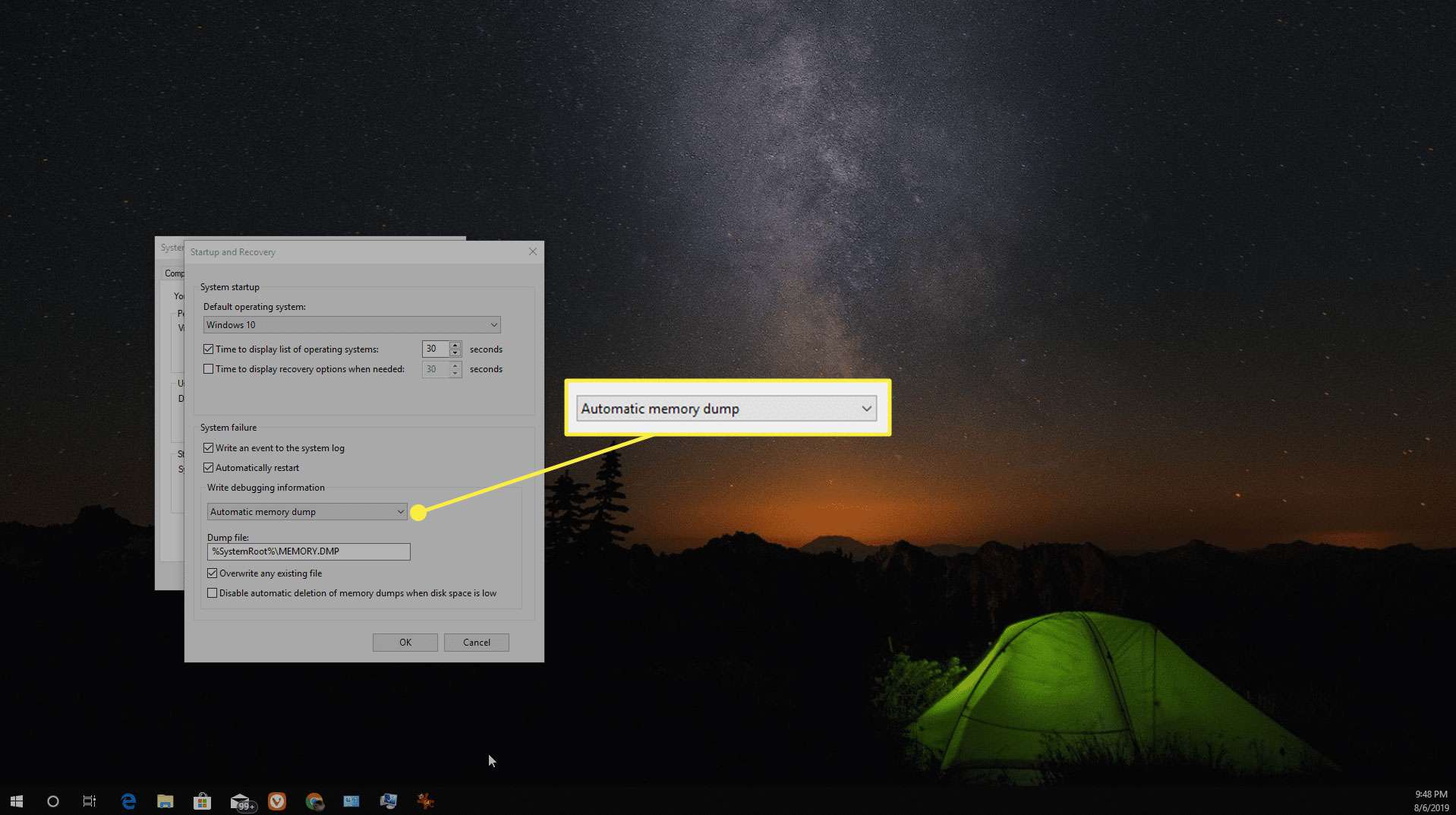
-
Vybrat Přepište existující soubor aby soubor s výpisem stavu v průběhu času dále nerostl.
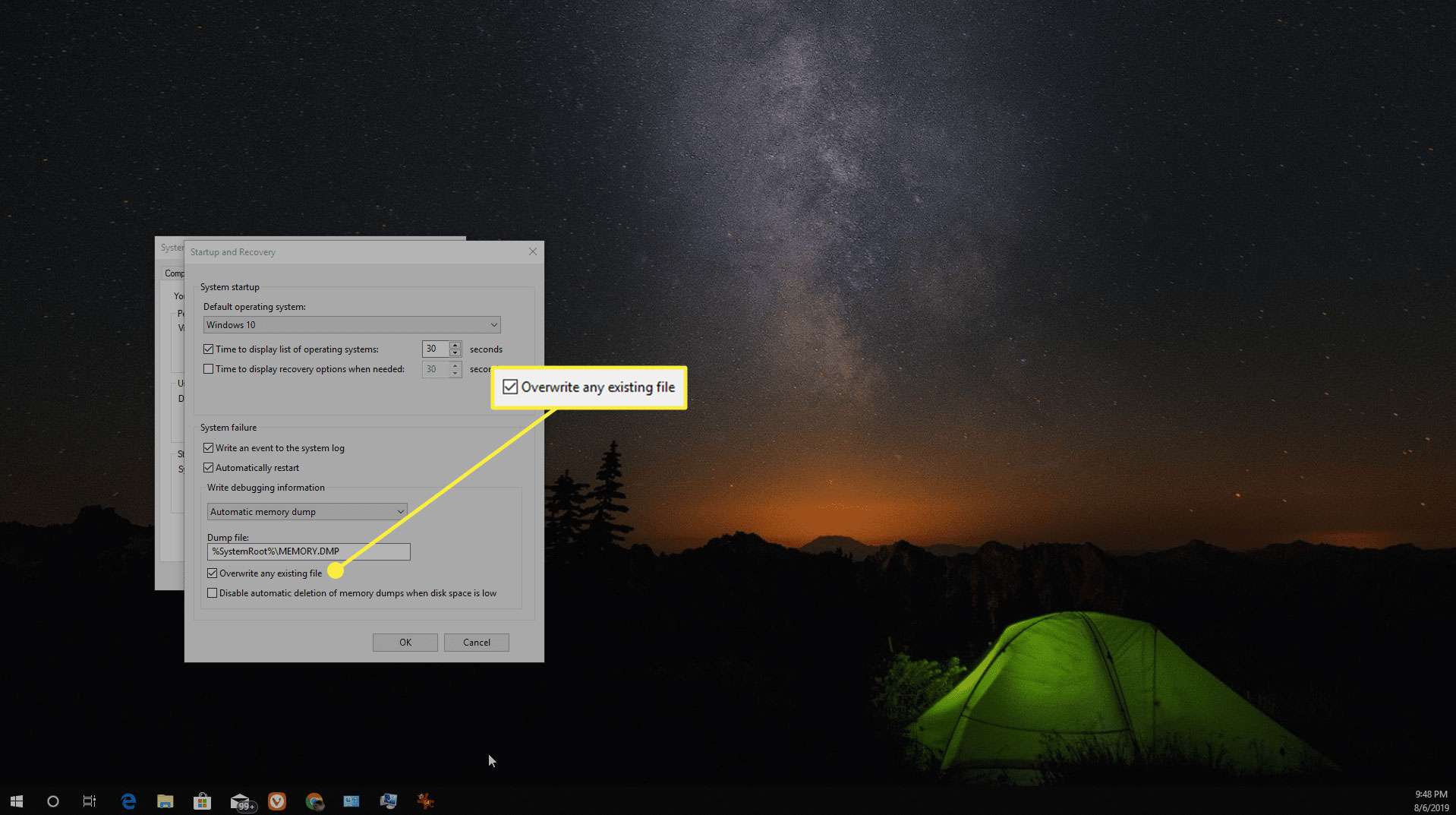
-
Vybrat OK k uložení vašich změn.
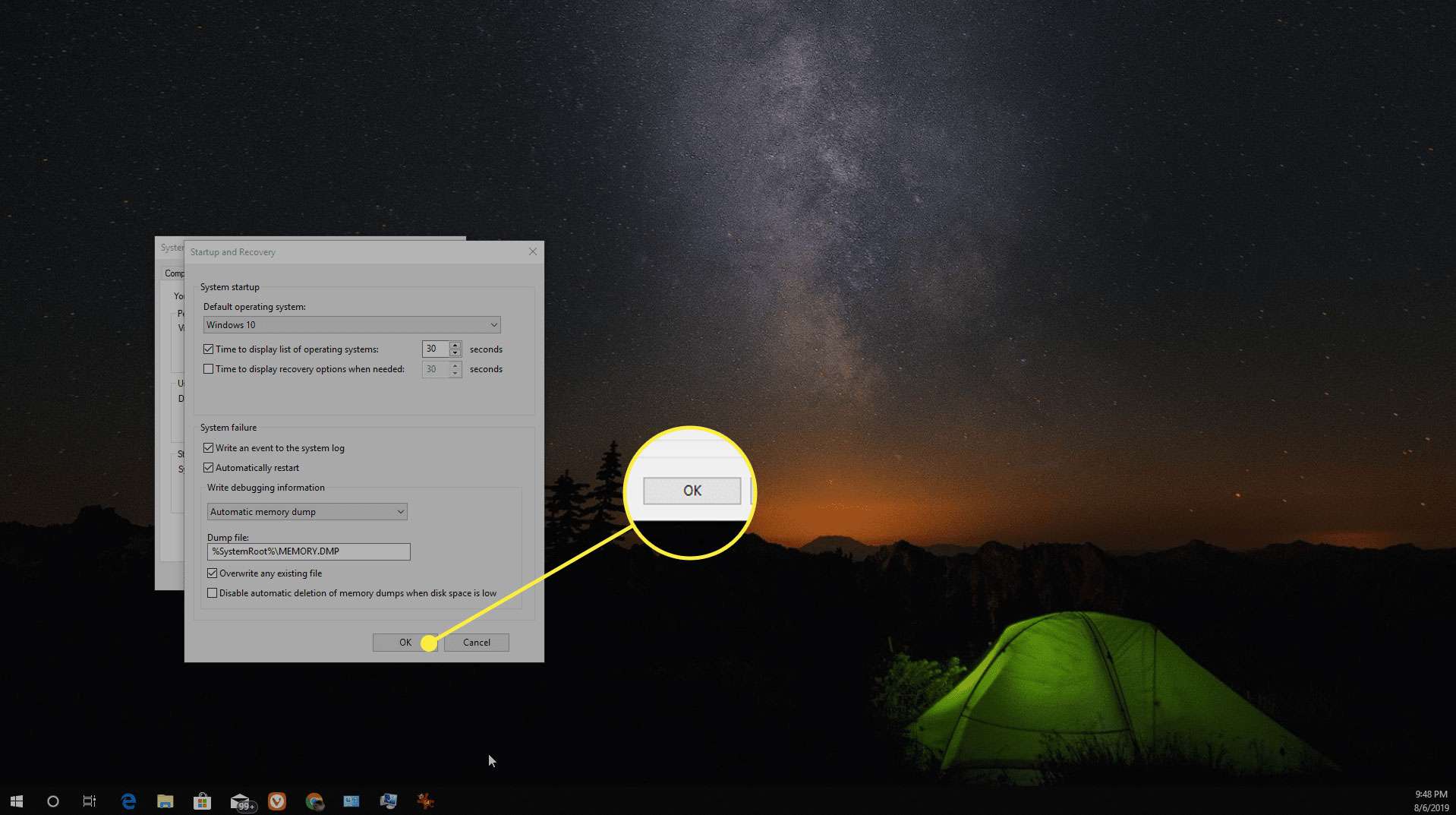
Jak odstranit soubory s výpisem paměti systému pomocí systémové chyby pomocí Vyčištění disku
Pokud se soubor s výpisem stavu paměti v průběhu času zvětšil, vymažte soubor a obnovte místo na pevném disku. Nejjednodušší způsob, jak vyčistit soubory výpisu, je provést zvýšené čištění pomocí nástroje pro čištění disku Windows. Pokud při spuštění nástroje pro čištění disku neprovedete správné zvýšené čištění, nástroj nedokáže odstranit soubor s výpisem paměti.
-
Vybrat Start tlačítko a zadejte vyčištění disku do vyhledávacího pole Windows.
-
Klikněte pravým tlačítkem myši Vyčištění disku a vyberte Spustit jako administrátor. Spuštění nástroje Vyčištění disku jako správce je to, co jej spouští ve zvýšeném režimu a umožňuje nástroji odstranit soubor s výpisem paměti.
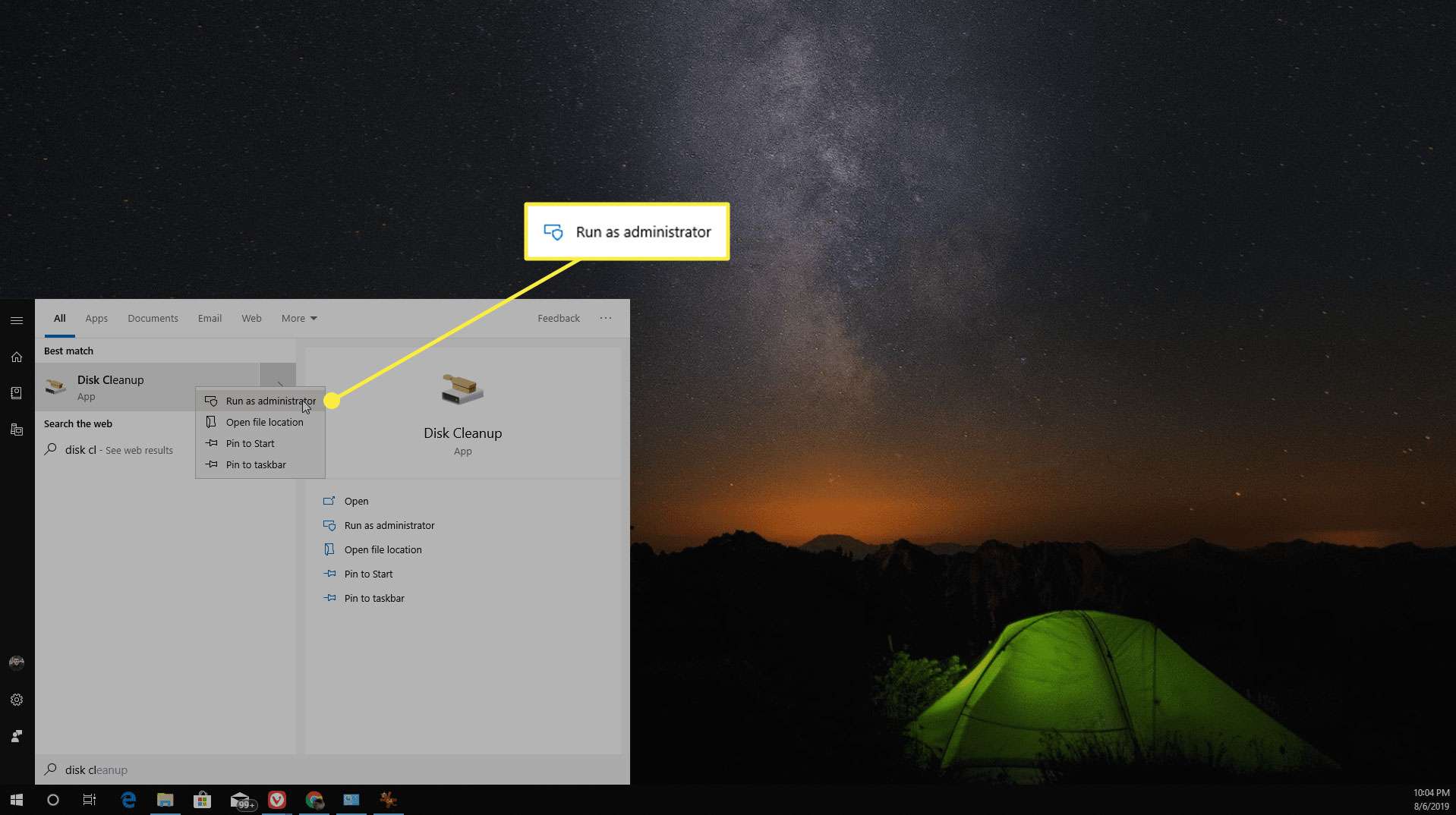
-
Obslužný program naskenuje jednotku C: (nebo jednotku obsahující operační systém) a zobrazí okno pro výběr souborů, které chcete odstranit. Vyberte všechny možnosti, nebo alespoň vyberte Systém vytvořil hlášení chyb systému Windows nebo Soubory výpisu paměti systémové chyby.
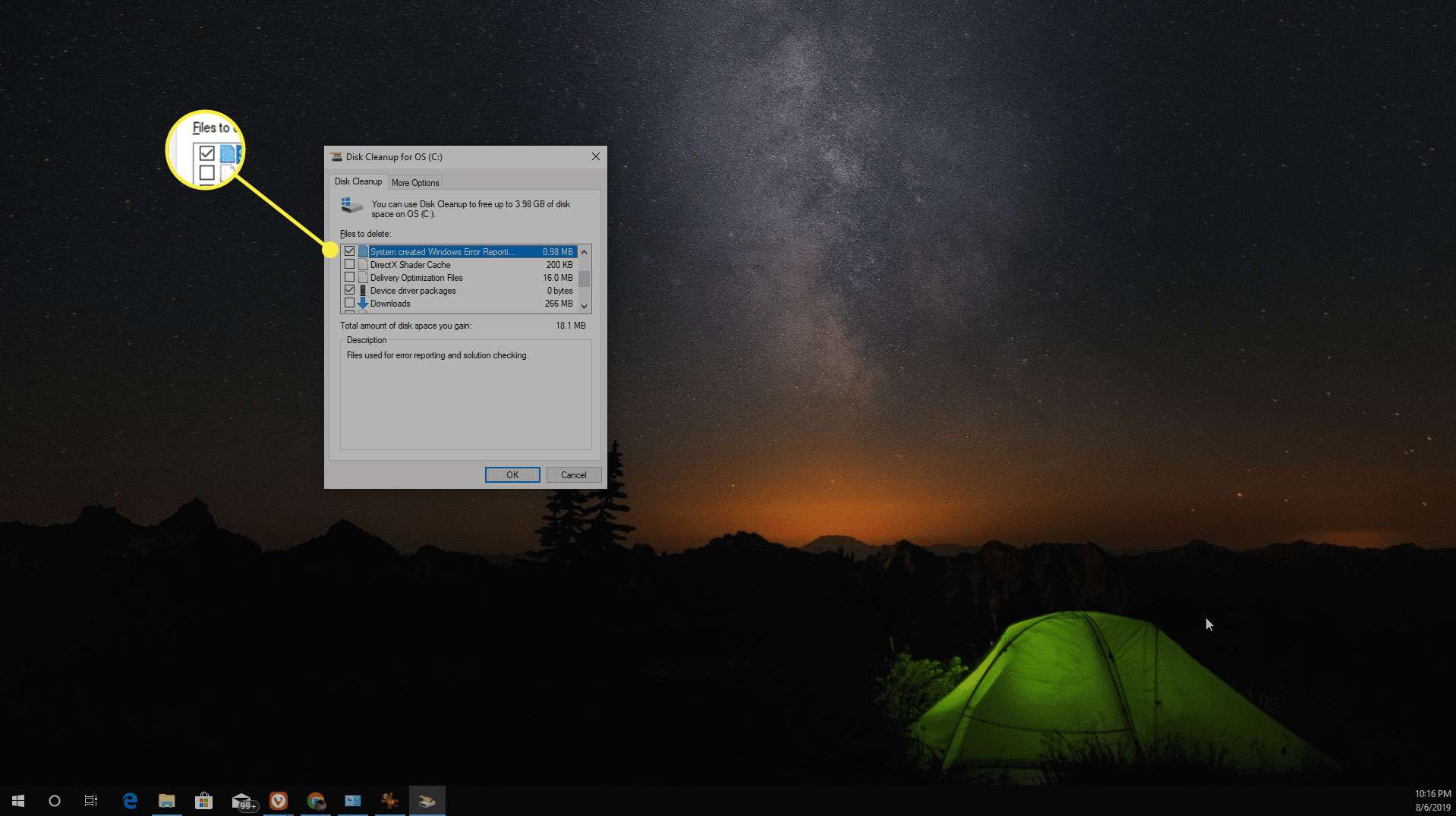
-
Vybrat OK aby nástroj dokončil vyčištění a potom restartujte systém, aby dokončil. Nástroj Vyčištění systému ne vždy úspěšně odstraní soubor s výpisem paměti – často kvůli oprávnění k souboru nebo nastavení místních zásad v systému. Pokud to nefunguje, přejděte k další metodě níže.
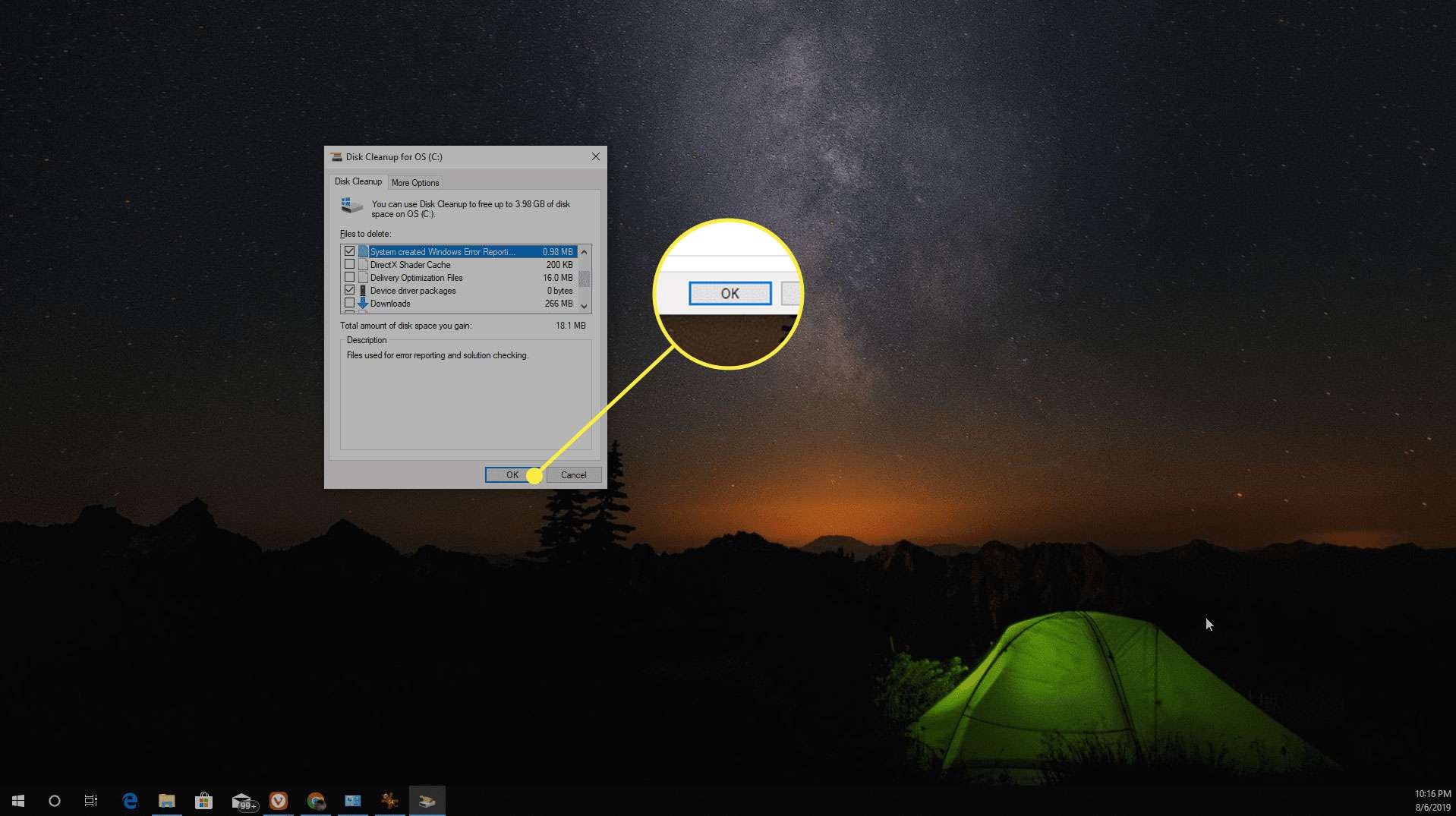
Pomocí rozšířeného vyčištění disku vymažte soubor s výpisem systémové chyby paměti
Dalším nástrojem systému Windows, který čistí soubor s výpisem stavu systémové paměti, je nástroj Extended Disk Cleanup. Spusťte tento nástroj z příkazového řádku.
-
Vybrat Nabídka Start, typ Příkazový řádek do vyhledávacího pole, poté klikněte pravým tlačítkem Příkazový řádek a vyberte Spustit jako administrátor.
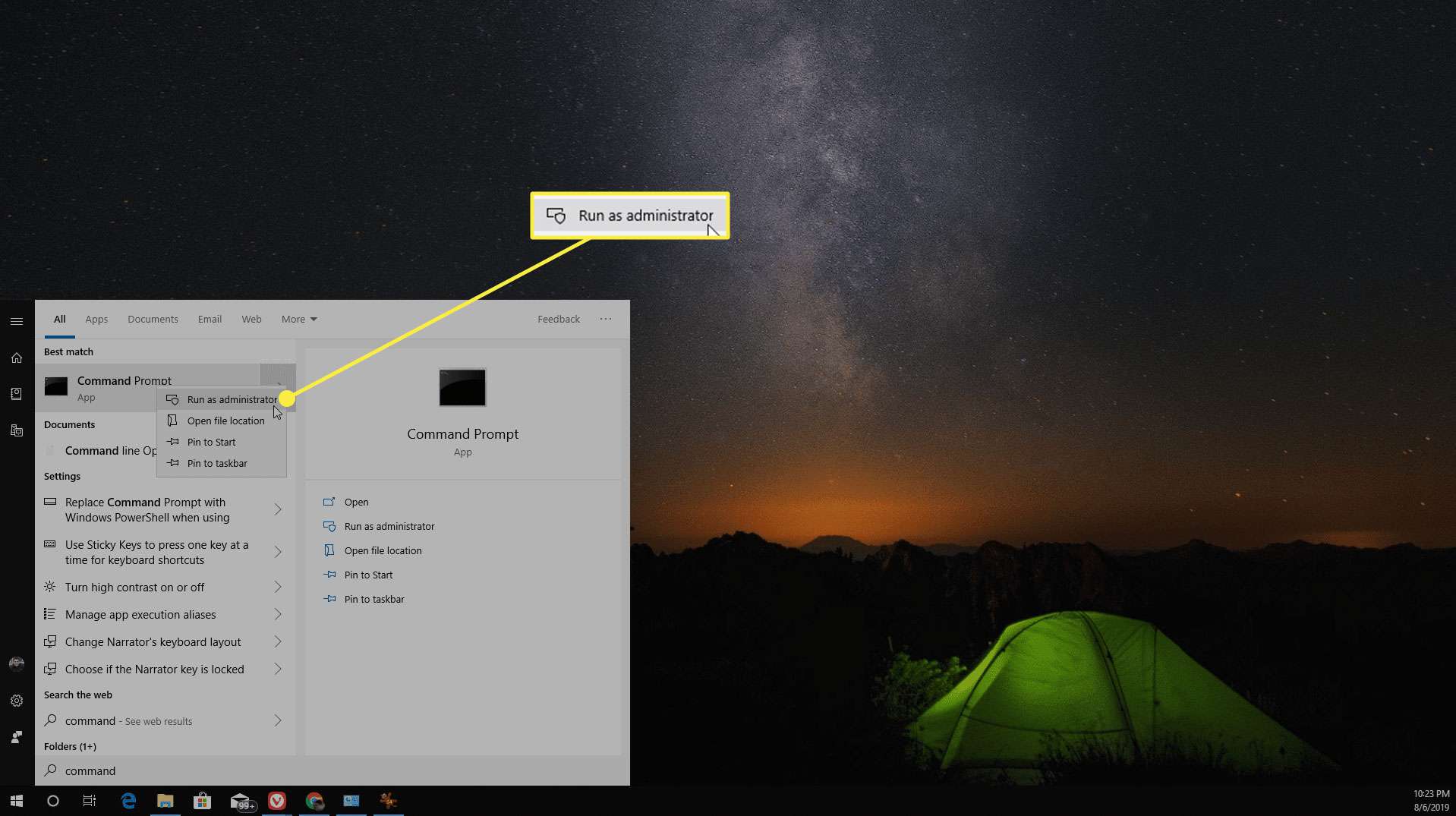
-
Proveďte příkaz Cleanmgr /sageset: 65535 & Cleanmgr /sagerun: 65535.
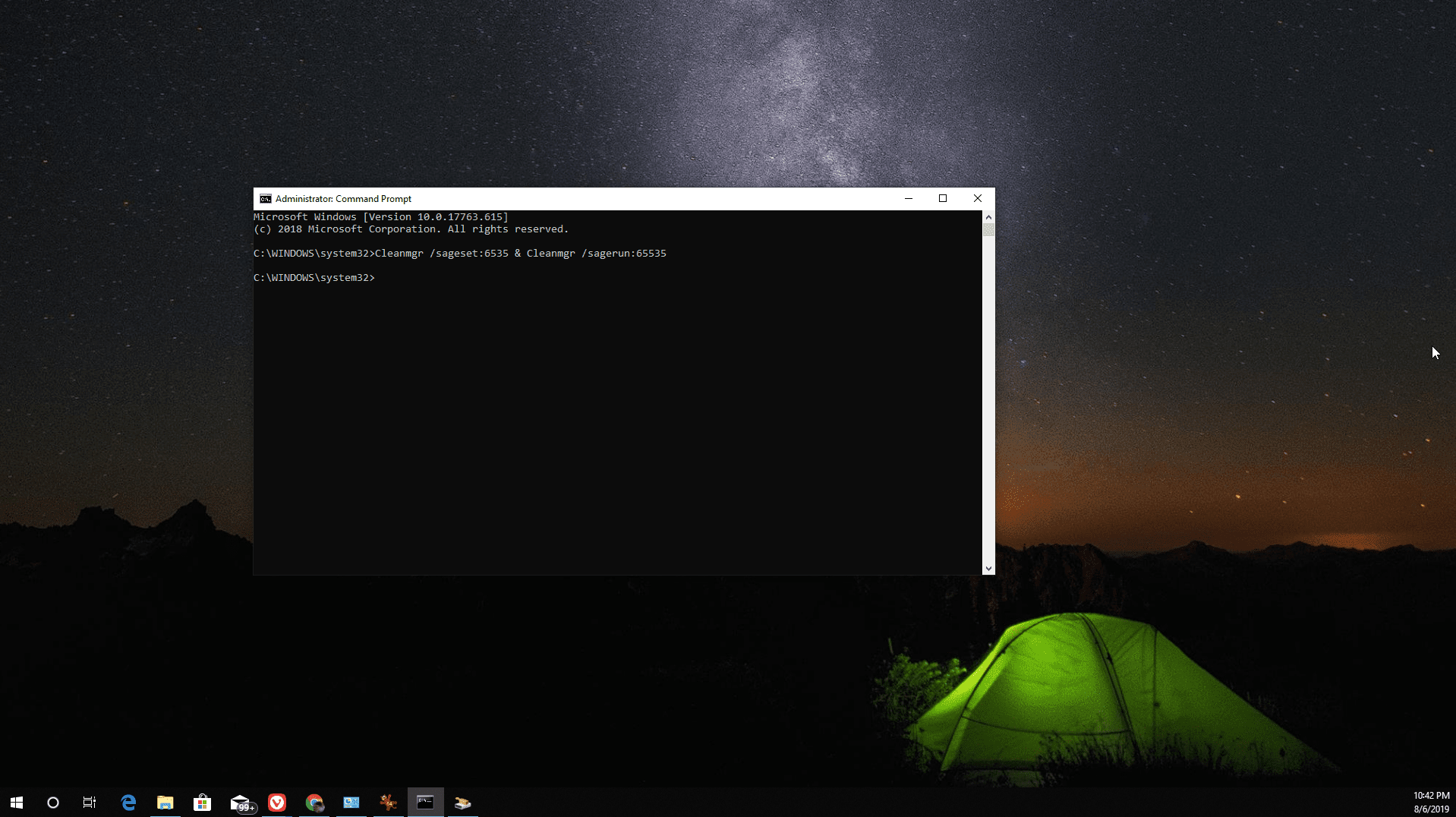
-
Tento příkaz otevře nástroj Vyčištění disku s dalšími možnostmi pro odstranění souborů. Vyberte všechny možnosti, které chcete vyčistit, nebo alespoň vyberte Soubory výpisu paměti systémové chyby a Soubory minidump systémové chyby.
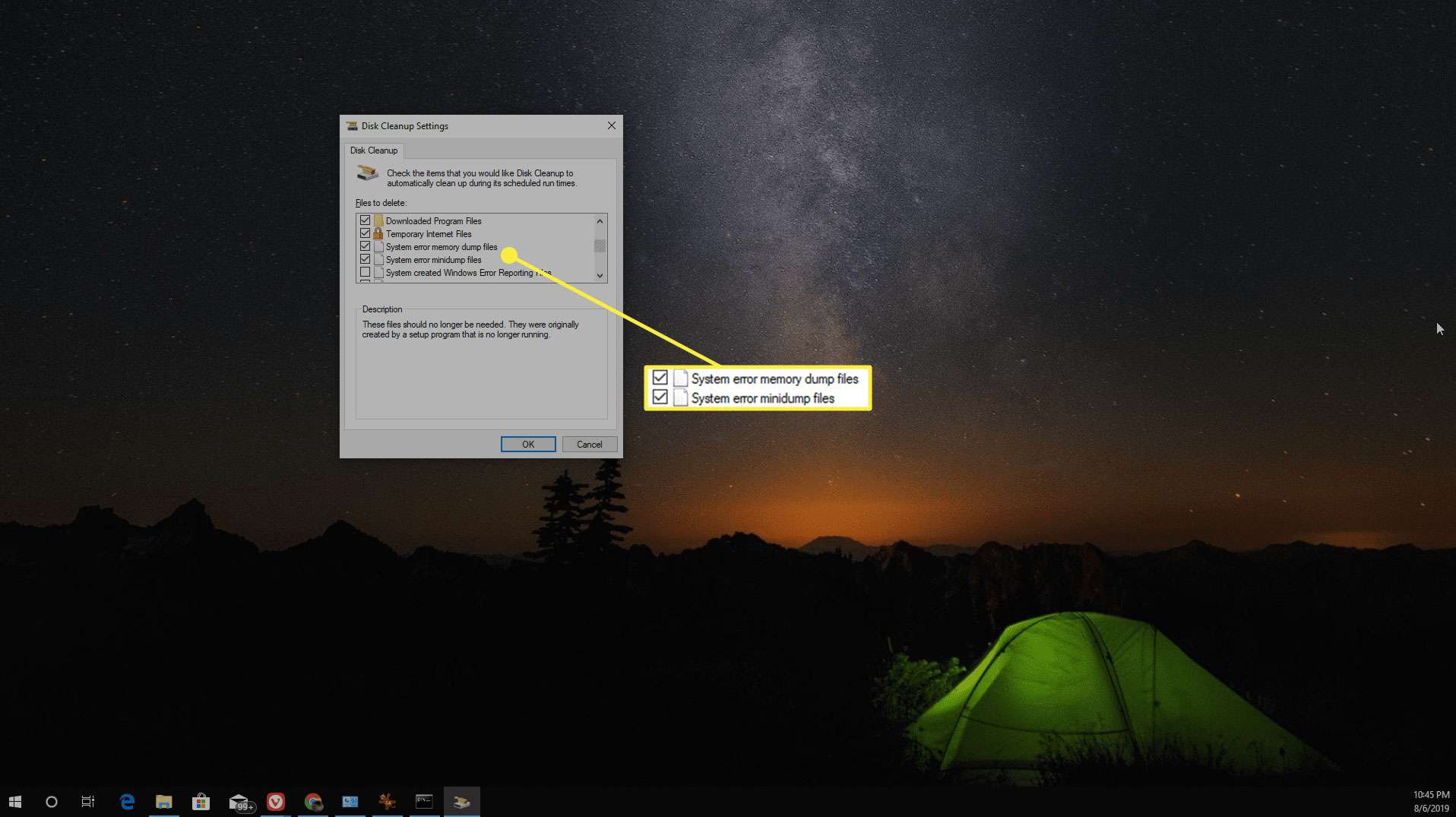
-
Vybrat OK dokončete postup vyčištění a restartujte počítač, aby bylo vyčištění dokončeno. Rozšířené vyčištění disku je obvykle úspěšné při odstraňování souborů s výpisem paměti, protože další možnosti zahrnují soubory výpisu paměti i soubory minidump. Jejich výběr a spuštění nástroje by mělo úspěšně odebrat všechny soubory výpisu paměti ze systému. Proces se dokončí restartováním počítače.
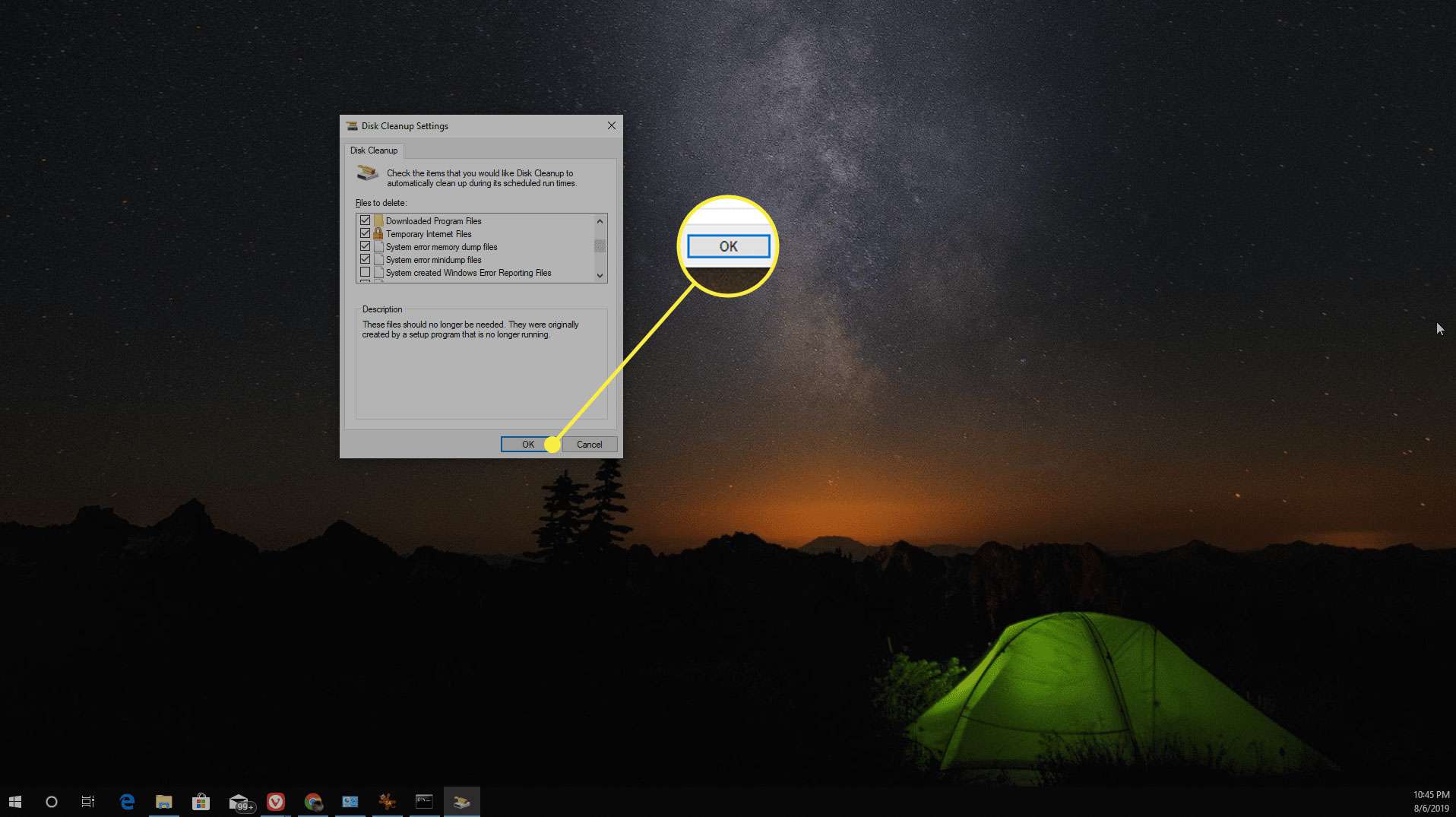
Pomocí softwaru odeberte soubor s výpisem paměti
Pokud je pro vás obtížné odstranit soubor s výpisem systémové paměti pomocí nástrojů pro vyčištění systému Windows, použijte místo toho alternativní softwarová řešení. Jedním z nejpopulárnějších nástrojů pro čištění systému Windows je CCleaner. Stáhněte si bezplatnou verzi CCleaner, která obsahuje funkci čištění souborů s výpisem paměti. To by mělo být krajní řešení, protože vyžaduje instalaci nového softwaru. Obvykle je však nejúspěšnější při odstraňování souborů výpisu paměti ze systému a také dočasných souborů a dalších nepotřebných dat uložených na pevném disku, které zabírají nadměrné místo. Je dobré tento nástroj spouštět často, aby bylo zajištěno, že místo na pevném disku nebude zbytečné.
-
Stáhněte si a nainstalujte bezplatnou verzi CCleaner.
-
Vybrat Vlastní čištění a ujistit se Paměťové skládky je vybrána pod Systém sekce.
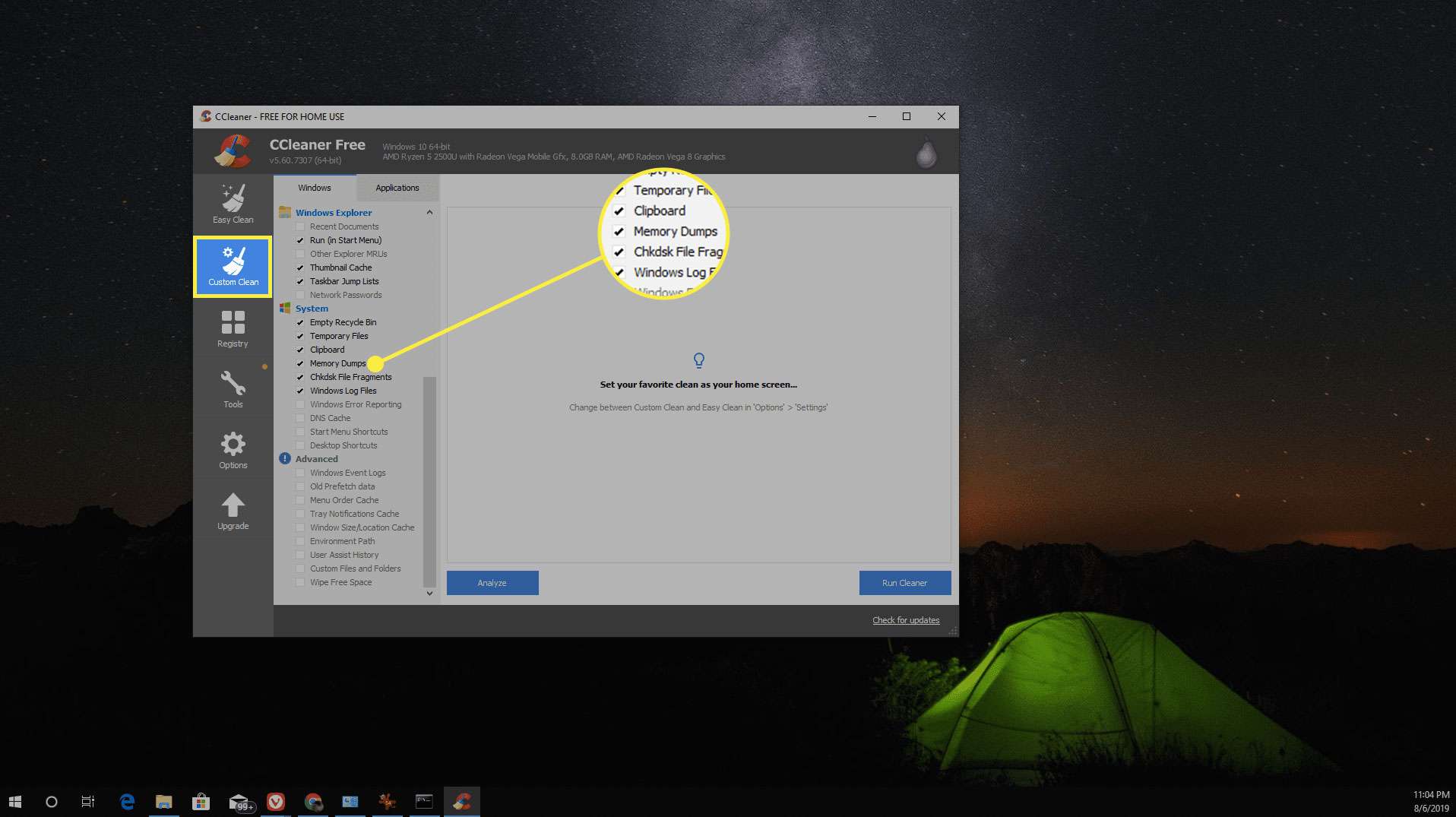
-
Chcete -li zajistit vyčištění výpisů paměti systému, vyberte Analyzovat. Když je analýza dokončena, měli byste vidět Systém – Výpisy paměti v seznamu souborů, které mají být odstraněny.
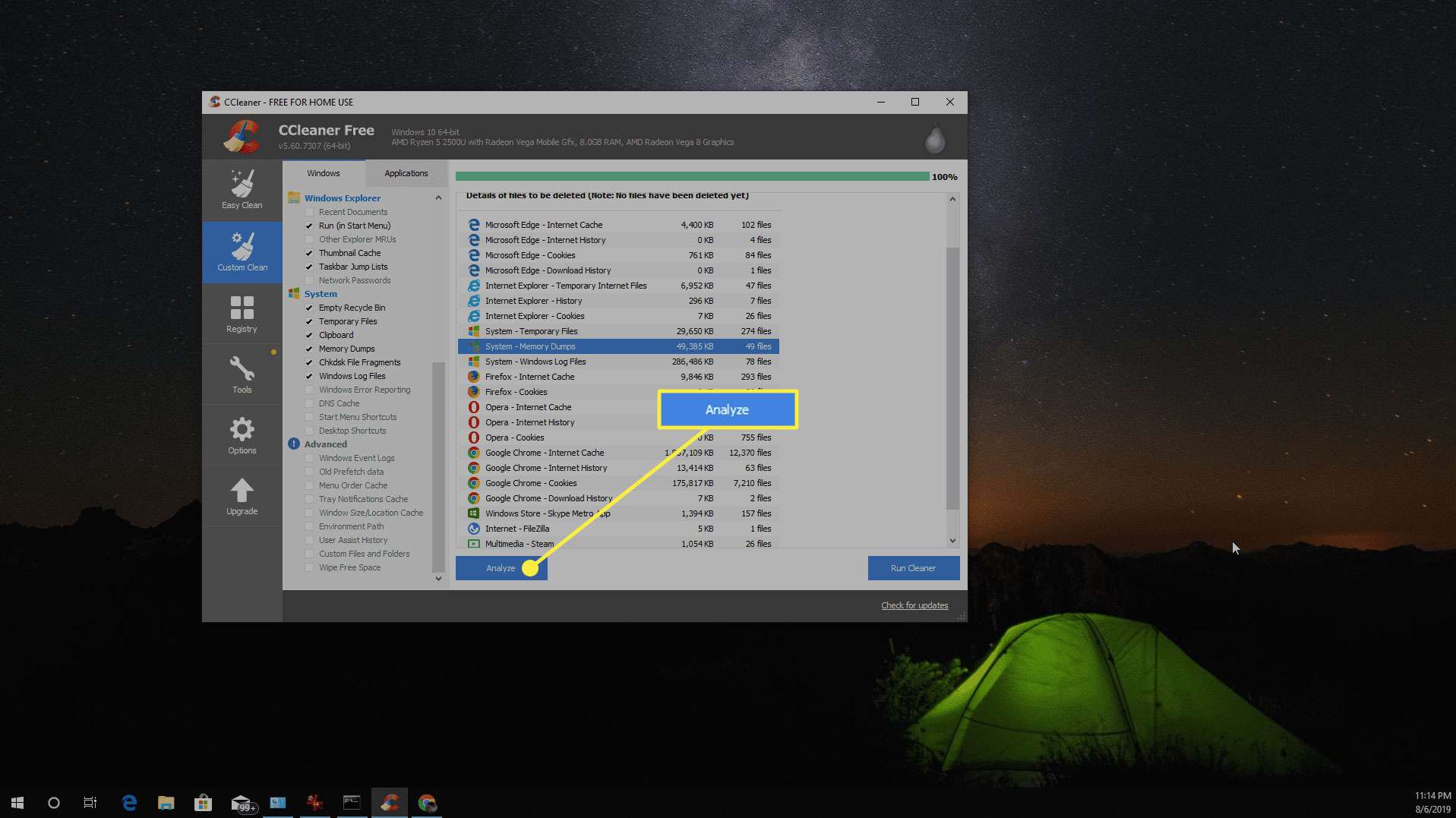
-
Vybrat Spusťte Cleaner aby CCleaner dokončil rutinu čištění. Tím se odstraní všechny soubory, které byly uvedeny ve výsledcích analýzy.
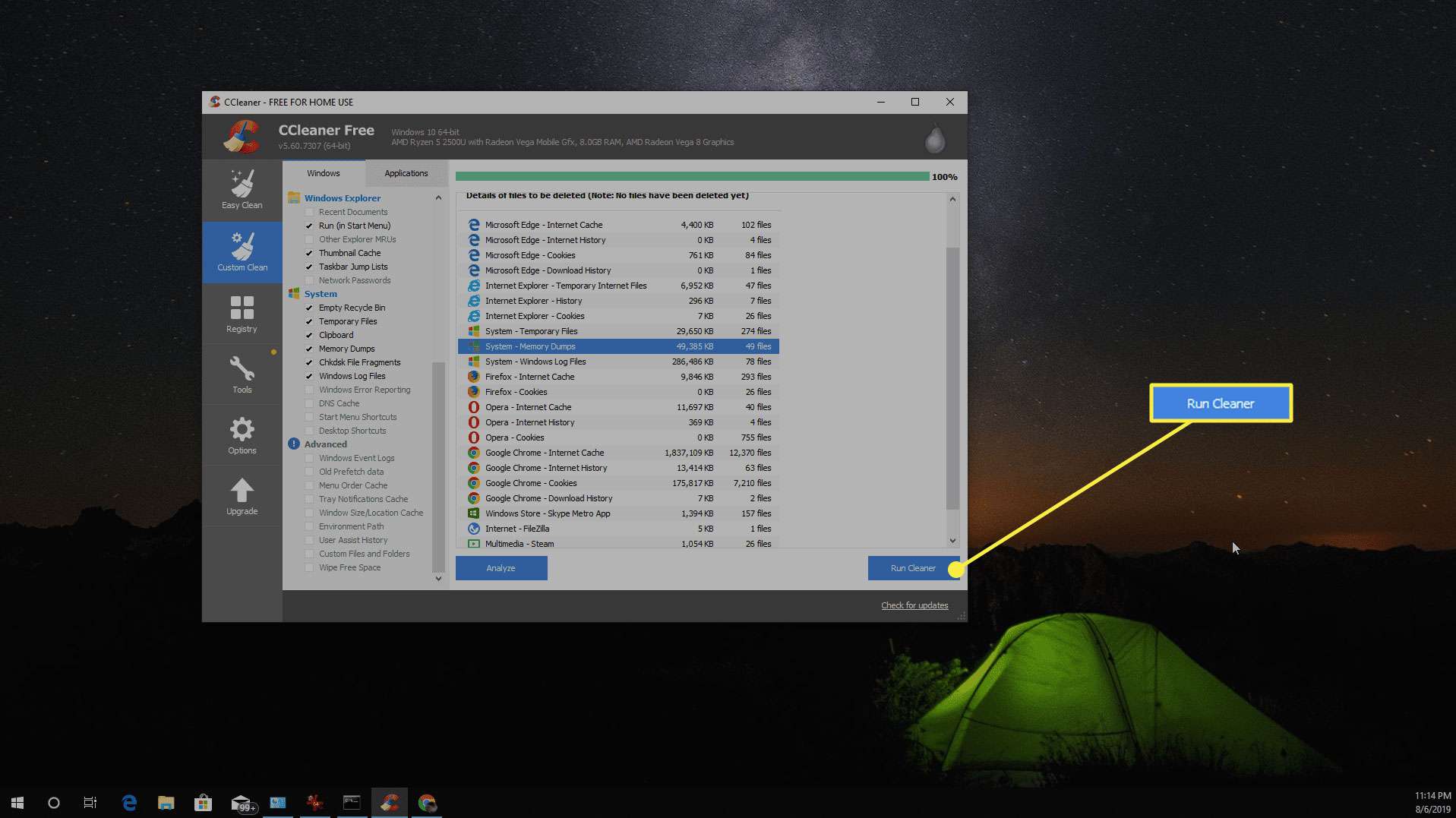
Odebrat MEMORY.DMP ručně
Pokud víte, kde najít soubor memory.dmp, můžete jej odstranit jako kterýkoli jiný soubor. Soubor není snadné najít, protože je uložen mezi jinými soubory ve složce System Root. Vyhledání a odstranění souboru:
-
Poznamenejte si cestu a název souboru v souboru Spuštění a obnovení okno v první části tohoto článku. Tato cesta obvykle je %SystemRoot% MEMORY.DMP.
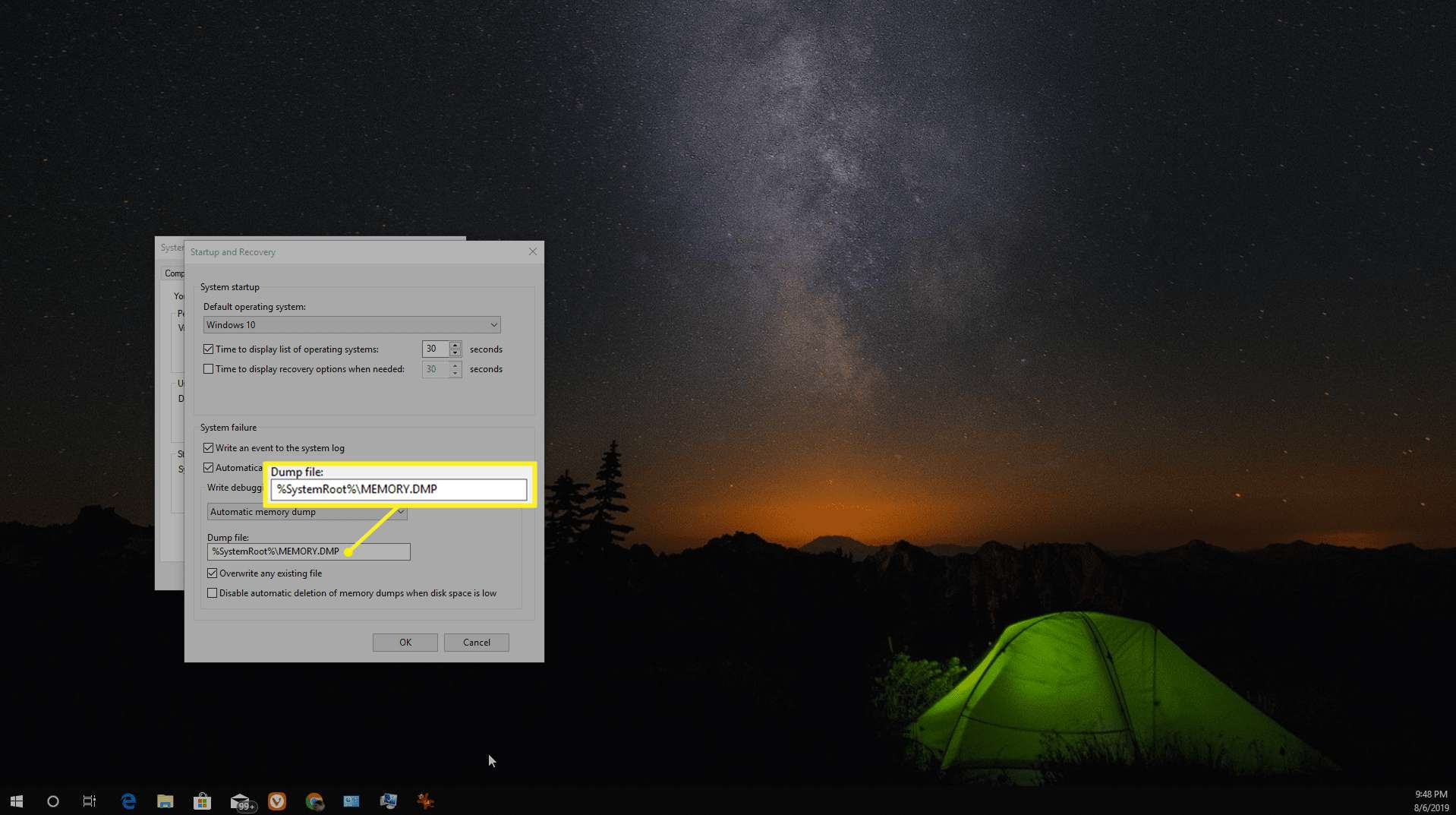
-
Chcete -li soubor odstranit, spusťte příkazový řádek jako správce. Vybrat Nabídka Start, typ Příkazový řádek do vyhledávacího pole systému Windows a poté klikněte pravým tlačítkem Příkazový řádek a vyberte Spustit jako administrátor.
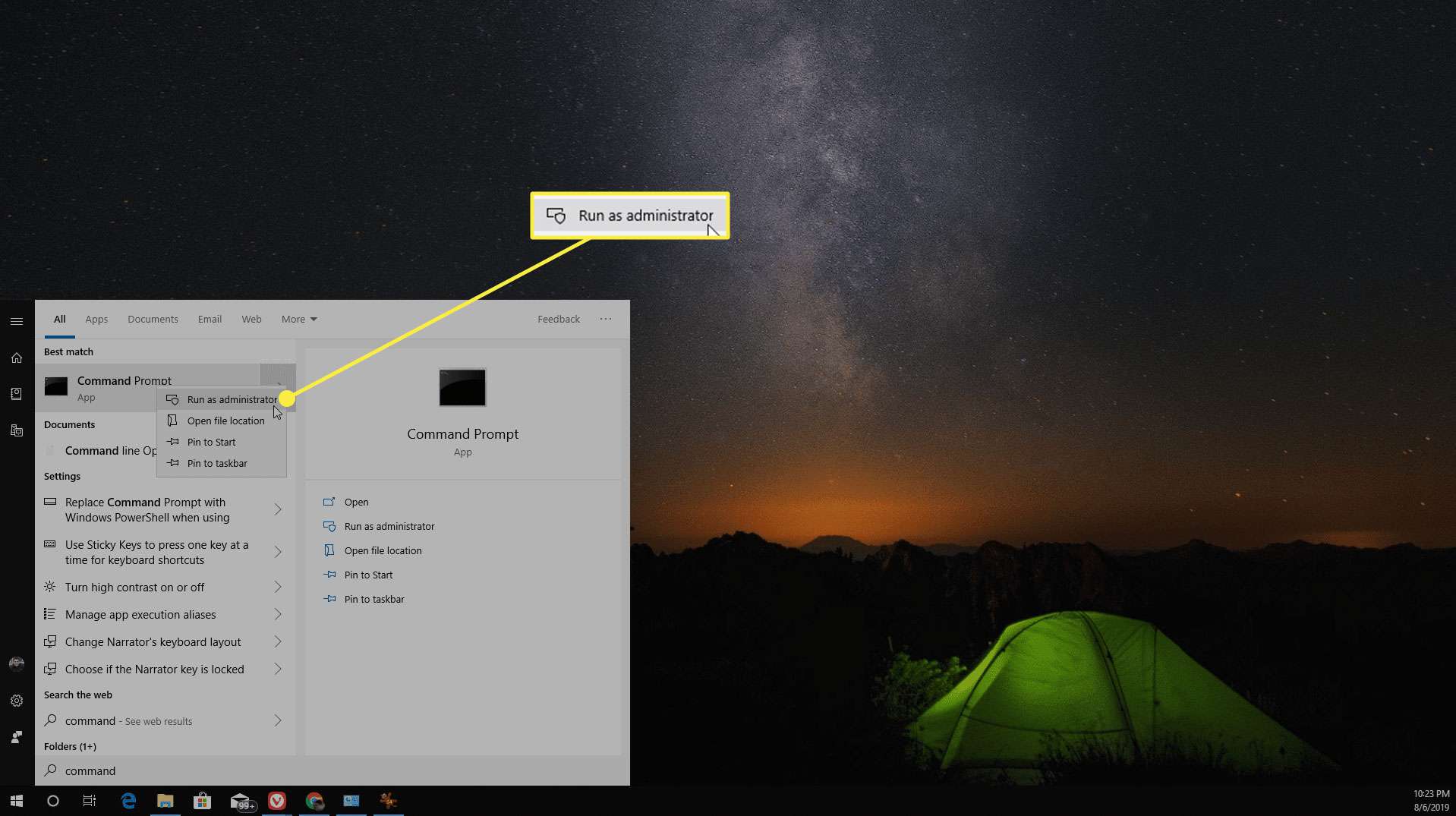
-
Chcete -li změnit cestu k %SystemRoot% složku, zadejte cd %systemroot %.
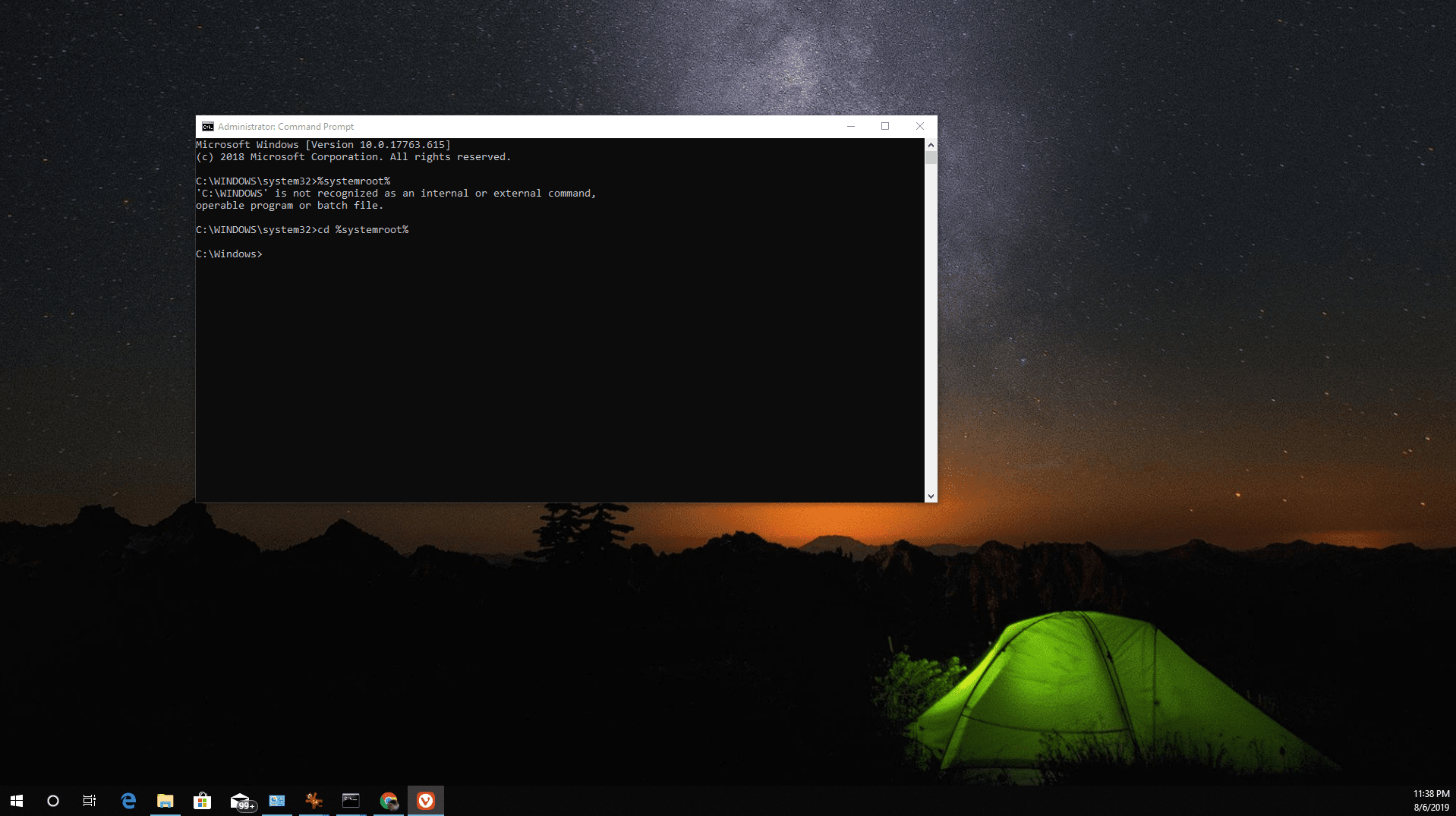
-
Pokud systém v libovolném bodě zachytil výpis paměti, je v této složce soubor memory.dmp. Typ del memory.dmp jej smazat.
Vypnout ladění zápisu
Pokud soubor memory.dmp soustavně zabírá příliš mnoho místa ve vašem systému, znovu otevřete soubor Systém a obnova okno a změňte informace o zápisu ladění. Pomocí rozevírací nabídky změňte nastavení na (žádný) aby se zajistilo, že při selhání systému nebudou vytvářeny žádné soubory s výpisem paměti. To také znamená, že neexistuje způsob, jak analyzovat příčinu havárie, ale místo na pevném disku je chráněno před nadměrnými výpisy paměti.