
Technologie Apple AirPlay usnadňuje streamování hudby, podcastů a videa z jednoho zařízení do druhého a přemění váš domov nebo kancelář na bezdrátový zábavní systém. Používání AirPlay je obvykle jednoduchá záležitost několika klepnutí na iPhone nebo několika kliknutí na Mac. Co ale uděláte, když zjistíte, že ikona AirPlay chybí? Pokyny v tomto článku se vztahují na iPhony a iPod touch s operačním systémem iOS 10 a novějším. Platí také pro počítače Mac se systémem macOS 10.15 Catalina a novějším.
Jak opravit chybějící ikonu AirPlay na iPhone a iPod Touch
AirPlay je integrován do iOS (operační systém, který běží na iPhone a iPod touch). To znamená, že k jeho použití nemusíte nic instalovat a nelze jej odinstalovat. Lze jej však zapnout a vypnout. Existují dva způsoby, jak získat přístup k ovládacím prvkům AirPlay. První způsob je z Control Center, které vám umožní přístup k možnostem zrcadlení AirPlay a výběr zvukových výstupů pro AirPlay v ovládacích prvcích hudby. AirPlay lze také použít z aplikací, které jej podporují. V těchto aplikacích se zobrazí ikona AirPlay, pokud je k dispozici (jedná se o trojúhelník tlačící do spodní části obdélníku nebo tři soustředné prstence, v závislosti na vaší verzi iOS). Pokud však ikona AirPlay chybí v Control Center nebo v aplikacích, které ji běžně nabízejí, můžete mít problém. Chcete-li vyřešit chybějící ikonu AirPlay, postupujte takto:
-
Zapněte Wi-Fi. AirPlay funguje pouze přes Wi-Fi, nikoli přes mobilní sítě, takže abyste jej mohli používat, musíte být připojeni k Wi-Fi.
-
Používejte zařízení kompatibilní s AirPlay. Ne všechna multimediální zařízení jsou kompatibilní s AirPlay. Musíte se ujistit, že se pokoušíte připojit k zařízením, která podporují AirPlay.
-
Zkontrolujte, zda jsou iPhone a AirPlay zařízení ve stejné síti Wi-Fi. Váš iPhone nebo iPod touch může komunikovat se zařízením AirPlay, pouze pokud jsou všechna zařízení připojena ke stejné síti Wi-Fi. Pokud je váš iPhone v jedné síti, ale zařízení AirPlay v jiné, AirPlay nebude fungovat.
-
Restartujte zařízení. Restartovat iPhone, iPod touch, Mac nebo Apple TV nikdy nebude bolet, pokud AirPlay chybí. Dobrý restart často odstraní otravné závady.
-
Aktualizujte na nejnovější verzi iOS. Pokud jste vyzkoušeli všechny dřívější tipy, nikdy to neuškodí, abyste se ujistili, že používáte nejnovější verzi iOS.
-
Ujistěte se, že je na Apple TV povoleno AirPlay. Pokud se pokoušíte používat Apple TV s AirPlay, ale na vašem telefonu nebo počítači chybí ikona AirPlay, musíte se ujistit, že je na Apple TV povoleno AirPlay. Chcete-li to provést, přejděte na Apple TV naNastavení > AirPlay a ujistěte se, že je zapnutá.
-
AirPlay Mirroring funguje pouze s Apple TV a Mac. Pokud vás zajímá, proč AirPlay Mirroring není k dispozici, přestože AirPlay je, ujistěte se, že se pokoušíte připojit k Apple TV nebo Mac. Jedná se o jediné zařízení, které podporuje zrcadlení AirPlay.
-
Problémy s rušením Wi-Fi nebo routerem. V některých ojedinělých případech je možné, že vaše zařízení iOS nekomunikuje se zařízením AirPlay kvůli rušení vaší sítě Wi-Fi. To může být způsobeno jinými zařízeními nebo kvůli problémům s konfigurací routeru Wi-Fi. V takových případech zkuste nejprve restartovat zařízení, jako je váš router. Pokud to nefunguje, odebírejte postupně ze sítě další zařízení Wi-Fi, abyste omezili rušení, nebo si přečtěte informace o technické podpoře vašeho routeru (Věřte tomu nebo ne, rušení mohou způsobovat i zařízení bez Wi-Fi, jako jsou mikrovlnné trouby, takže je možná budete muset zkontrolovat také.)
Pokud používáte počítač se systémem Windows a zdá se, že AirPlay chybí, váš problém – a jeho řešení – se může velmi lišit.
Jak opravit chybějící ikonu AirPlay na počítači Mac
AirPlay je také zabudován do posledních verzí systému macOS, což vám umožňuje obsah AirPlay ze všech druhů aplikací a dokonce zrcadlí obrazovku vašeho Macu na jiná zařízení. Pokud na vašem Macu ikona AirPlay chybí, zkuste ji získat zpět pomocí těchto kroků:
-
Vyzkoušejte kroky 1-3 a 8 z části pro iPhone v tomto článku.
-
Aktualizujte verzi systému macOS spuštěného ve vašem počítači Mac. Stejně jako u iPhonu by spuštění starého softwaru mohlo způsobit zmizení ikony AirPlay. Aktualizace to může opravit.
-
Zkontrolujte nastavení brány firewall počítače Mac. Software brány firewall zabudovaný do počítače Mac jej chrání před útoky blokováním neznámých pokusů o připojení k počítači. To může někdy blokovat užitečné věci, jako je AirPlay. Zkuste změnit nastavení brány firewall v Nastavení > Zabezpečení a ochrana osobních údajů > Firewall > Možnosti brány firewall. Zaškrtněte políčko vedle Automaticky povolit podepsanému softwaru přijímat příchozí připojení.
-
Na panelu nabídek povolte zrcadlení AirPlay. Ulehčete si vyhledání ikony AirPlay přidáním do řádku nabídek v pravém horním rohu obrazovky. Chcete-li to provést, přejděte na Nastavení > Displeje > zaškrtněte políčko vedle Zobrazit možnosti zrcadlení na řádku nabídek, jsou-li k dispozici. Je-li toto políčko zaškrtnuto, na panelu nabídek se vždy zobrazí ikona AirPlay, ke které se můžete připojit. Stačí na něj kliknout a vybrat požadované zařízení.
Jak opravit chybějící ikonu AirPlay v iTunes a Apple Music
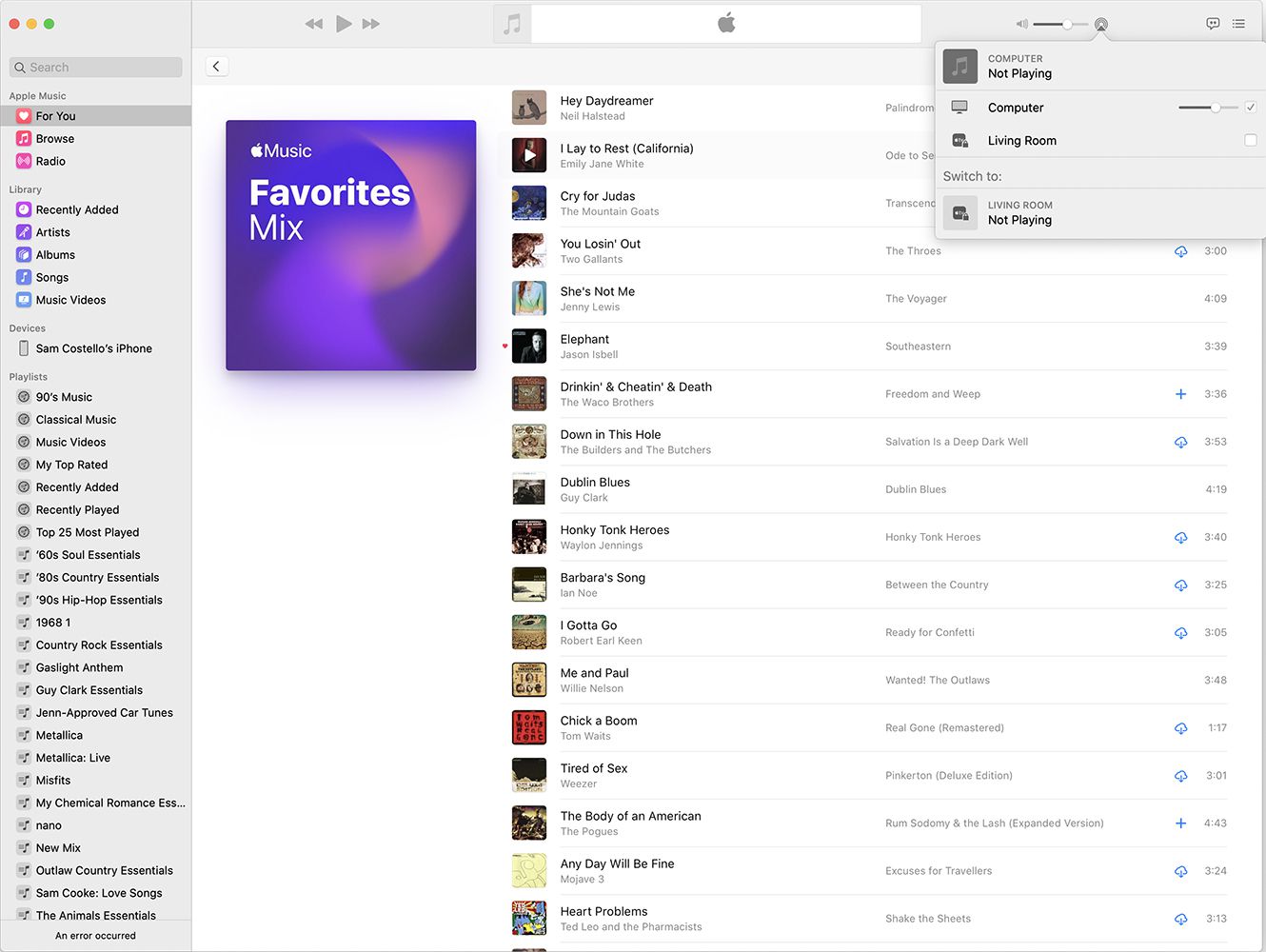
AirPlay je k dispozici také v Apple Music a iTunes. To vám umožní streamovat zvuk a video z vaší hudební knihovny do zařízení kompatibilních s AirPlay. Pokud tam nevidíte ikonu AirPlay, zkuste kroky 1-4 z poslední části. Můžete také vyzkoušet krok 8. Pokud nefungují, upgradujte na nejnovější verzi Apple Music nebo iTunes a ujistěte se, že používáte nejnovější verzi systému macOS. Stejně jako u zařízení iOS se ujistěte, že máte nejnovější verzi iTunes, pokud máte problémy.