
Pokud se pokusíte přehrát skladbu v iTunes, která má vedle sebe vykřičník (!), ITunes zobrazí chybovou zprávu „Původní soubor nebyl nalezen“. Několik jednoduchých kroků při odstraňování problémů může tuto chybu opravit, ať už se zobrazuje pro jednotlivou skladbu nebo více chybějících skladeb v knihovně iTunes, a pomáhá zabránit tomu, aby se chyba opakovala. Pokyny v tomto článku platí pro iTunes na macOS Mojave (10.14) nebo dřívější a iTunes na Windows 10. Apple nahradil iTunes aplikací Music v macOS Catalina (10.15), ale mnoho kroků zde je stejných.
Příčiny chybějící původní chyby souboru
Když iTunes neví, kde pro danou skladbu najít soubor MP3 nebo AAC, objeví se vedle skladby vykřičník. K této situaci dochází, protože skladby nejsou uloženy v aplikaci iTunes. Místo toho iTunes funguje jako adresář pro hudební soubory uložené na pevném disku počítače. Když dvakrát kliknete na skladbu, iTunes prohledá místo na pevném disku, kde očekává, že soubor najde. Pokud se hudební soubor nenachází na místě, které aplikace očekává, skladbu nelze přehrát. Mezi nejčastější příčiny chyby patří soubor, který byl přesunut z původního umístění, soubor, který není uložen ve složce Hudba, nebo soubor písně, který byl odstraněn. Soubor mohla také přesunout, aniž by vám to řekla, jiná mediální aplikace. Výchozí umístění pro hudební soubory jsou:
- V aplikaci Hudba: Domů/Hudba
- V iTunes na Macu: Domů/Hudba/iTunes/iTunes Media
- V iTunes ve Windows 10: Hudba/iTunes/iTunes Media
Jak opravit chybu u jednoho chybějícího hudebního souboru
Pokud iTunes zobrazuje vykřičník vedle jedné skladby v knihovně iTunes, proveďte následující kroky:
-
V iTunes poklepejte na skladbu s vykřičníkem vedle ní.
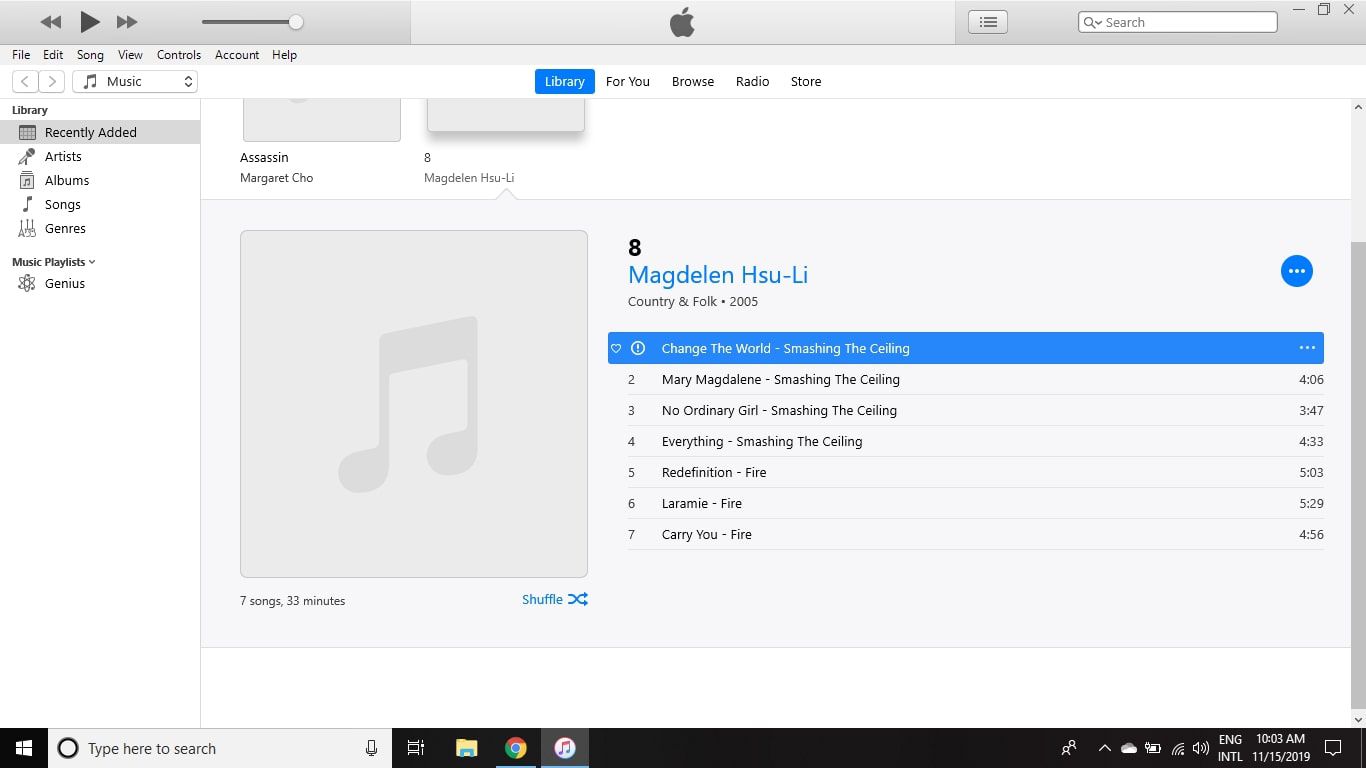
-
V zobrazeném dialogovém okně vyberte Lokalizovat.
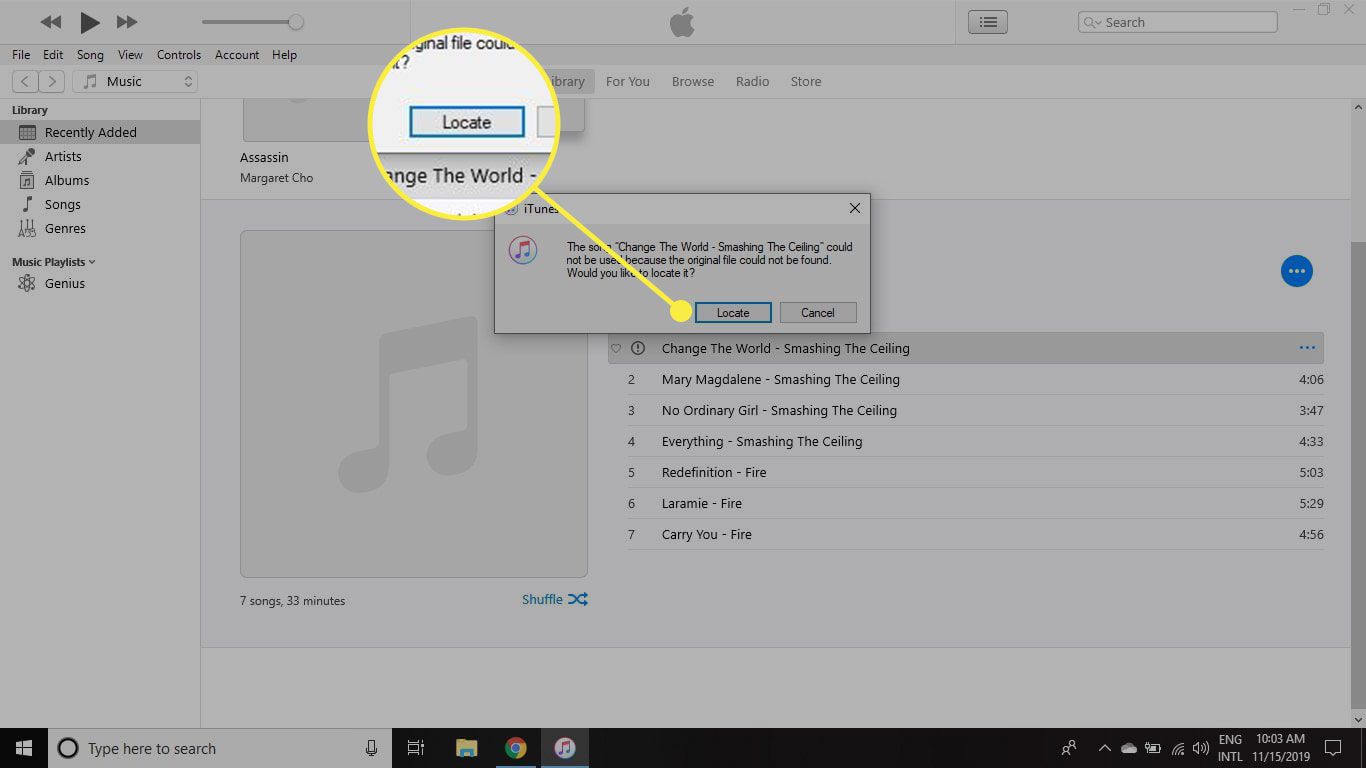
-
Najděte chybějící skladbu na místním nebo externím pevném disku, vyberte soubor a poté vyberte Otevřeno.
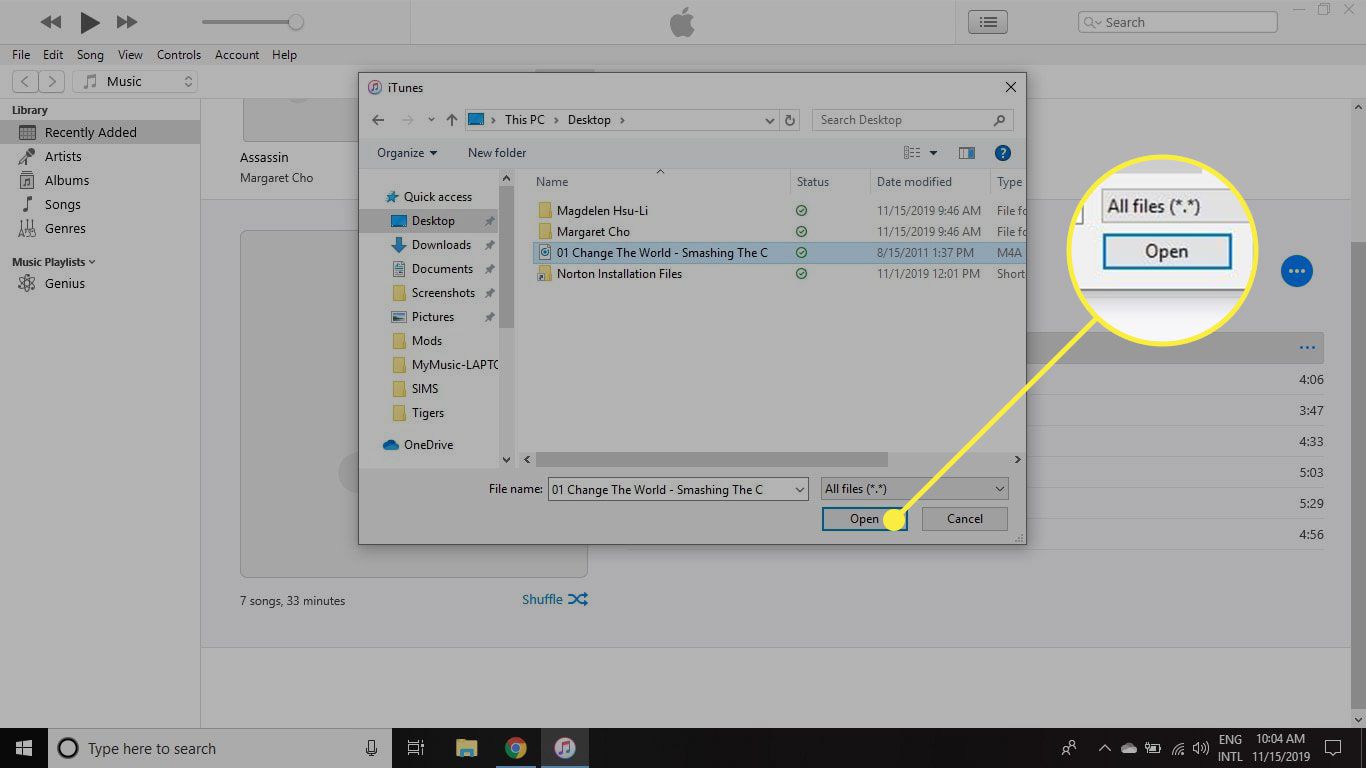
-
Pokud iTunes nabízí použití stejného umístění k vyhledání dalších souborů, které ve vaší knihovně iTunes mohou chybět, vyberte Najít soubory.
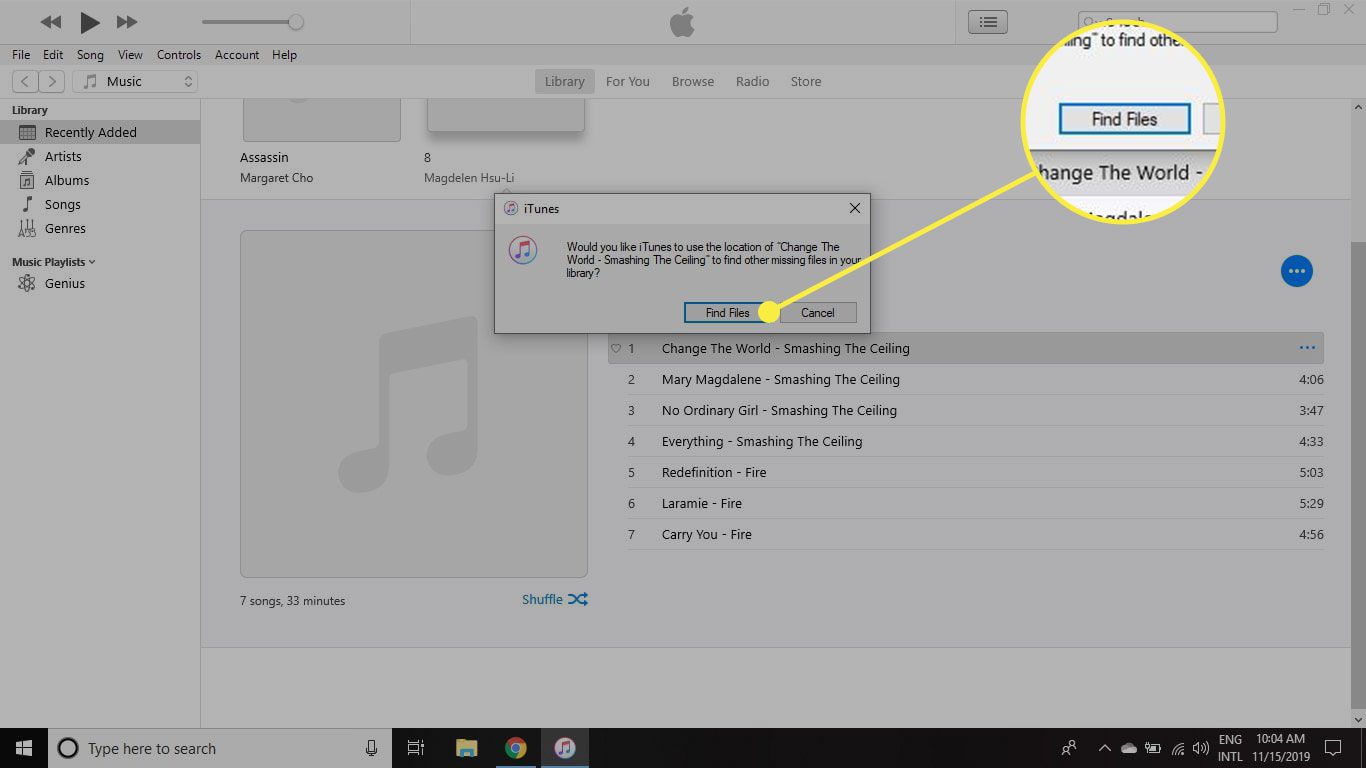
-
V zobrazeném dialogovém okně vyberte OK.
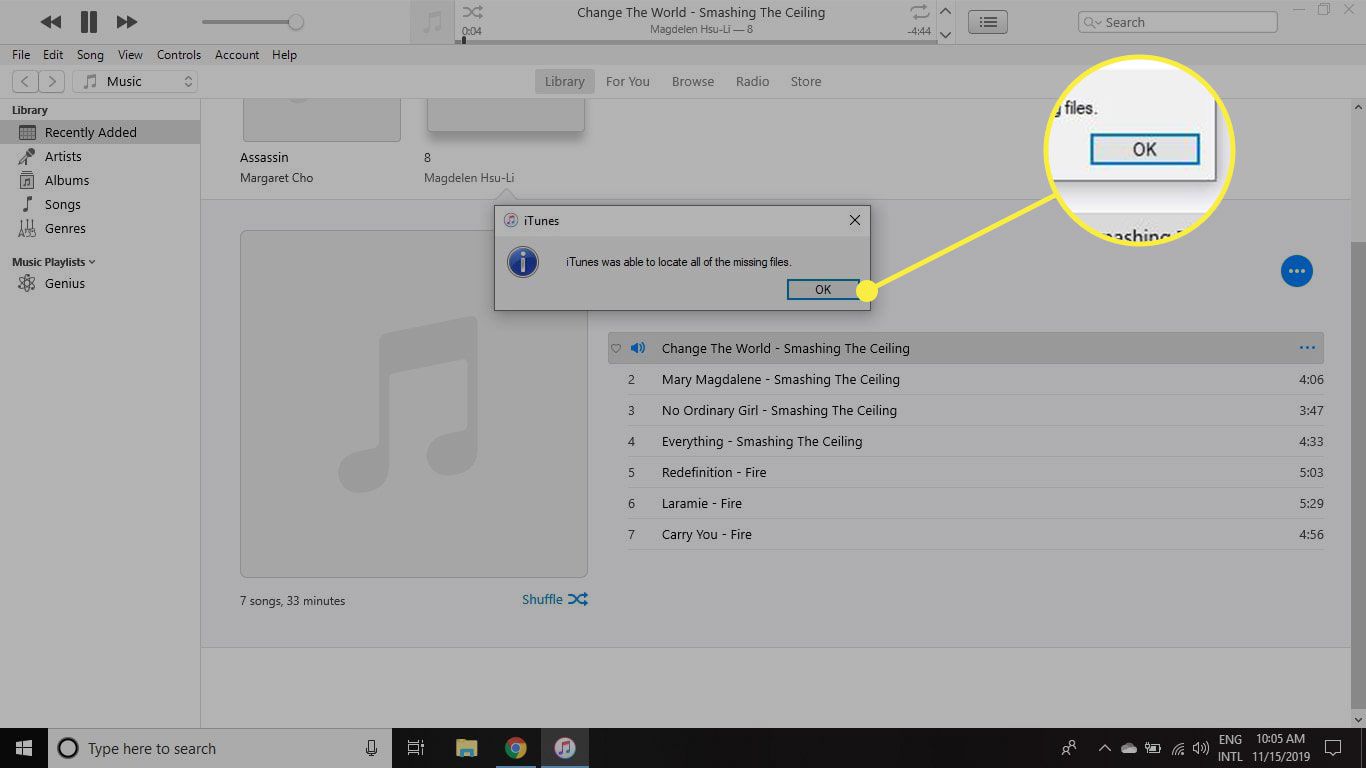
-
Vyberte skladbu v iTunes a přehrajte ji. Vykřičník by měl být pryč.
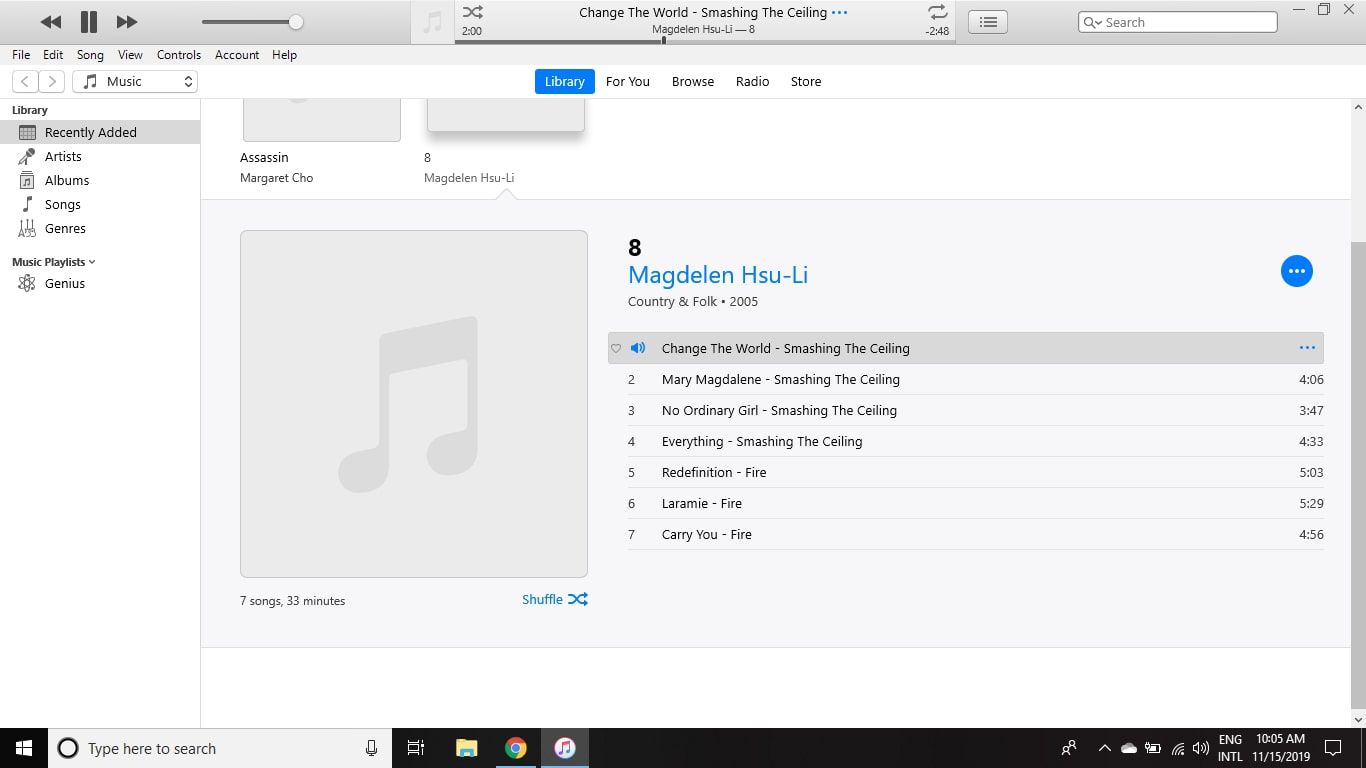
Tato metoda nepřesune umístění hudebního souboru. Místo toho se aktualizuje tam, kde iTunes očekává, že soubor najde.
Jak opravit chybu u více chybějících hudebních souborů (místní pevný disk)
Pokud jsou vedle mnoha skladeb vykřičníky, hledání každé skladby jednotlivě může trvat dlouho. Místo toho můžete problém vyřešit konsolidací knihovny iTunes. Tato funkce iTunes prohledává hudební soubory na pevném disku a poté je automaticky přesune na správné místo ve vaší složce iTunes Music. Chcete -li konsolidovat hudbu v iTunes, proveďte následující kroky:
-
V iTunes vyberte Soubor > Knihovna > Uspořádat knihovnu.
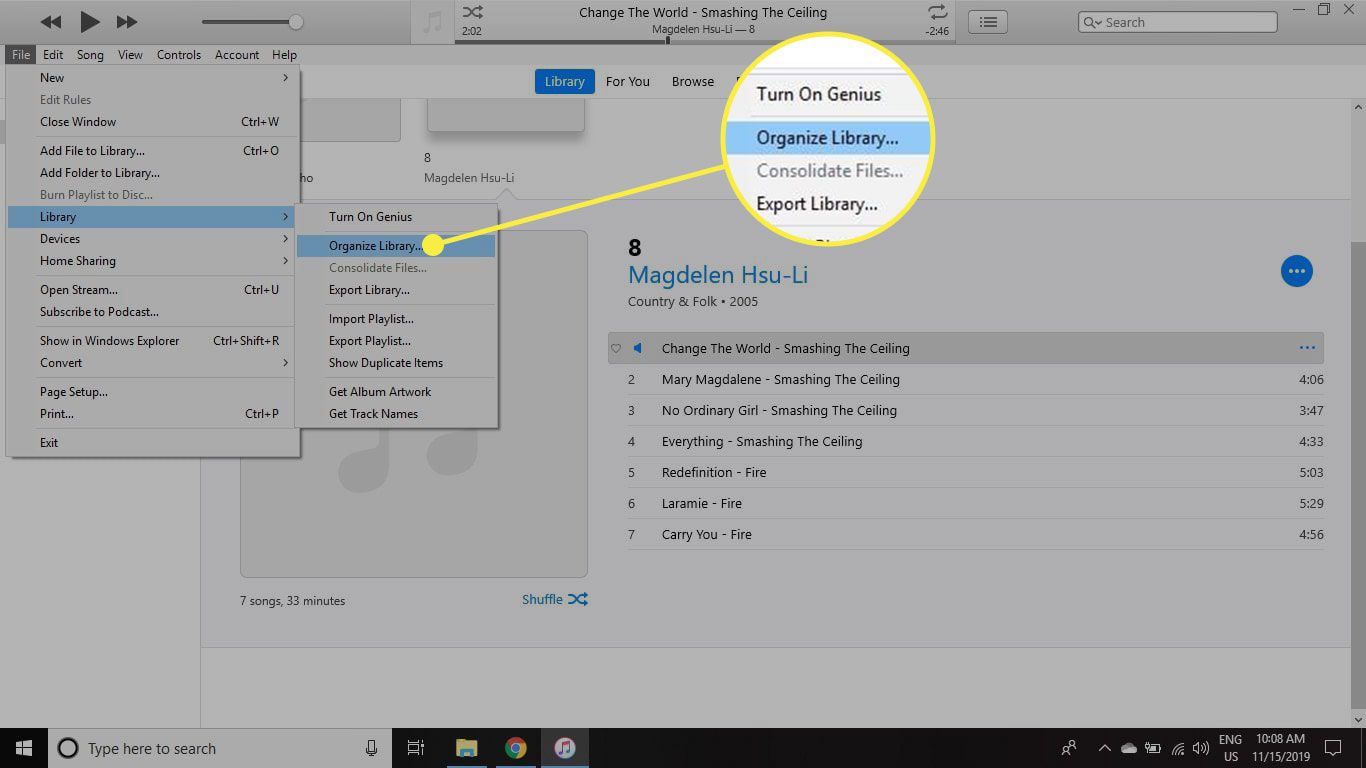
-
v Uspořádat knihovnu, vybrat Konsolidujte soubory zaškrtněte políčko a poté vyberte OK.
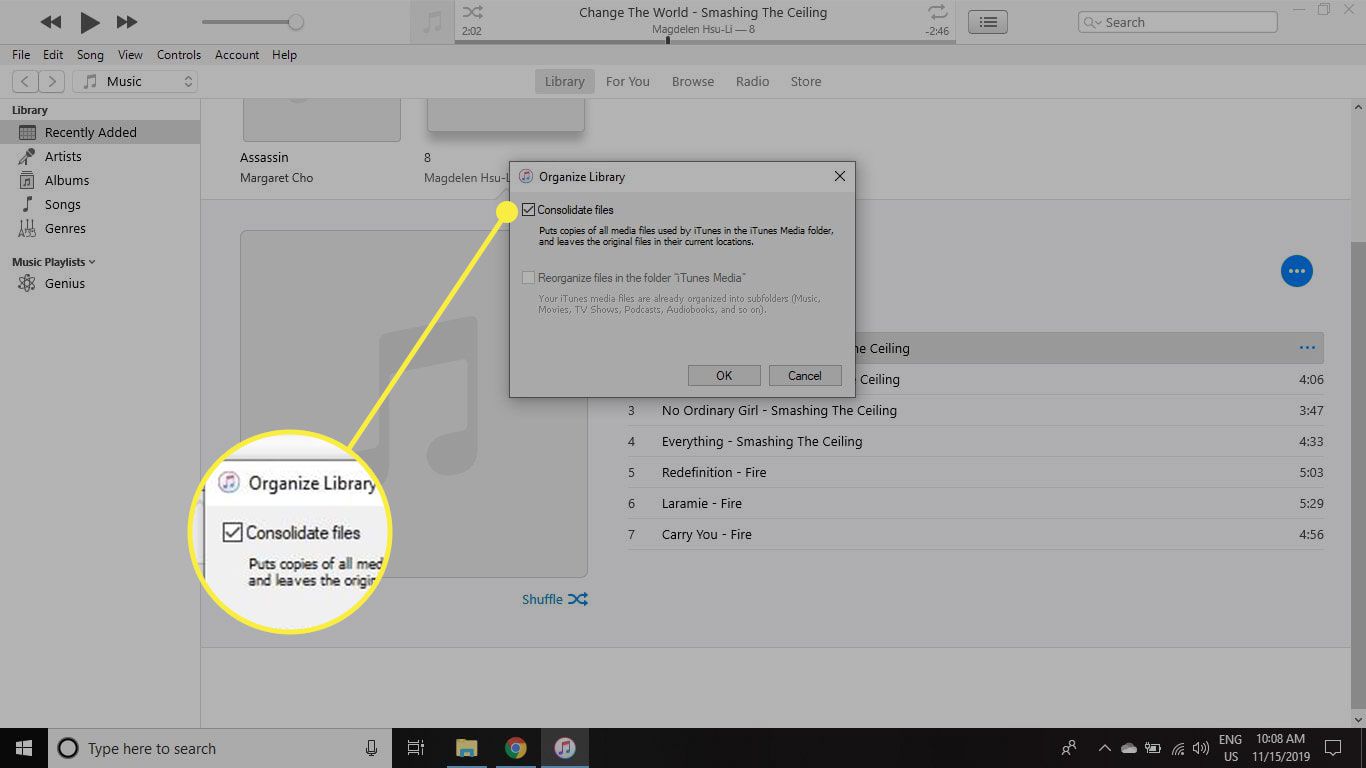
-
iTunes prohledá celý pevný disk a vyhledá chybějící soubory. Vytvoří kopie těchto souborů a poté je přesune na správné místo ve složce iTunes Music. Tento proces vytvoří dvě kopie každé skladby a zabere dvakrát více místa na disku. Pokud nechcete duplikáty skladeb, odstraňte staré soubory z jejich původních umístění.
-
Chcete -li ji přehrát, vyberte skladbu v iTunes. Vykřičník by měl být pryč.
Jak opravit chybu u více chybějících hudebních souborů (externí pevný disk)
Pokud spustíte celou knihovnu iTunes z externího pevného disku, může být čas od času ztraceno propojení mezi skladbami a iTunes, zejména po odpojení pevného disku. Chcete-li obnovit propojení mezi iTunes a vaší knihovnou, proveďte následující kroky:
-
Vybrat iTunes (Mac) nebo Upravit (Windows) a poté vyberte Předvolby.
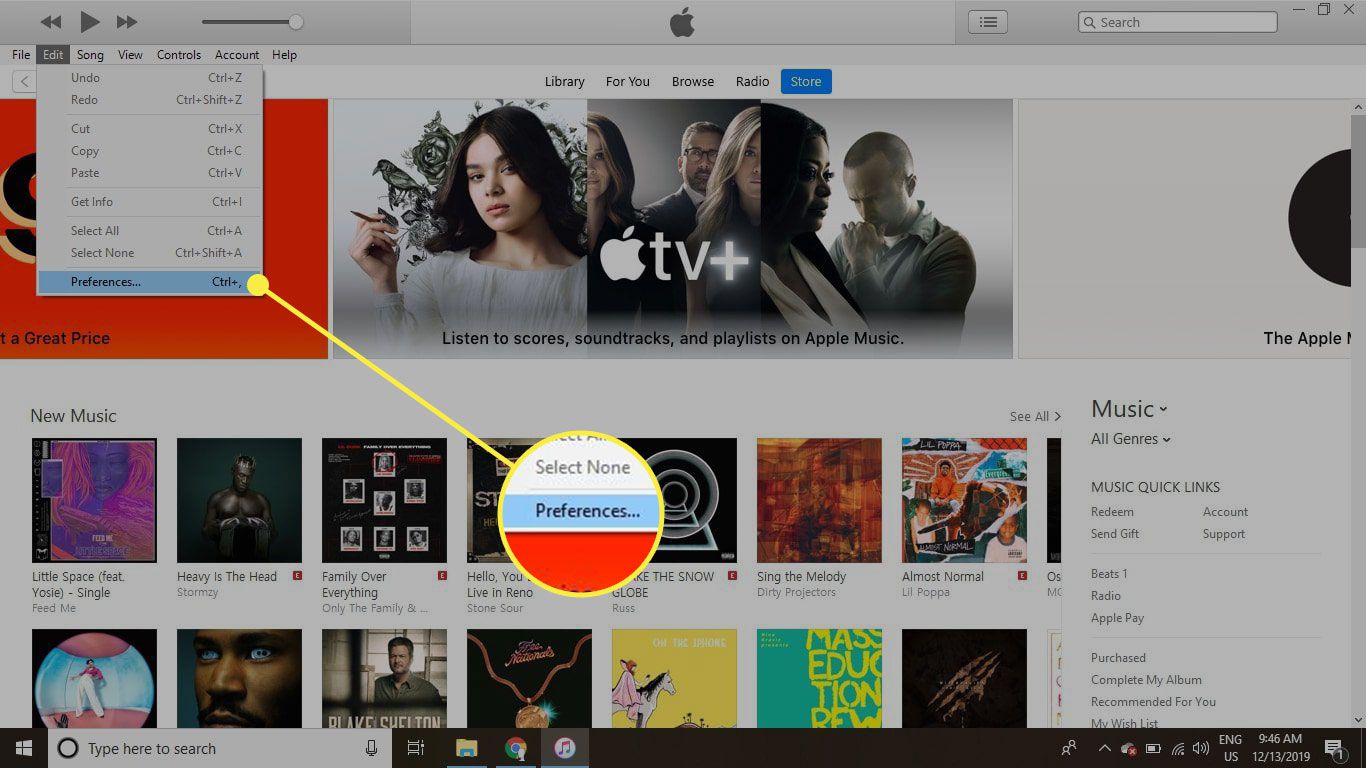
-
v Obecné předvolby, vybrat Pokročilý tab.
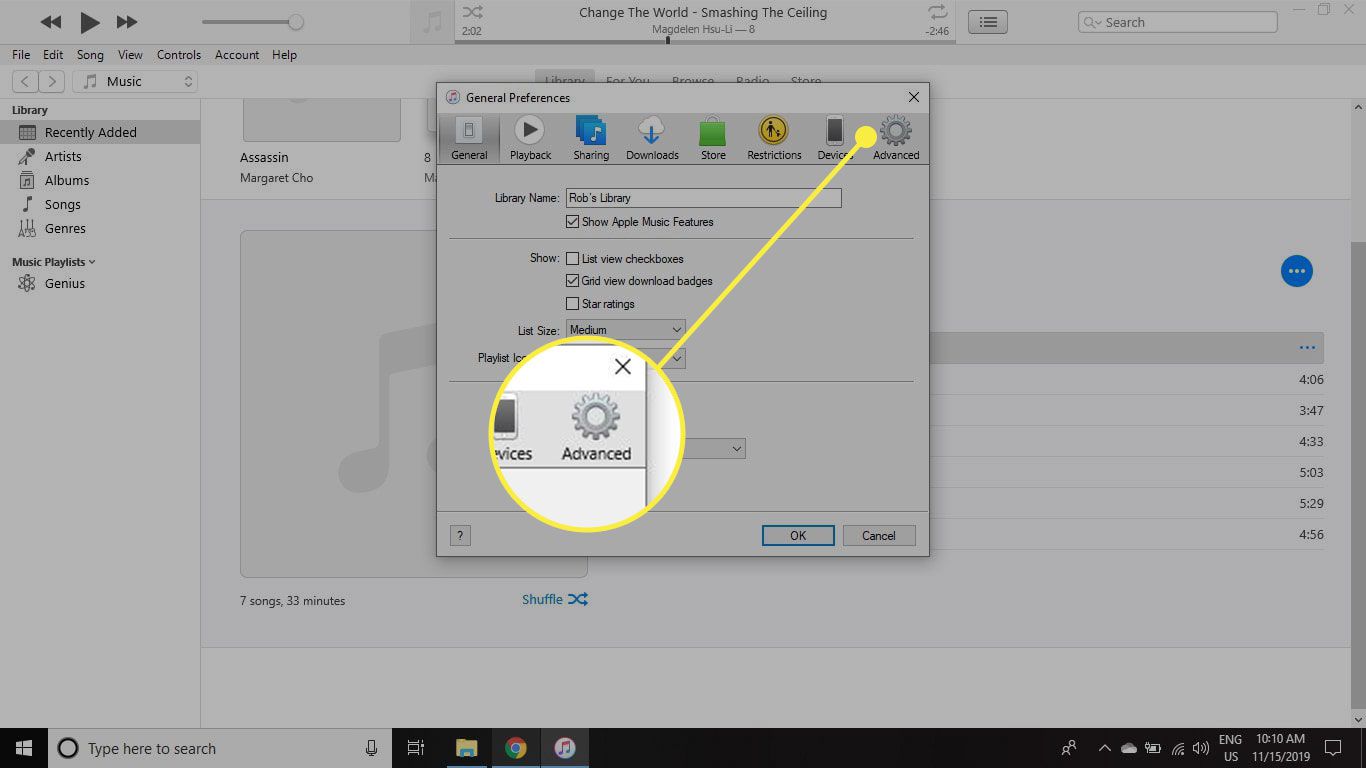
-
v Pokročilé předvolby, jděte do Umístění složky iTunes Media sekci, poté vyberte Změna.
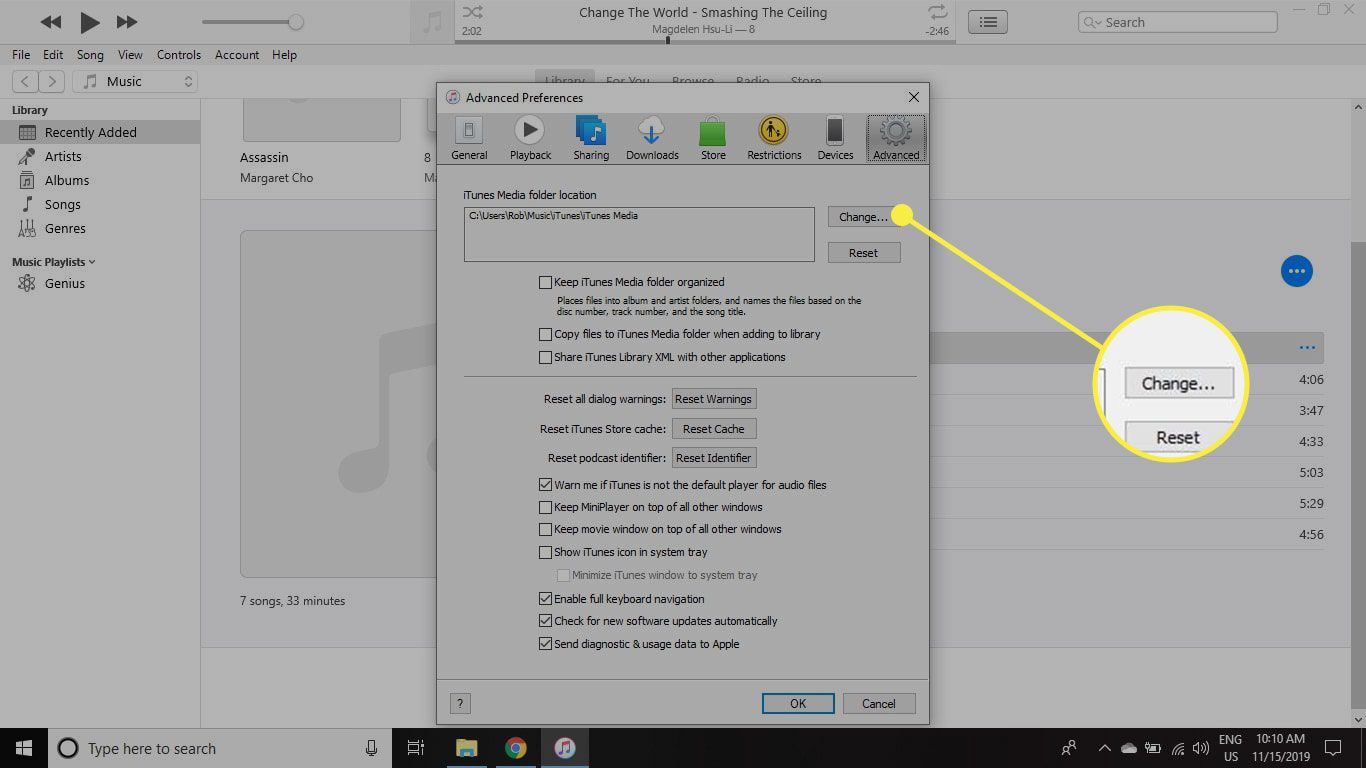
-
v Změňte umístění složky médií iTunes, přejděte na a vyberte iTunes Media složku na externím pevném disku a poté vyberte Vybrat složku.
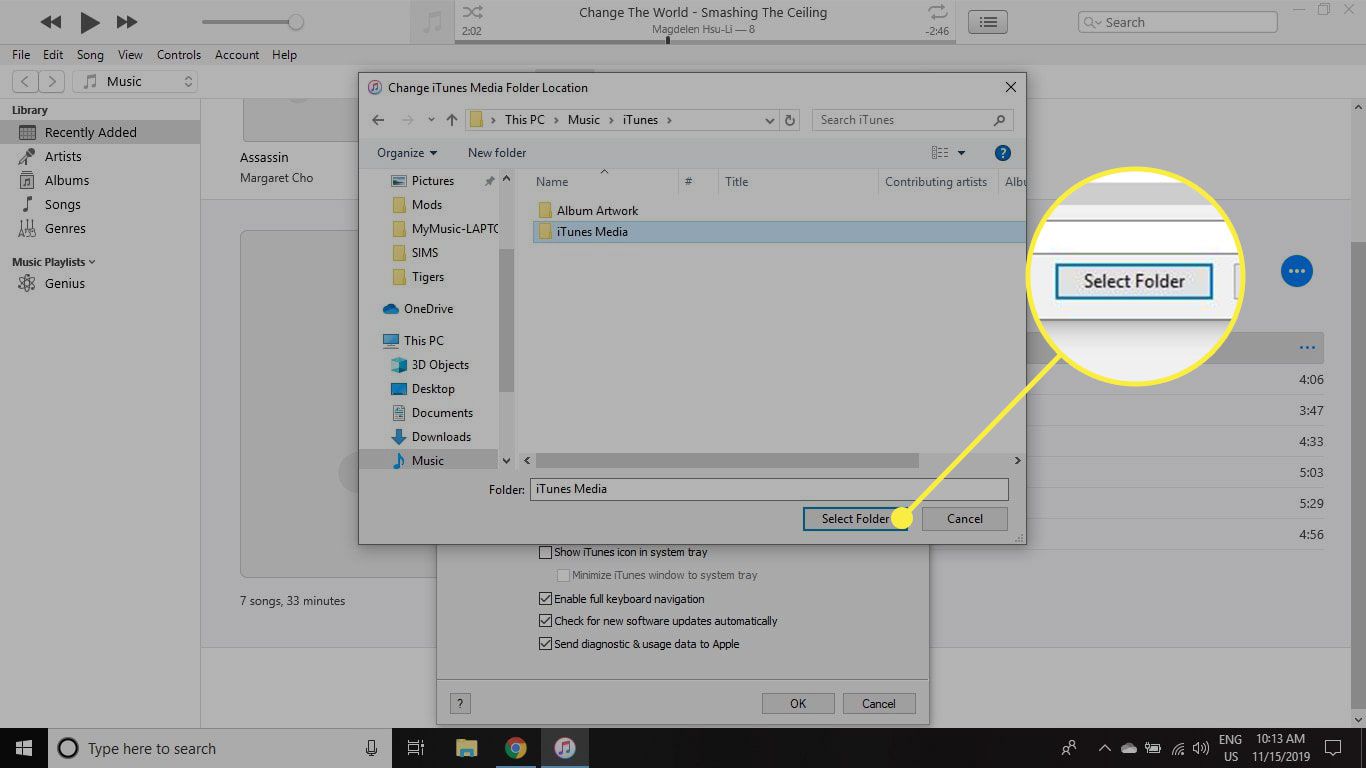
-
v Pokročilé předvolby, vyberte OK.
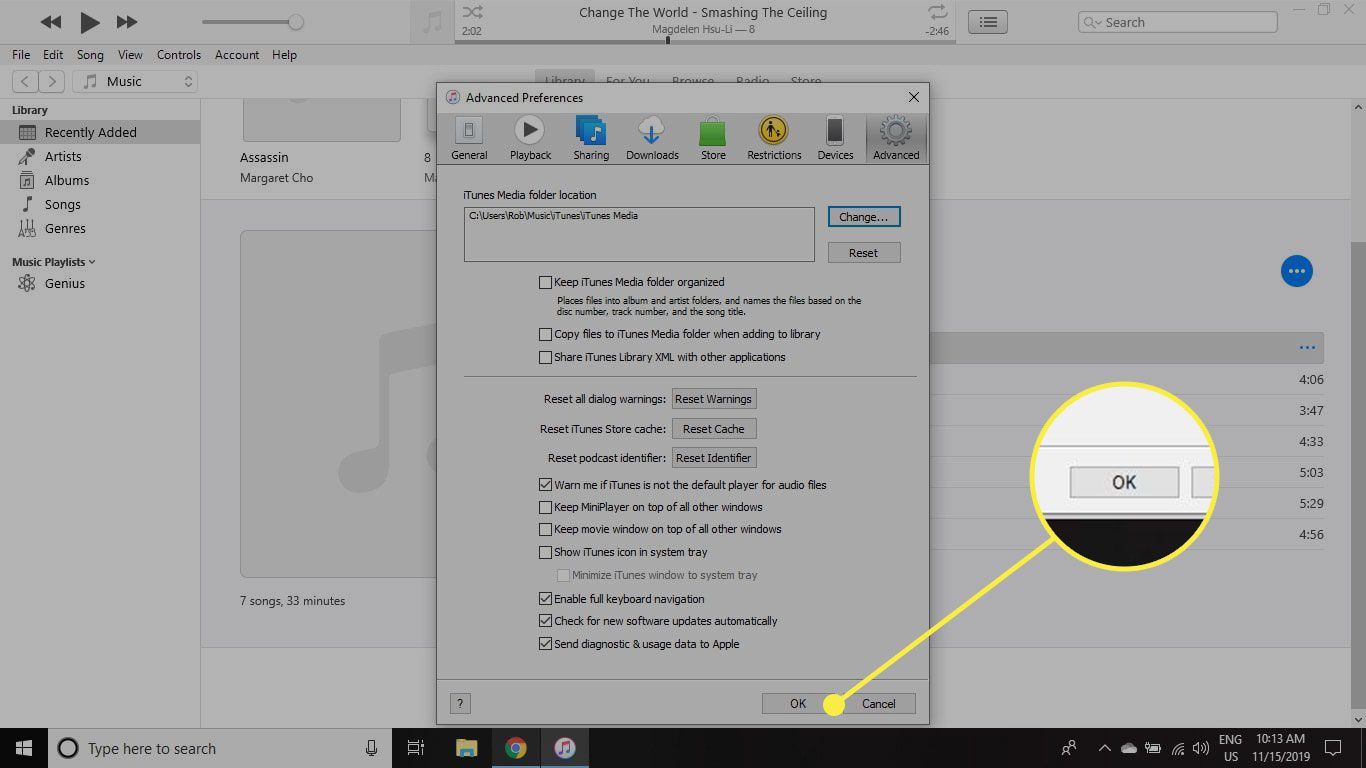
-
iTunes nyní budou vědět, kde najít vaše soubory, a vy byste měli mít možnost znovu poslouchat hudbu.
Jak zabránit tomu, aby se chyba stala znovu
Chcete -li zabránit tomu, aby k chybě v budoucnu došlo, proveďte následující kroky:
-
Vybrat iTunes (Mac) nebo Upravit (Windows) a poté vyberte Předvolby.
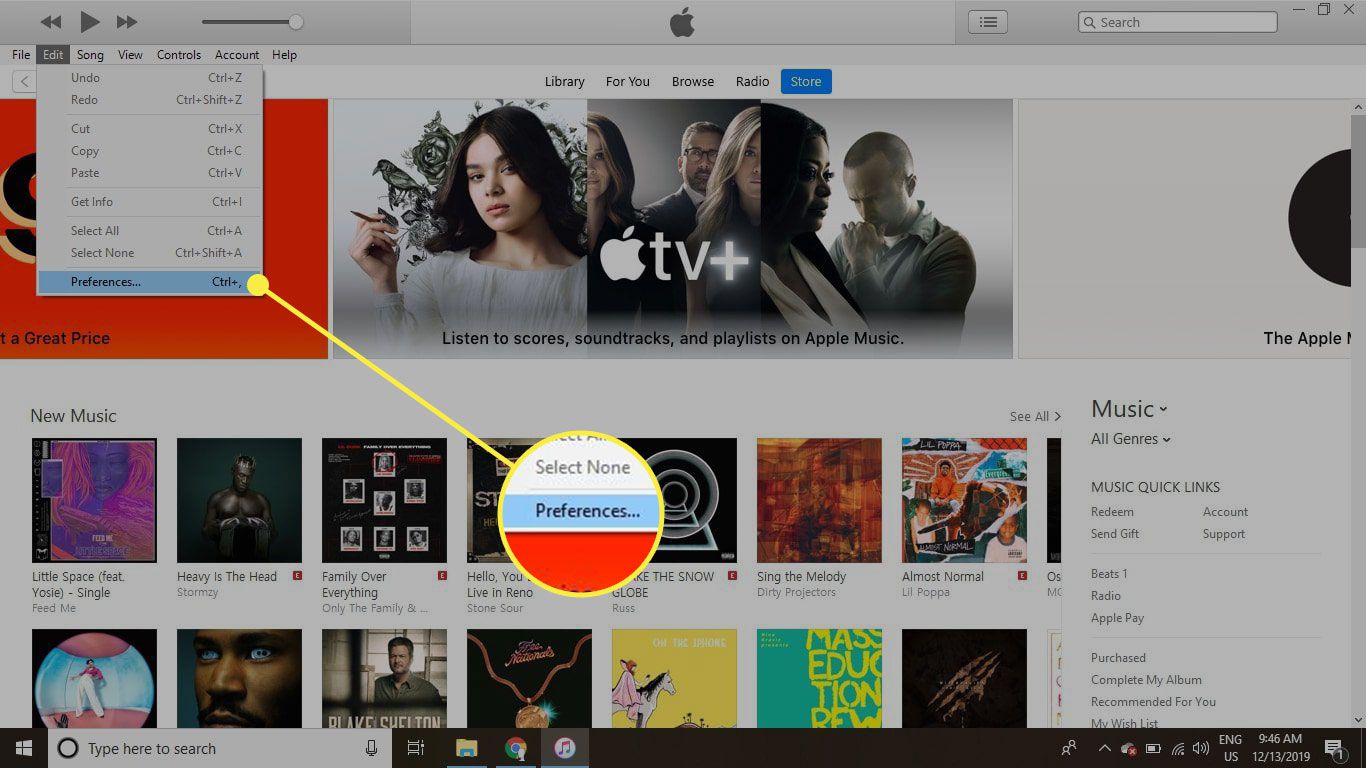
-
v Obecné předvolby, vybrat Pokročilý tab.
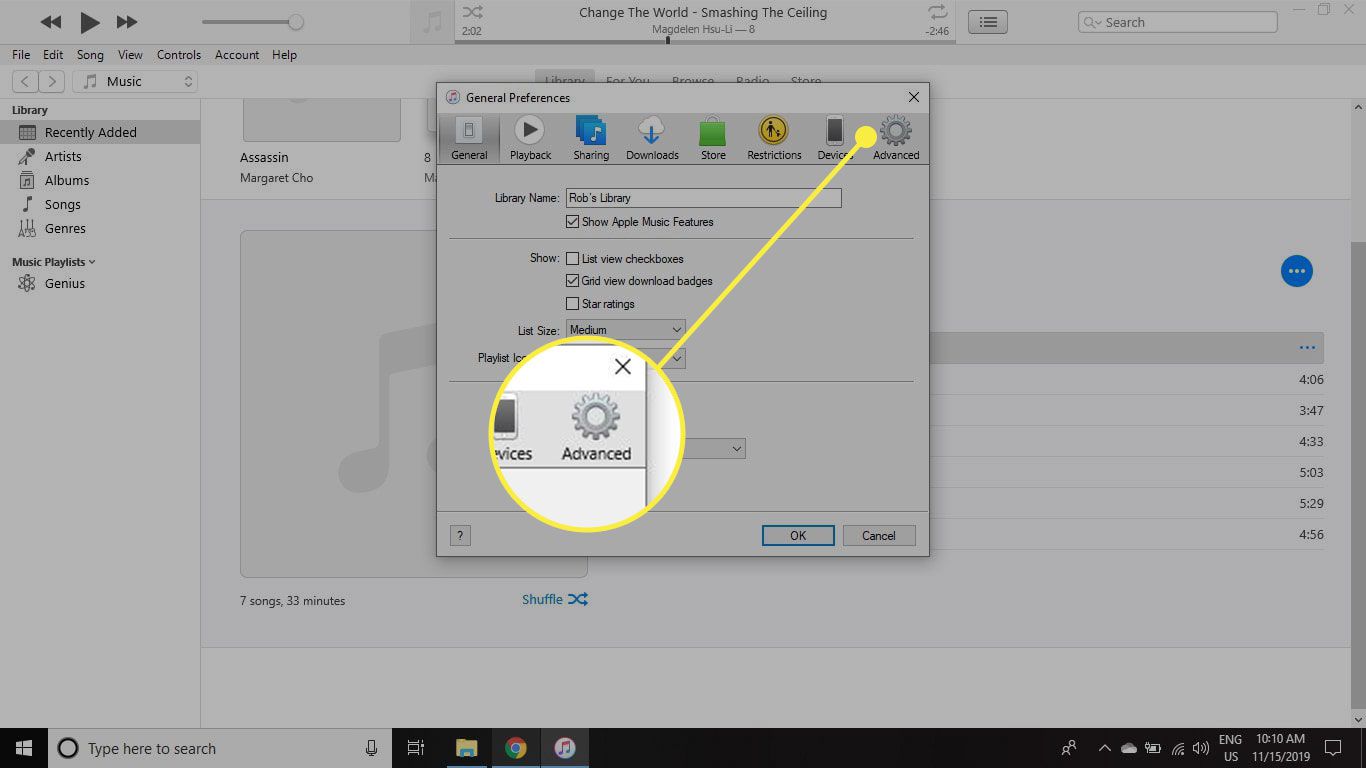
-
v Pokročilé předvolby, vybrat Udržujte organizovanou složku iTunes Media zaškrtněte políčko a poté vyberte OK.
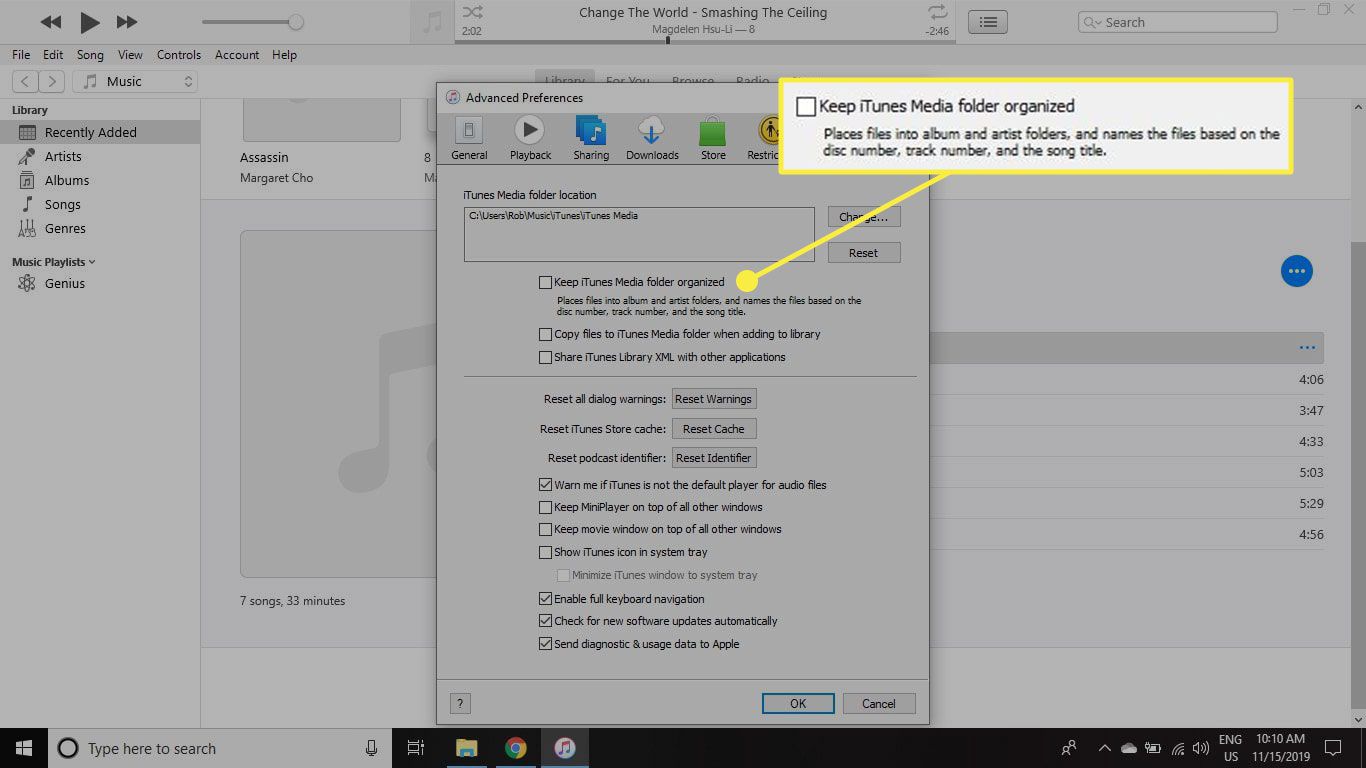
-
Nyní, pokaždé, když do iTunes přidáte novou skladbu, automaticky se přidá na správné místo ve vaší složce iTunes Music, bez ohledu na to, kde byl soubor dříve umístěn. Tato metoda neopravuje skladby, které aktuálně obsahují chybu „původní soubor nebyl nalezen“, ale měla by této chybě v budoucnu zabránit.