
Tento článek vám pomůže opravit Surface Pro, který se nepřipojuje k Wi-Fi. Je to běžný problém, který má ve většině situací jednoduchou opravu. Známky tohoto problému jsou zjevné, protože se váš Surface nepřipojí k webům ani nebude stahovat soubory. Také si můžete všimnout, že ikona síly signálu Wi-Fi na hlavním panelu systému Windows zmizela, ukazuje nízkou sílu signálu nebo je vedle ní znak „X“.
Příčina, že se Surface Pro nepřipojuje k Wi-Fi
Dlouhý seznam problémů může způsobit problémy s Wi-Fi.
- Připojení k nesprávné síti
- Porucha nebo selhání routeru Wi-Fi
- Nedostatek energie pro váš směrovač nebo modem Wi-Fi
- Špatná síla signálu
- Nefunkční VPN
- Selhání ovladače adaptéru Wi-Fi
- Selhání hardwaru adaptéru Wi-Fi
A to je jen začátek. Dlouhý seznam potenciálních problémů může způsobit, že problémy s Wi-Fi budou zastrašující.
Oprava pro Surface Pro, který se nepřipojuje k Wi-Fi
Není to však všechno špatná zpráva. I když problémy s Wi-Fi mají mnoho příčin, oprava je obvykle jednoduchá. Následující kroky vyřeší většinu problémů s připojením k Wi-Fi zařízení Surface Pro. Nejlepší je je sledovat podle toho, jak jsou řazeny od nejsložitějších po nejsložitější.
-
Zapněte Wi-Fi. Klikněte na Ikona Wi-Fi na hlavním panelu a v dolní části nabídky vyhledejte pole označené Wi-Fi. Pokud je označeno jako „vypnuto“, klepnutím na něj zapnete Wi-Fi.
-
Vypněte režim v letadle. Klikněte na Ikona Wi-Fi na hlavním panelu systému Windows a vyhledejte pole označené Režim Letadlo. Pokud je zapnuto, klepnutím na něj vypnete režim Letadlo.
-
Ujistěte se, že jste připojeni ke správné síti. Klikněte na ikonu Ikona Wi-Fi na hlavním panelu. Zobrazí se seznam sítí Wi-Fi s aktuálně připojenou sítí v horní části. Pokud je chyba, odpojte se a připojte se ke správné síti. Váš Surface Pro se může i nadále automaticky připojovat k nesprávné síti, pokud má uložená přihlašovací pověření této sítě. Můžete to opravit tak, že zařízení ručně vynutíte, aby zapomnělo na síť.
-
Vypněte bránu firewall nebo VPN. Brána firewall nebo VPN jiného výrobce může blokovat síťový provoz, ať už úmyslně, nebo proto, že nefunguje správně. Pokud systém Windows nedokáže rozpoznat zdroj chyby brány firewall nebo VPN, nahlásí, že nemá přístup k Internetu.
-
Zkontrolujte nastavení data a času. Ve výjimečných případech mohou nesprávná data a časy na vašem Surface Pro způsobit konflikty s jiným softwarem nebo hardwarem. Tento konflikt vyřeší oprava data a času.
-
Restartujte Surface Pro. To opraví všechny jednorázové chyby konfigurace, ovladače nebo softwaru a dá vám čistý štít, abyste mohli pokračovat v odstraňování problémů.
-
Restartujte směrovač Wi-Fi a modem, pokud je máte. Opraví všechny jednorázové chyby konfigurace nebo chyby ve vašem routeru a modemu.
-
Spusťte Poradce při potížích se sítí v systému Windows. Pravým tlačítkem klikněte na ikonu Wi-Fi a poté vyberte Odstraňování problémů. Spustí se nástroj pro odstraňování problémů a pokusí se problém identifikovat. Pokud ano, pokusí se také problém vyřešit, často restartováním adaptéru Wi-Fi Surface Pro a opětovným připojením k vybrané síti Wi-Fi.
-
Vypněte filtrování MAC adres na routeru. Filtrování MAC je funkce zabezpečení sítě používaná k řízení přístupu zařízení. Filtrování adres MAC vašeho routeru může zablokovat Surface Pro přístup k internetu, pokud to není považováno za známé zařízení. Filtrování MAC je bezpečnostní funkce. Vypnutí může vyřešit váš problém, ale také to může nechat vaši Wi-Fi síť více vystavenou. Jakmile ověříte, že problémem je filtrování MAC adres, je nejlepší upravit filtr MAC, aby byl váš Surface Pro schváleným zařízením, a poté filtr znovu zapnout.
-
Spusťte Windows Update. Windows Update nejen aktualizuje Windows na nejnovější verzi se všemi opravami chyb, ale může také aktualizovat disky na vašem Surface Pro včetně ovladačů adaptéru Wi-Fi. Používání služby Windows Update problém vyřeší, pokud je způsobeno chybou nebo problémem s aktuálním ovladačem adaptéru Wi-Fi. Windows Update funguje, pouze pokud máte připojení k internetu, takže budete muset svůj Surface Pro připojit k internetu prostřednictvím kabelového připojení Ethernet. Povrchová zařízení obecně nemají fyzický port Ethernet, takže si budete muset dokoupit adaptér USB na Ethernet.
-
Ručně resetujte adaptér Wi-Fi zařízení Surface Pro. Hledat Správce zařízení na hlavním panelu a otevřete jej. Hledat Síťové adaptéry v seznamu zařízení a kliknutím na něj rozbalte seznam adaptérů. Jeden z následujících adaptérů by se měl zobrazit v závislosti na vašem modelu zařízení Surface.
- Intel Wi-Fi 6 AX201
- Bezdrátový síťový adaptér Qualcomm Atheros QCA61x4A
- Síťový ovladač Marvel AVASTAR
Klikněte pravým tlačítkem na adaptér Wi-Fi, který odpovídá výše uvedenému seznamu, a vyberte Zakázat zařízení. Potvrďte svůj výběr ve varovném poli. Dále znovu klikněte pravým tlačítkem na adaptér a vyberte Povolit zařízení. Nakonec restartujte Surface Pro. Pokud žádný z výše uvedených adaptérů Wi-Fi není uveden, pravděpodobně to znamená, že adaptér Wi-Fi vašeho Surface Pro má problém s hardwarem. Společnost Microsoft navrhuje kontaktovat zákaznickou podporu pro další řešení potíží a opravy.
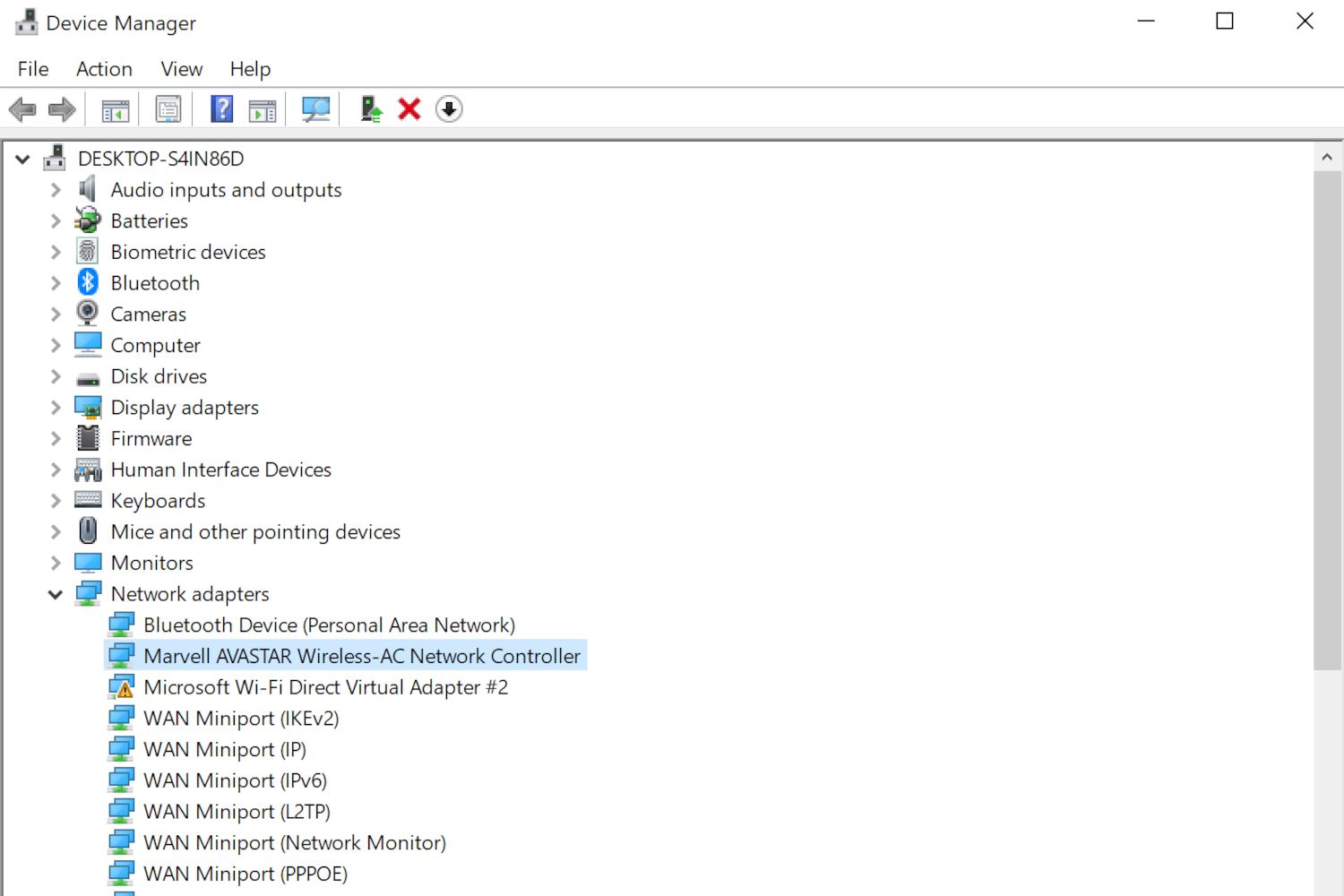
-
Ručně přeinstalujte ovladače a firmware vašeho Surface Pro. Navštivte vstupní stránku ovladače a firmwaru společnosti Microsoft a najděte odkaz na model Surface Pro, který vlastníte. Klepněte na Stažení na následující stránce. Zobrazí se seznam možností. Nahoře se zobrazí nejnovější firmware, takže zaškrtněte políčko vedle něj a klikněte Stažení. Po dokončení stahování otevřete instalační program firmwaru, který spustí průvodce nastavením. Postupujte podle pokynů a pokynů na obrazovce, protože se u jednotlivých zařízení mírně liší. Po dokončení aktualizace firmwaru budete pravděpodobně muset Surface Pro restartovat.
Stále máte problémy?
Výše uvedené kroky by měly vyřešit jakýkoli problém s Wi-Fi Surface Pro. Pokud Wi-Fi stále nefunguje, znamená to problém s adaptérem Wi-Fi vašeho zařízení. Dalším krokem je kontaktovat podporu společnosti Microsoft ohledně profesionálního řešení potíží a možné opravy hardwaru. To je však zřídka příčinou problému, proto před kontaktováním podpory společnosti Microsoft pečlivě postupujte podle pokynů v tomto článku.