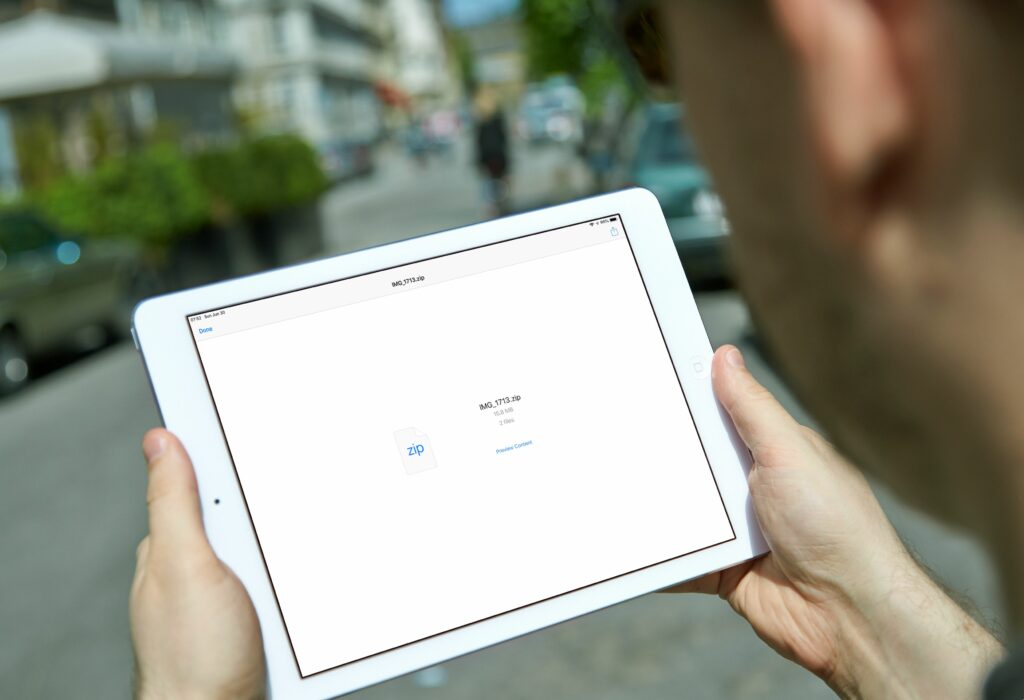
Formát souboru .zip řeší dva problémy. Nejprve zkomprimuje soubory, aby se zmenšil požadovaný úložný prostor, což snižuje dobu přenosu a šířku pásma, když je posíláte přes internet. Formát také umožňuje seskupit sadu složek a souborů do jednoho souboru, takže můžete odeslat několik položek jako jednu přílohu. V červnu 2019 společnost Apple oznámila podporu otevírání a vytváření souborů zip v aplikaci Soubory od spuštění iOS 13. Pokyny v tomto článku se vztahují na zařízení se systémem iOS 11 až iOS 12.4.
Otevřete a extrahujte obsah souboru ZIP
Můžete si prohlédnout a extrahovat obsah jednotlivých zip souborů pomocí Apple Mail pro iOS, stejně jako u jakékoli jiné aplikace pro iOS, která podporuje náhled obsahu zip souborů. Chcete-li otevřít soubor ZIP, který obdržíte jako přílohu e-mailu v aplikaci Mail:
-
Otevřete e-mail obsahující přílohu.
-
Vybrat Klepnutím stáhnete v poli pro připojení souboru.
-
Jakmile se soubor stáhne, klepněte na něj znovu.
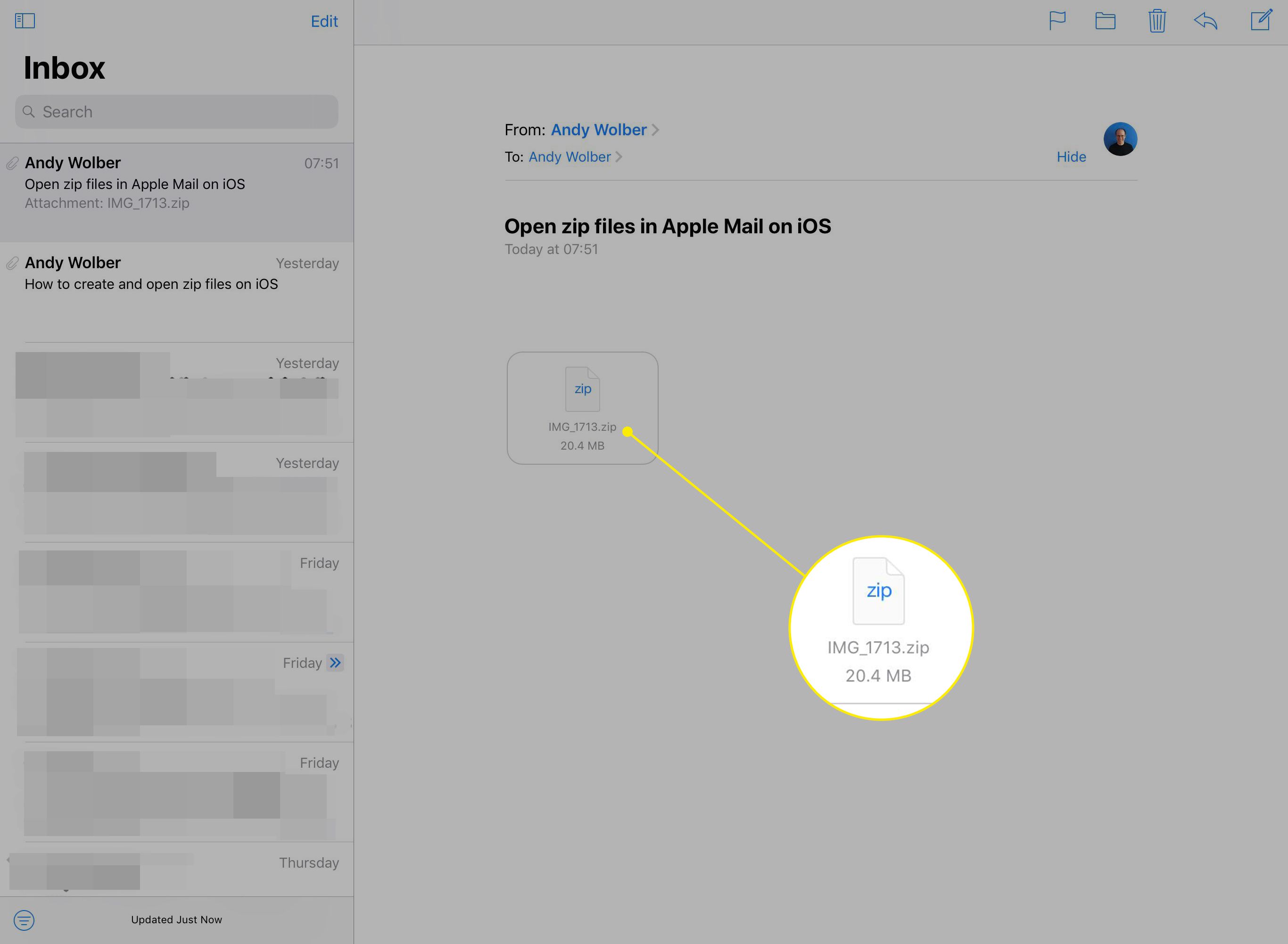
-
Systém zobrazí informace o souboru zip a obsahu. Může například zobrazit počet souborů a přibližnou velikost spolu s názvem souboru.
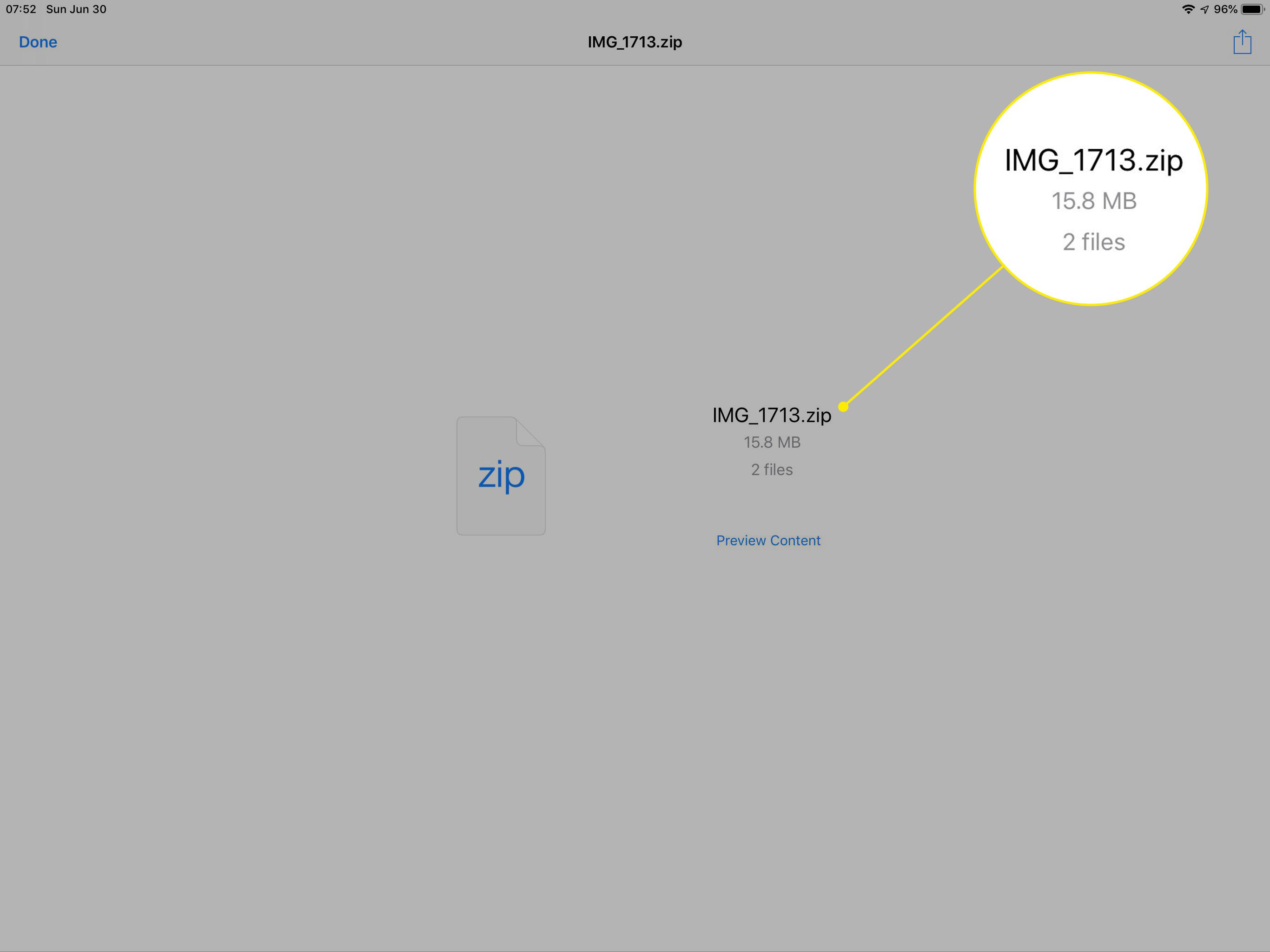
-
Klepněte na Náhled obsahu na zobrazit náhled první položky v souboru zip.
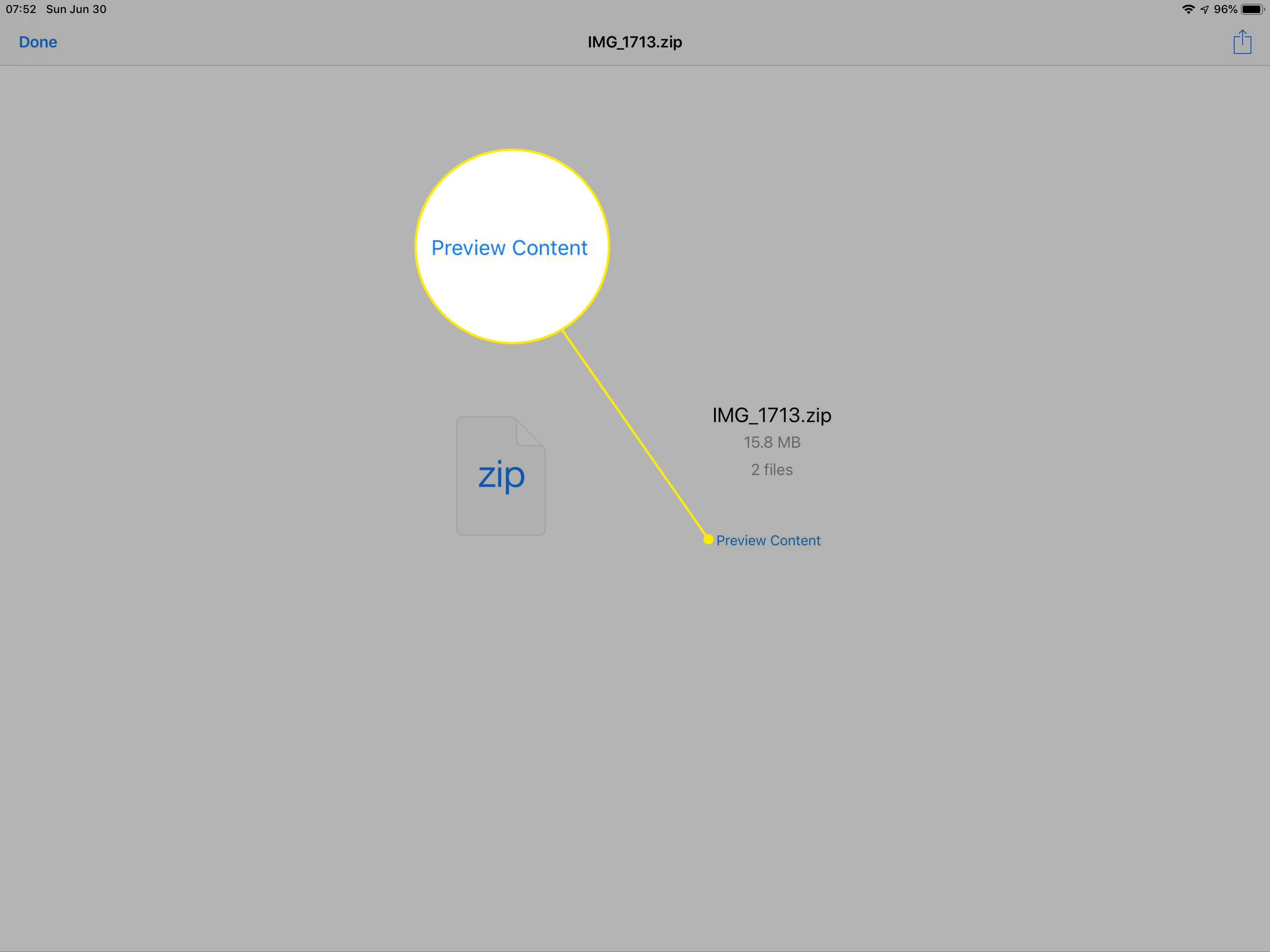
-
Klepnutím na tři řádky, každý s tečkami vlevo, zobrazíte seznam všech položek v souboru zip.
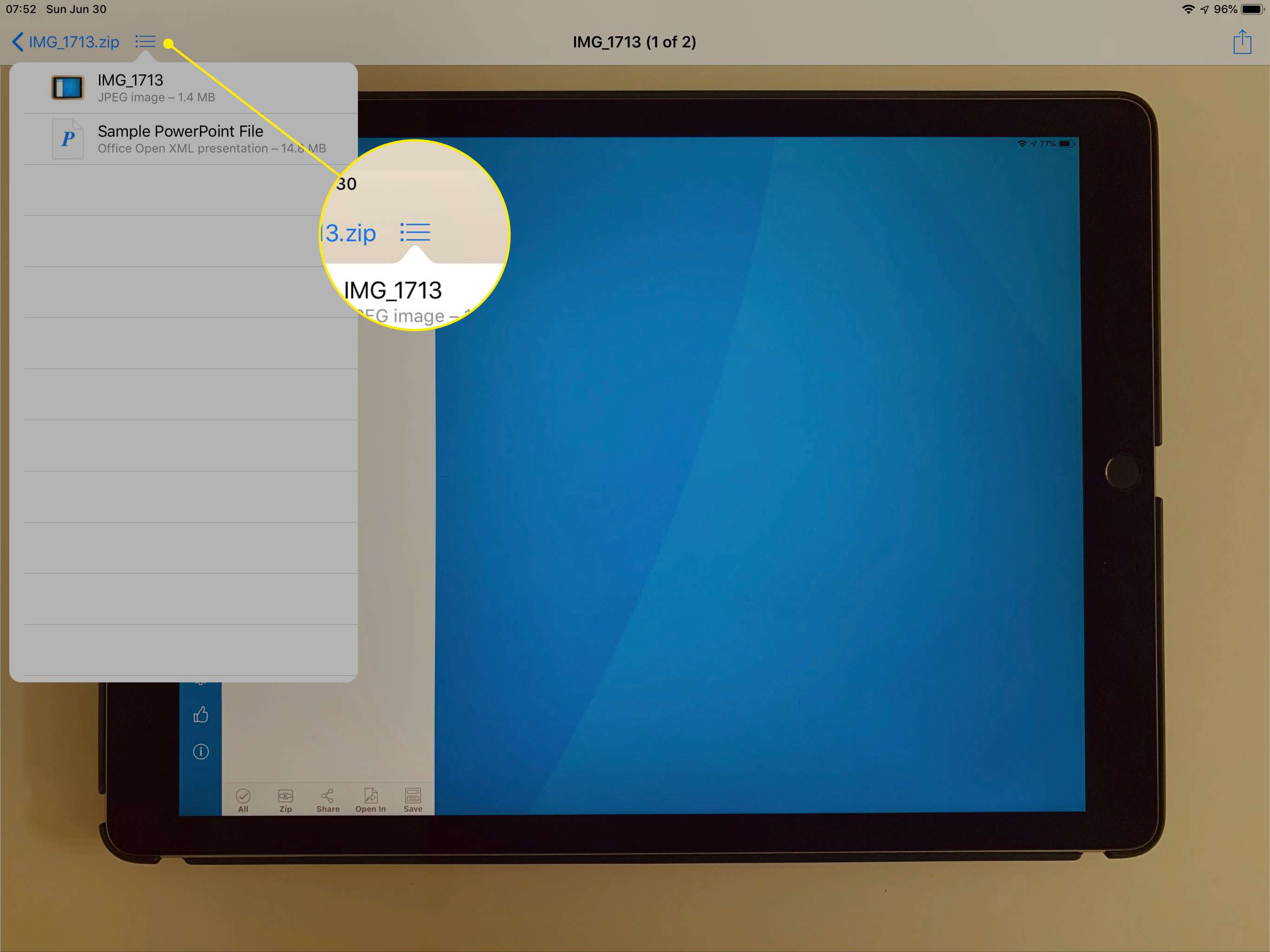
-
Klepnutím na název položky v tomto seznamu zobrazíte její náhled.
-
Když uvidíte soubor, který chcete rozbalit a uložit, klepněte na Ikona sdílení (pole se šipkou směřující nahoru) v pravém horním rohu.
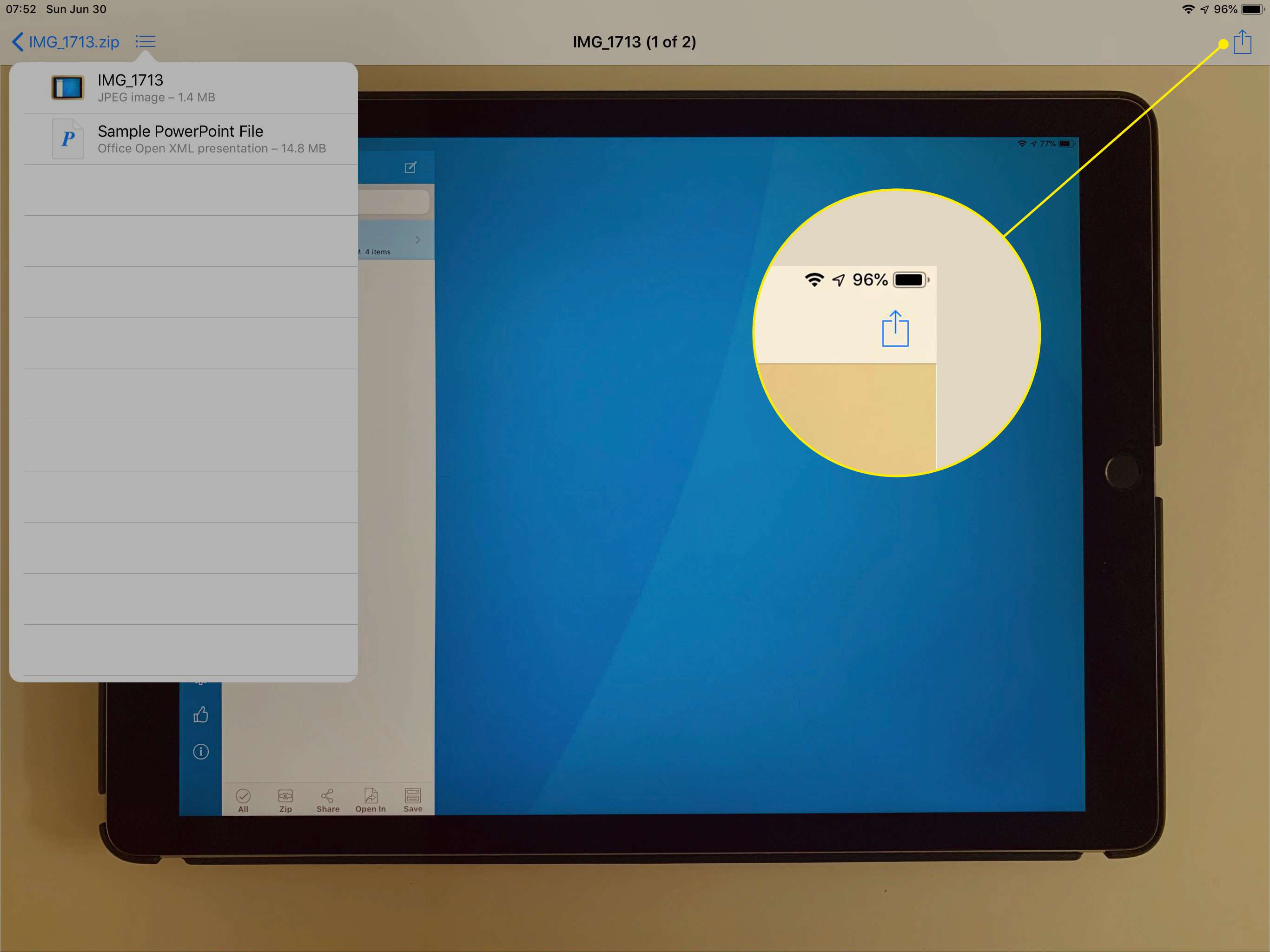
-
V možnostech, které se zobrazí v dolní části, klepněte na Uložit do souborů. Možná budete muset tuto možnost najít trochu posouváním.
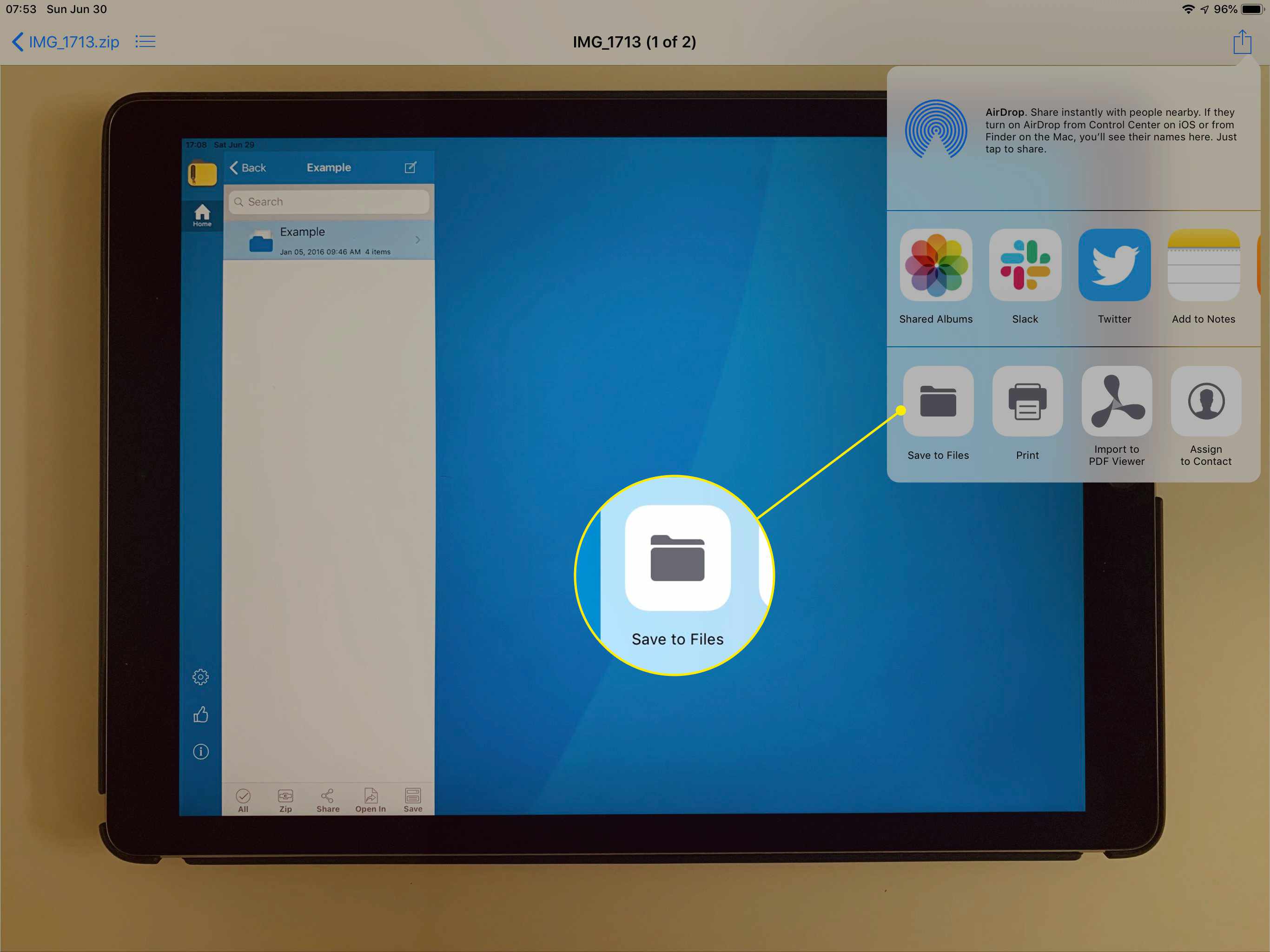
-
Systém zobrazí dostupná umístění. Například většina lidí uvidí iCloud Drive, Na mém iPhone, nebo pokud používáte iPad, Na mém iPadu. Klepněte na libovolné místo, které chcete.
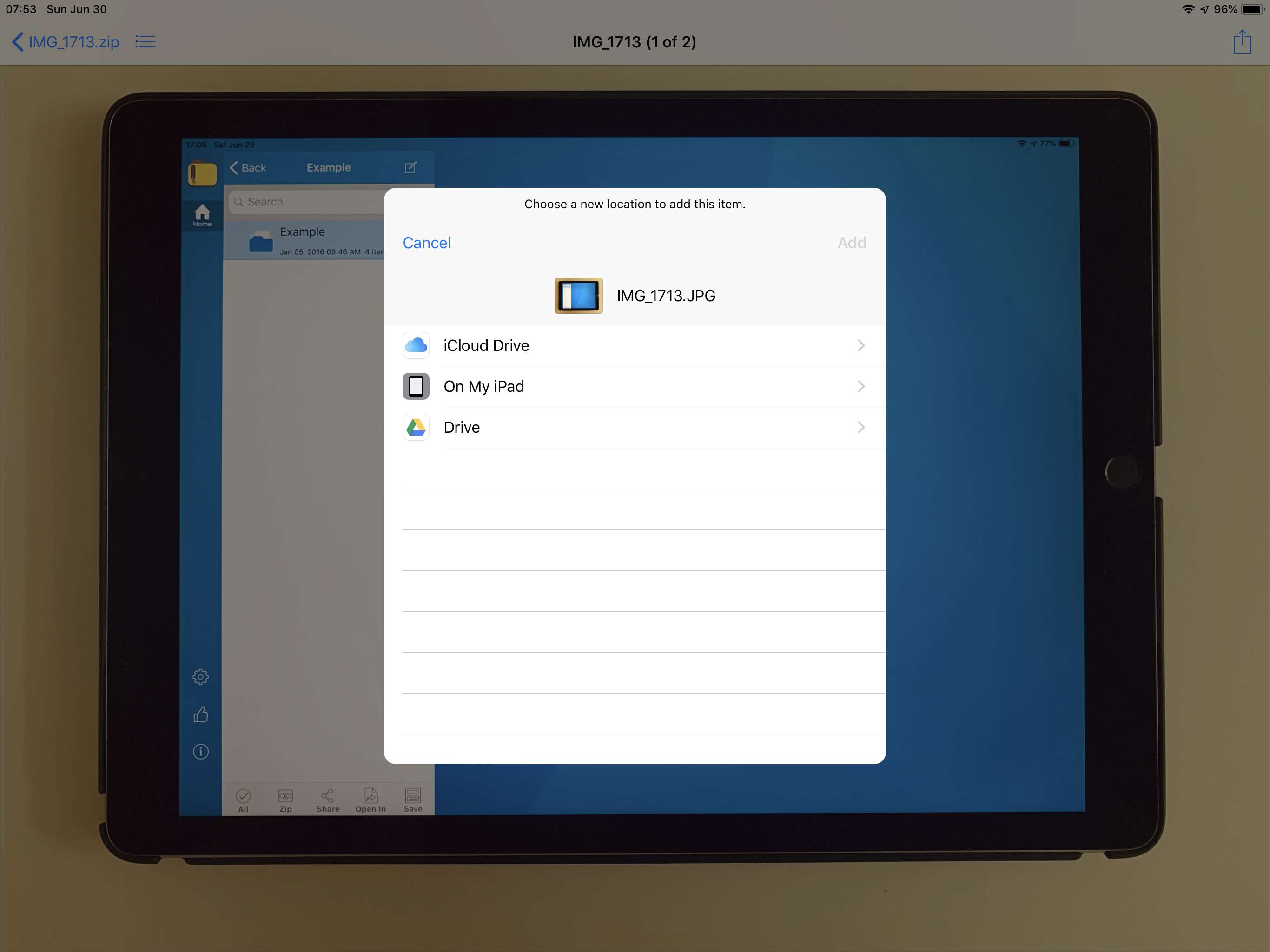
-
Jakmile vyberete umístění, klepnutím přejděte na složku, do které chcete extrahovat soubor.
-
Klepněte na Přidat v pravém horním rohu rozbalte vybraný soubor a uložte jej v rozbaleném formátu do vybrané složky.
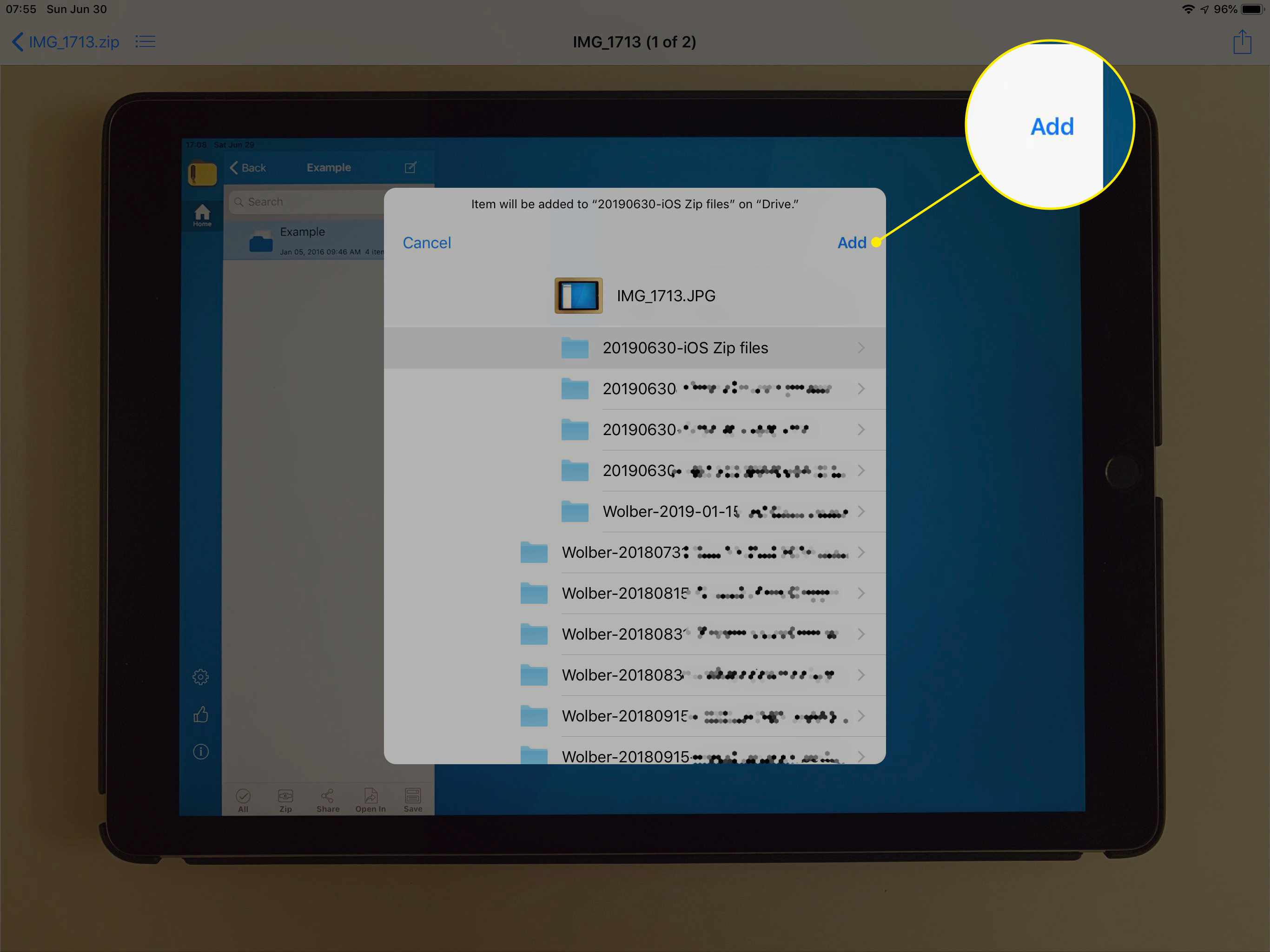
Soubory zip a e-mail s klávesovými zkratkami
Aplikace Apple Shortcuts, která byla dodána se systémem iOS 12, přidala zkratku „Zip and Email“, která vám umožňuje vytvářet a odesílat soubory ZIP.
-
Otevři Soubory aplikace.
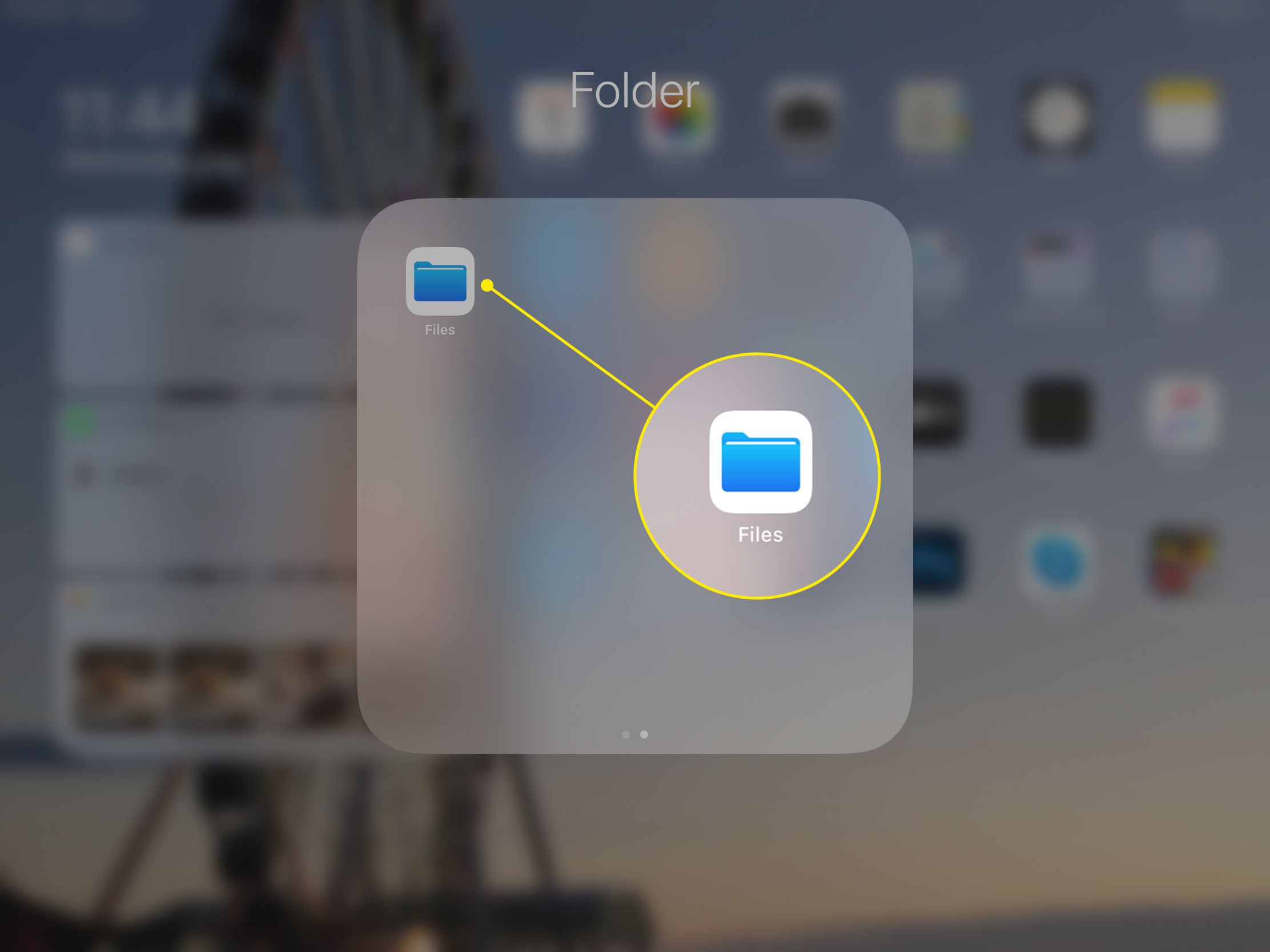
-
V nabídce vlevo klepněte na libovolné dostupné místo, například iCloud Drive, Na mém iPadu, Na mém iPhonenebo jiné připojené úložiště (např. Disk Google).
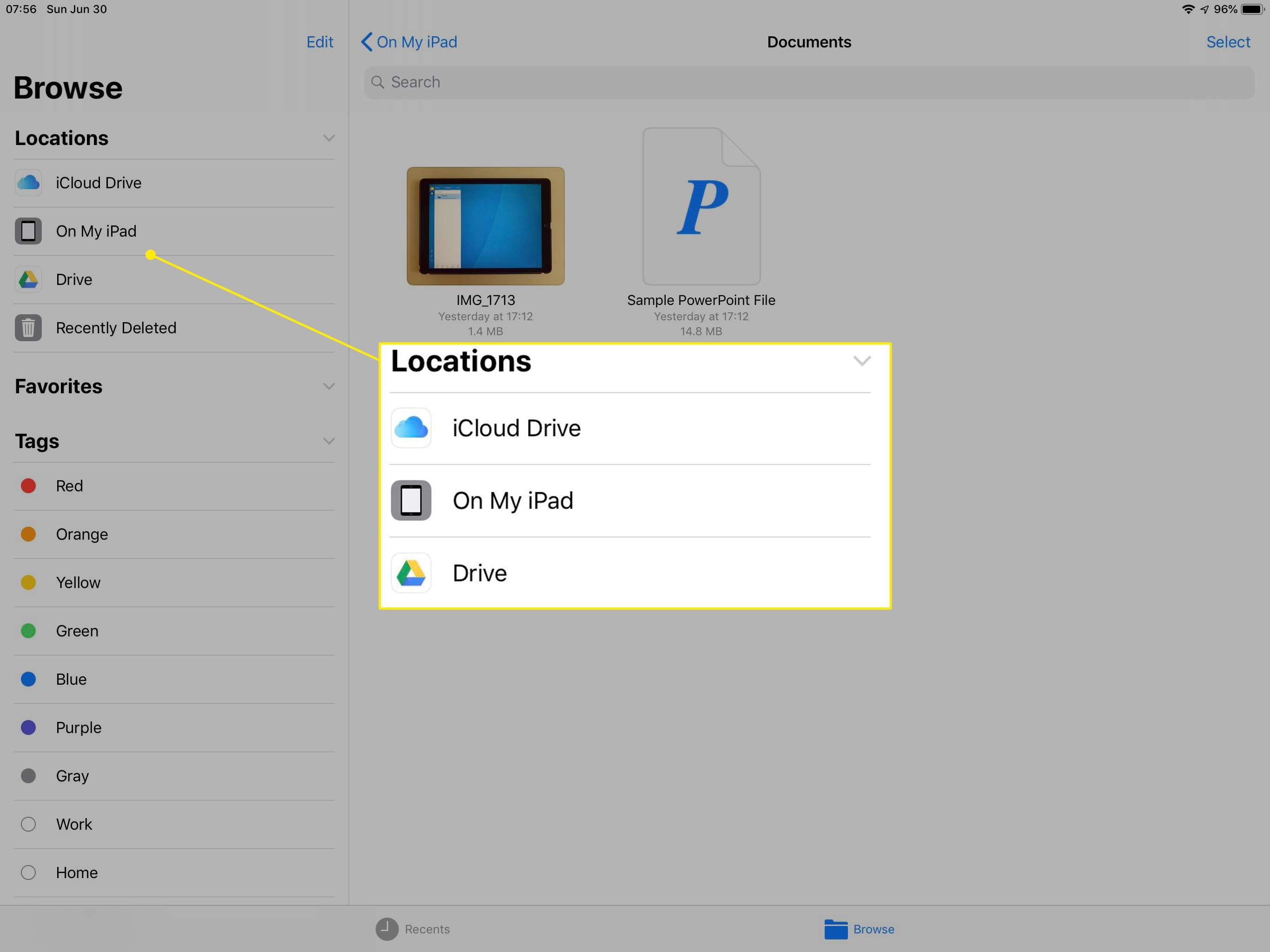
-
Vpravo klepnutím přejděte do složky obsahující soubor nebo soubory, které chcete změnit na soubor zip.
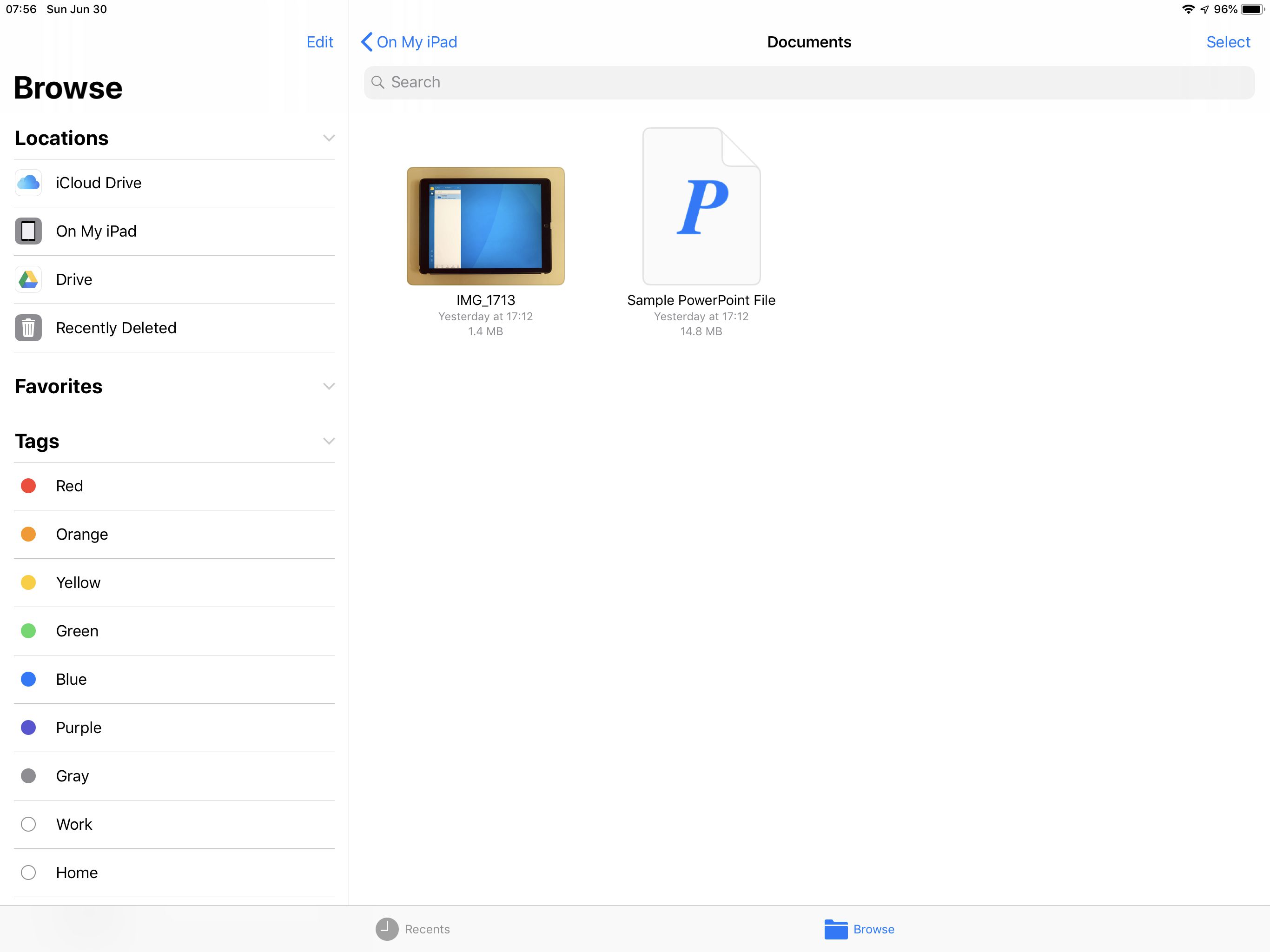
-
Klepněte na Vybrat v pravém horním rohu.
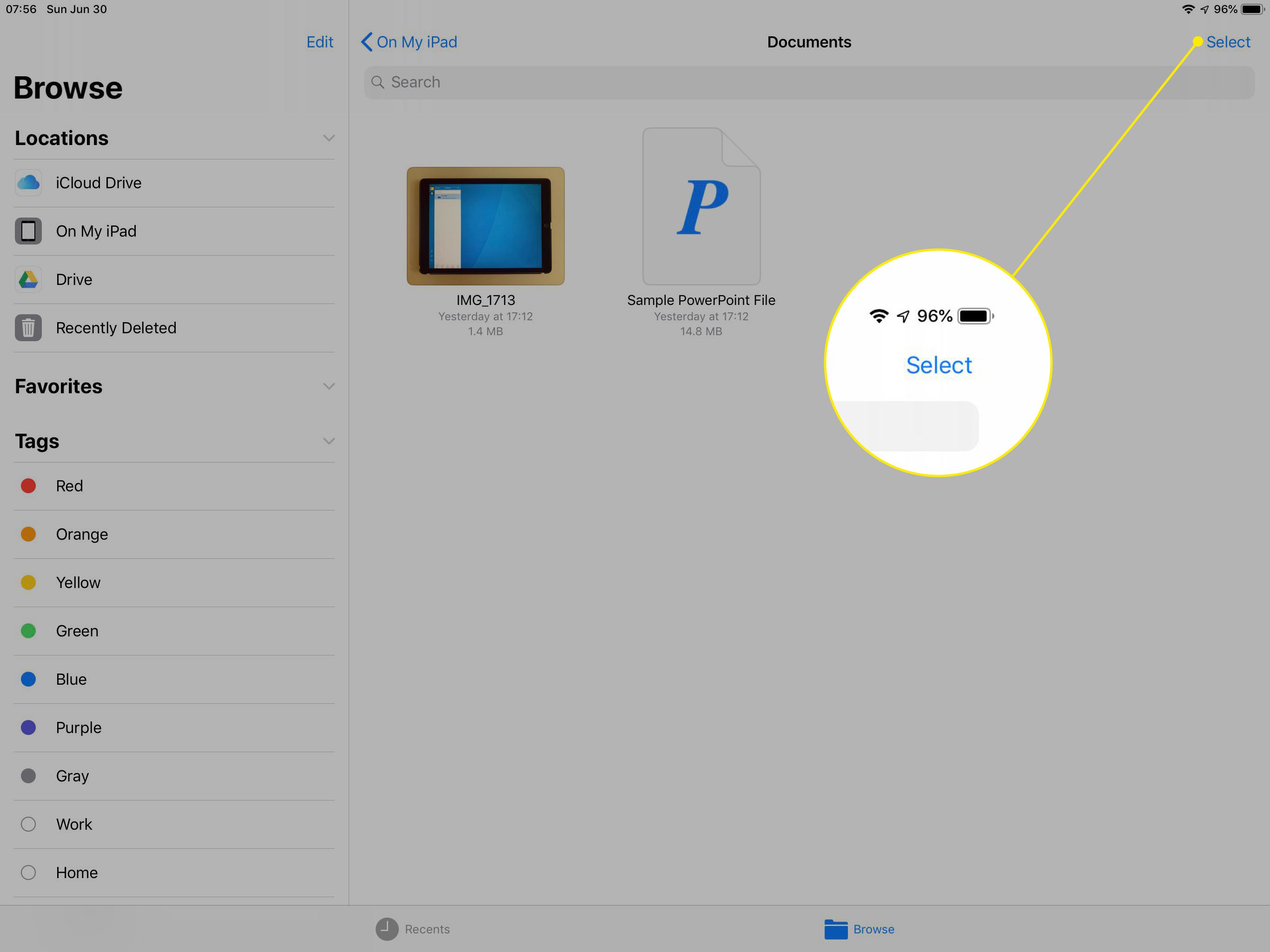
-
Klepněte na jeden nebo více souborů nebo složek, které chcete zahrnout do souboru zip.
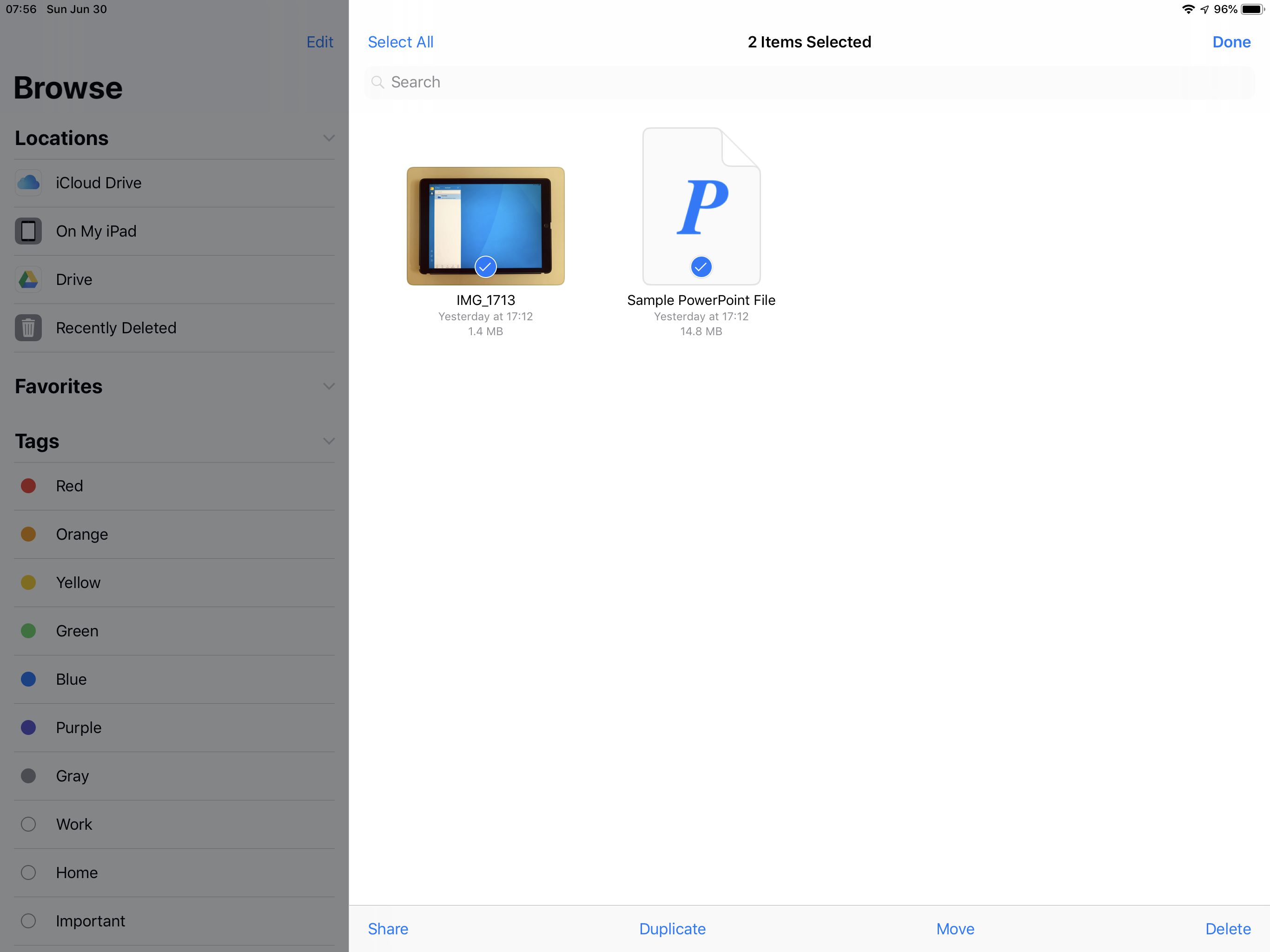
-
Klepněte na Podíl v dolní části obrazovky.
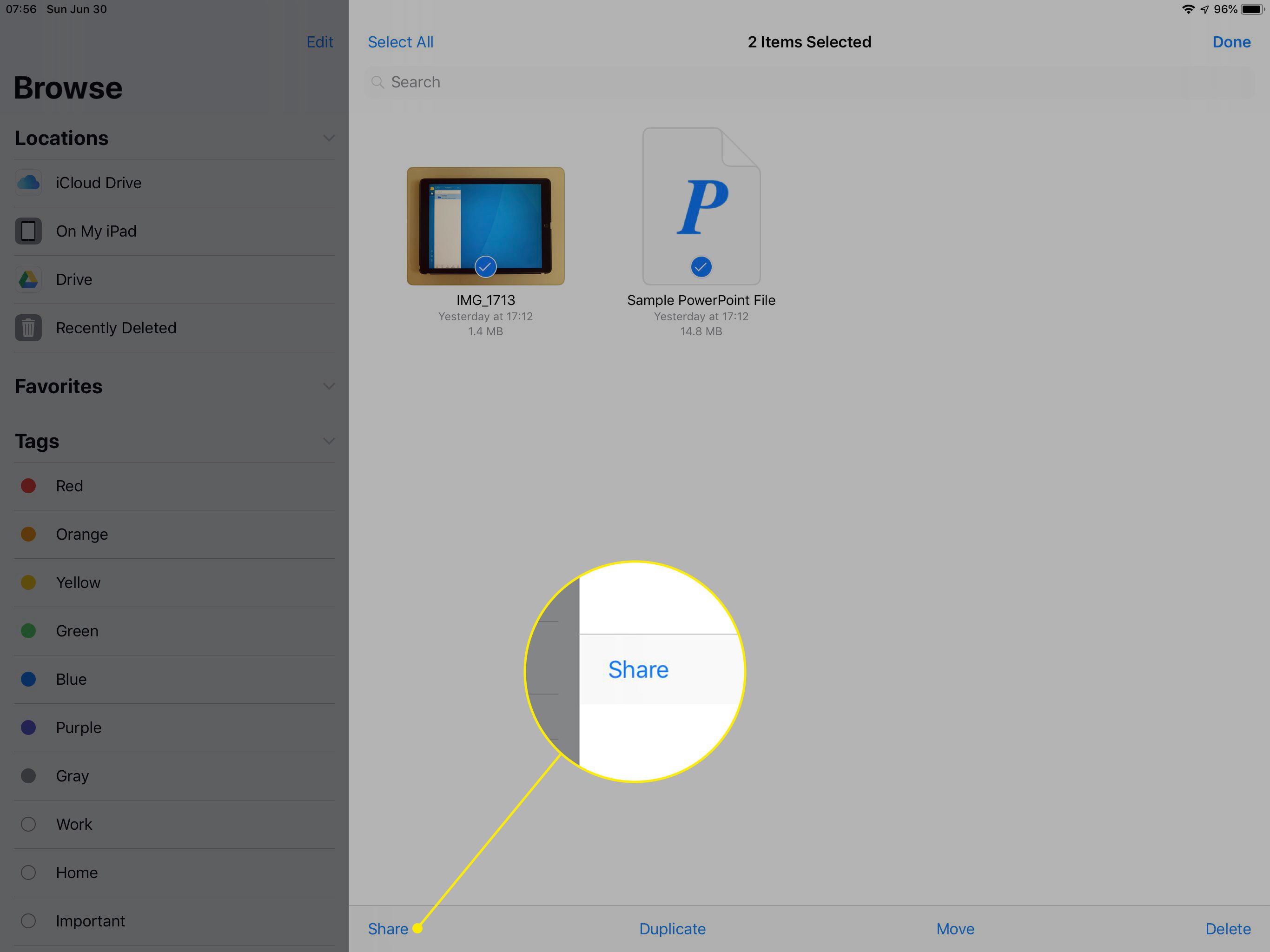
-
Klepněte na Klávesové zkratky z možností, které se zobrazí. Pokud ve spodním řádku možností nevidíte zástupce, přejeďte prstem a klepněte na Více, a poté povolte posuvník vedle Zkratky a potom klepněte na Hotovo.
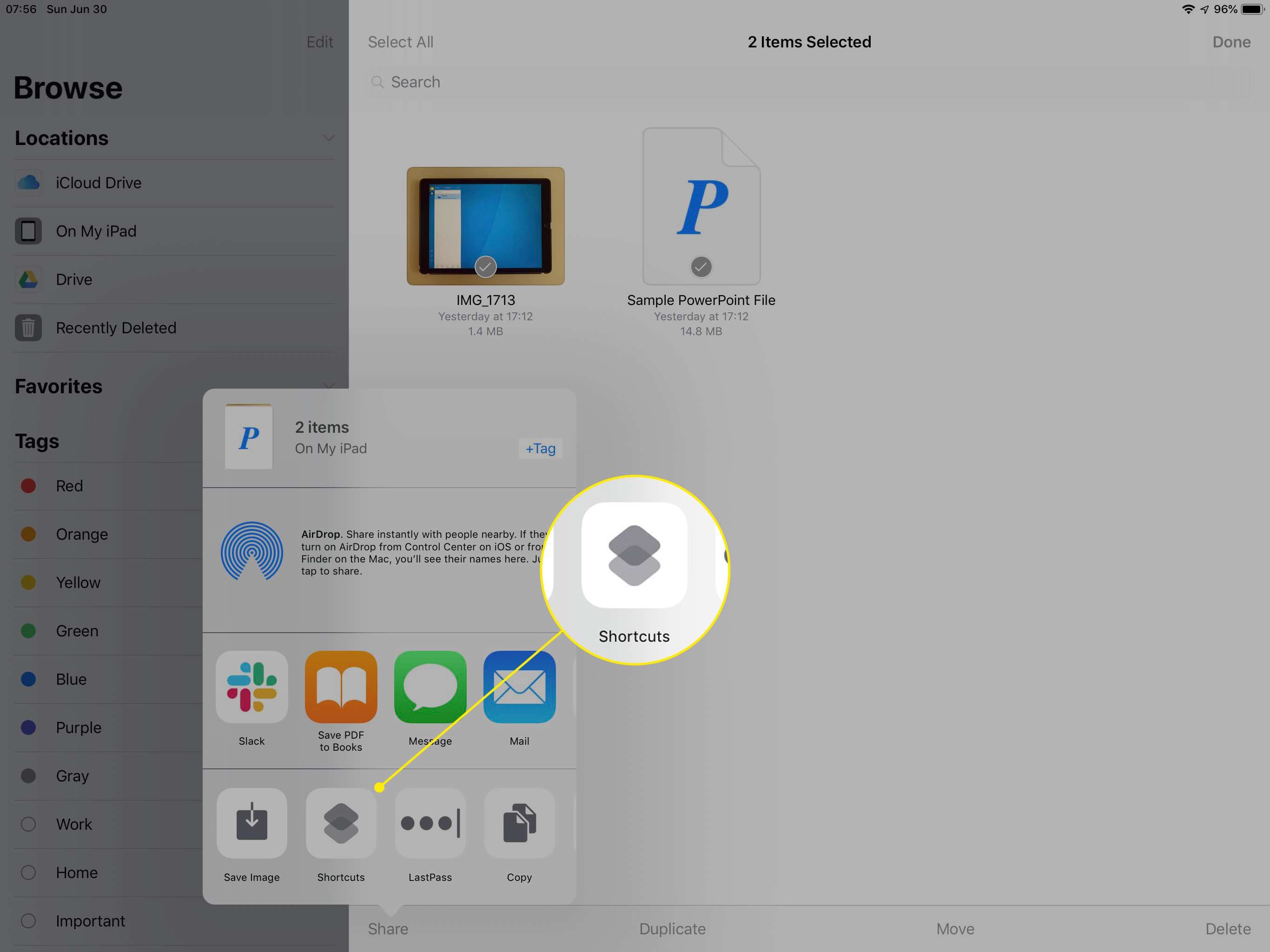
-
Vybrat Zip a e-mail zkratka. Pokud možnost nevidíte, klepněte na Získejte další zkratky a zadejte zip do vyhledávacího pole. Vybrat Zip a e-mail a pak Získejte zástupce přidat do své knihovny.
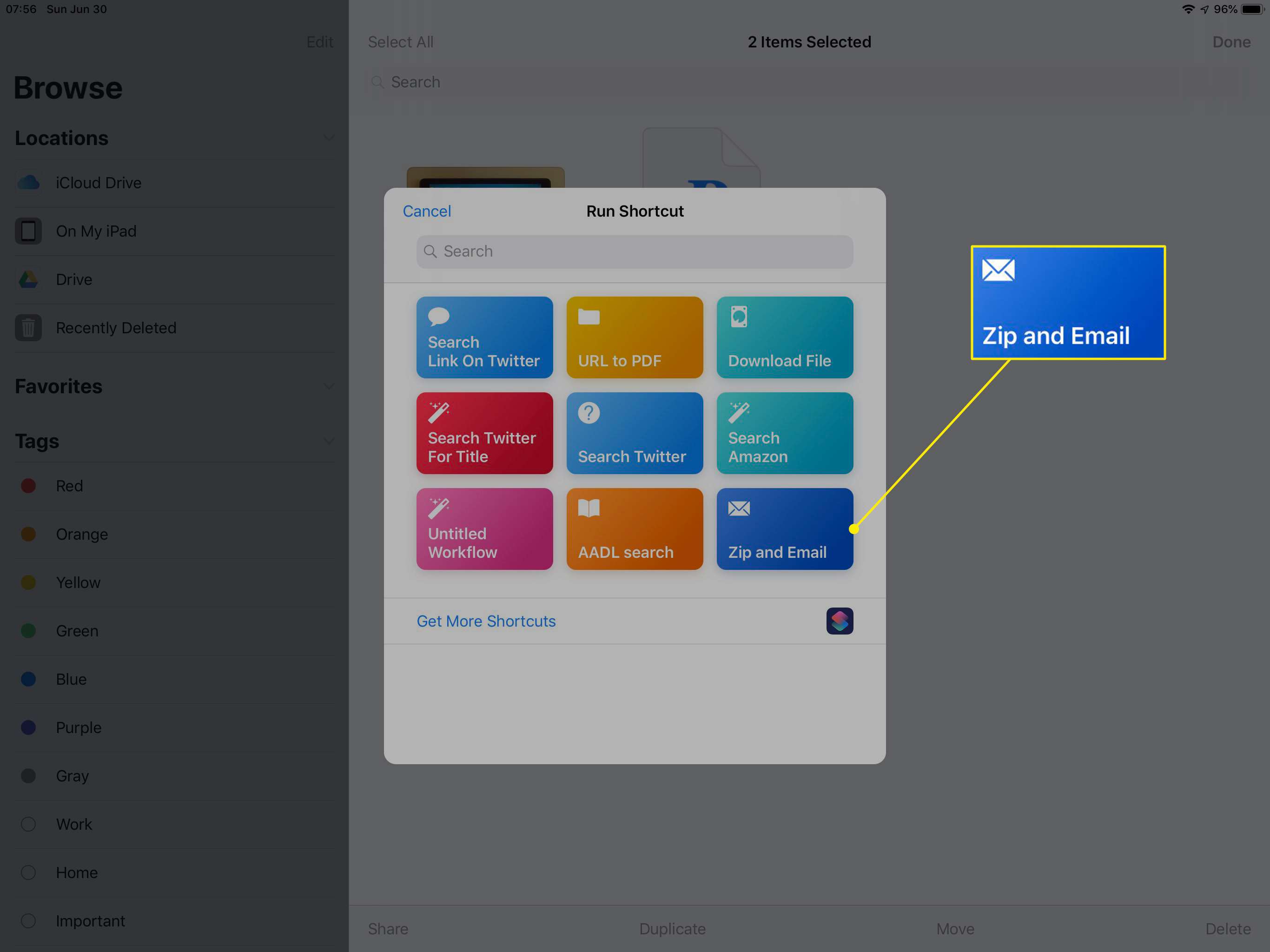
-
Zástupce vytvoří soubor ZIP a připojí jej k nové e-mailové zprávě.
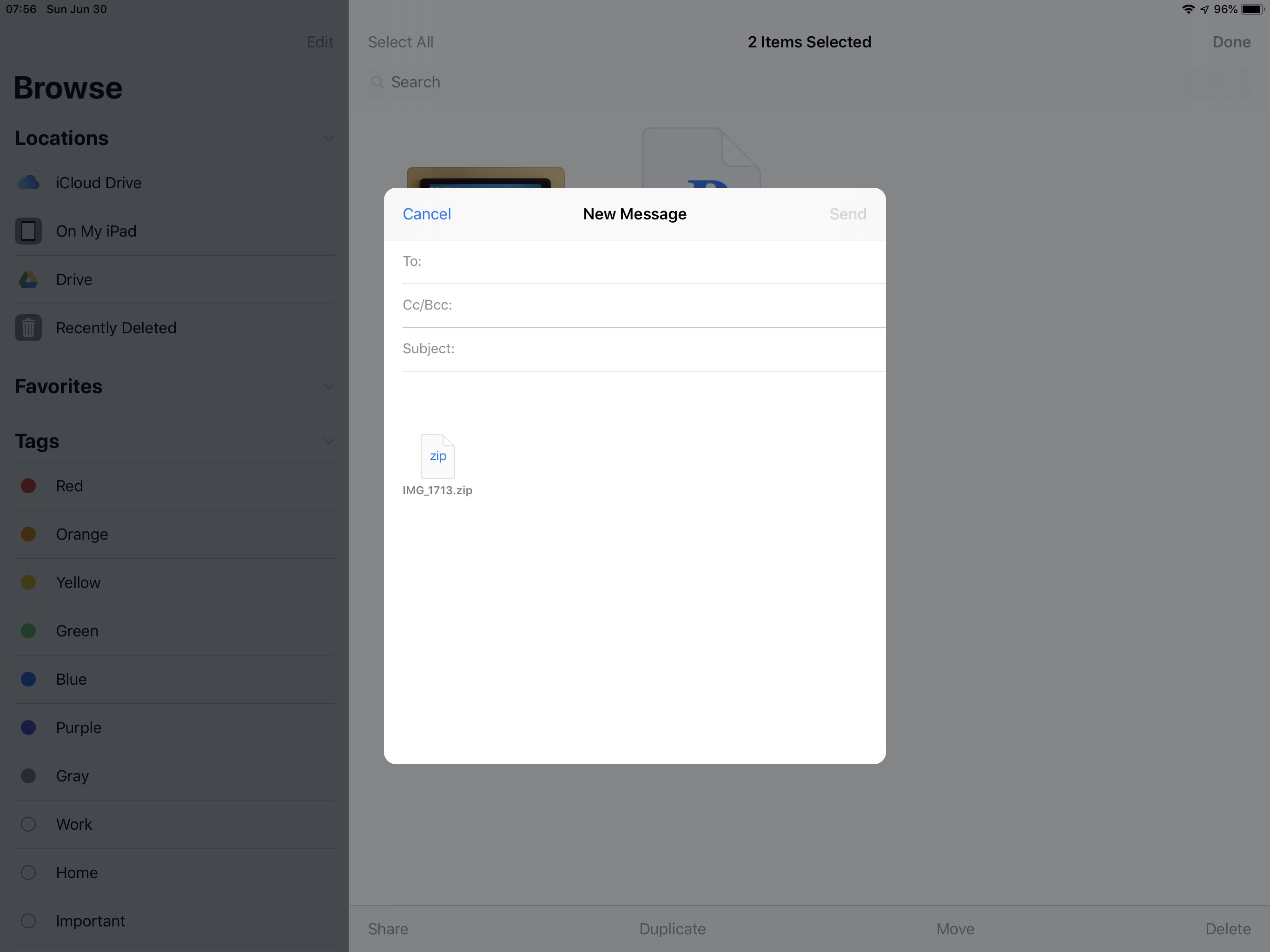
-
Přidejte příjemce, předmět a zprávu a poté odešlete e-mail.
Další možnosti správy souborů Zip
Mnoho lidí instaluje aplikace třetích stran pro kompresi, otevírání a extrahování souborů zip v systému iOS. Například Documents by Readdle umožňuje snadno vybrat několik položek a pak klepnutím na zip tyto položky zkomprimovat do archivního souboru zip. Jiné aplikace, například iZip Pro -Zip Unzip Unrar Tool, nabízejí podporu pro pokročilé funkce zip, jako je schopnost vytvářet a otevírat soubory zip chráněné heslem. Někteří lidé navíc používají pro práci se soubory ZIP zástupce, aplikaci Apple pro automatizaci pracovních postupů iOS. Klávesové zkratky nabízejí možnost přidat Vytvořit akci a Extrahovat archiv jako akci. Můžete například vytvořit zástupce, který převezme soubor zip, extrahuje obsah a automaticky uloží obsah do vybrané složky. Lidé, kteří upřednostňují programovou, podrobnou kontrolu nad automatizovanými sekvencemi, budou pravděpodobně chtít prozkoumat automatizaci zkratek pro práci se soubory zip.