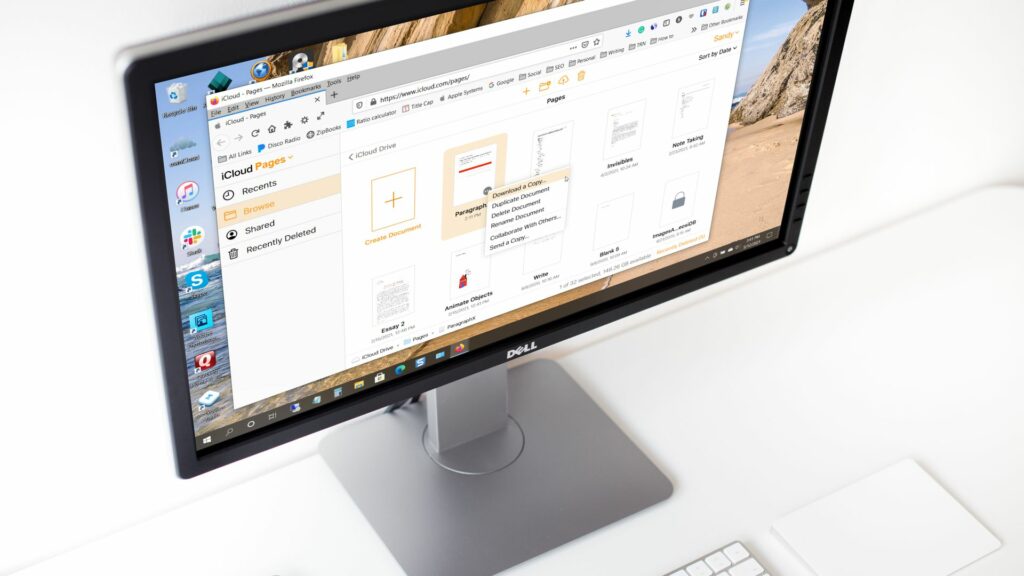
- Nahrajte soubor Pages na stránku iCloud.com a upravte jej nebo jej stáhněte jako soubor Word nebo PDF.
- Pomocí online převaděče souborů můžete převést dokument Stránky na soubor Word nebo PDF.
- Otevřete soubor Pages na iPhonu nebo iPadu a odešlete jej jako soubor Word nebo PDF do počítače.
Tento článek vysvětluje tři snadné způsoby, jak otevřít dokument Stránky v počítači se systémem Windows. Pokyny také předpokládají, že máte soubor Pages již uložený v počítači.
Otevřete soubor stránek pomocí iCloudu
Abyste mohli mít účet iCloud, nemusíte vlastnit iPhone. Apple nabízí svou cloudovou službu zdarma, což vám umožňuje nejen otevřít dokument Stránky, ale také jej upravit online nebo stáhnout jako soubor Microsoft Word nebo PDF. Je to vynikající volba, pokud očekáváte příjem dalších souborů stránek.
-
Navštivte web iCloud.com a přihlaste se pomocí svého uživatelského jména a hesla.
-
Vybrat Stránky z mřížky aplikací.
-
V sekci Nedávné, Procházet nebo Sdílené klikněte na nahrát tlačítko nahoře.

-
Vyhledejte a vyberte ikonu Stránky soubor a klikněte na Otevřeno.
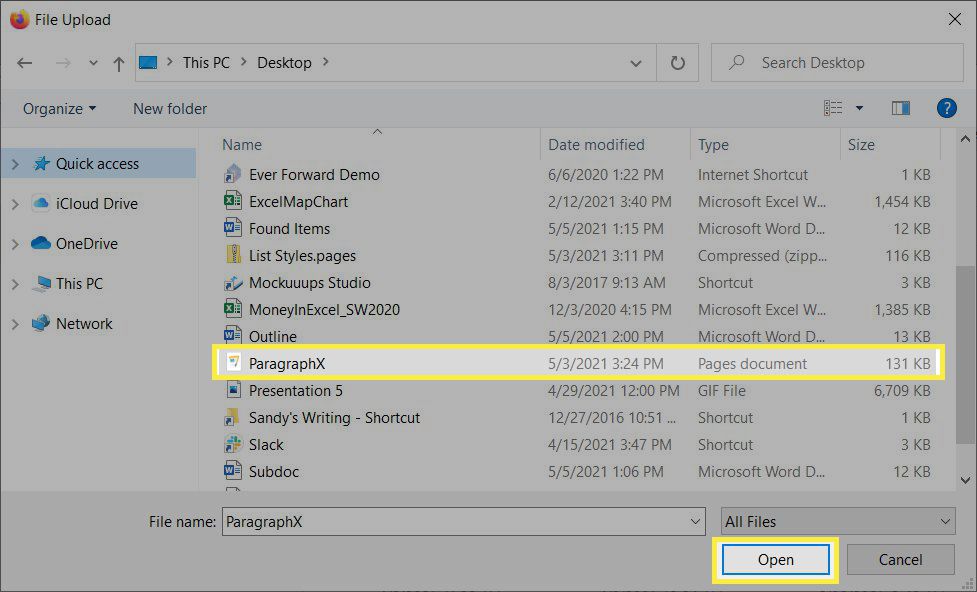
-
Soubor Stránky uvidíte v sekci Procházet. Poklepáním otevřete, zobrazíte a upravíte dokument online.
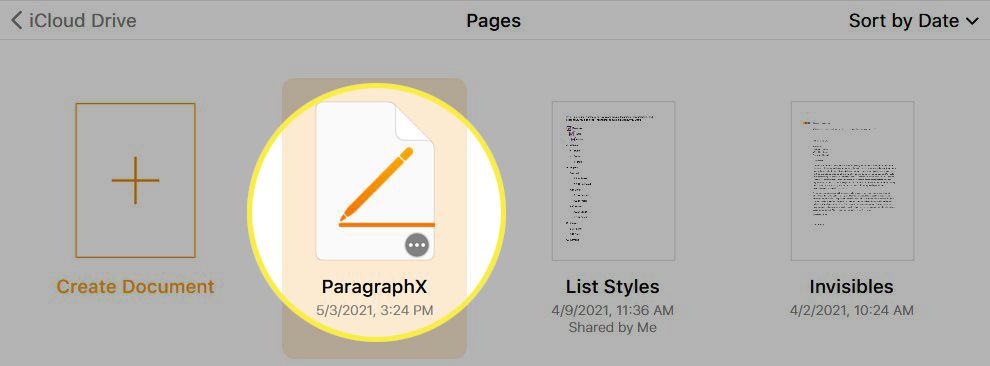
-
Pokud chcete dokument stáhnout, klikněte na ikonu Elipsa (tři tečky) v pravém dolním rohu souboru v části Procházet. Vybrat Stáhněte si kopii.
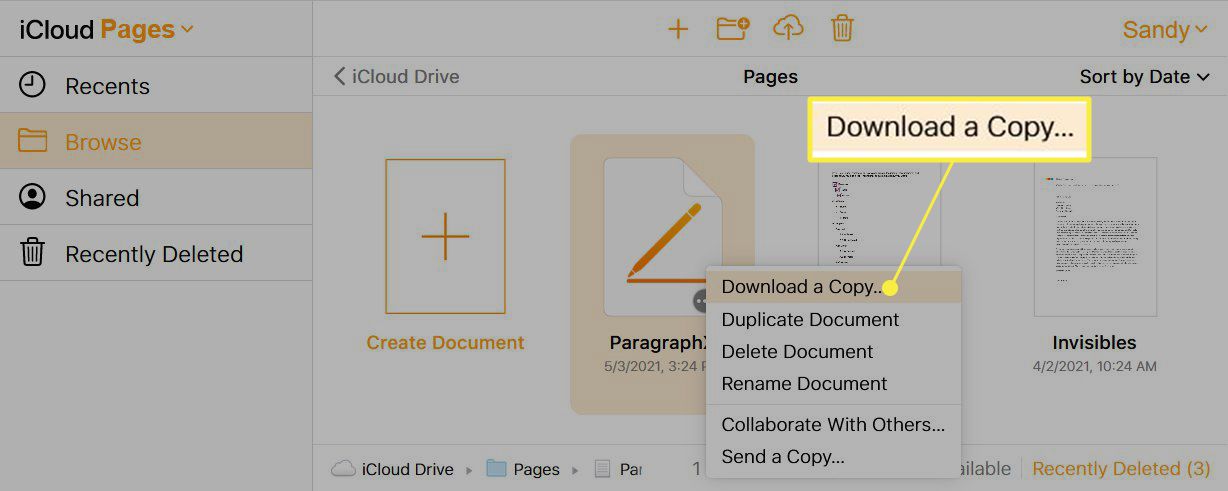
-
Vybrat PDF nebo Slovo podle vašich preferencí.
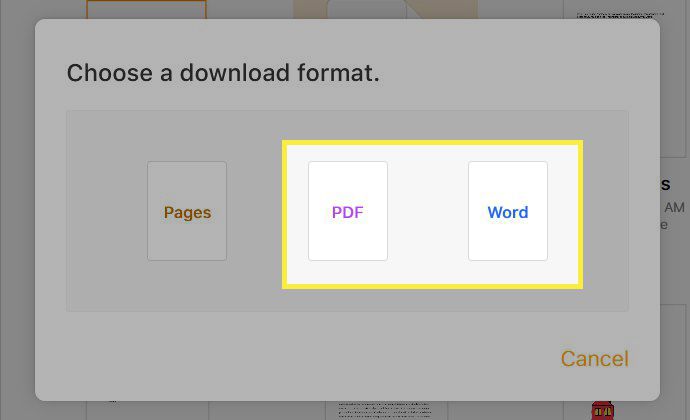
-
Podle následujících pokynů stáhněte soubor Pages a otevřete jej pomocí aplikace podle vašeho výběru.
Převeďte soubor stránek na Word nebo PDF online
Pokud nemáte účet iCloud a nechcete si jej vytvořit, můžete dokument Stránky převést na jiný typ souboru online. Existuje mnoho bezplatných online převaděčů souborů, z nichž si můžete vybrat CloudConvert v horní části seznamu.
-
Navštivte CloudConvert.com nebo přejděte přímo do nástroje pro převod stránek do Wordu nebo stránek do PDF.
-
Klepněte na Zvolte soubor a vybrat Z mého počítače.
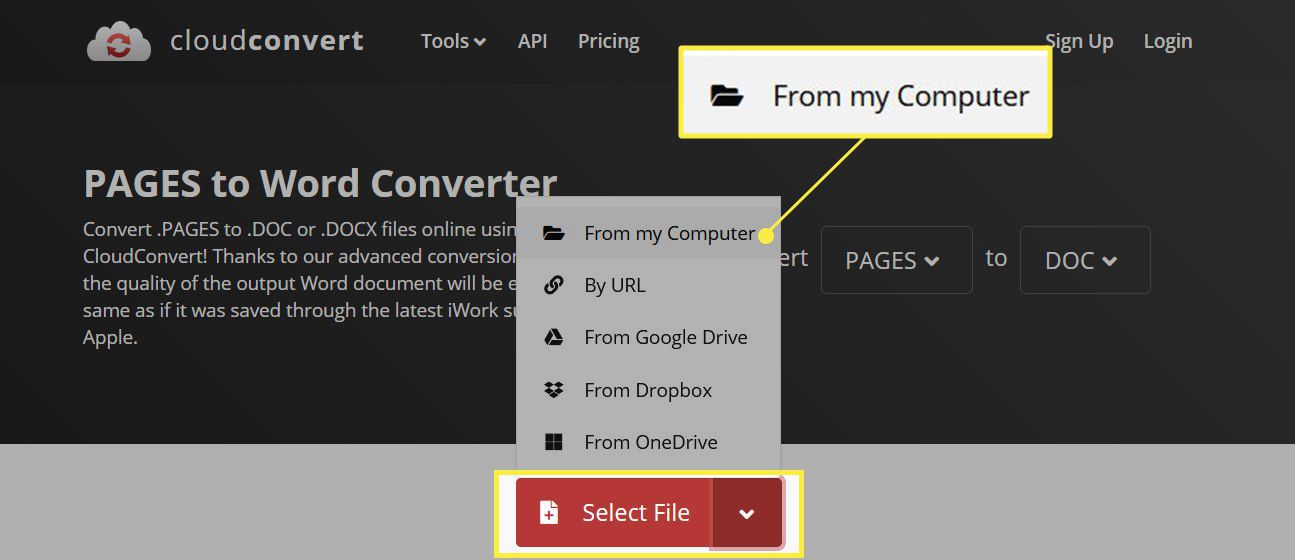
-
Vyhledejte a vyberte soubor Pages a klikněte na Otevřeno.
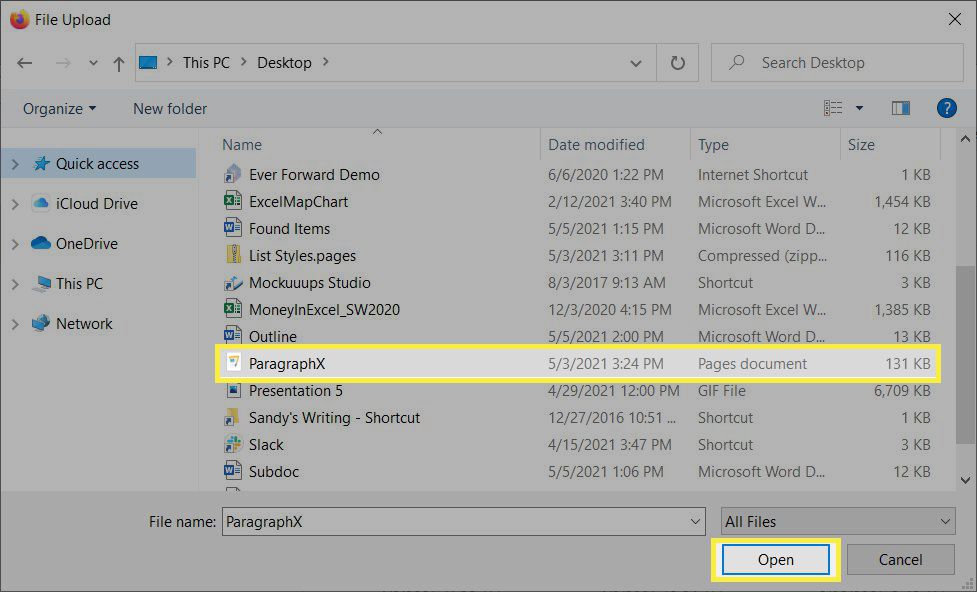
-
Potvrďte název souboru a to DOC je vybrána pro Převést na. Poté klikněte Konvertovat.
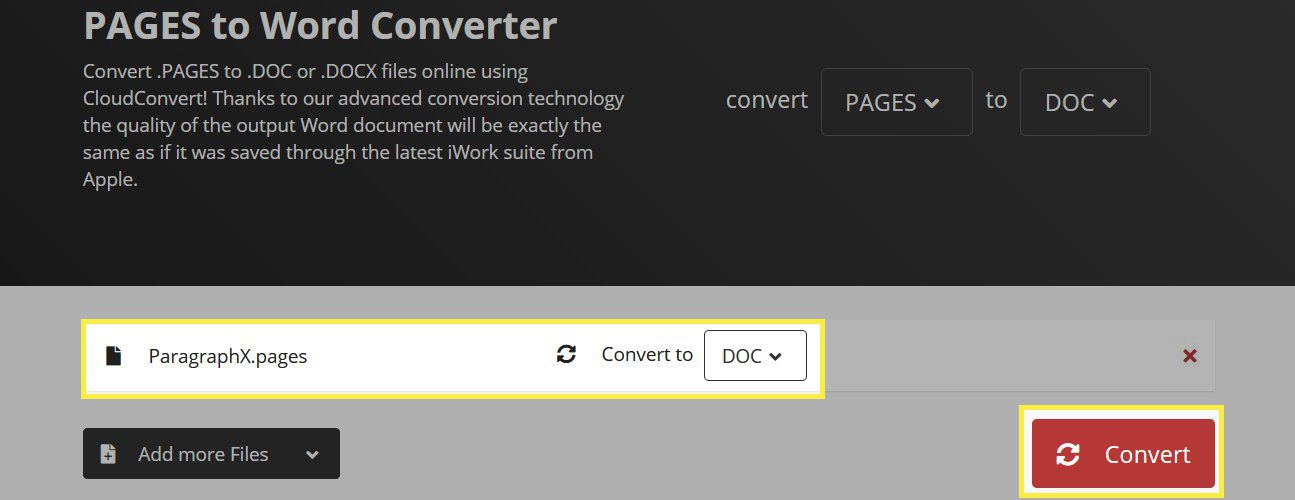
-
Při zpracování uvidíte převod a po dokončení uvidíte Dokončeno. Klepněte na Stažení získat svůj soubor.

-
Podle následující výzvy stáhněte soubor Pages a buď jej uložte, nebo otevřete pomocí aplikace podle vašeho výběru.
Převod a odeslání souboru stránek pomocí zařízení iPhone nebo iPad
Možná jste uživatelem systému Windows, ale ve své domácnosti máte také iPhone nebo iPad. Dokument Stránky můžete rychle převést na soubor Word nebo PDF a poté jej sdílet nebo odeslat do počítače.
-
Otevřete soubor Pages na svém iPhonu nebo iPadu. Například v aplikacích Apple Mail nebo Gmail klepnutím na soubor v e-mailu jej zobrazíte.
-
Klepněte na ikonu Podíl tlačítko vpravo nahoře a vyberte Stránky ve druhém řádku vašeho sdíleného listu.
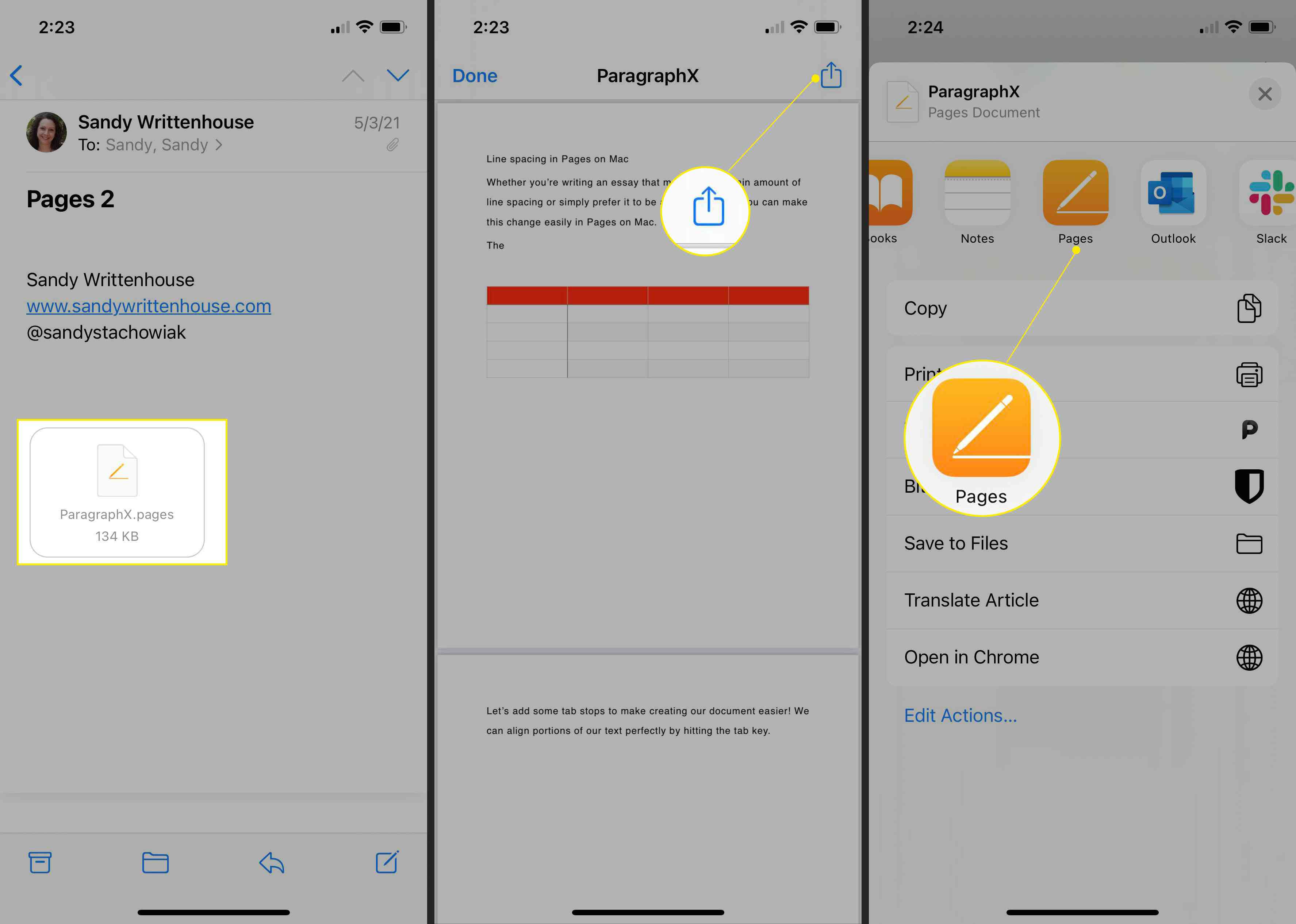
-
Klepněte na ikonu Elipsa (tři tečky) v horní části další obrazovky.
-
Vybrat Vývozní a vybrat PDF nebo Slovo.
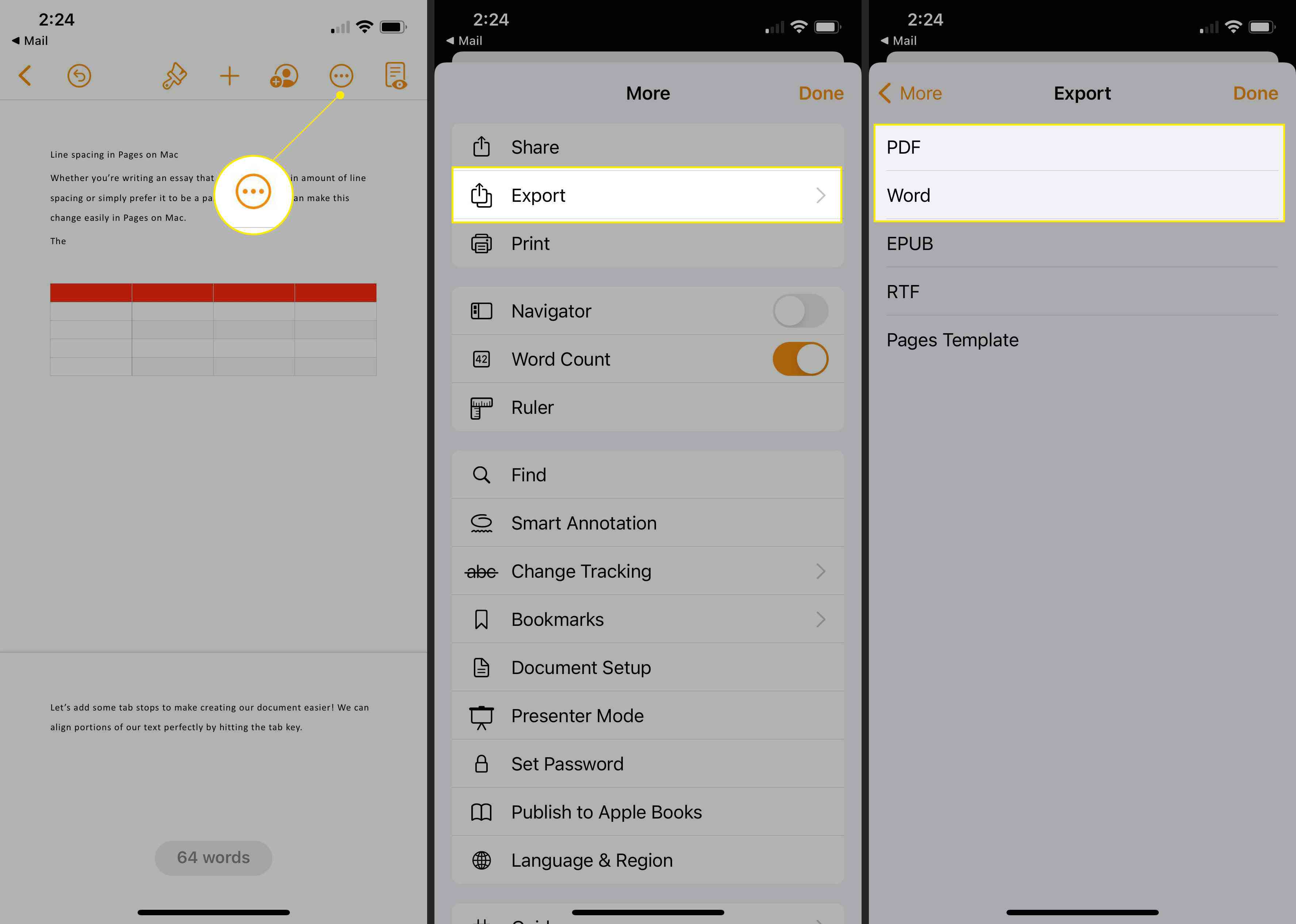
-
Váš sdílený list by se měl otevřít automaticky, ale pokud ne, klepněte na Podíl.
-
Vyberte nejlepší možnost pro odeslání nebo sdílení souboru s počítačem se systémem Windows. Můžete jej například odeslat prostřednictvím Mailu, Gmailu, Slacku nebo jiným způsobem, abyste jej snadno získali na svém PC.
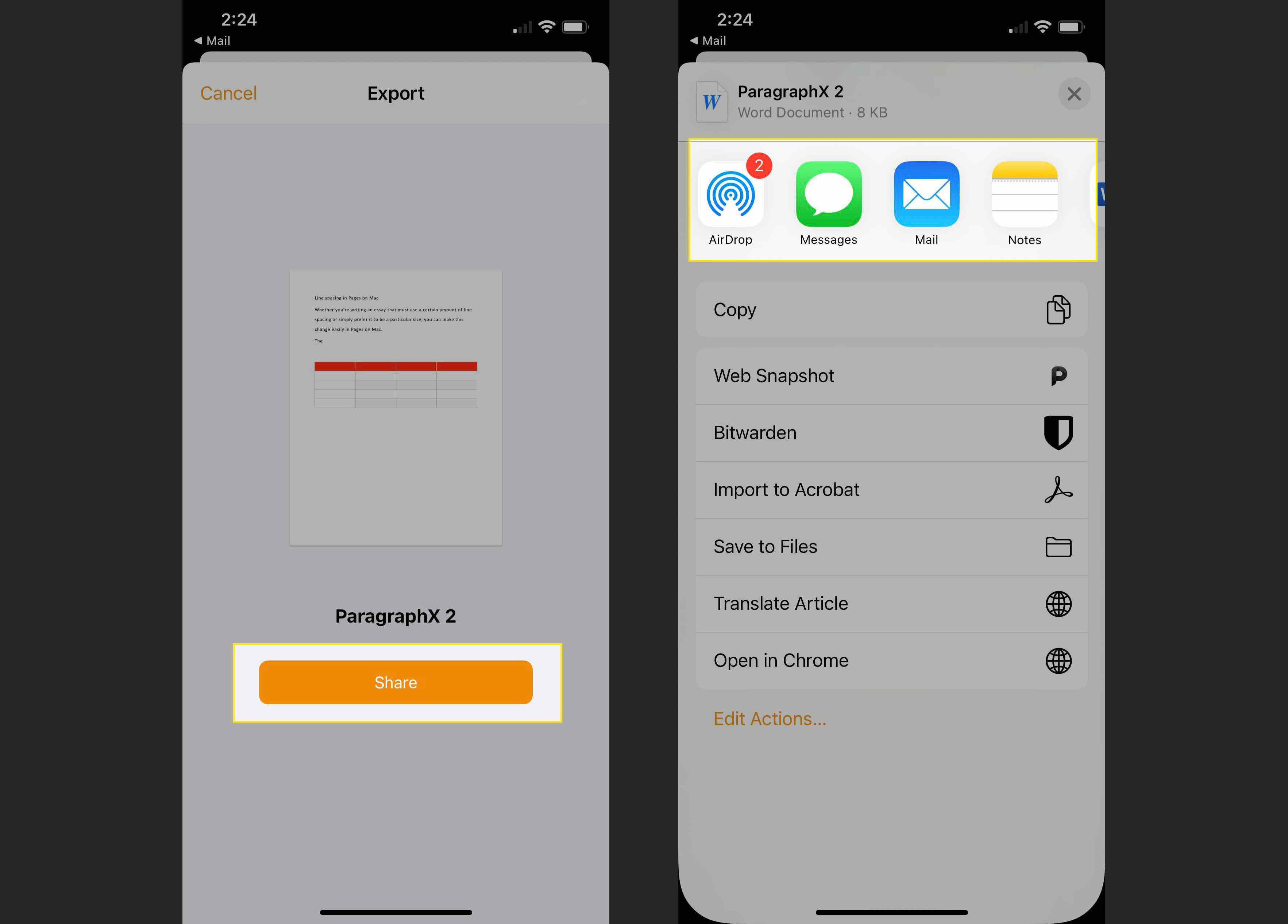
-
Postupujte podle následujících pokynů v závislosti na zvolené metodě a poté otevřete soubor Word nebo PDF v počítači se systémem Windows.
Každá z těchto metod vám nabízí způsob, jak zobrazit přijatý soubor Stránky, upravit jej a uložit ve formátu souboru, který vám lépe vyhovuje. A pokud bude fungovat více než jedna možnost, můžete se rozhodnout, která vám nejlépe vyhovuje. FAQ
-
Mohu převést dokument Stránky do PDF?
Ano. Na počítači Mac vyberte Soubor > Exportovat do > PDF a postupujte podle pokynů. Na zařízení iOS vyberte Více (tři tečky)> Vývozní > PDF.
-
Jak bych otevřel soubor Mac Pages na PC?
Soubor převedete na svém počítači Mac a poté jej odešlete do počítače. Otevřete soubor a vyberte Soubor > Exportovat do, poté vyberte typ souboru, který můžete otevřít v počítači, například PDF. Vybrat Vývozní, poté odešlete soubor do počítače pomocí e-mailu nebo jiným způsobem.