
Tento článek popisuje různé procesy pořizování snímku obrazovky na zařízeních Surface Pro dva v jednom. Vysvětluje, jak pořídit snímek obrazovky na Surface Pro, s připojenou klávesnicí nebo bez klávesnice nebo typu, kromě několika alternativních metod a klávesových zkratek pro snímání obsahu na obrazovce.
Pořízení snímku obrazovky na Surface Pro bez klávesnice
Pokud používáte Surface Pro jako tablet bez připojeného krytu Type Cover nebo Bluetooth, můžete použít tři hlavní způsoby pořizování snímků obrazovky. První zahrnuje použití fyzických tlačítek v horní části Surface Pro, druhé používá aplikaci Snip & Sketch, zatímco třetí je aktivováno zcela pomocí příslušenství Surface Pen.
Použijte tlačítka napájení a hlasitosti
Nejrychlejším způsobem, jak pořídit snímek obrazovky na modelech Surface Pro nebo jakémkoli jiném typu zařízení Surface dva v jednom, je použít klávesové zkratky pro snímky fyzických tlačítek. Na starších modelech Surface s integrovaným tlačítkem Windows pod nebo vedle obrazovky stiskněte a podržte Okna tlačítko a Snížit hlasitost tlačítko současně.

Snip & Sketch v režimu tabletu
Pokud chcete na Surface Pro pořídit pouze snímek konkrétních částí obrazovky, je nástroj Snip & Sketch užitečnou možností při použití zařízení bez klávesnice v režimu Tablet, Snip & Sketch je v podstatě bezplatná aplikace Microsoft, která přichází předinstalován jako součást operačního systému Windows 10 na všech nových zařízeních Surface. Snip & Sketch se ve starších verzích operačního systému Windows dříve označoval jako nástroj Snipping. Snip & Sketch můžete otevřít pomocí Všechny aplikace části nabídky Start výběrem Úryvek obrazovky z centra akcí systému Windows 10 nebo klepnutím na ikonu Windows Ink Workspace > Celá obrazovka Snip ikona na hlavním panelu ve spodní části obrazovky.
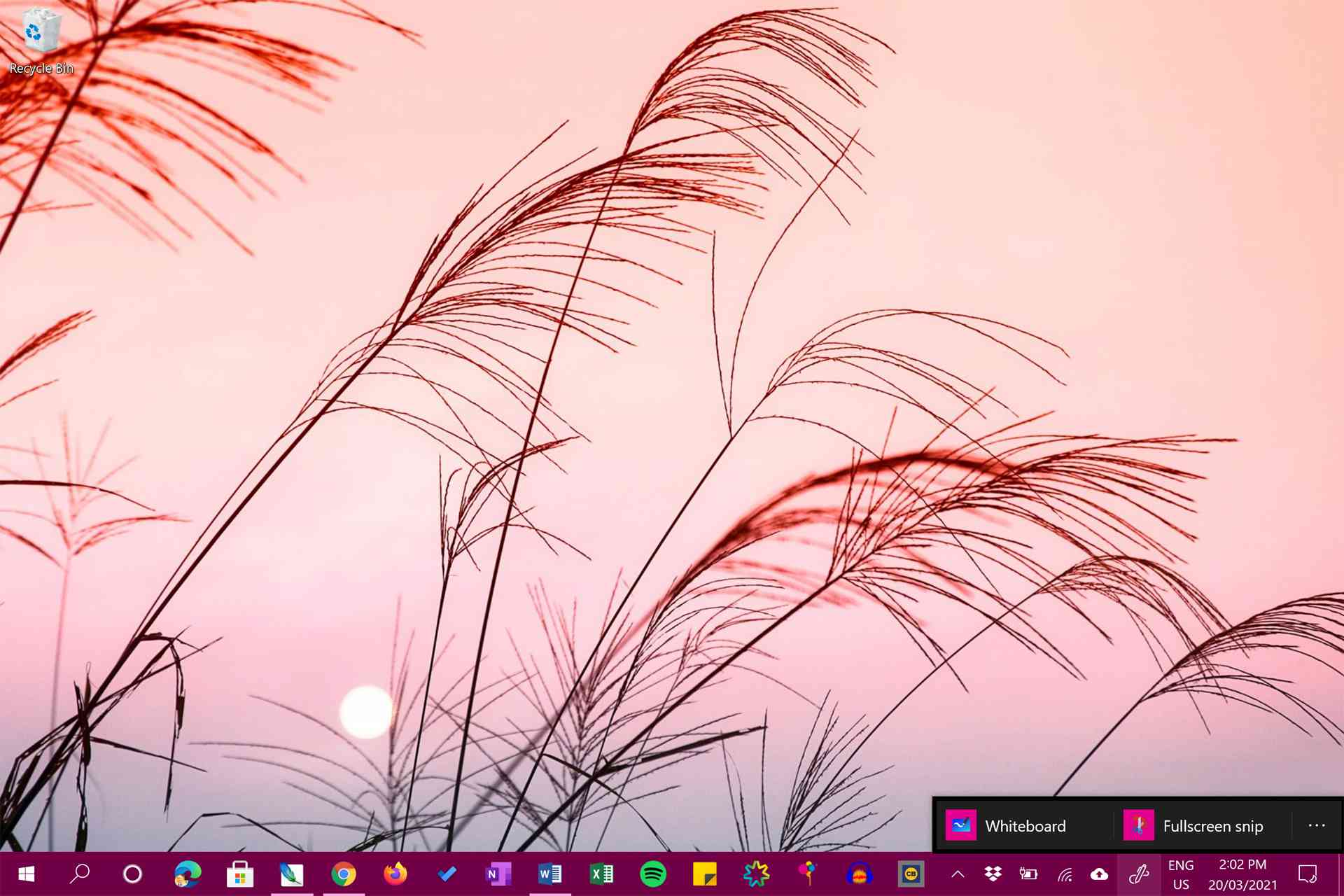
V závislosti na vašem nastavení systému Windows 10 možná budete muset přejet prstem nahoru ze spodní části obrazovky, aby se hlavní panel zobrazil. První dvě možnosti otevřou Snip & Sketch jako prázdnou aplikaci s možnostmi ručního pořizování snímků obrazovky částí obrazovky nebo otevřených aplikací. Třetí možnost klepnutím na Windows Ink Workspace > Celá obrazovka Snip ikona na hlavním panelu, je pohodlnější, protože automaticky pořídí snímek celé obrazovky, který pak můžete oříznout, nakreslit a zapsat, upravit a uložit kamkoli chcete.
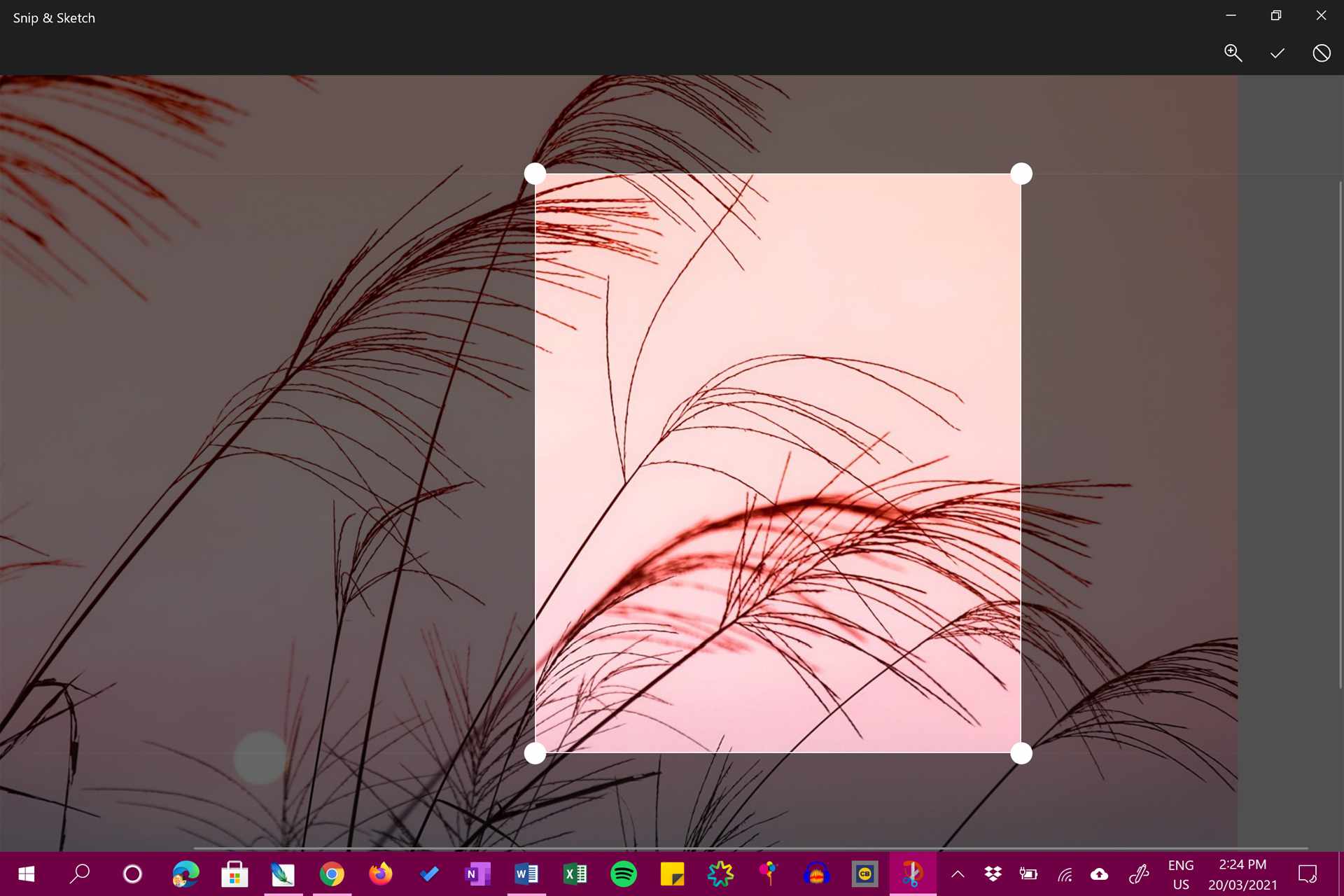
Screenshot S povrchovým perem
Pokud máte k Surface Pro připojeno povrchové pero, můžete ho dvojitým klepnutím na horní tlačítko rychle pořídit snímek obrazovky bez klávesnice.

Pořízení snímku obrazovky na Surface Pro pomocí klávesnice
Všechny výše uvedené metody pro pořízení snímku obrazovky na Surface Pro budou také fungovat, pokud máte připojenou klávesnici Bluetooth nebo Type Cover, ale budete mít k dispozici také některé další možnosti. Tady je několik dalších způsobů, jak pořídit snímek obrazovky, když používáte Surface Pro, pokud používáte klávesnici.
Snip & Sketch v režimu plochy
Pokud máte k Surface Pro připojený Type Cover nebo jinou kompatibilní klávesnici, můžete také otevřít aplikaci Snip & Sketch pro pořízení snímku obrazovky v systému Windows 10 pomocí stejných metod uvedených výše pomocí kurzoru myši namísto klepnutí na obrazovku prst.
Přístup k Snip & Sketch přes Windows Ink Workspace > Celá obrazovka Snip ikona na hlavním panelu je také nejlepší volbou pro uživatele klávesnice, touchpadu nebo myši v režimu plochy. Nezapomeňte, že na Surface Pro s připojenou klávesnicí můžete stále používat dotykové ovládání. Například můžete otevřít Snip & Sketch pomocí myši a poté pomocí prstů na obrazovce oříznout snímek obrazovky a nakreslit jej. Můžete také otevřít snip & Sketch pomocí Okna + Posun + S klávesová zkratka.
Tlačítko PrtScn (obrazovka tisku)
Pokud používáte aplikaci pro úpravy obrázků, jako je Photoshop, dobrým způsobem, jak pořídit snímek obrazovky na Surface Pro s připojenou klávesnicí, je stisknout PrtScn klíč. Tento klíč pořídí snímek celého vašeho pracovního prostoru a zkopíruje ho do schránky vašeho Pro. Poté můžete snímek obrazovky vložit do programu pro úpravy obrázků výběrem aplikace Vložit možnost nebo stisknutím Ctrl + PROTI. Chcete-li snímek obrazovky omezit pouze na otevřené okno nebo aplikaci, stiskněte PrtScn + Alt spolu. Přidat Okna klíč k jednomu z nich PrtScn kombinací pořídíte snímek obrazovky a uložíte jej jako soubor Tento počítač > Obrázky > Screenshoty.
Xbox Game Bar
Xbox Game Bar je bezplatný nástroj určený pro hráče PC, kteří potřebují nahrávat záběry nebo pořizovat snímky svých her, ale můžete jej také použít k vytváření snímků na Surface Pros. Abyste mohli používat herní panel Xbox, nemusíte si vytvářet účet Xbox ani vlastnit konzolu Xbox. Nástroj Xbox Game Bar otevřete stisknutím Okna + G ve stejnou dobu. Po otevření klikněte na ikonu fotoaparátu a pořiďte snímek obrazovky a poté kliknutím na oznámení zobrazte svůj obrázek, upravte ho nebo sdílejte s kontaktem.
Použijte program Screenshotů třetích stran
Kromě všech výše uvedených metod existují také různé aplikace pro snímky obrazovky Windows 10 speciálně určené pro pořizování snímků obrazovky na zařízeních Surface Pro. Zatímco většina integrovaných řešení systému Windows 10 pro pořizování snímků obrazovky funguje naprosto v pořádku, někdy je pro pokročilejší úlohy snímání obrazovky potřeba aplikace nebo rozšíření od jiného výrobce.