
IPhone usnadňuje používání nejoblíbenějších e-mailových služeb, včetně iCloud, Microsoft Exchange, Google, Yahoo, AOL a Outlook. Díky integrované podpoře těchto možností e-mailu můžete nastavit aplikaci Pošta pro přístup k e-mailu ze všech vašich účtů na jednom místě. Po přidání e-mailových účtů do aplikace iPhone Mail budete chtít začít odesílat e-maily. Tady je to, co potřebujete vědět. Pokyny v tomto článku platí pro aplikaci Mail na iPhonech se systémem iOS 6 až iOS 14.
Jak poslat nový e-mail na iPhone
Chcete-li odeslat novou e-mailovou zprávu z předinstalované aplikace Mail, postupujte takto:
-
Klepněte na ikonu Pošta aplikaci otevřete.
-
V pravém dolním rohu obrazovky klepněte na ikonu Komponovat ikona. Je to čtverec s tužkou. Otevře se nový prázdný e-mail.
-
Do pole zadejte e-mailovou adresu osoby, které píšete Na pole jedním ze tří způsobů:
- Začněte psát jméno nebo adresu příjemce. Pokud je osoba ve vašem adresáři, zobrazí se možnosti. Klepněte na jméno a adresu, kterou chcete použít.
- Klepněte na ikonu + ikona na konci ikony Na pole. V seznamu kontaktů klepněte na osobu.
- Pro příjemce, kteří nejsou ve vašem seznamu kontaktů, zadejte úplnou e-mailovou adresu.
-
Klepněte na ikonu Předmět řádek a zadejte předmět e-mailu.
-
Klepněte na tělo e-mailu a napište zprávu.
-
Až budete připraveni zprávu odeslat, klepněte na Poslat.
Poskytovatelé e-mailů, kteří nejsou na iPhone předem nakonfigurovaní, lze do aplikace Mail přidat ručně. Musíte však poskytnout informace od poskytovatele, včetně názvu hostitele a nastavení příchozí a odchozí pošty.
Jak používat CC a BCC v aplikaci iPhone Mail
Stejně jako u desktopových a webových e-mailových programů můžete lidi CC nebo BCC odesílat na e-maily odeslané z vašeho iPhone. Chcete-li použít některou z těchto možností, vytvořte nový e-mail podle pokynů z poslední části. Po vyplnění Na řádek, klepněte na Cc / Bcc, od řádek jej rozbalte na tři pole. Přidejte příjemce do CC nebo BCC stejným způsobem, jako jste přidali původního příjemce do složky Na čára. Pokud máte v telefonu nakonfigurovaných více než jednu e-mailovou adresu, můžete si vybrat, z které z nich chcete posílat e-maily. Klepněte na ikonu Z řádek k zobrazení seznamu vašich e-mailových účtů. Klepněte na ten, od kterého chcete odeslat e-mail.
Jak používat Siri k odesílání e-mailů na iPhone
Kromě psaní e-mailu pomocí klávesnice na obrazovce můžete pomocí Siri diktovat e-mail. Aktivujte Siri podržením tlačítka Domů nebo bočního tlačítka iPhonu (v závislosti na modelu). Řekněte „Odeslat nový e-mail“ (nebo podobnou frázi) nebo „Odeslat nový e-mail na adresu [person’s name]. „Siri se zeptá na předmět a poté na hlavní text e-mailu. Stačí říct, co chcete říct, a až bude hotovo, zprávu odešlete. Docela snadné! Pokud již máte otevřený nový e-mail a raději diktovat zprávu místo toho, abyste ji psali, můžete to také udělat. Když je nový e-mail připraven, klepněte do těla a potom klepněte na ikonu mikrofonu vpravo dole. Vyslovte svůj e-mail a počkejte, až jej iPhone přepíše. Možná budete muset text upravit, v závislosti na přesnosti.
Jak posílat přílohy v iPhone Mail
Můžete odesílat přílohy – dokumenty, fotografie, videa atd. – z iPhonu, stejně jako z e-mailového programu pro stolní počítače. Na iPhonech se systémem iOS 6 nebo novějším můžete odeslat e-mail s fotografickou nebo video přílohou přímo z aplikace Mail. Co dělat:
-
Otevřete nový e-mail a zadejte zprávu.
-
Klepněte a podržte oblast zpráv v e-mailu.
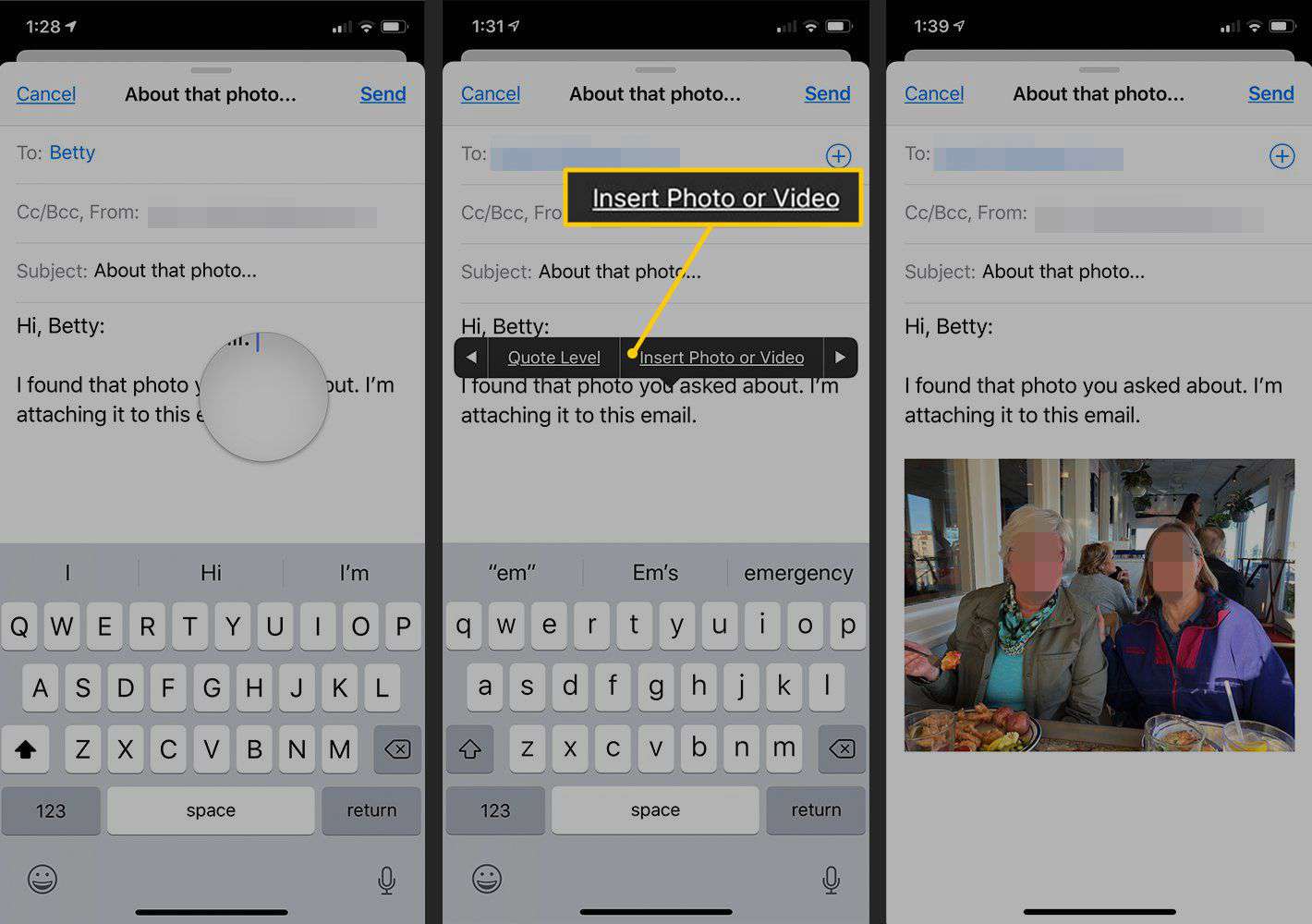
-
Až se zobrazí lupa nebo modrý kurzor (v závislosti na verzi iOS), pusťte se.
-
V rozbalovací nabídce klepnutím na šipku doprava zobrazíte další možnosti.
-
Klepněte na Vložte fotografii nebo video otevřít Fotky aplikace. (Novější verze iOS obsahují možnosti jako Přidat přílohu a Vložit výkres, které fungují stejným způsobem.)
-
Najděte a vyberte fotografii nebo video, které chcete připojit.
-
Klepněte na Vybrat připojit fotografii nebo video do e-mailové zprávy.
-
Po přidání přílohy k e-mailu klepněte na Poslat.
Používání aplikací poskytovatelů e-mailů třetích stran
Pokud nemáte zájem o používání aplikace Pošta, stáhněte si aplikace vyvinuté preferovaným poskytovatelem e-mailu a použijte je místo toho. Mezi oblíbené aplikace poskytovatele e-mailu v App Store patří:
- Gmail
- AOL
- Yahoo
- Microsoft Outlook
- Zoho Mail
Pokud používáte iOS 14 nebo novější, můžete dokonce nastavit e-mailové aplikace třetích stran jako výchozí e-mailový program.