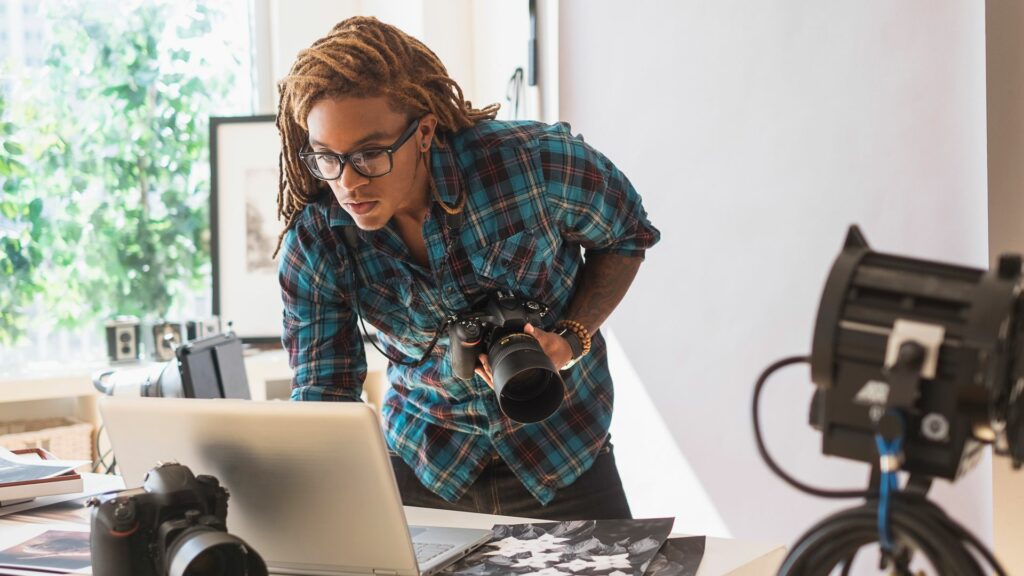
Připojení obrázku k e-mailu je něco, co každý bude muset udělat najednou. Tady je postup, jak připojit obrázek k e-mailu v Gmailu, Outlooku a Yahoo Mailu.
Jak připojit obrázek k e-mailu v Gmailu
-
Přihlaste se na web Gmailu a klepněte na Komponovat poblíž levého horního rohu. V mobilní aplikaci najdete Komponovat v pravém dolním rohu.
-
Na obrazovce se objeví pole pro psaní e-mailu. Vyplňte Příjemce a Předmět pole jako obvykle.
-
Klikněte na ikonu Připojit soubory ikona vedle ikony Poslat knoflík. Je to ten, který vypadá jako kancelářská svorka.
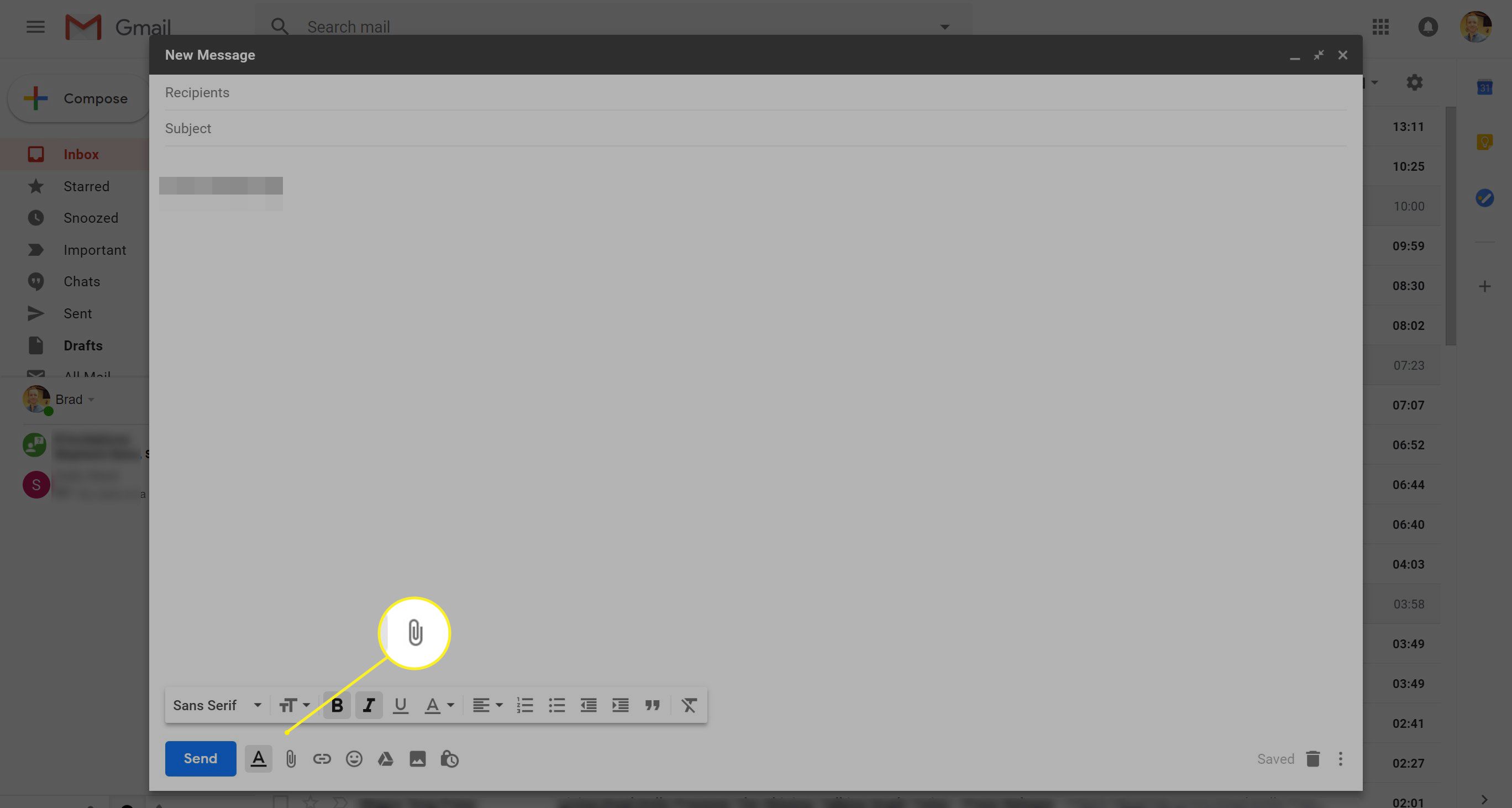
-
Otevře se okno prohlížeče souborů. Vyhledejte obrázek, který chcete připojit k e-mailu, a klikněte na něj. Chcete-li vybrat více obrázků, podržte Ctrl klávesu dolů, když kliknete na vybrané obrázky.
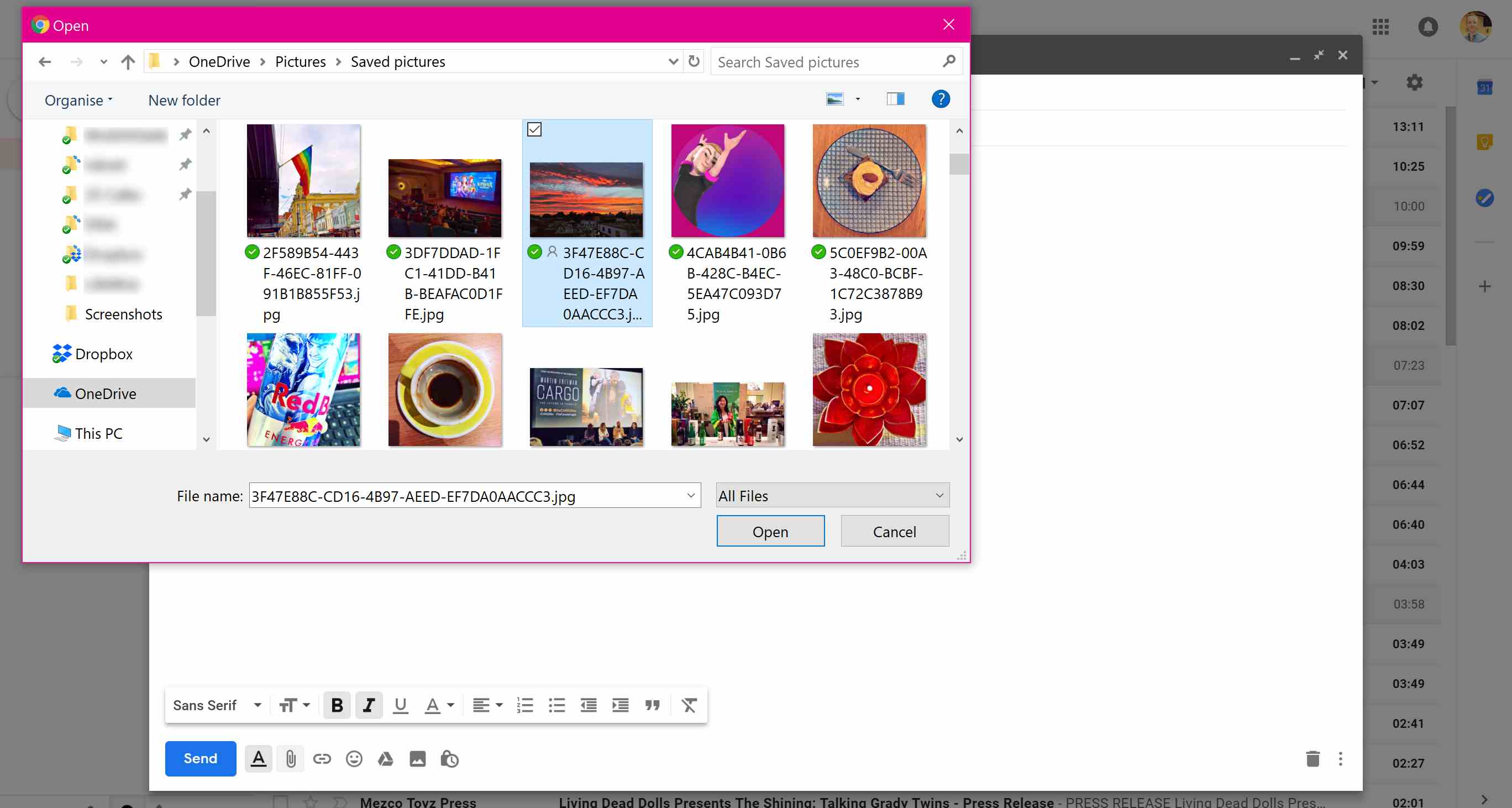
-
Klepněte na Otevřeno.
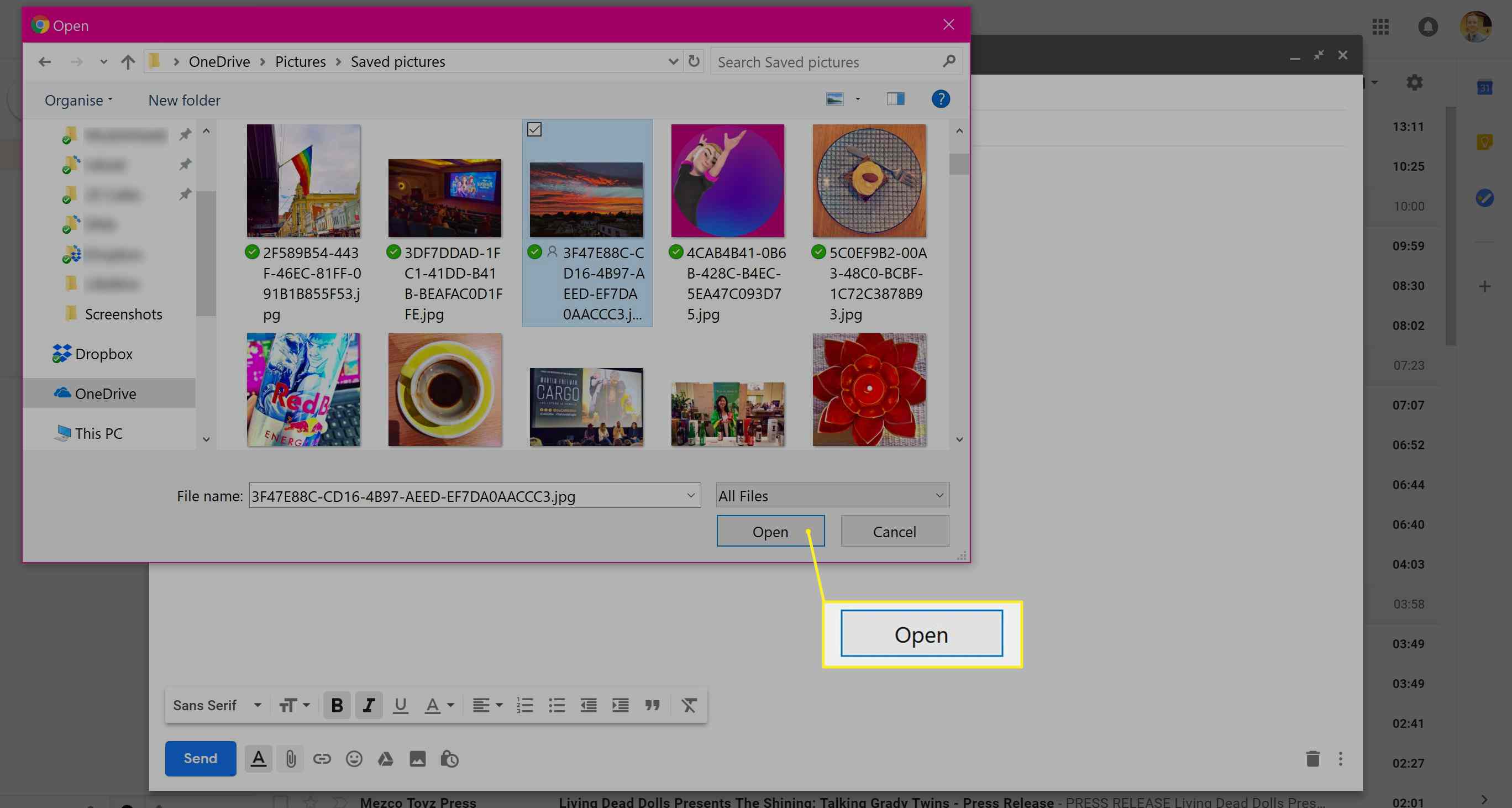
-
Váš obrázek bude nyní připojen k vašemu e-mailu. Nyní můžete kliknout Poslat nebo jej odešlete Připojit soubory znovu přidáte další soubory.
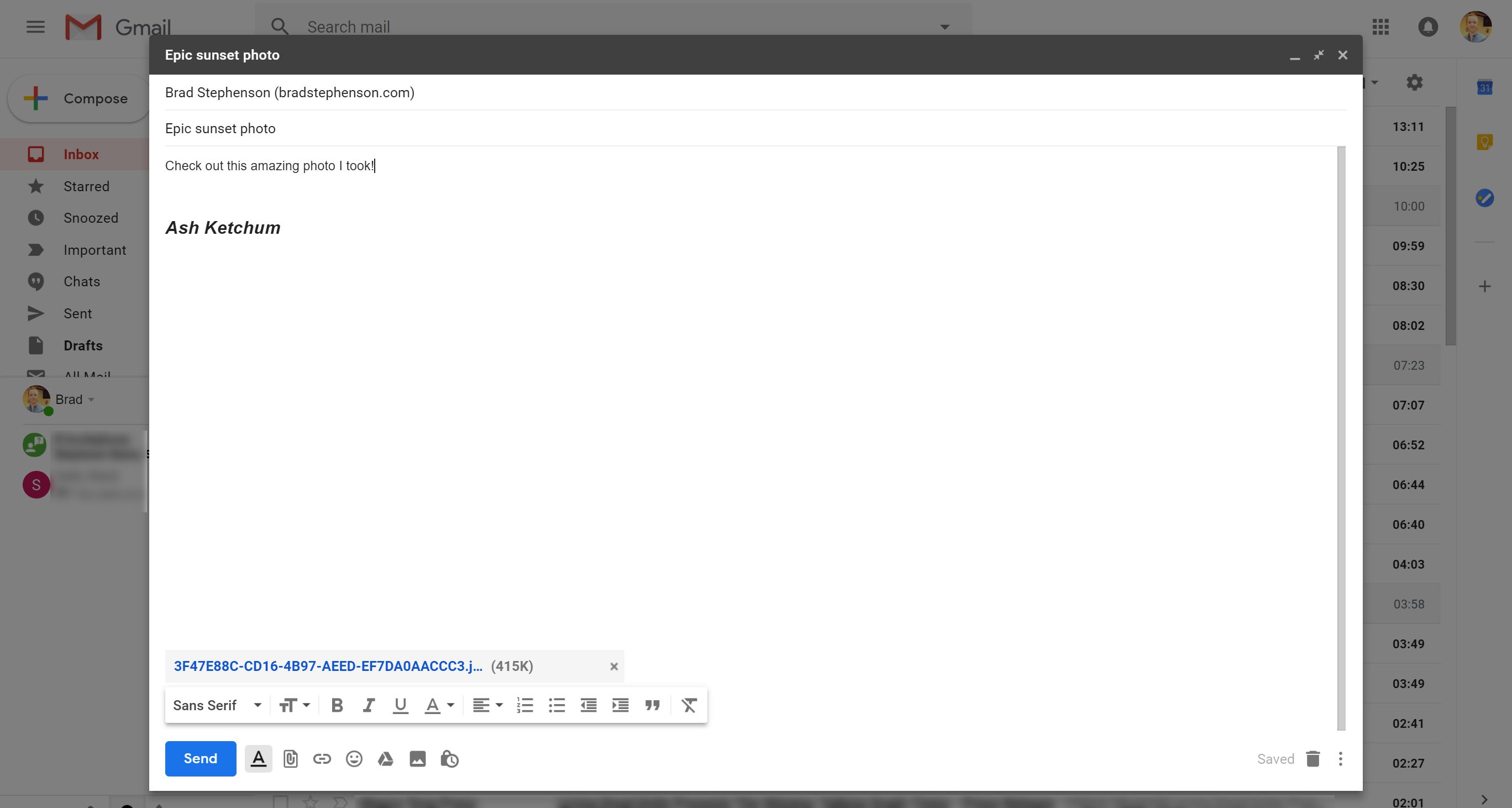
Jak poslat fotografii v e-mailu s aplikací Outlook
-
Přihlaste se na web Outlooku a klikněte na Nová zpráva vytvořit nový e-mail.
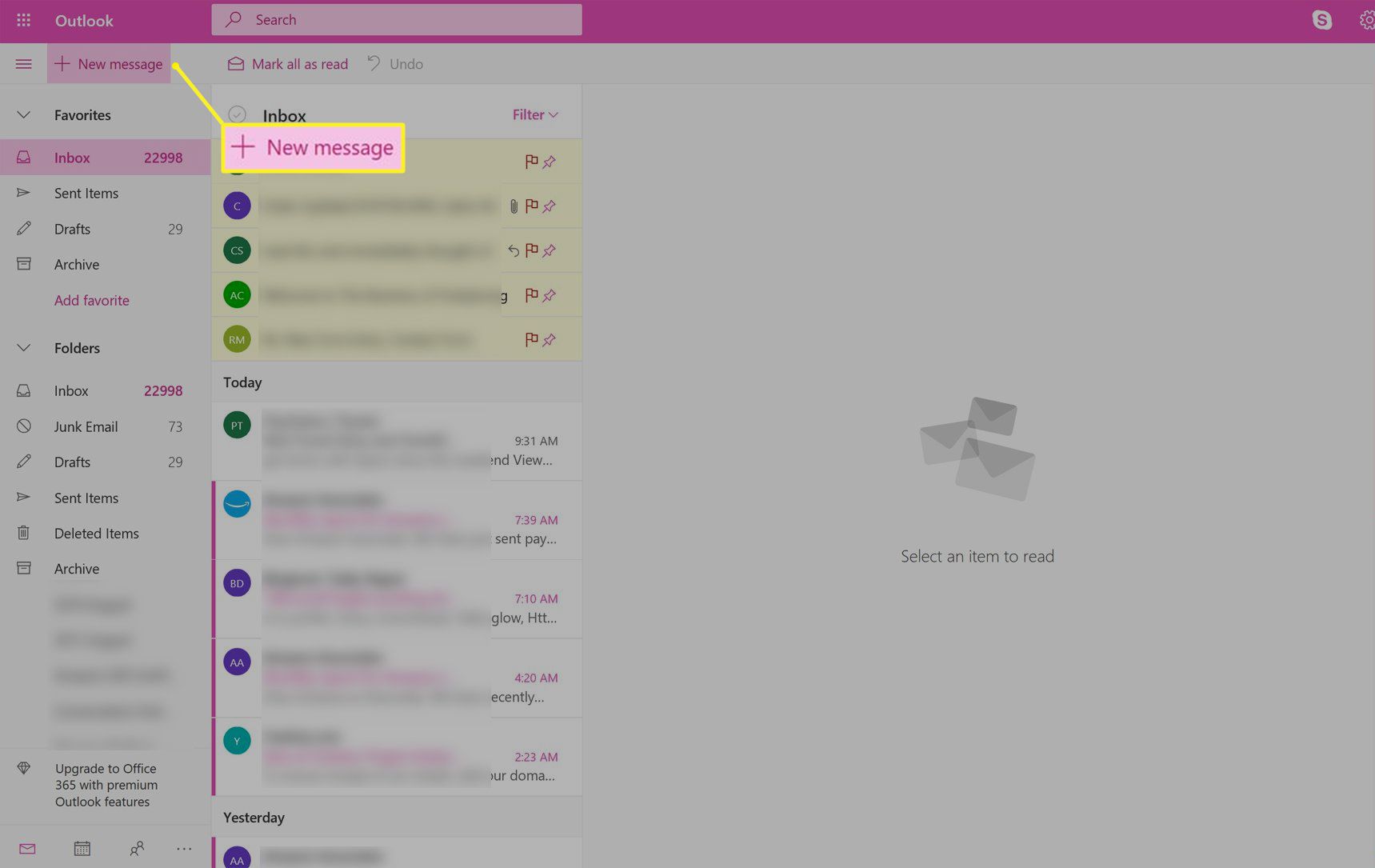
V aplikaci Windows 10 Mail klikněte na Nová pošta v levém horním rohu. V mobilních aplikacích Outlook klepněte na čtverec Nová zpráva ikona v pravém horním rohu.
-
Vyplňte Příjemce, Předměta pole těla e-mailu jako obvykle.
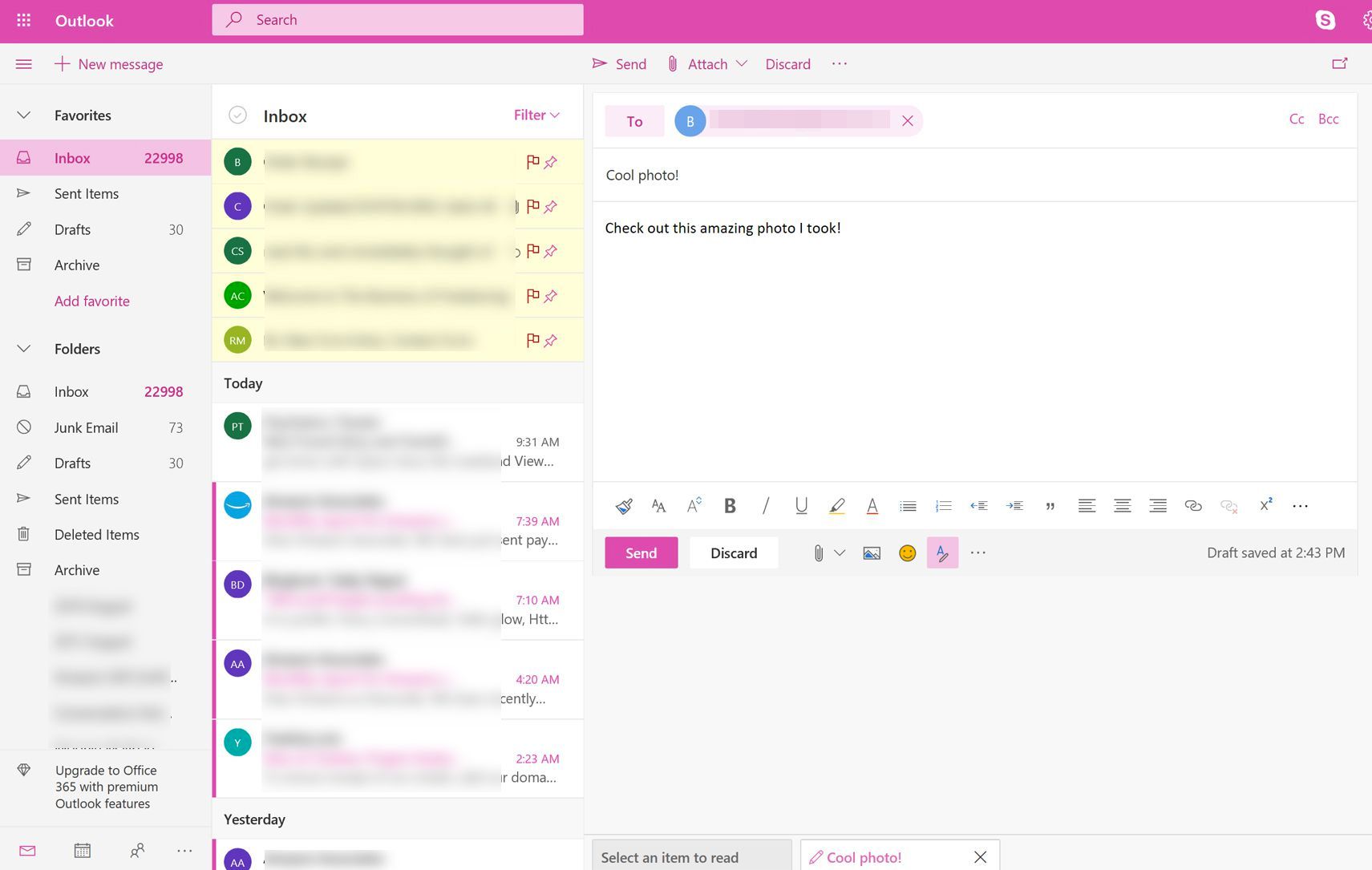
-
Klepněte na Připojit, který najdete přímo nad e-mailovou schránkou.
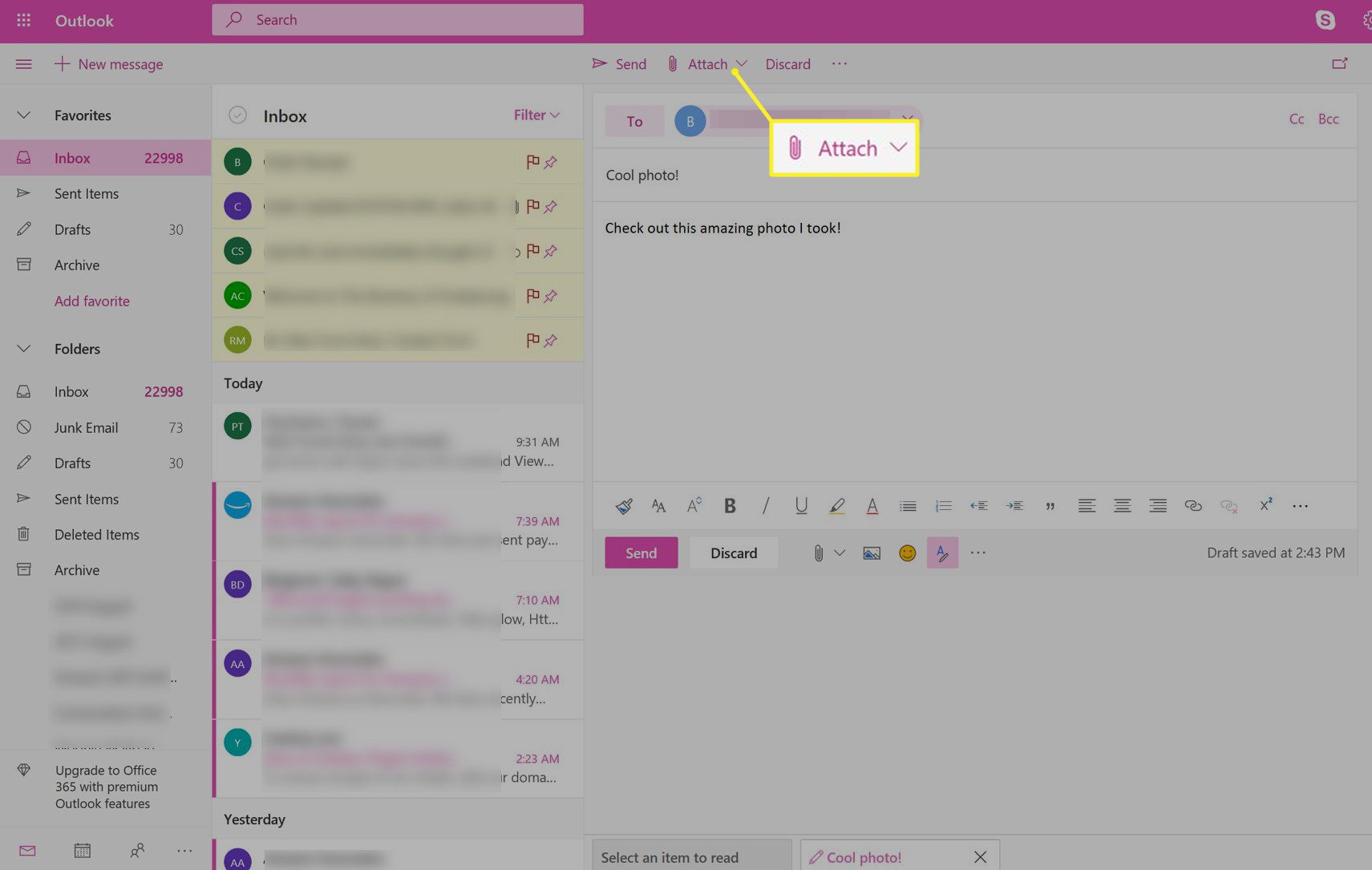
V aplikaci Windows 10 Mail klikněte na Vložit a pak Soubory. V mobilních aplikacích Outlook klepněte na ikonu sponky ve spodní části obrazovky. Můžete být požádáni, abyste aplikaci poskytli přístup k souborům ve vašem zařízení. Klepněte na dobře pokračovat.
-
Na vašem zařízení se otevře prohlížeč souborů. Vyhledejte obrázek, který chcete připojit k e-mailu, a klikněte Otevřeno.
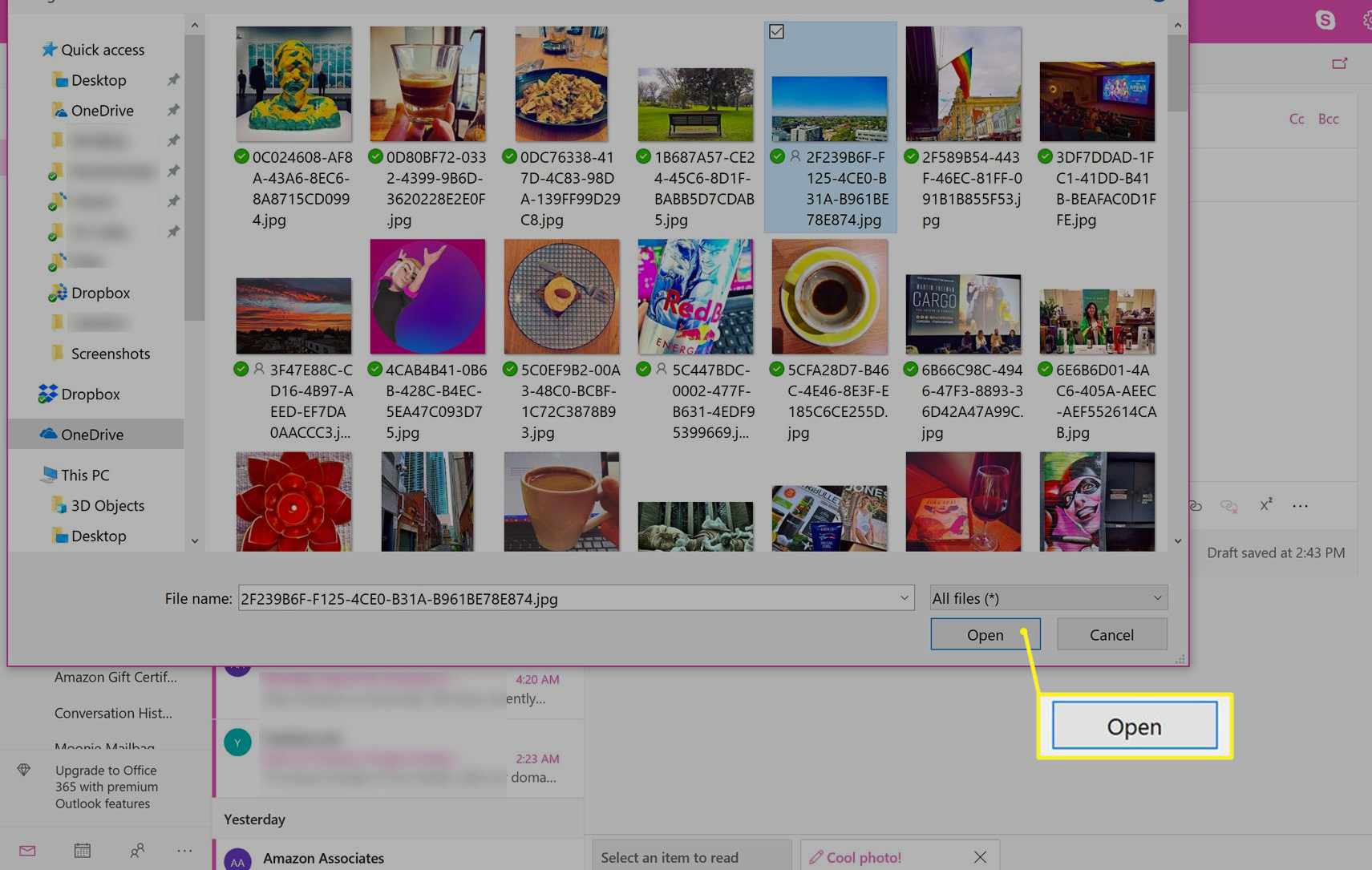
V mobilní aplikaci Outlook klepněte na Přiložit soubor.
-
Klepněte na Poslat k odeslání e-mailu s připojeným obrázkem.
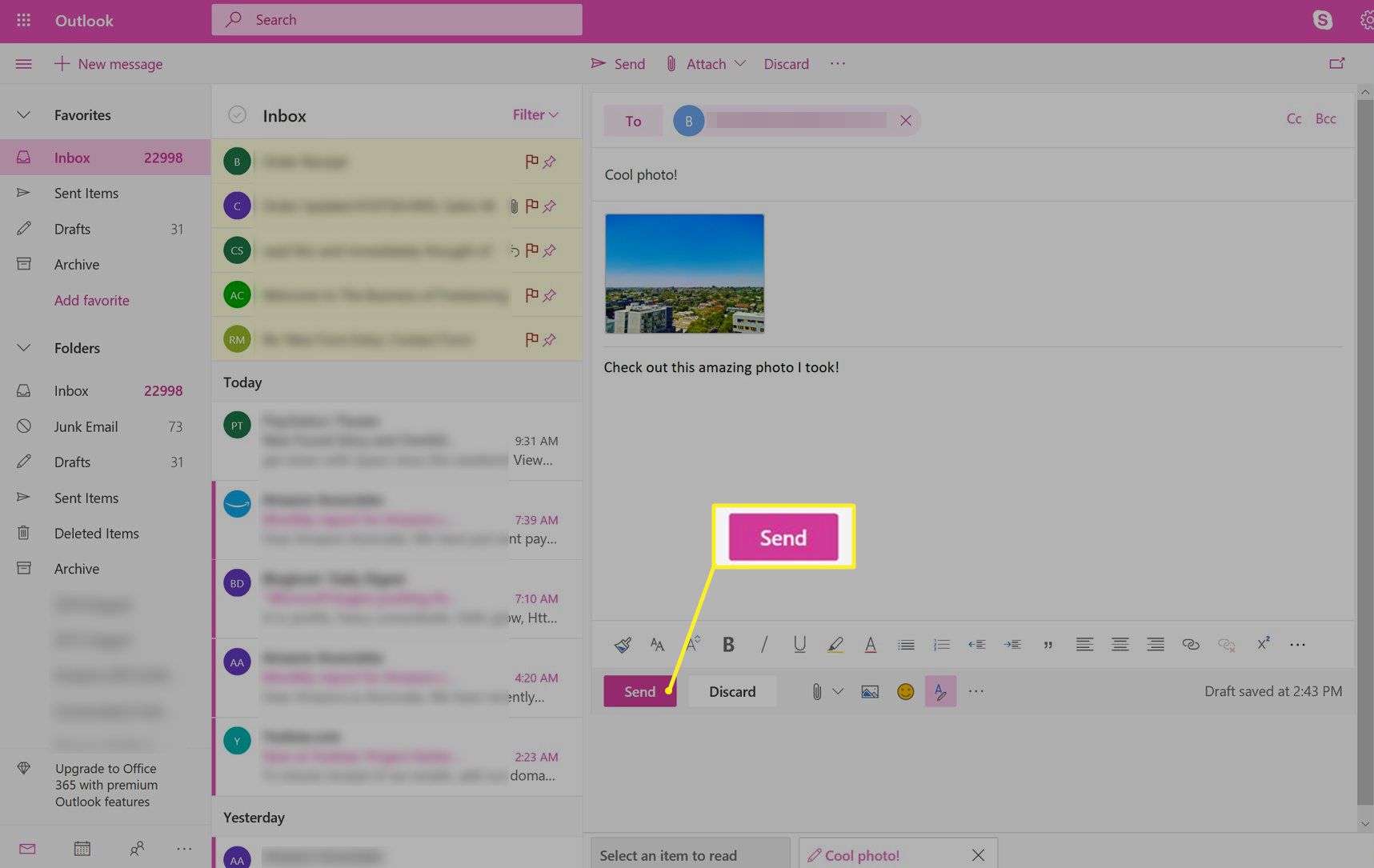
-
Až bude e-mail odeslán správně, zobrazí se potvrzovací zpráva.
Jak připojit obrázek k e-mailu v Yahoo Mail
-
Přejděte na web Yahoo Mail a přihlaste se jako obvykle.
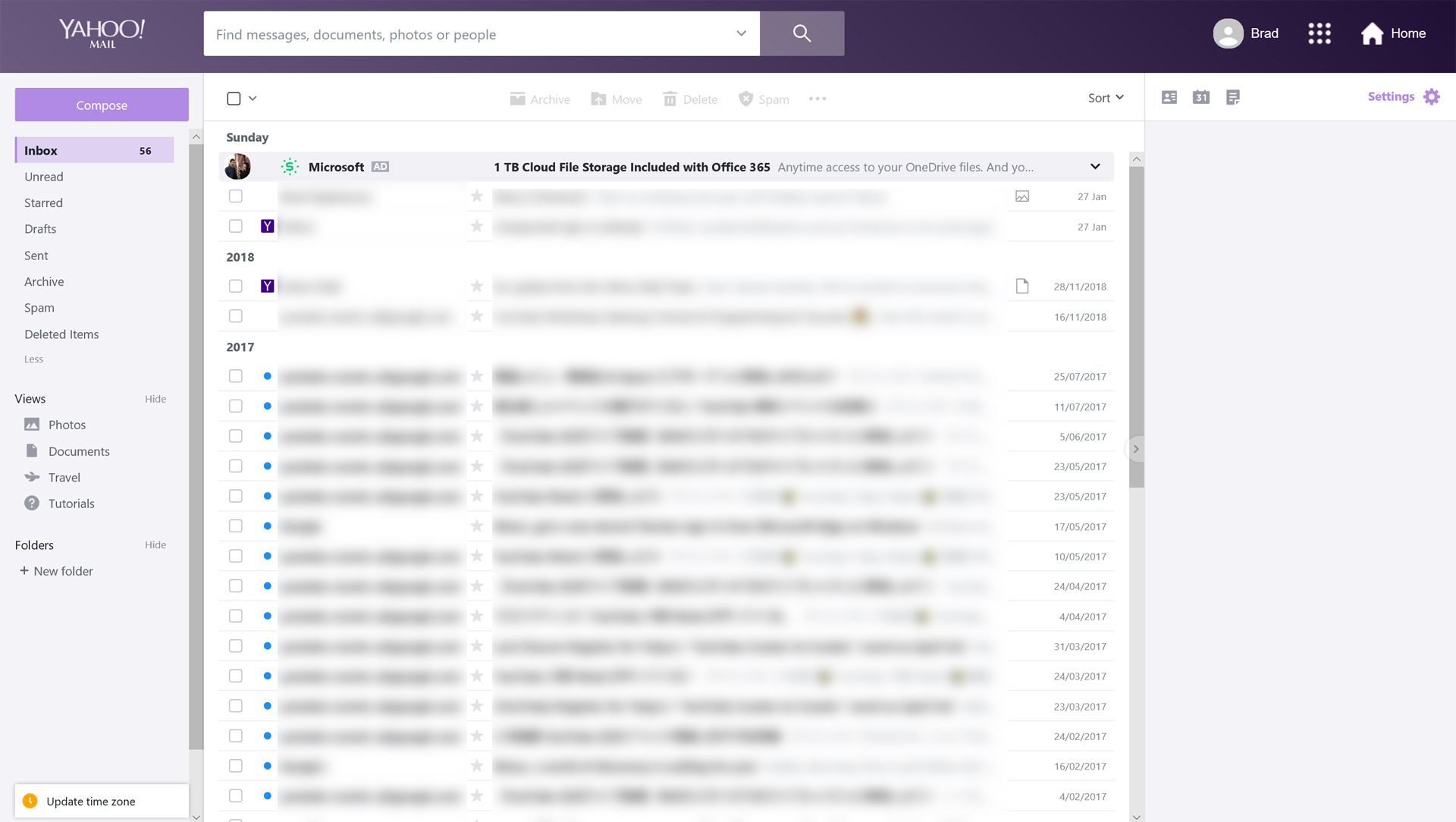
-
Klepněte na Komponovat a vyplňte Na, Předmět a e-mailové oblasti těla jako obvykle.
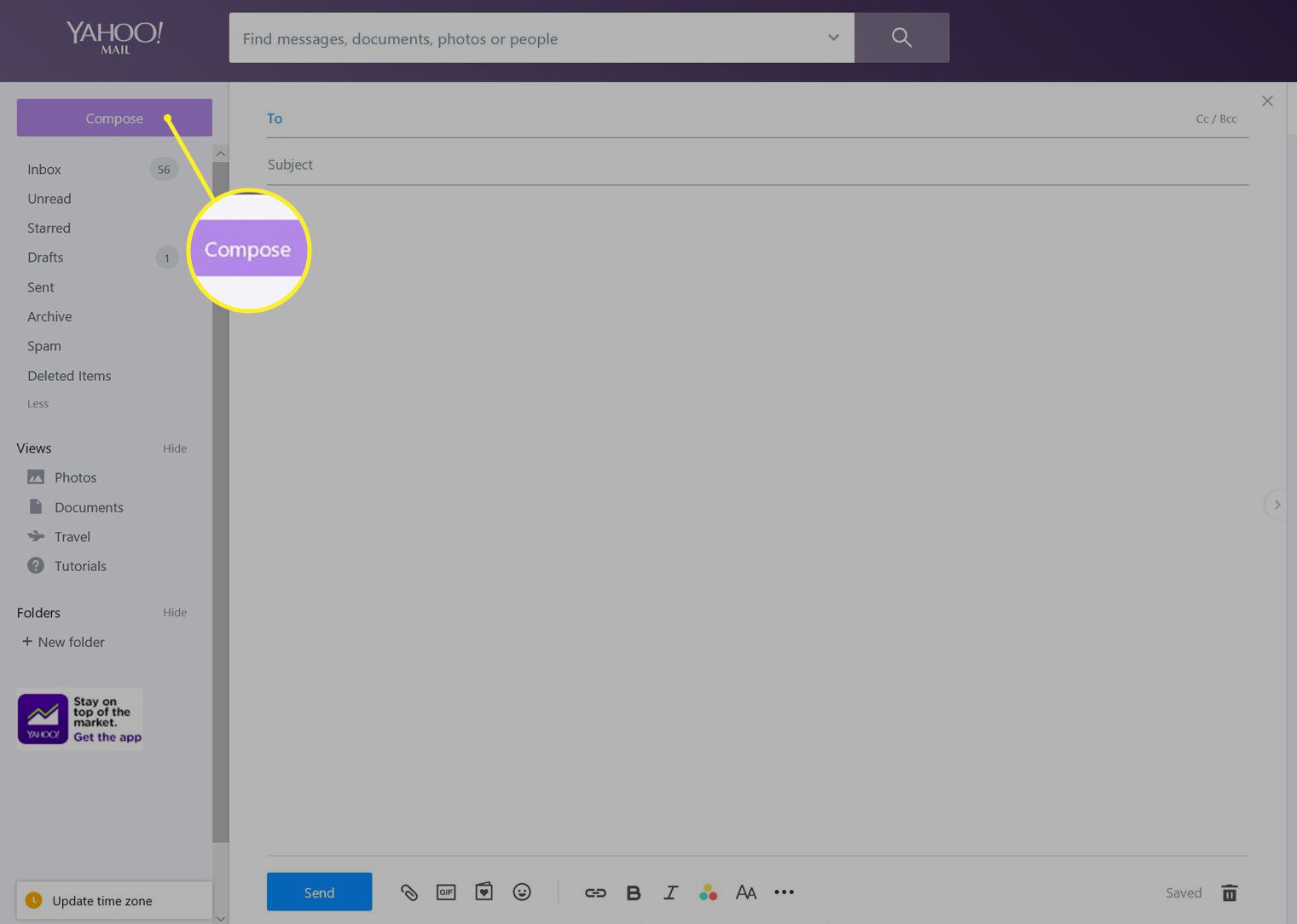
-
Klikněte na ikonu ikona kancelářské sponky vedle Poslat. Neklikejte Poslat zatím.
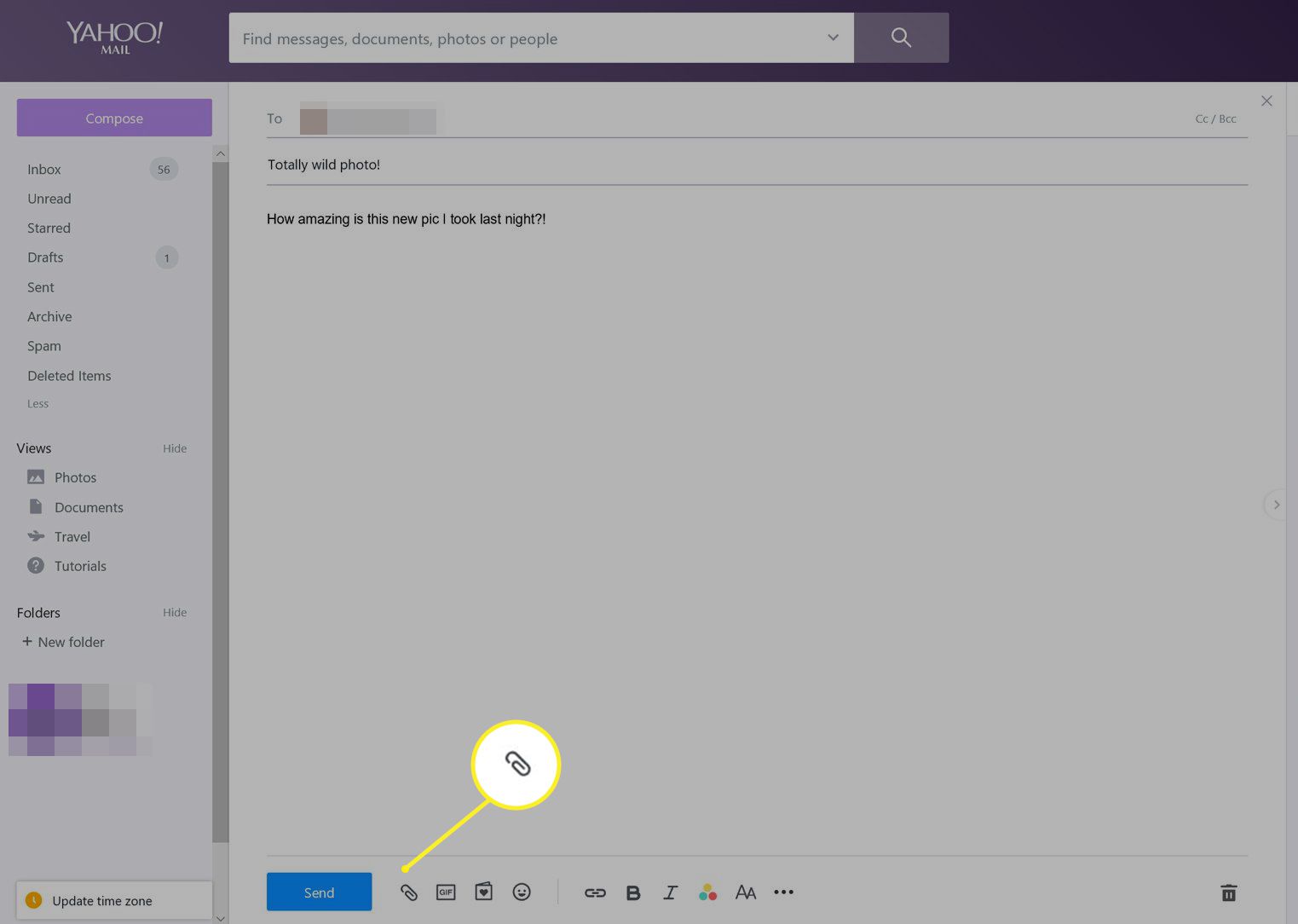
-
Otevře se prohlížeč souborů. Klikněte na fotografii, kterou chcete připojit, a klikněte na Otevřeno.
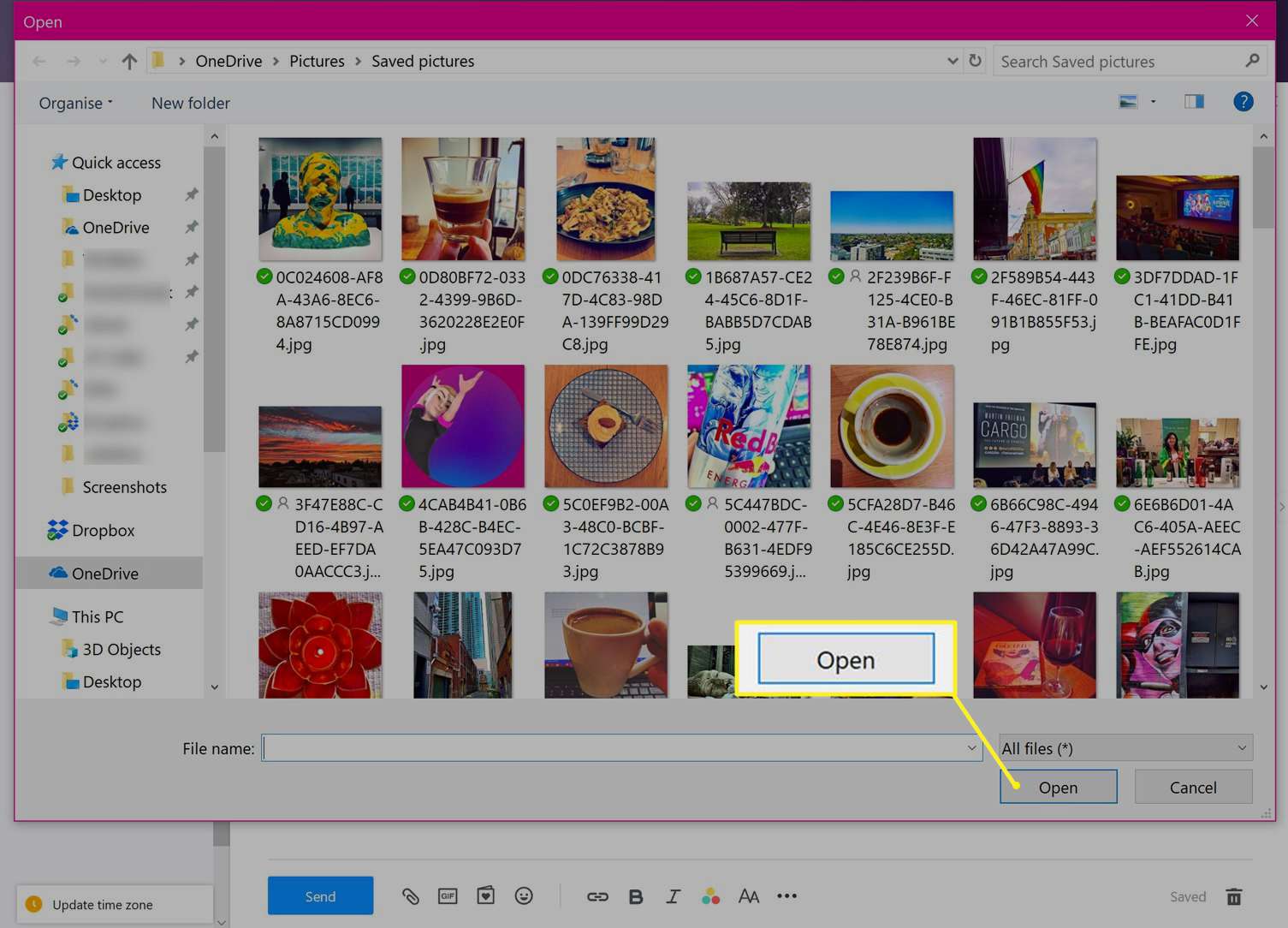
-
Když se vaše fotka nahrává do e-mailu, uvidíte na ní přehrávanou animaci. Když zmizí, obrázek se nahrál úplně.
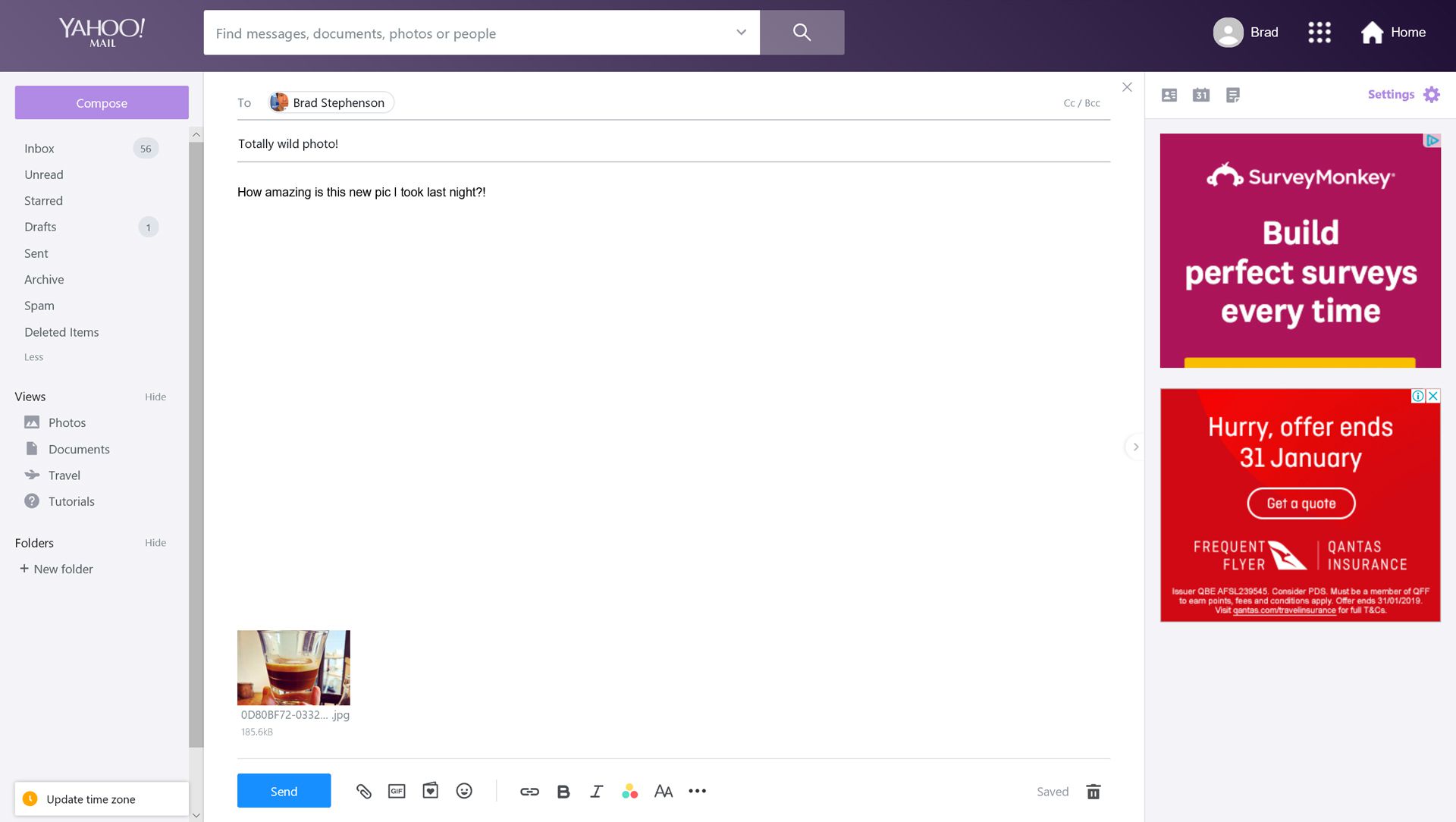
-
Klepněte na Poslat odeslat e-mail.
3 důvody, proč lidé nevidí vaše fotografie odeslané e-mailem
Pokud jste si jisti, že jste obrázkové soubory k e-mailu připojili správně, ale příjemce je stále nevidí, zkontrolujte tyto běžné příčiny a jejich řešení.
- Nahrávání vašich souborů nebylo dokončeno. Pokud stisknete tlačítko Odeslat krátce po připojení vašich fotografií, je možné, že soubory nedokončily nahrávání k poskytovateli e-mailových služeb včas. Většina e-mailových aplikací a webů bude mít viditelný indikátor průběhu poblíž místa, kam připojujete soubory, které vám mohou ukázat jejich stav nahrávání. E-mail odešlete až po úplném nahrání všech souborů.
- Je třeba přijmout opatření. E-mailová aplikace někdy vyžaduje, aby uživatel ručně zahájil stahování obrázků, které jste jim poslali, než je uvidí. Obvykle vše, co musí udělat, je kliknout na zašedlé pole se zprávou v horní nebo dolní části e-mailu, který jste odeslali, aby se stahování stáhlo.
- Externí obrázky mohou být deaktivovány. Pokud jste někomu přeposlali e-mail s obrázky a ten obrázky nevidí, je možné, že tyto obrázky nebyly ve skutečnosti připojeny k e-mailu a jsou hostovány na webu. Mnoho e-mailových zpravodajů používá tyto obrázky ve svých e-mailech. To obvykle není problém, ale někdy lidé deaktivují stahování externích nebo internetových obrázků v nastavení e-mailové aplikace, což může zastavit správné načítání obrázků.