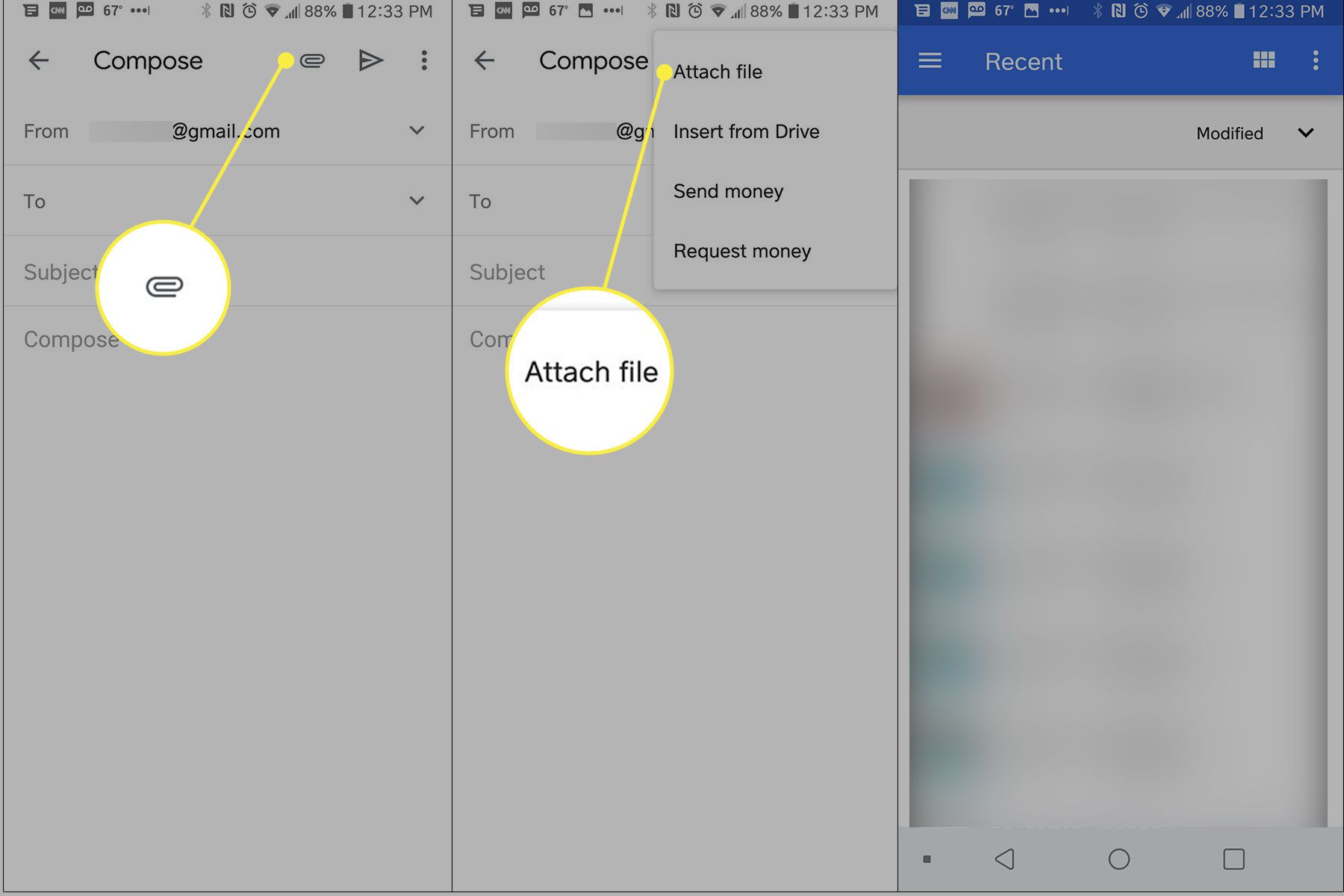Co je třeba vědět
- Gmail na webu: Vytvořte zprávu a poté obrázek z počítače přetáhněte na požadované místo v e-mailu.
- Nebo umístěte kurzor na místo, kde se má obrázek zobrazit, vyberte Vložit fotografii > V souladu, poté vyberte svou fotografii a vyberte Vložit.
- Aplikace Gmail: Klepněte na kancelářská svorka, vyberte Přiložit soubor, poté vyberte fotografie, které chcete odeslat. Ve výchozím nastavení se obrázky odesílají vložené.
Tento článek vysvětluje, jak přidat vložený obrázek do zprávy Gmailu, aby se obrázek zobrazil v těle e-mailu. Pokyny pokrývají Gmail na webu a mobilní aplikaci Gmail pro iOS a Android.
Jak poslat obrázek v Gmailu
Postup přidání vloženého obrázku nebo fotografie do e-mailu, který vytváříte v Gmailu na webu pomocí prohlížeče pro stolní počítače:
-
Vybrat Rozbalit okno ikona (oboustranná šipka) v pravém horním rohu okna kompozice, aby se zvětšila.
-
Přetáhněte obrázek z jeho složky v počítači na požadované místo ve zprávě.
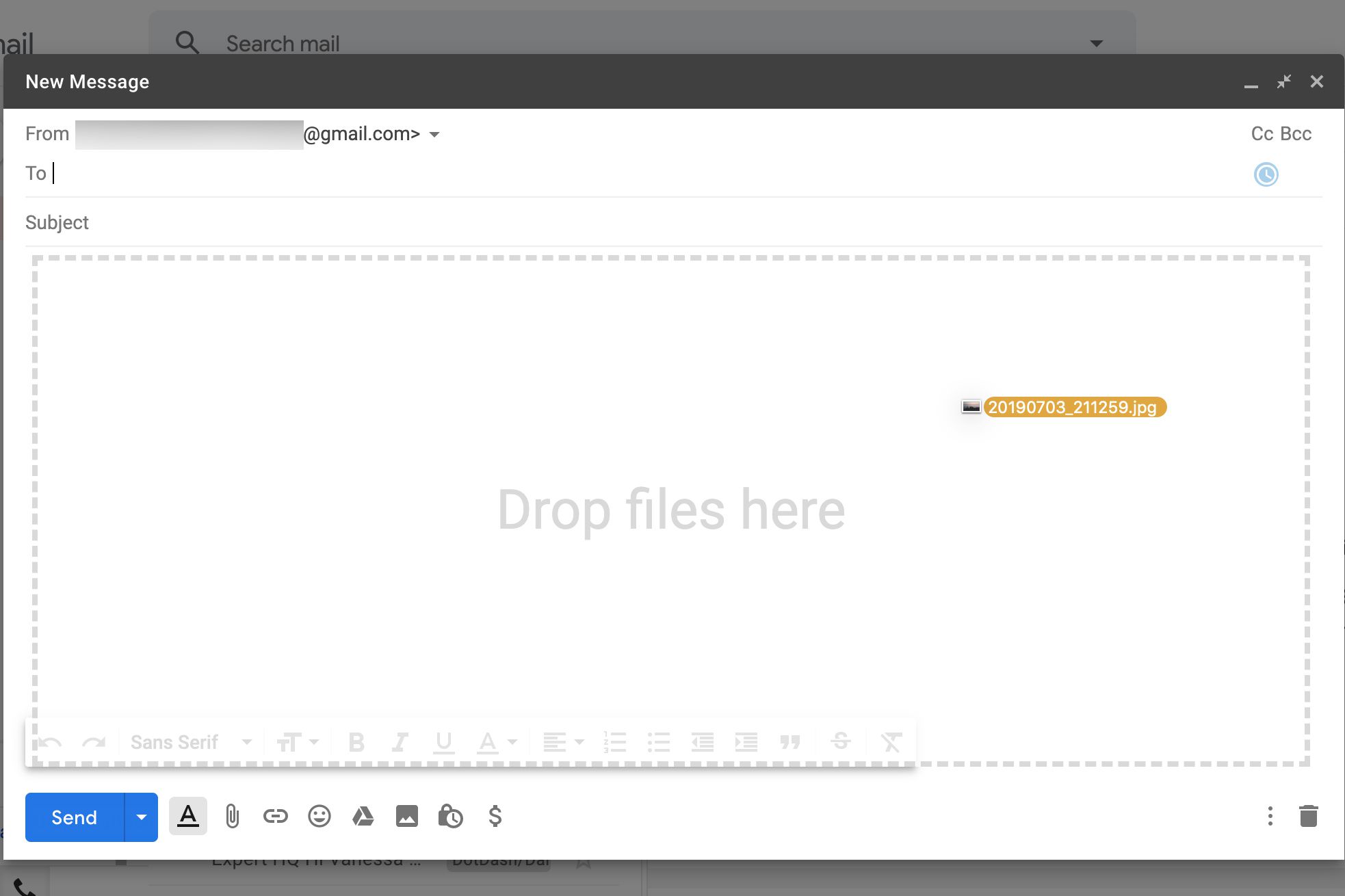
Můžete také vložit obrázek na požadované místo do e-mailu ze schránky pomocí Řízení+PROTI (pro Windows a Linux) nebo Příkaz+PROTI (pro Mac).
Jak poslat obrázek z webu nebo z Google Photos v Gmailu
Případně můžete použít obrázek, který jste našli na webu, nebo jej nahrát ze svého počítače:
-
Umístěte textový kurzor na místo, kde se má obrázek zobrazit.
-
Vybrat Vložit fotografii ikona na panelu nástrojů formátování.
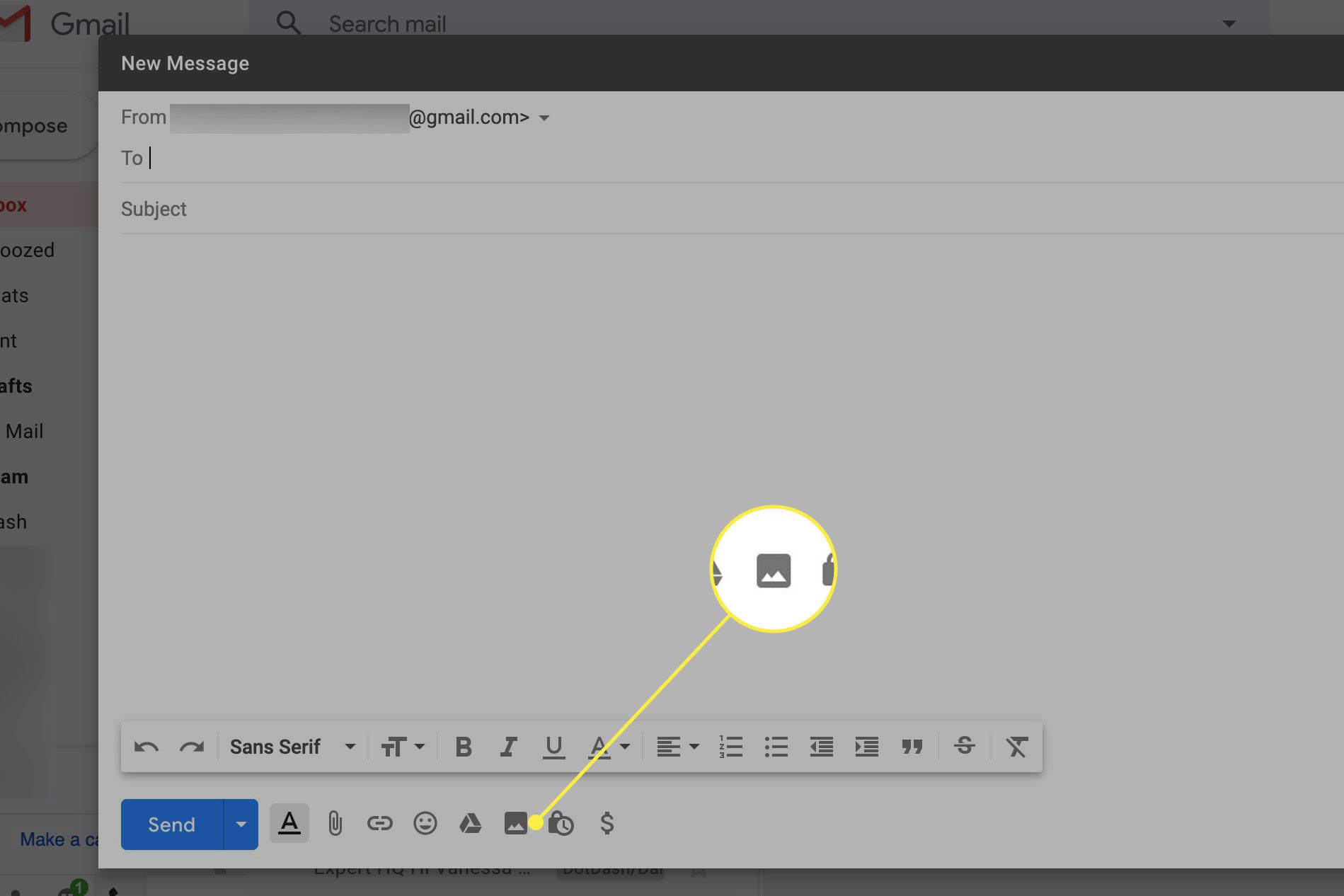
-
Vybrat V souladu vedle Vložte obrázky aby se obrázky objevily uvnitř e-mailu. Vybrat Jako přílohu k odeslání fotografie jako přílohy.
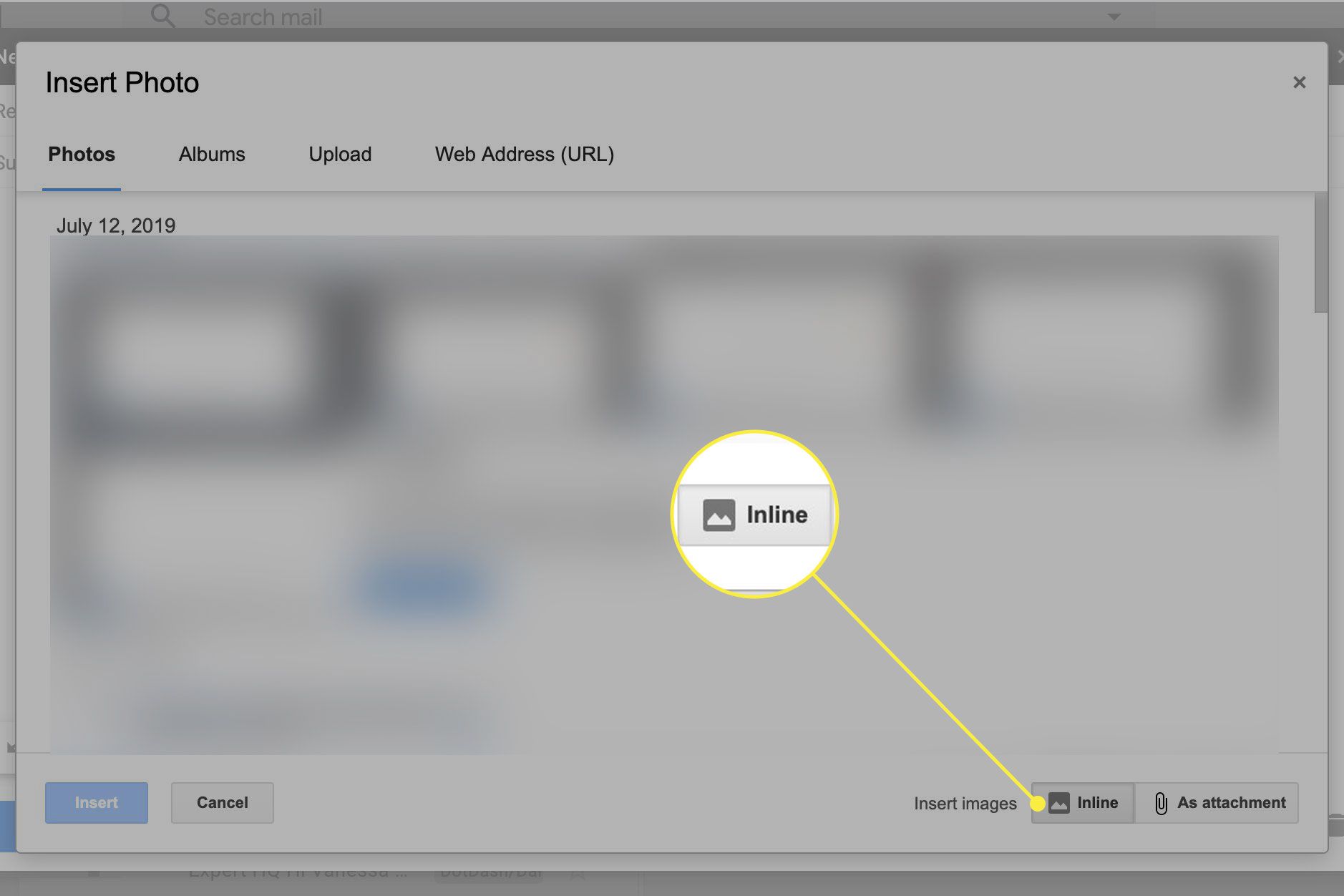
-
Chcete-li nahrát obrázek z počítače, vyberte nahrát > Vyberte fotografie, které chcete nahrát a otevřete požadovanou grafiku. Obrázky, které nahrajete z počítače, zůstanou k dispozici v Vložte obrázek během psaní zprávy (ale ne pro jiné e-maily).
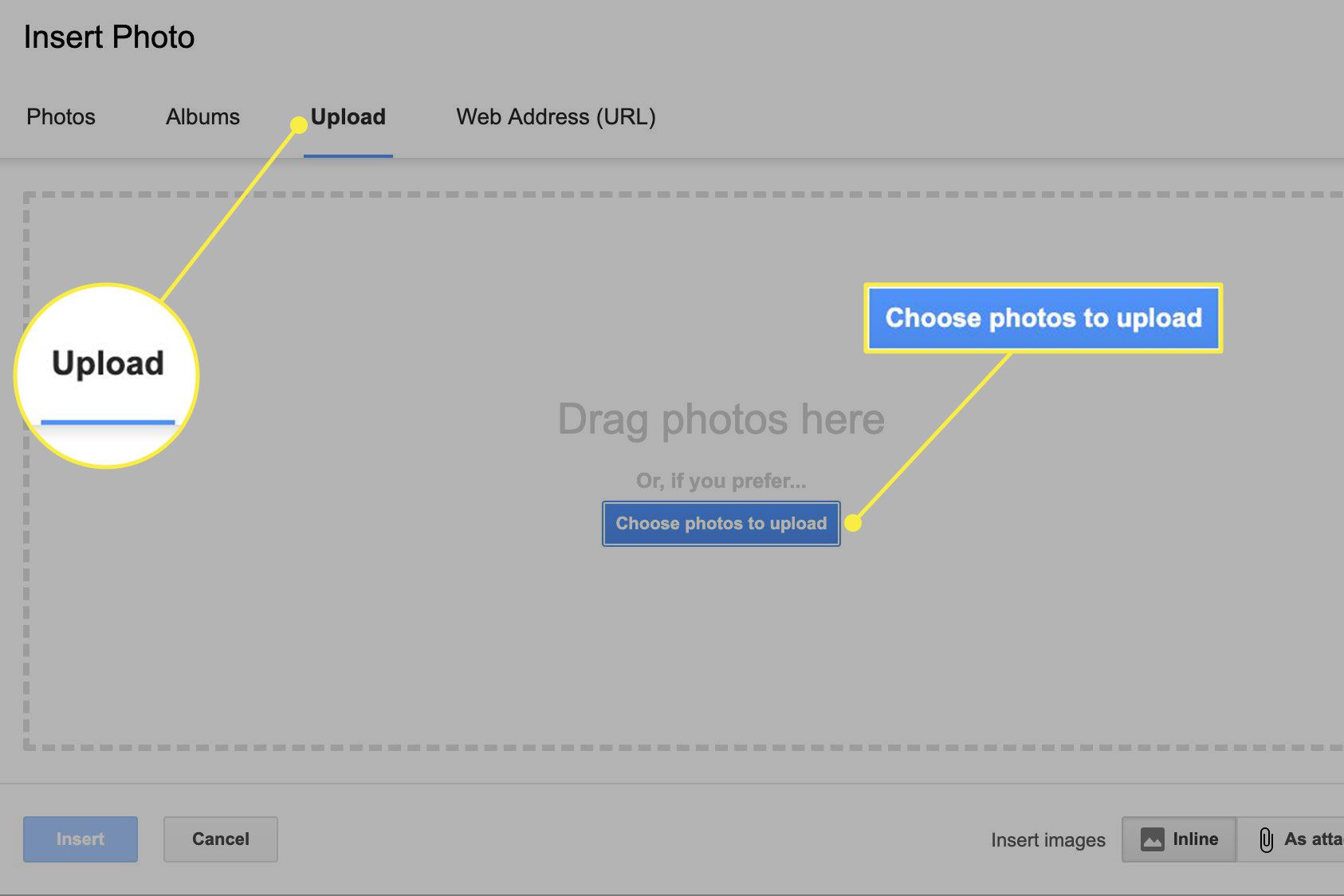
-
Chcete-li vložit obrázek z Fotek Google, přejděte na ikonu Fotky kartu a vyberte obrázek, který chcete zahrnout. V Alba Na kartě jsou fotografie uspořádány stejným způsobem jako ve vašich albech Fotek Google.
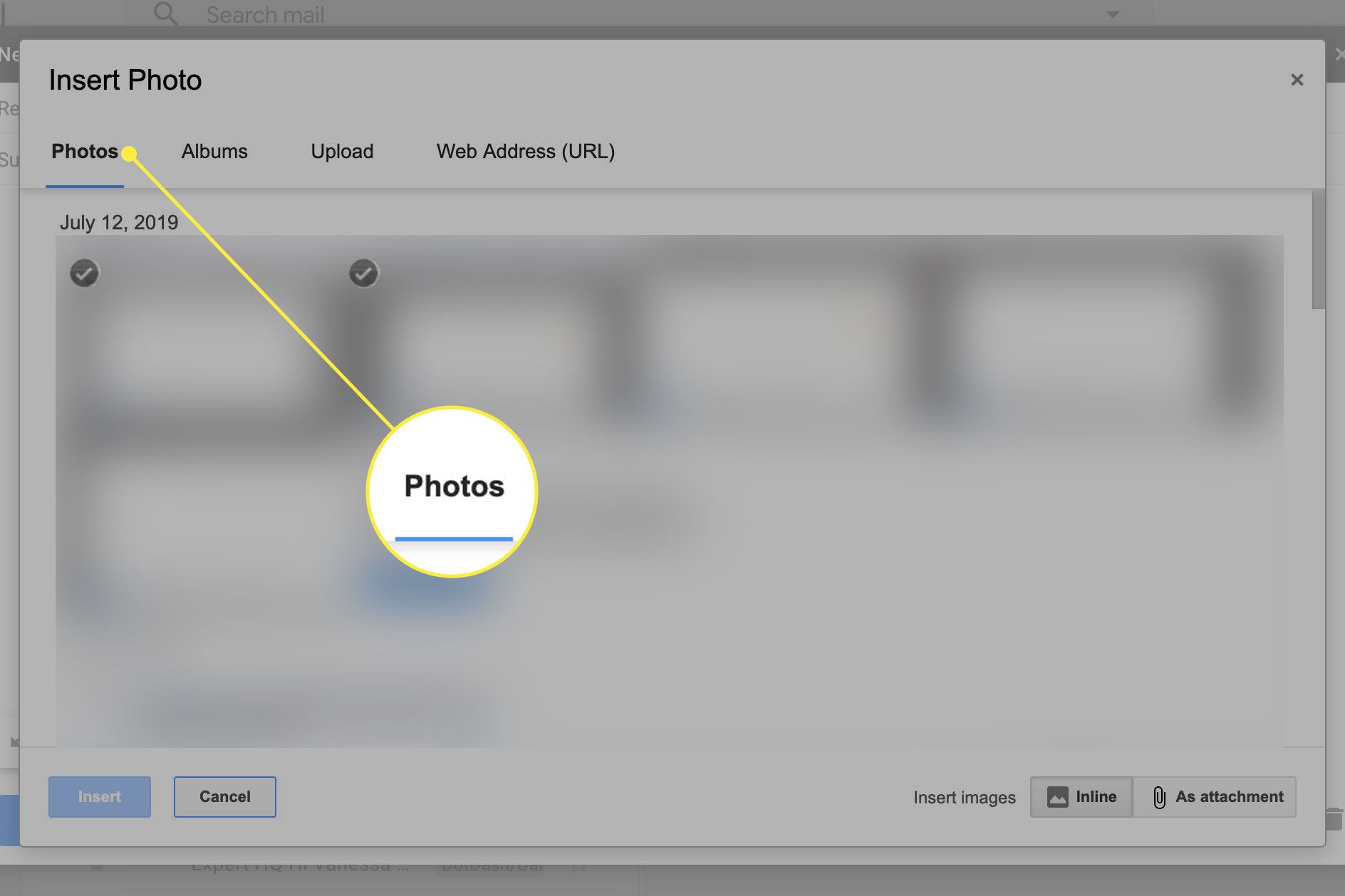
-
Chcete-li použít obrázek nalezený na webu, přejděte na stránku Webová adresa (URL) kartu a zadejte adresu URL obrázku vedle Sem vložte URL obrázku. Obrázky z webu se zobrazují přímo se zprávou. Tyto obrázky se nikdy neposílají jako přílohy. Příjemci, kteří mají blokovány vzdálené obrázky, se obrázek nezobrazí.
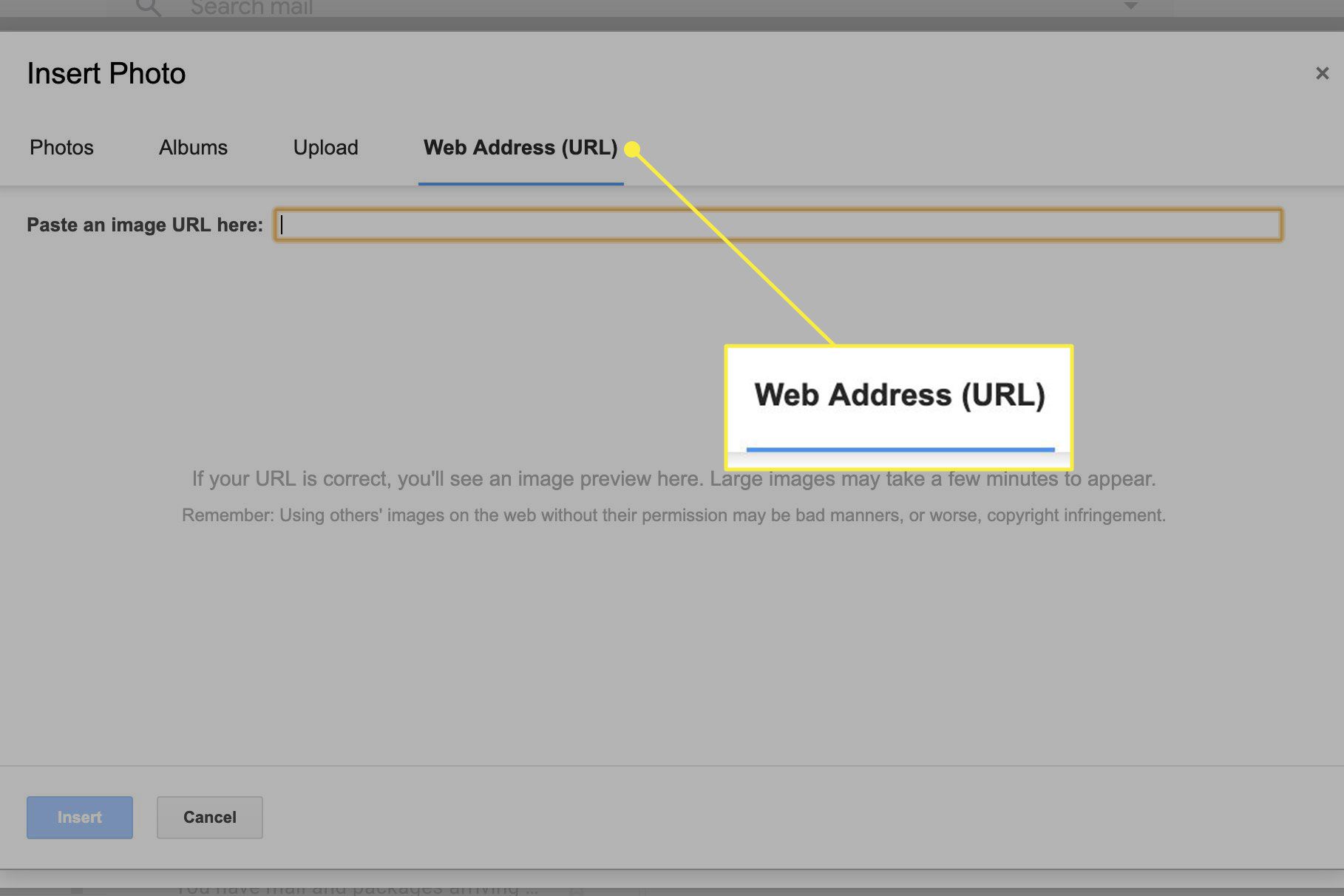
-
Vybrat Vložit.
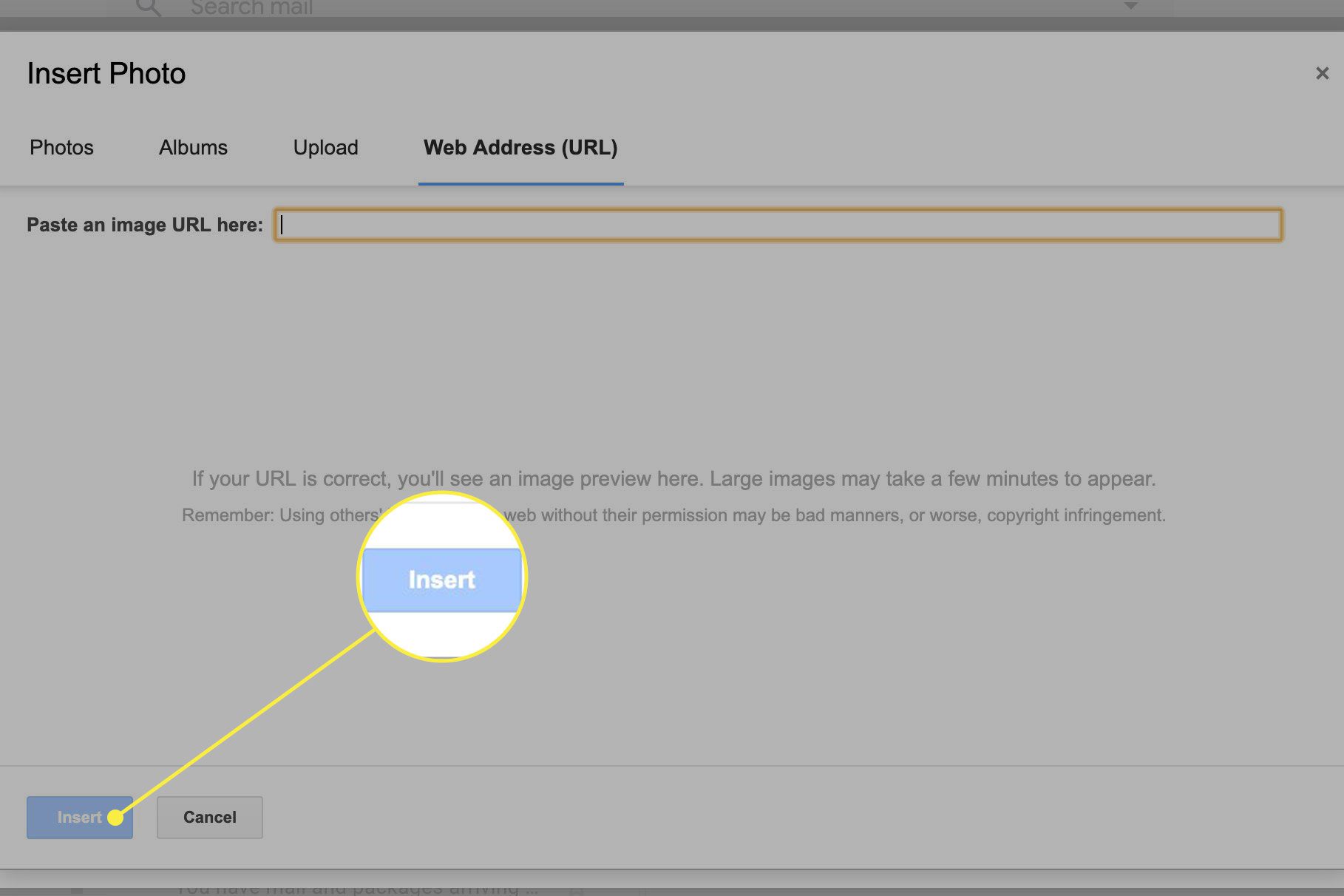
Jak odeslat obrázek pomocí aplikace Gmail
Odeslání fotografie na Gmail pomocí aplikace pro iOS nebo Android:
-
Při psaní zprávy nebo odpovědi klepněte na ikonu kancelářské sponky ikona (📎) a vyberte Přiložit soubor ze zobrazené nabídky. V systému iOS potřebuje Gmail přístup k fotkám. Chcete-li povolit Fotky, otevřete Nastavení aplikace a klepněte na Gmail > Povolit přístup Gmailu.
-
Vyberte fotografie, které chcete odeslat. Ve výchozím nastavení se obrázek odesílá inline.