
Tento článek vysvětluje, jak použít služby sdílení souborů k odeslání odkazu namísto velké přílohy, pokud chcete sdílet video prostřednictvím e-mailu. Pokyny platí pro Gmail a Disk Google, Outlook a OneDrive, Yahoo a Apple Mail, stejně jako pro většinu ostatních poskytovatelů e-mailů a cloudů.
Jak posílat velká videa pomocí služby Gmail
Gmail ukládá limit velikosti zprávy 25 MB. Pokud je vaše video menší než 25 MB, připojte soubor k e-mailové zprávě. Chcete-li sdílet video soubor větší než 25 MB, uložte soubor na Disk Google a pošlete příjemcům odkaz na soubor. Příjemci vyberou odkaz a video se zobrazí. Postup odeslání odkazu na Disk Google k videu ve zprávě Gmail:
-
Vybrat Komponovat v Gmailu a otevře se nové okno se zprávou.
-
Vyberte příjemce e-mailu, přidejte předmět a napište svou zprávu.
-
Vybrat Disk Google ikona ve spodní části obrazovky.
-
Vybrat nahrát záložka pro uložení videa z počítače na Disk Google.
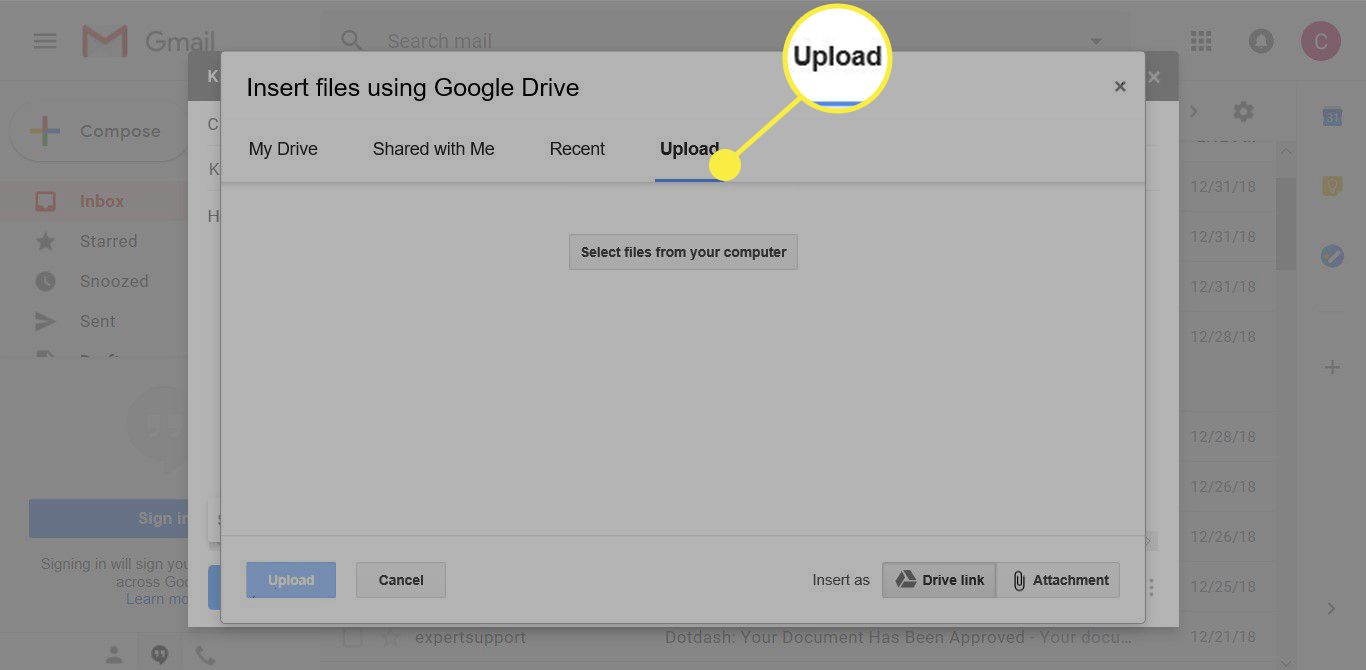
-
Vybrat Vyberte soubory z počítače. Pokud jste video uložili na Disk Google, vyberte Moje jízda, vyberte soubor a poté vyberte Odkaz na disk.
-
Vyberte video soubor a vyberte Otevřeno.
-
Vybrat nahrát a počkejte, až se soubor uloží na Disk Google.
-
Po dokončení nahrávání se video v e-mailové zprávě zobrazí jako odkaz.
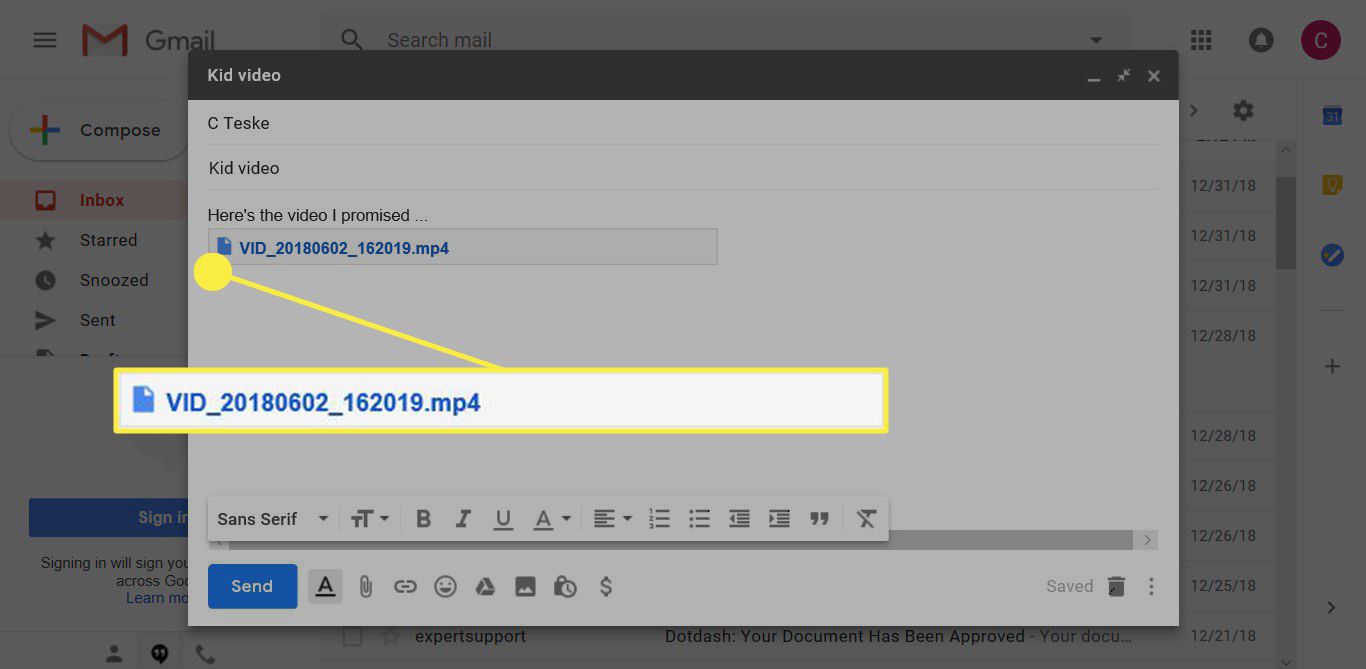
-
Vybrat Poslat. Zobrazí se dotaz, zda chcete zapnout sdílení odkazů.
-
Vybrat Poslat odeslat odkaz e-mailem a umožnit komukoli, kdo má odkaz, video přehrát.
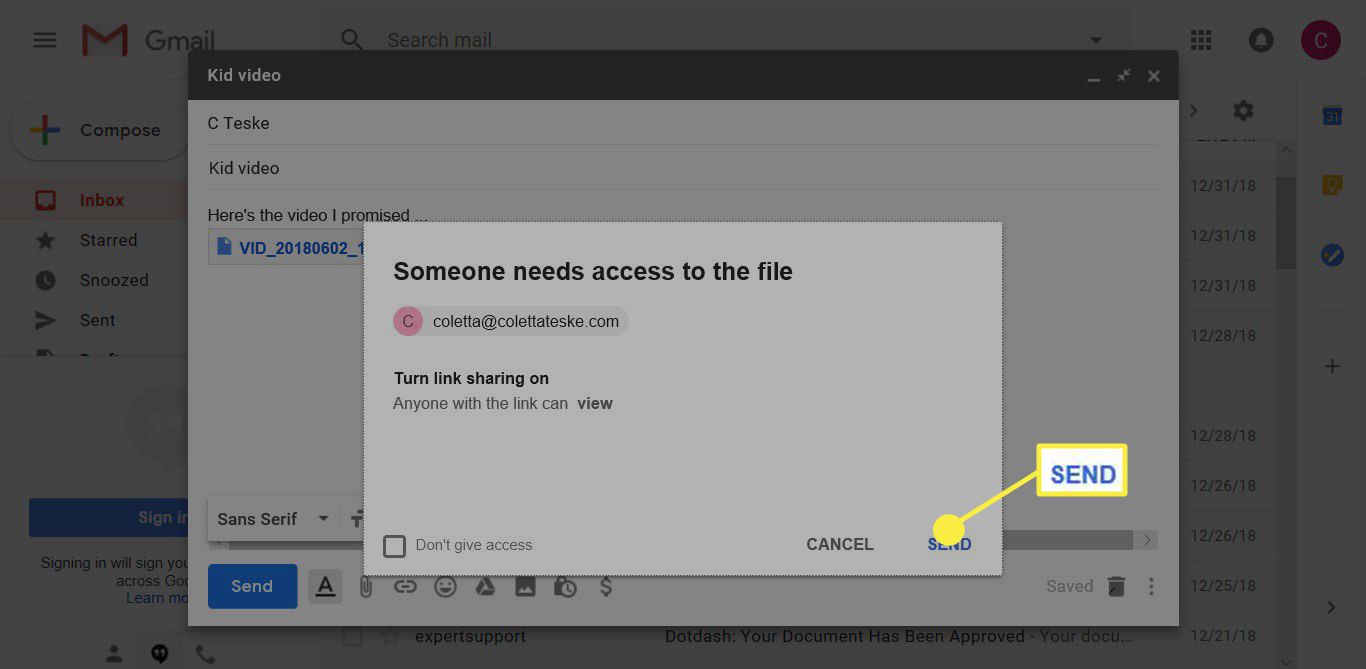
-
Když příjemce vybere odkaz v e-mailu, video se otevře na Disku Google.
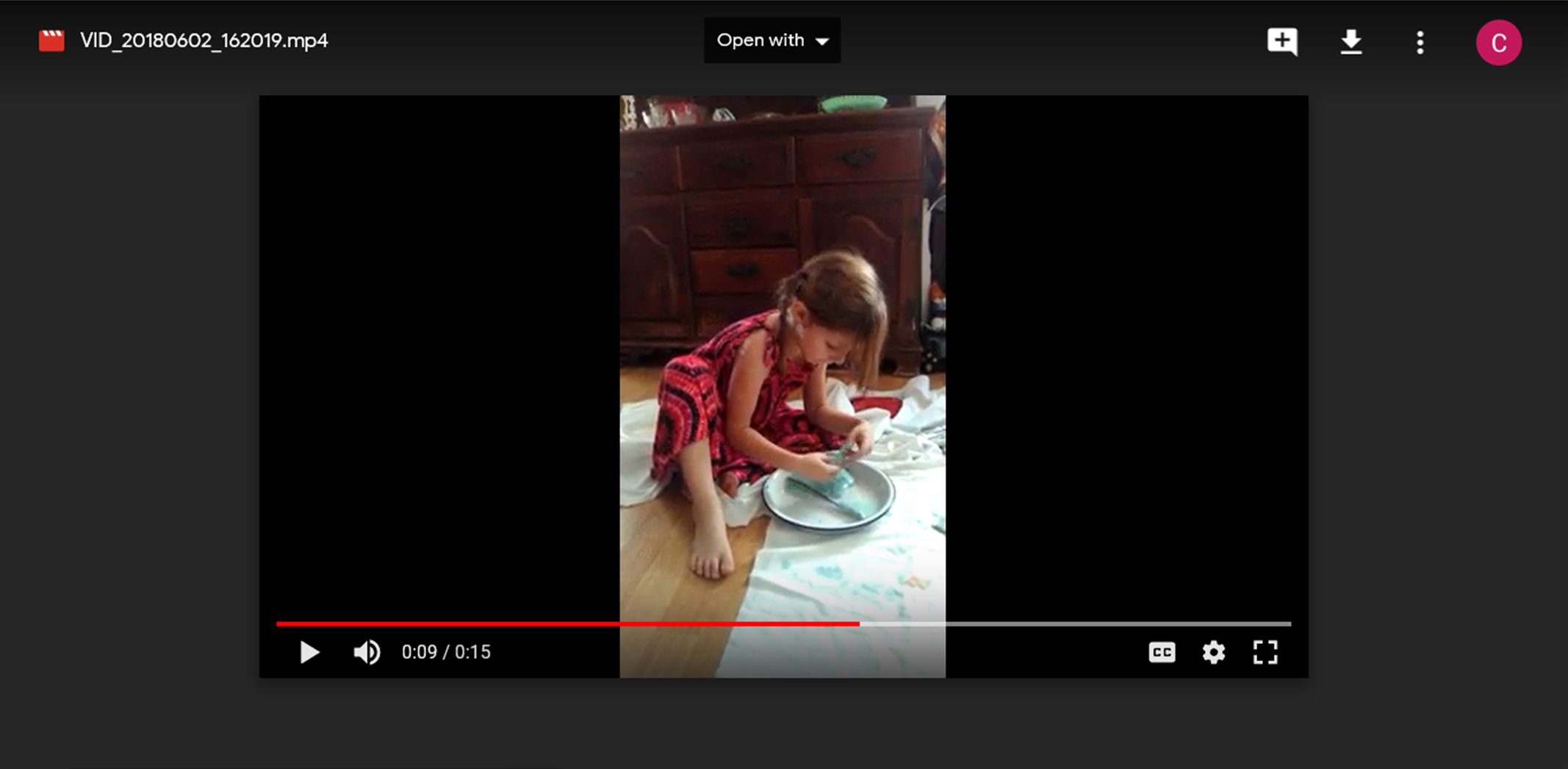
Kromě prohlížení videa mohou příjemci přidat video na svůj Disk Google, stáhnout soubor a vložit video na webovou stránku. Pokud má váš příjemce účet Google, může také komentovat a sdílet jej s ostatními.
Jak odeslat e-mail s videem pomocí aplikace Outlook a OneDrive
Outlook ukládá limit velikosti zprávy 20 MB. U firemního účtu je limit velikosti souboru 10 MB. Pokud je vaše video menší než limit velikosti souboru, připojte soubor k e-mailové zprávě. Při odesílání velkých videosouborů pomocí aplikace Outlook uložte videosoubor na OneDrive a odešlete odkaz na soubor, který si může zobrazit kdokoli. Odesílání velkých videí e-mailem pomocí Outlooku a OneDrive:
-
Otevřete OneDrive a vyberte cílovou složku pro soubor.
-
Vybrat nahrát > Soubory.
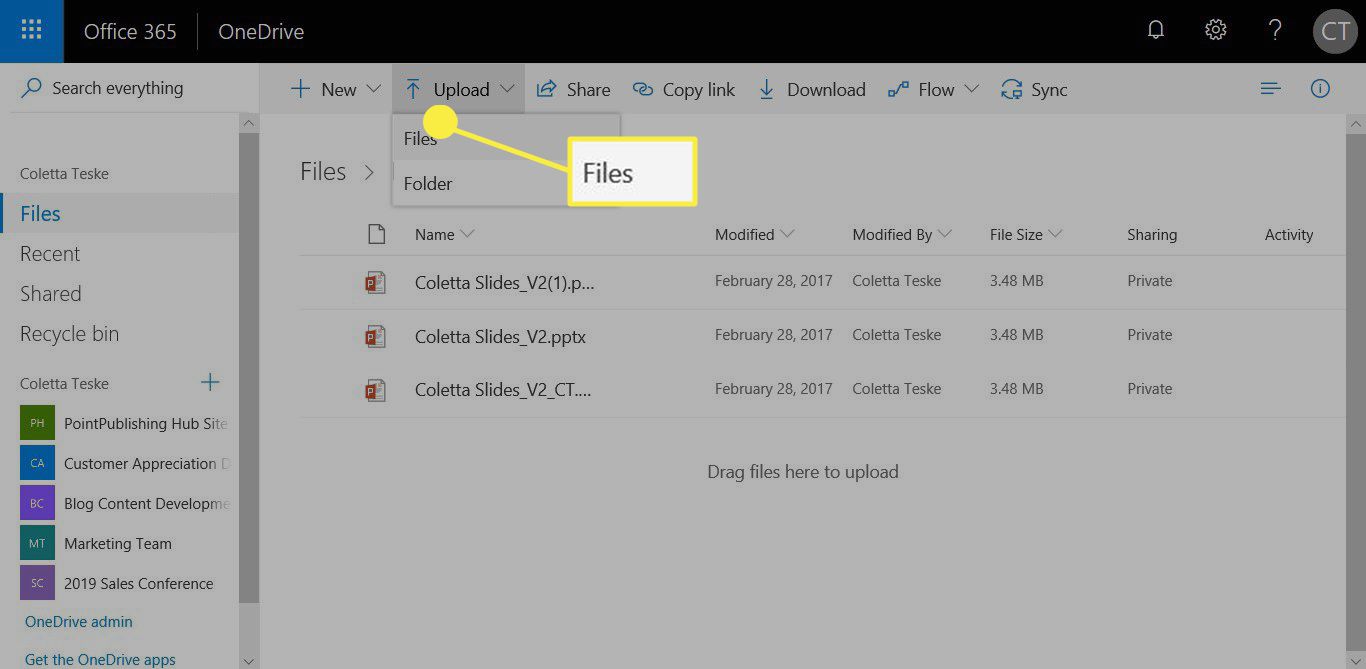
-
Přejděte do složky obsahující video, vyberte soubor a poté vyberte Otevřeno. Po dokončení nahrávání se soubor nahraje a zobrazí se oznámení.
-
Vybrat Sdílet odkaz.
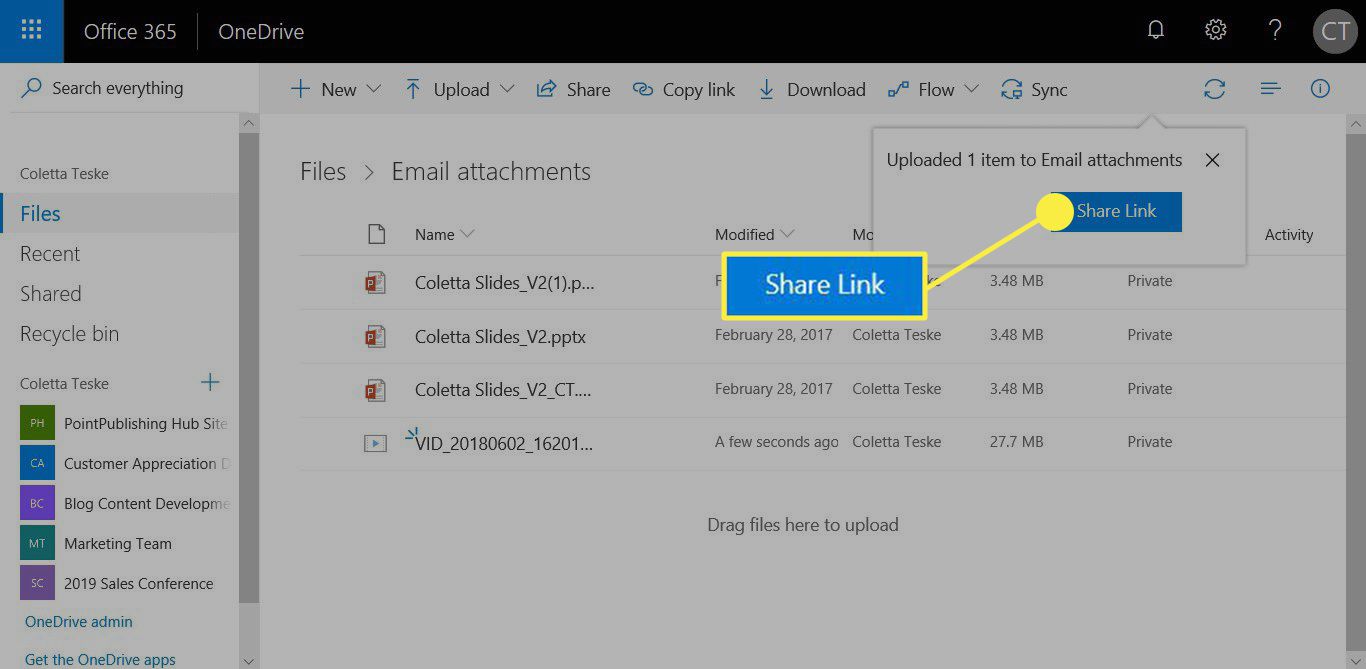
-
Zadejte e-mailovou adresu nebo jméno příjemce. Během psaní se vám budou zobrazovat návrhy na základě vašeho seznamu kontaktů.
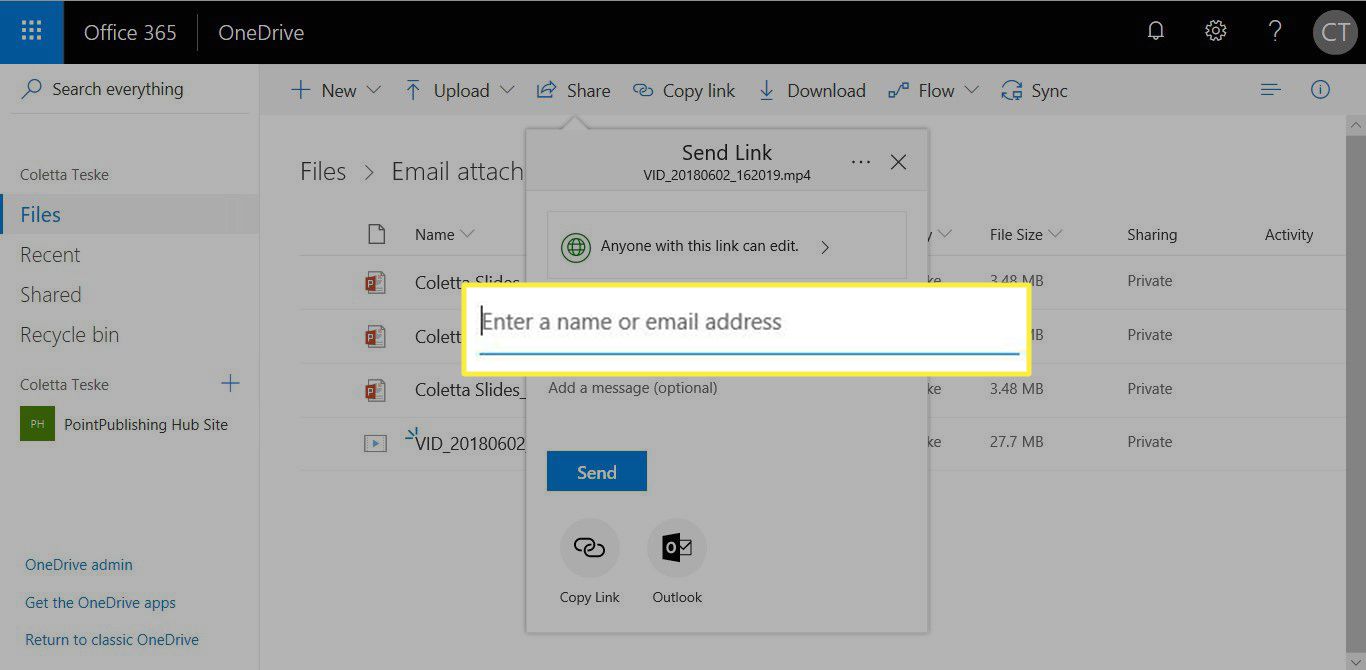
-
Zadejte text zprávy a vyberte Poslat. Vybrat Výhled otevřete nové okno se zprávou obsahující odkaz, který lze sdílet. Vybrat Kopírovat odkaz zkopírujte odkaz ke sdílení do schránky a vložte jej do libovolného dokumentu.
-
Vy a váš příjemce obdržíte e-mail s odkazem na video. Tento odkaz umožňuje příjemci přehrát a stáhnout video.
Jak poslat e-mail s videem pomocí Yahoo Mail
Yahoo Mail omezuje velikost zpráv na 25 MB. Pokud je vaše video menší než 25 MB, připojte soubor k e-mailové zprávě. Chcete-li odesílat videa přes 25 MB, vložte odkaz na soubor pomocí služby cloudového sdílení.
Jak poslat e-mail s videem pomocí Apple Mail
Apple OS X Mail nastavuje limit velikosti zprávy na 20 MB. Pokud je video menší než 20 MB, připojte jej k e-mailové zprávě. U větších souborů použijte k nahrání souboru na iCloud účet iCloud a službu s názvem Mail Drop, kde bude k dispozici pro snadné vyzvednutí jakýmkoli příjemcem po dobu 30 dnů.