
IPhone je vybaven funkcemi usnadnění přístupu, které umožňují přizpůsobit způsob interakce s telefonem. Ať už jde o zamykání aplikací, odfiltrování bílého světla za účelem omezení odlesků, přeměnu digitální knihy na audioknihu nebo pomoc s čtením drobného tisku v tmavě osvětlené restauraci, iPhone má k dispozici pomoc s přístupem. Společnost Apple věnuje zvláštní pozornost těm, kteří mají rozdíly v zraku, sluchu a motorických dovednostech, aby zajistili, že každý má sílu posílat zprávy, vyhledávat pokyny, pořizovat a odesílat selfie a účastnit se živého interaktivního telefonního hovoru. Tato příručka vás seznámí s možnostmi přístupu k iPhonu a jejich fungováním. Jakmile najdete možnost, kterou chcete aktivovat, zapněte ji posunutím přepínacího tlačítka na pravé straně. Posunutím zpět nastavení vypnete. Některá nastavení mohou pro aktivaci vyžadovat restart telefonu. Existuje také způsob, jak vytvořit zkratku pro své oblíbené funkce trojitým kliknutím na tlačítko Domů nebo Boční. Začněme tím, že otevřeme možnosti přístupnosti pro iPhone a zjistíme, jak je můžete nechat pracovat pro vás.
Siri
Siri je užitečný pomocník, pokud jde o přístup k zařízení Apple. Stejně jako Google Home nebo Amazon Alexa, Siri je verze Apple hlasového aktivního osobního digitálního asistenta. Siri poslouchá, hovoří a rozumí kontextu vašich požadavků, takže můžete požádat Siri, aby vám vyhledal informace, připomněl vám naplánované schůzky, posílal zprávy, vyhledával pokyny a odpovídal na otázky o počasí. Chcete-li otevřít nastavení Siri, přejděte na Nastavení > Přístupnost > Siri.
Chcete-li místo vyslovení příkazů Siri psát, aktivujte je Napište Siri. Jít do Nastavení > Přístupnost > Siria zapnout Napište Siri.
Mluvte na obrazovce
S aktivovanou funkcí Speak Screen bude Siri číst vše na vaší obrazovce. To zahrnuje textové zprávy, e-maily, webové stránky a Kindle nebo jinou elektronickou knihu ve vaší knihovně iCloud. Chcete-li aktivovat funkci Speak Screen, přejděte na Nastavení > Přístupnost > Mluvený obsah a zapnout Mluvte na obrazovce. Upravte možnosti, například hlas, který chcete použít, a jeho rychlost mluvení. Poté přejeďte dvěma prsty z horní části obrazovky dolů a uslyšíte obsah obrazovky.
VoiceOver
Primárním rozdílem mezi VoiceOver a Speak Screen je, že VoiceOver nejen čte obrazovku, ale také vám pomáhá se po ní pohybovat. To může být nesmírně užitečné pro každého, kdo má problémy se zrakem. VoiceOver poskytuje popis oblasti, které se dotýkáte na inteligentní obrazovce, a nadále vám dává hlasové výzvy, když se váš prst pohybuje po obrazovce. Jakmile najdete aplikaci, kterou chcete otevřít, poklepáním, přejetím doleva a doprava můžete přecházet z jednoho prvku na druhý, zatímco VoiceOver vás bude i nadále číst obsahem na obrazovce. VoiceOver vás také informuje o stavu baterie. Chcete-li aktivovat VoiceOver, přejděte na Nastavení > Přístupnost > VoiceOver. Zapnout VoiceOver, poté upravte rychlost mluvení, řeč a další. Když aktivujete Procházet obrázkyVoiceOver může také naskenovat obrázek s možnostmi mluvit popisy obrázků, včetně popisu výrazů obličeje lidí na vašich fotografiích. Pokud potřebujete zadat text, VoiceOver přečte každý znak nahlas, jakmile se ho dotknete, a znovu vás bude informovat, že jste jej zadali. VoiceOver podporuje braillský akord v 6 a 8bodovém Braillově písmu.
Diktát
Diktát převádí vaše slova na typ. Chcete-li získat přístup k této funkci na klávesnici iOS, vyberte mikrofon a začněte mluvit. Vaše slova se okamžitě objeví na obrazovce; odeslat zprávu nebo e-mail bez psaní slova.
Zvětšení
Je čtení malé obrazovky obtížné? Funkce iPhone Zoom zvětšuje obrazovku pomocí vlastních úrovní zvětšení. Máte možnost přiblížit celou obrazovku nebo použít zobrazení obraz v obraze. Aktivujte iPhone Zoom pod Nastavení > Přístupnost > Zvětšení. Zapněte Zoom a pomocí posuvníku nastavte úroveň přiblížení. Po aktivaci poklepejte na obrazovku třemi prsty a tažením tří prstů se pohybujte po obrazovce. Máte také možnost vybrat, zda chcete na obrazovce během zvětšování vidět ovladač zoomu. Aktivací funkce Inteligentní psaní Zoomem vytvoříte zvětšení okna pomocí klávesnice, takže text bude zvětšen, zatímco klávesnice zůstane stejné velikosti.
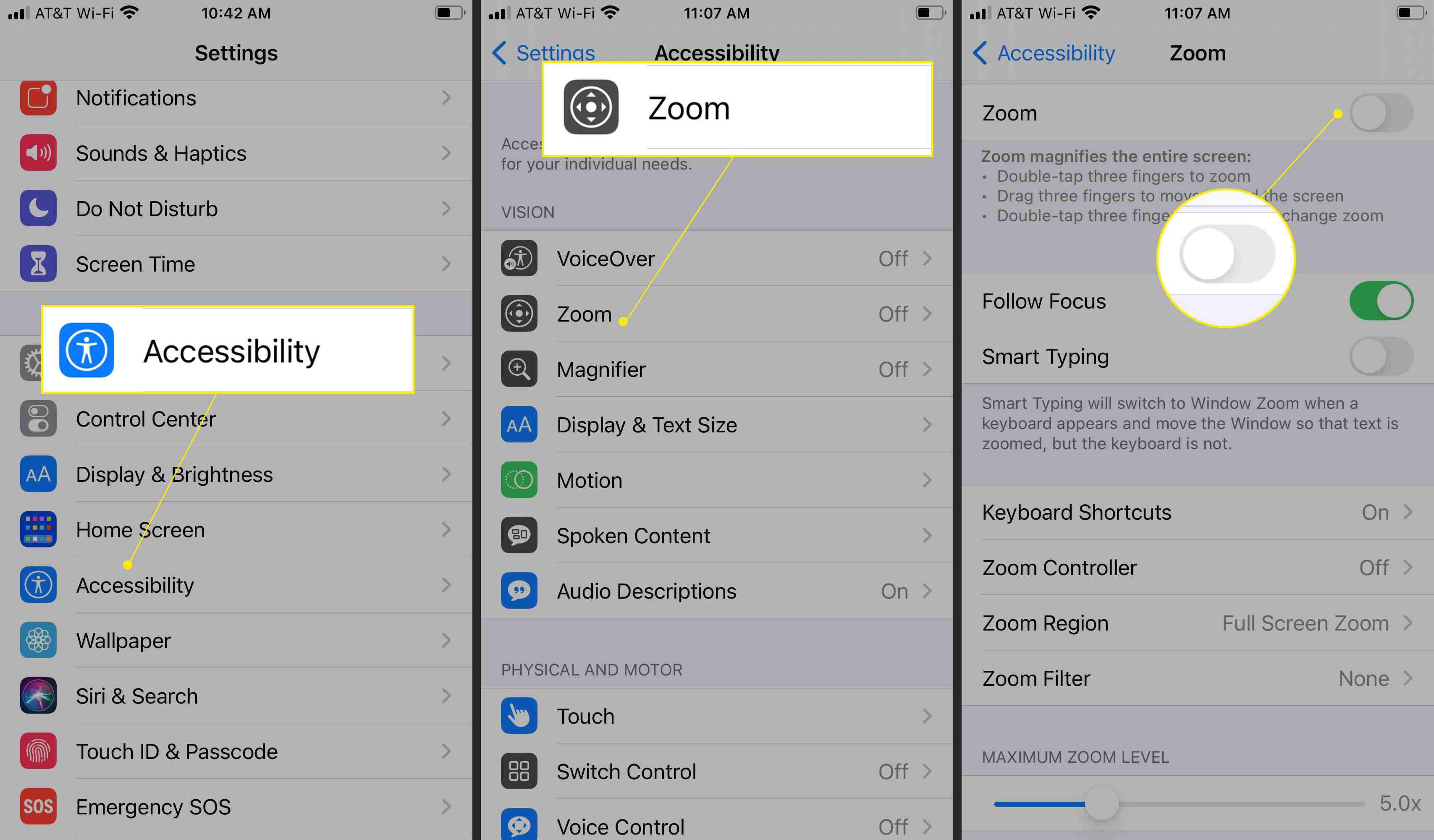
Velikost textu
Na rozdíl od Zvětšení ponechají úpravy velikosti textu při zvětšování textu jiné prvky stránky v původní velikosti. Toto nastavení platí pro všechny aplikace, které podporují dynamický typ. Přizpůsobte si, jak velká mají písma vypadat a zda chcete, aby byl text odvážnější a tmavší. Chcete-li zobrazit možnosti velikosti textu, přejděte na Nastavení > Displej a jas > Velikost textu a zvětšete velikost pomocí posuvníku. Zapnout Tučné písmo Pokud máš rád. Existuje ještě více možností velikosti textu, které je třeba upravit. Jít do Nastavení > Přístupnost > Velikost displeje a textu, kde se můžete rozhodnout pro větší text, tučný text, další kontrast a další.
Lupa
Když je aktivována lupa pro iPhone, váš telefon se stane ruční lupou, která v reálném životě zvětší položky až o 500 procent. To je užitečné v situacích, jako je čtení malého tisku. Lupa používá vestavěný fotoaparát iPhone spolu s možností zapnout blesk a rozsvítit tak objekt, který se snažíte vidět. Najděte lupu pod Nastavení > Přístupnost > Lupa.
FaceTime
FaceTime je služba Apple Voice over IP (VoIP), která uživatelům iPhone umožňuje uskutečňovat videohovory s jinými uživateli Apple zdarma prostřednictvím Wi-Fi nebo mobilního připojení. Kromě toho, že FaceTime umožňuje osobní setkání napříč časovými pásmy, umožňuje lidem Neslyšících komunikovat prostřednictvím znakové řeči. Chcete-li snadno volat FaceTime, požádejte Siri o pomoc. Řekněte: „Hej Siri, FaceTime [contact]. “
Řízený přístup
Guided Access je funkce usnadnění přístupu iPhone, která umožňuje uzamknout iPhone do jedné aplikace. To je ideální prostředí pro každého z nás, kteří mají problém zůstat „v úkolu“. S povoleným přístupem s průvodcem lze použít pouze jednu konkrétní aplikaci a neexistuje žádný způsob, jak ukončit bez zadání hesla. Tato funkce je užitečná pro děti ve vzdělávacím prostředí a může také vytvořit možnost „Režim hosta“. Například někomu předejte telefon, aby se díval na video nebo četl knihu, a ten si nebude moci prohlížet vaše zprávy ani e-maily. Prohlídku s průvodcem najdete na Nastavení > Přístupnost > Řízený přístup. Poté nastavte přístupový kód s průvodcem.
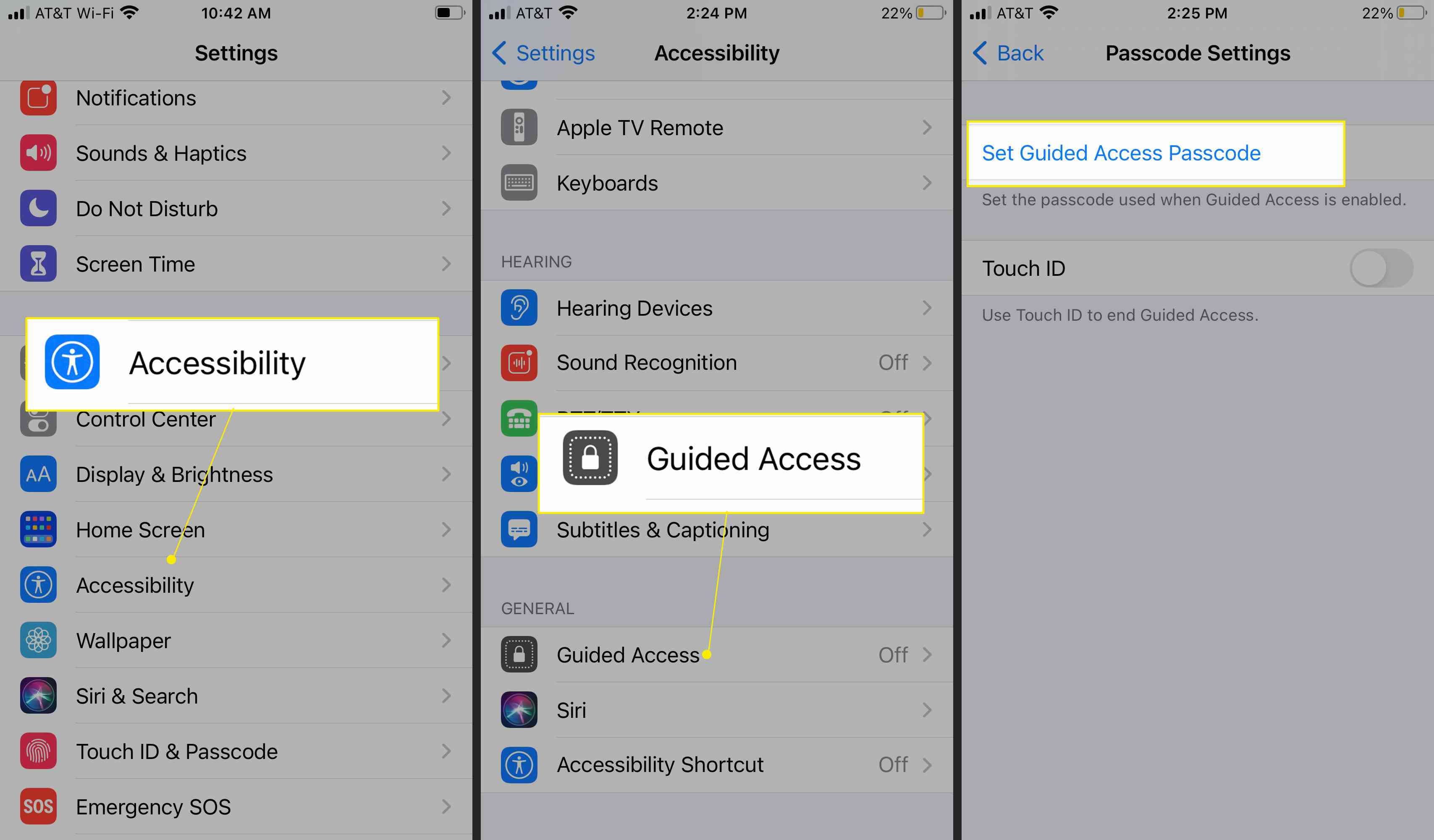
Možnosti zobrazení a textu
V nastavení Zobrazení a text dále přizpůsobte vzhled obrazovky, včetně barevných filtrů a úrovní jasu. Tyto možnosti najdete, přejděte na Nastavení > Přístupnost > Zobrazení a text.
Automatický jas šetří baterii úpravou úrovně osvětlení obrazovky tak, aby odpovídala okolnímu světlu. Inteligentní inverze (omezuje invert na oblasti uživatelského rozhraní) a Klasický inverzní opačné barvy displeje.
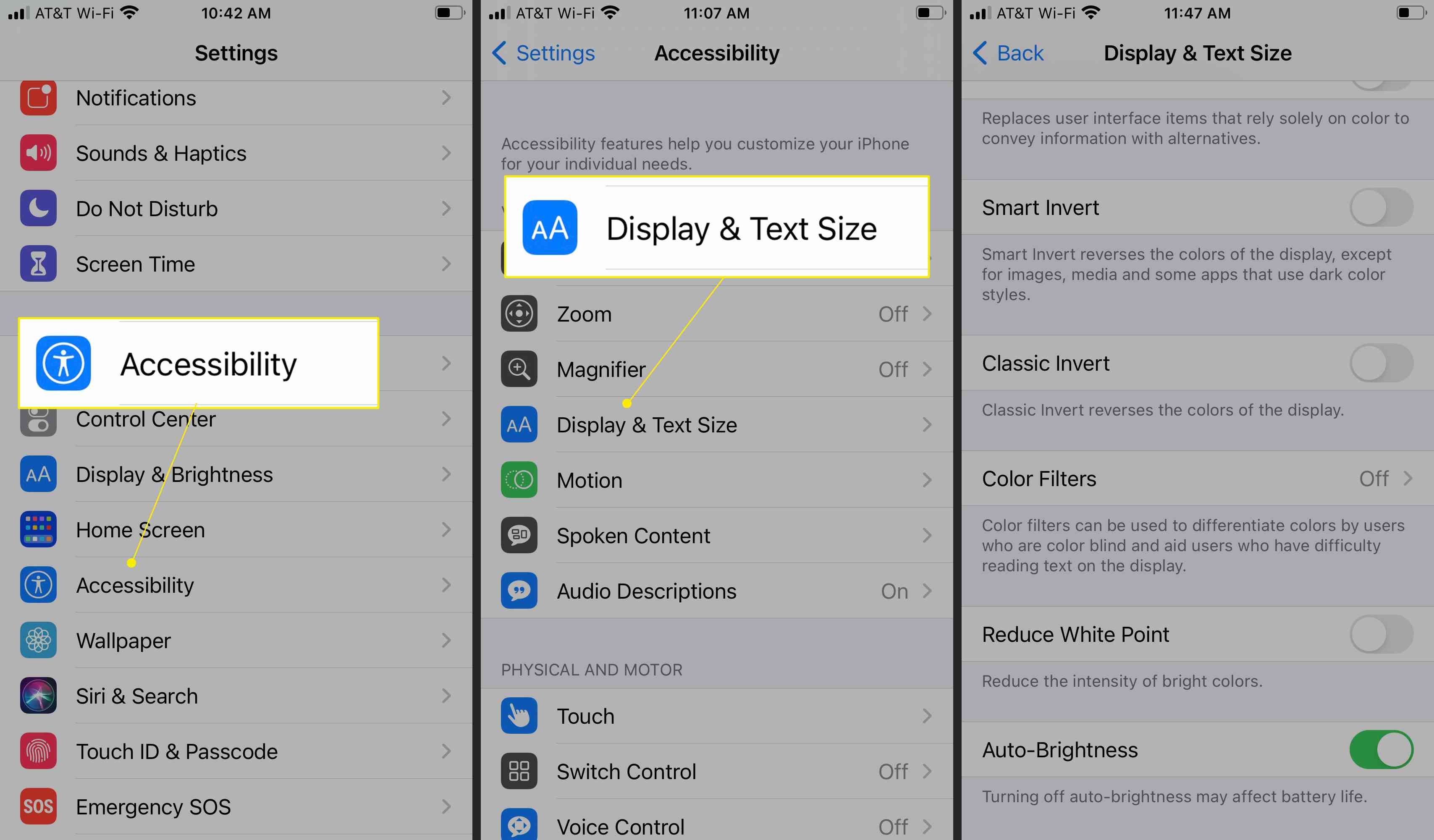
Pokud máte konkrétní typ barevné slepoty, Barevné filtry umožňuje odstranit konkrétní barvy a zahrnuje také možnost Stupně šedi, která dává telefonu retro černobílý vzhled.
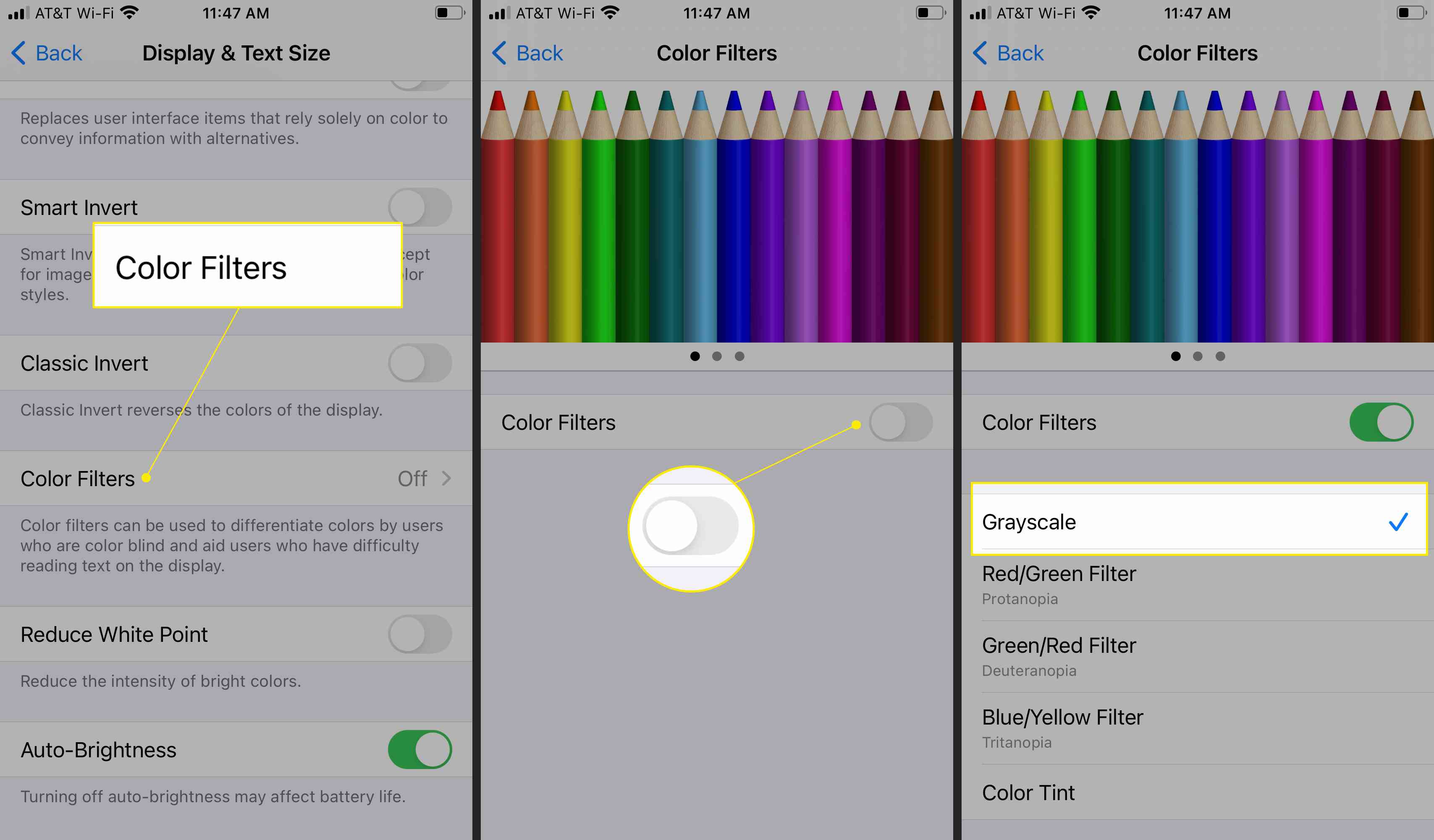
Software pro psaní zpětné vazby TTY
Apple podporuje textový telefon (TTY), aniž by potřeboval další hardware TTY, aby uživatelé iPhonu mohli psát zprávy tam a zpět pomocí iPhonu. Přepisy se ukládají do historie hovorů aplikace Telefon.
Viditelná a vibrační upozornění
Díky možnosti zobrazit výstrahy může kdokoli, kdo neslyší výstrahy, přizpůsobit nastavení blesku LED pro iPhone tak, aby blikalo světlo, když telefonem přijde zpráva, poplach nebo jakékoli oznámení. Blesk prochází fotoaparátem iPhone a lze jej přizpůsobit různým vzorům a upozorněním. Chcete-li aktivovat, přejděte na Nastavení > Přístupnost > Audiovizuální a poté zapnout LED pro upozornění na blesk.
Monofonní zvuk
Pokud máte potíže s poslechem z jednoho ucha, zapněte Mono Audio a posuňte zvuk přes oba reproduktory stejně, aby vám neunikl žádný úder. Toto nastavení najdete na Nastavení > Přístupnost > Audiovizuální a poté zapnout Monofonní zvuk.
Skryté titulky
Apple podporuje skryté titulky (CC), otevřené titulky a titulky. Písma můžete dokonce přizpůsobit, aby byla větší a čitelnější. Vyhledejte ikonu CC na položkách v iTunes Store. Pro hluchoslepé umožňuje iPhone uživatelům VoiceOveru přístup ke stopám skrytých titulků a titulků prostřednictvím braillských řádků. Jít do Nastavení > Přístupnost > Titulky a titulky > Styl najít možnosti přizpůsobení.
Přepnout ovládání
Bez ohledu na fyzická omezení může kdokoli použít technologii přístupnosti k používání svého iPhone prostřednictvím adaptivního příslušenství s externím přepínačem. Akce lze zjednodušit nebo můžete vytvořit nové, které podpoří vaše preference. Switch Control se vztahuje na jakékoli zařízení Apple synchronizované se stejným účtem iCloud a funguje také s pomocnými zařízeními třetích stran. Funkce Switch Control umožňuje přizpůsobení libovolného zařízení Apple tak, aby odpovídalo různým úrovním fyzických omezení. Chcete-li získat přístup k ovládacímu prvku Switch, přejděte na Nastavení > Přístupnost > Přepnout ovládání.
Pomocný dotek
Apple usnadnil používání iPhonu pro kohokoli s fyzickými omezeními pomocí AssistiveTouch a zároveň vytvořil řešení pro kohokoli s nefunkčním tlačítkem Domů. AssistiveTouch funguje vytvořením plovoucí obrazovky rotoru, která obsahuje konkrétní funkce, které vyberete. Například přidáním domovského tlačítka budete mít virtuální domovské tlačítko plovoucí kolem vaší obrazovky, což vám umožní stisknout virtuální domovské tlačítko místo fyzického domovského tlačítka. Vytvořte si vlastní zkratky přizpůsobením svého virtuálního rozvržení v AssistiveTouch klepnutím Nastavení > Přístupnost > Dotek. Zapnout Pomocný dotek a najít možnosti, jak ovládat, jak dlouho se dotýkáte, počet klepnutí a ignorovat opakované dotyky.
Klávesnice
S možností zobrazení malých písmen použijte klávesu Shift k přepínání mezi velkými a malými písmeny. Tuto možnost najdete pod Nastavení > Přístupnost > Klávesnice.
Hlasové ovládání pro usnadnění přístupu
Hlasové ovládání je užitečná funkce usnadnění přístupu, která umožňuje hlasové ovládání vašeho zařízení iOS pomocí handsfree. K aktivaci hlasového ovládání není třeba používat bdělé slovo, například „Hej, Siri“. Když je nastaveno, můžete po telefonu procházet například „Otevřít zprávy“, „Přejít domů“ a „Klepnout“. Hlasové ovládání podporuje mnoho jazyků, ale zobrazí se možnosti související s jazykem, který aktuálně používáte na svém zařízení iOS. Zejména Voice Control podporuje španělštinu v Mexiku, Španělsku a Spojených státech a podporuje angličtinu ve Velké Británii, Austrálii, Kanadě a USA Access Voice Control přechodem na Nastavení > Přístupnost > Hlasová kontrola.
Zkratky přístupnosti
Chcete-li snadno získat přístup k často používanému nastavení usnadnění, přejděte na Nastavení > Přístupnost a klepněte na Zkratka přístupnosti a potom klepněte na nejpoužívanější funkci. Pokud máte iPhone X nebo novější, trojím kliknutím na postranní tlačítko získáte přístup k této funkci. U starších telefonů iPhone dvakrát klikněte na tlačítko Domů. Když vyberete více než jednu funkci usnadnění, po trojitém kliknutí se zobrazí nabídka možností. Klepněte na název možnosti usnadnění přístupu, kterou chcete aktivovat.