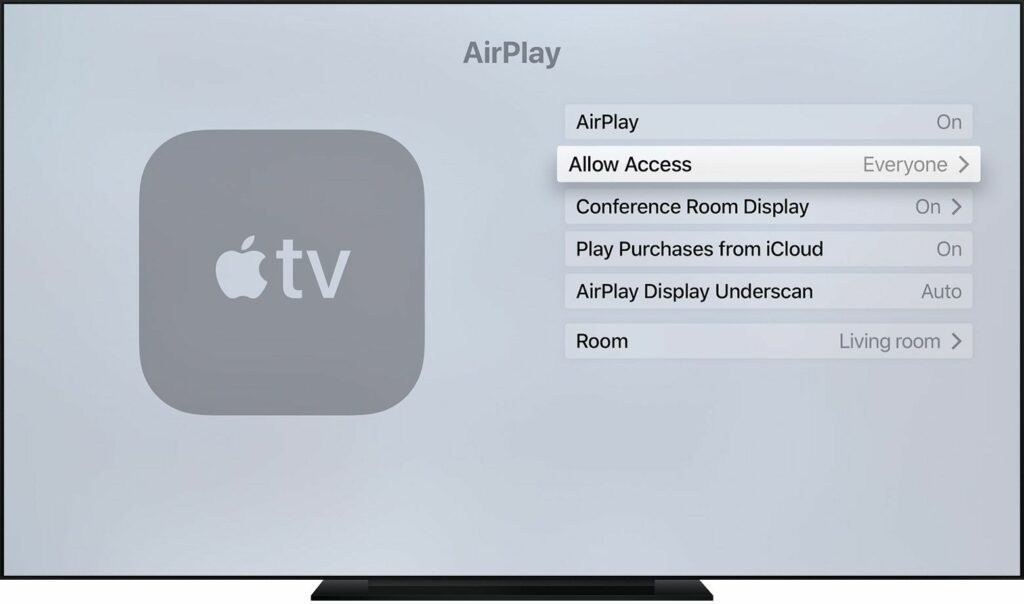
S AirPlay můžete streamovat všechny druhy obsahu z vašeho počítače nebo zařízení iOS do jiných počítačů, reproduktorů a televizorů. Je to výkonná technologie, která se stala užitečnější, protože ji podporovalo více produktů. Chcete -li začít používat AirPlay, zde je několik tipů, jak ji používat s existujícími zařízeními a aplikacemi. Tyto pokyny platí pro zařízení se systémem iOS 4.2 nebo novějším, iTunes 10.2 až 11, aplikaci Hudba, iPhone 3GS a vyšší, iPod Touch 3. generace a vyšší a všechny modely iPad a Apple TV.
Získejte bezplatnou aplikaci Remote
Pokud máte zařízení iOS, pravděpodobně si budete chtít stáhnout bezplatnou aplikaci Apple Remote z App Store. Remote vám umožňuje pomocí zařízení iOS ovládat knihovnu iTunes vašeho počítače a zařízení, do kterých streamuje obsah, což vám ušetří běh tam a zpět do počítače pokaždé, když chcete něco změnit. V iOS 11 a novějších verzích je verze aplikace Remote pro ovládání Apple TV integrována do Control Center.
Jak používat AirPlay s iTunes
Pokud máte verzi iTunes, která podporuje AirPlay nebo aplikaci Hudba, a alespoň jedno další kompatibilní zařízení, zobrazí se ikona AirPlay, která vypadá jako trojúhelník pod třemi soustřednými kruhy. V závislosti na verzi iTunes, kterou máte, se ikona AirPlay zobrazuje na různých místech. V iTunes 11 je ikona AirPlay vlevo nahoře vedle tlačítek Play, Forward a Backward. V Hudbě je to vpravo nahoře. Kliknutím na toto tlačítko můžete vybrat zařízení pro streamování zvuku nebo videa přes AirPlay. Zatímco předchozí verze AirTunes vyžadovaly, abyste nastavili iTunes k vyhledávání těchto zařízení, již to není nutné; iTunes je nyní automaticky detekuje.
Dokud je váš počítač a zařízení, ke kterému se chcete připojit, ve stejné síti Wi-Fi, v nabídce, která se zobrazí po kliknutí na ikonu AirPlay, uvidíte názvy, které jste zařízením dali. V této nabídce vyberte zařízení AirPlay, přes které chcete přehrávat hudbu nebo video, a poté začněte přehrávat hudbu nebo video a uslyšíte, jak se přehrává prostřednictvím vybraného zařízení.
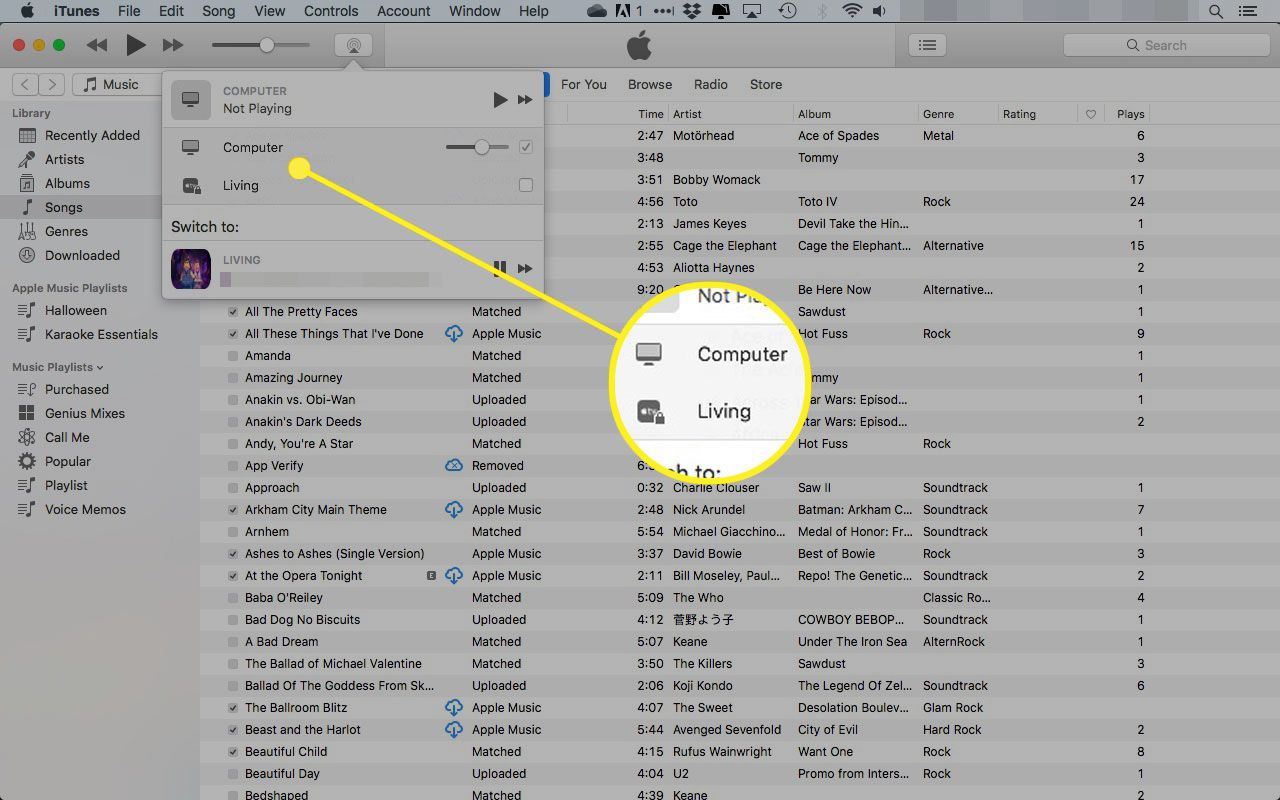
Můžete vybrat více než jedno výstupní zařízení současně.
Používání AirPlay a HomePod
Apple HomePod je bezdrátový reproduktor, který se připojuje k Wi-Fi a Bluetooth a umožňuje vám streamovat zvukový obsah ze zařízení iOS a počítačů. Funguje také s digitální asistentkou Siri, takže můžete vytvářet seznamy skladeb a vybírat přehrávání podcastů tím, že o ně požádáte. HomePod je kompatibilní s iPhone SE, iPhone 6s nebo novějším, iPodem 7. generace nebo novějším iPod Touch, iPad Pro, iPad 5. generace nebo novější, iPad Air 2 nebo novější nebo iPad Mini 4 nebo novější.
Používání AirPlay s reproduktory jiných výrobců
Kromě HomePodu vyrábějí výrobci třetích stran reproduktory, které nabízejí vestavěnou podporu AirPlay. Některé přicházejí s integrovanou kompatibilitou a jiné vyžadují upgrade na trhu s náhradními díly. Ať tak či onak, s těmito komponentami nepotřebujete HomePod nebo Apple TV k odesílání obsahu; můžete jej odeslat přímo na stereo z iTunes nebo kompatibilních aplikací. Nastavte reproduktory (a pokyny k používání AirPlay najdete v příručce). Poté vyberte reproduktory z nabídky AirPlay v iTunes. aplikace Hudba nebo jiné aplikace pro streamování zvuku do nich. Máte problémy s používáním AirPlay, protože ikona chybí na vašem iOS zařízení nebo Macu? Přečtěte si, jak to opravit v Jak najít chybějící ikonu AirPlay.
Používání AirPlay a Apple TV
Další jednoduchý způsob, jak používat AirPlay doma, je Apple TV, malý set-top box, který propojí váš HDTV s vaší knihovnou iTunes a iTunes Store. Podporuje hudbu, video, fotografie a obsah, který streamujete z aplikací. Klepnutím na tlačítko můžete pořídit video, které sledujete na iPadu, a odeslat jej na HDTV prostřednictvím Apple TV. Pokud odesíláte obsah z počítače do Apple TV, použijte již popsanou metodu. Pokud používáte aplikaci, která zobrazuje ikonu AirPlay (nejběžnější ve webových prohlížečích a audio a video aplikacích), pomocí ikony AirPlay vyberte Apple TV jako zařízení, do kterého chcete streamovat tento obsah. Pokud se Apple TV v nabídce AirPlay nezobrazuje, zkontrolujte, zda je AirPlay povolená, a to tak, že přejdete do nabídky Nastavení Apple TV a poté ji povolíte z nabídky AirPlay. S Apple TV můžete také zrcadlit zařízení iOS do vaší televize. Tuto možnost použijte k hraní mobilních her na větší obrazovce nebo sdílení videí s celou místností K nastavení Screen Mirroring se dostanete přes Control Center zařízení iOS.
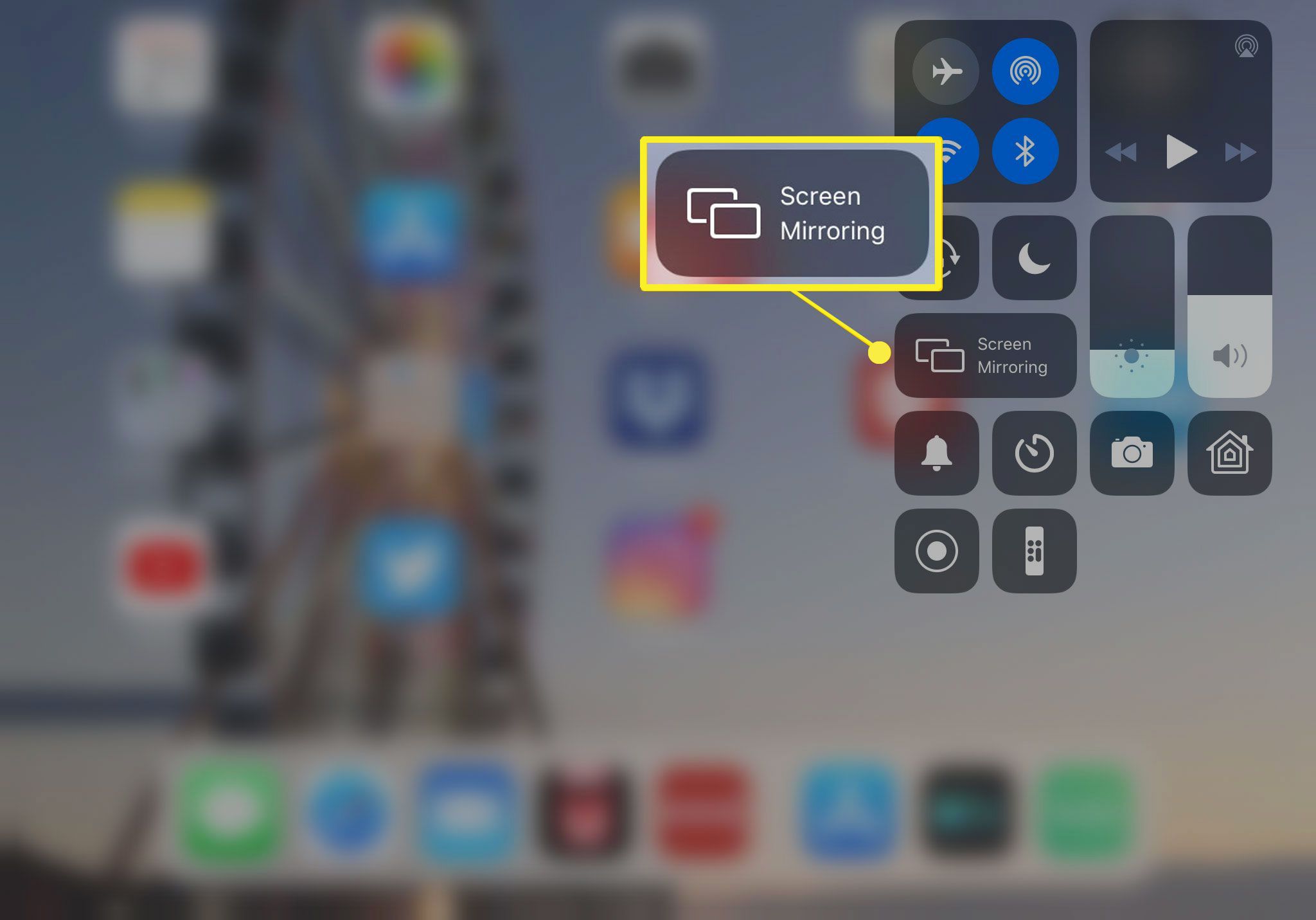
AirPlay a aplikace
Rostoucí počet aplikací pro iOS podporuje také AirPlay. Od iOS 4.3 mohou aplikace třetích stran využívat výhody AirPlay. Vyhledejte ikonu v aplikaci. Podpora je nejběžnější v audio nebo video aplikacích, ale můžete ji najít také ve videích vložených na webové stránky. Klepnutím na ikonu AirPlay vyberte cíl, do kterého chcete streamovat obsah ze zařízení iOS. Chcete používat AirPlay na jiném zařízení než Mac nebo iOS? Zjistěte, jak v článku Kde získat AirPlay pro Windows.