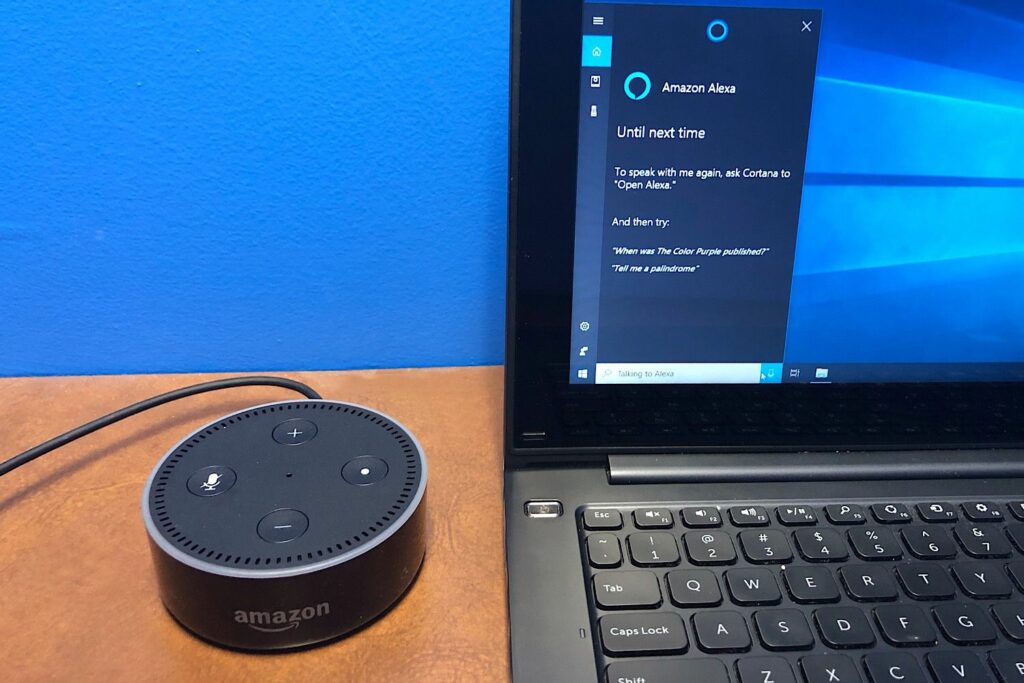
Microsoft by chtěl, abyste svému zařízení Echo řekli „Alexa, otevři Cortanu“. A Amazon chce, abyste hlasovému asistentovi Cortany řekli „Hej Cortano, otevři Alexa“. Každá společnost vám umožňuje přístup k hlasovému asistentovi druhé společnosti. To znamená, že můžete kontrolovat objednávky Amazonu, vytvářet seznamy a spravovat chytrá domácí zařízení s Alexou od Cortany na počítači se systémem Windows 10. A naopak můžete přistupovat ke svému kalendáři aplikace Outlook, nastavit připomenutí nebo odeslat e-mail pomocí Cortany ze zařízení s podporou Alexa. Nejprve však musíte připojit systémy. Následující kroky vám ukáží, jak přidat dovednost Cortana do Alexa a jak povolit „open Alexa“ pomocí Cortany.
Jak přidat dovednost Cortany do Alexa
K přidání dovednosti Cortana budete muset použít aplikaci Alexa pro Android, iOS nebo web. Níže uvedená sekvence ukazuje kroky k přidání Cortany do Alexa pomocí aplikace pro Android. Sekvence je podobná pro webovou aplikaci pro iOS nebo Alexa.
-
Otevřete aplikaci Alexa, klepněte na Jídelní lístek (tři vodorovné čáry) a vyberte Dovednosti.
-
Zadejte „Cortana“ a klepnutím na lupu vyhledejte.
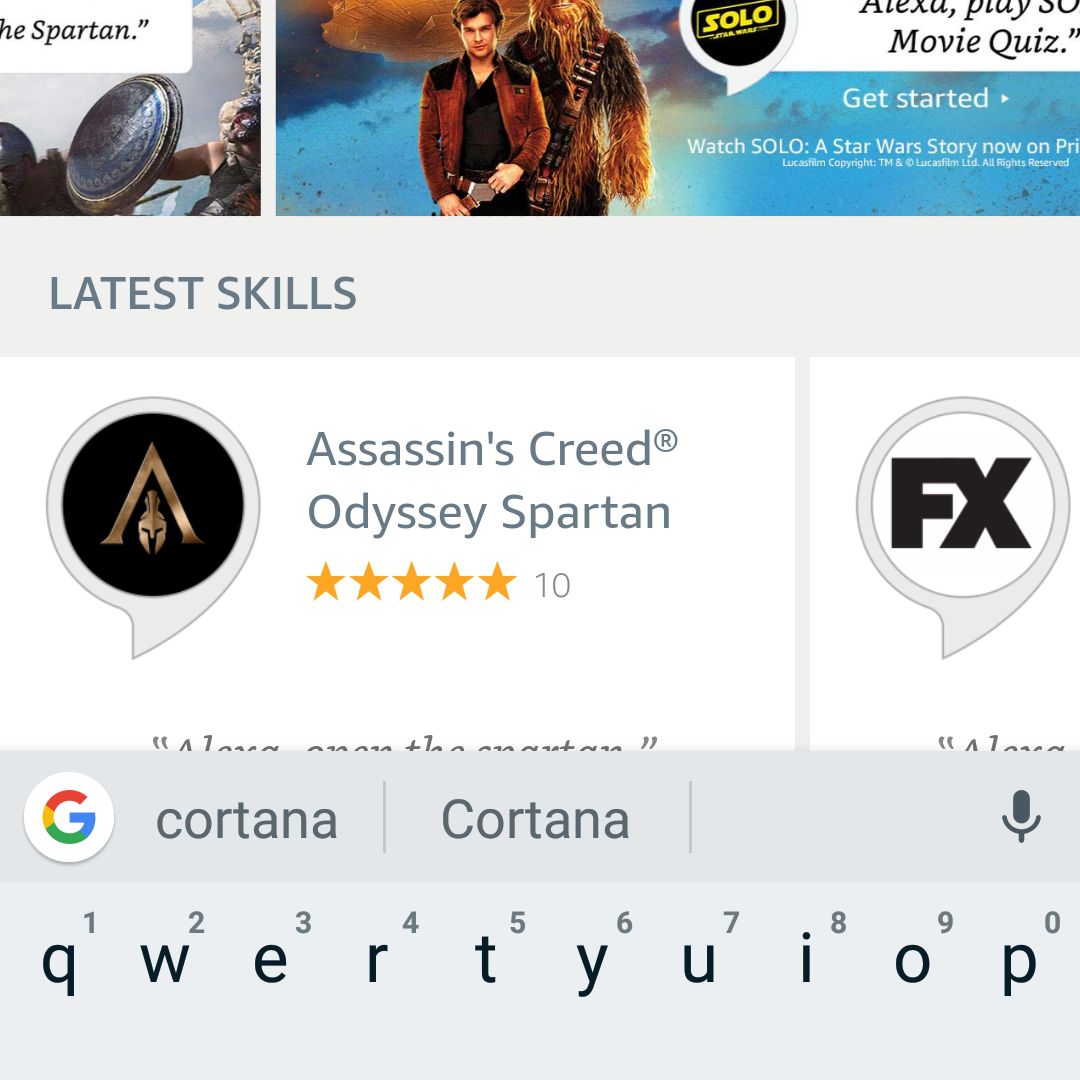
-
Klepněte na Cortana vybrat dovednost.
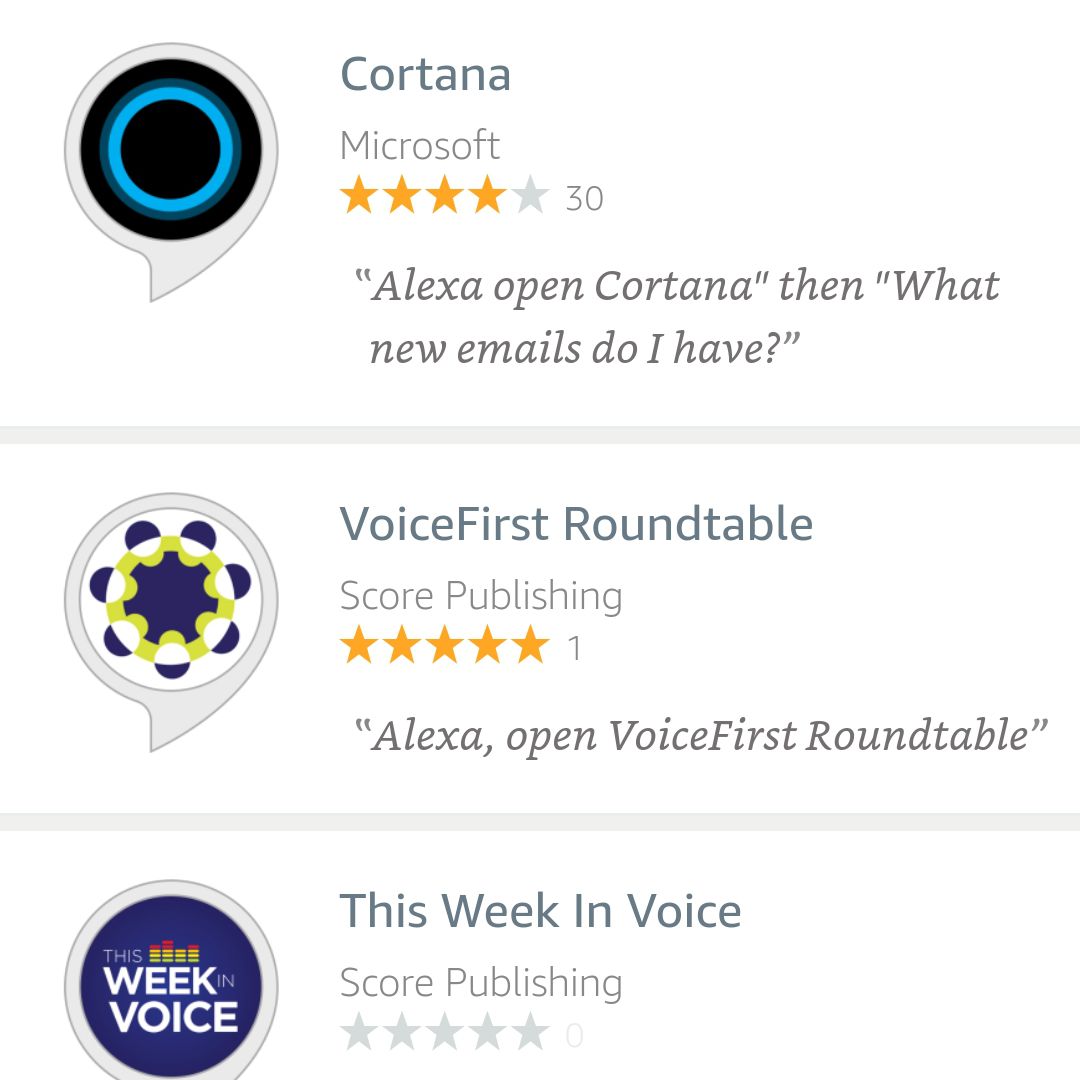
-
Klepněte na Umožnit k aktivaci dovednosti Cortana.
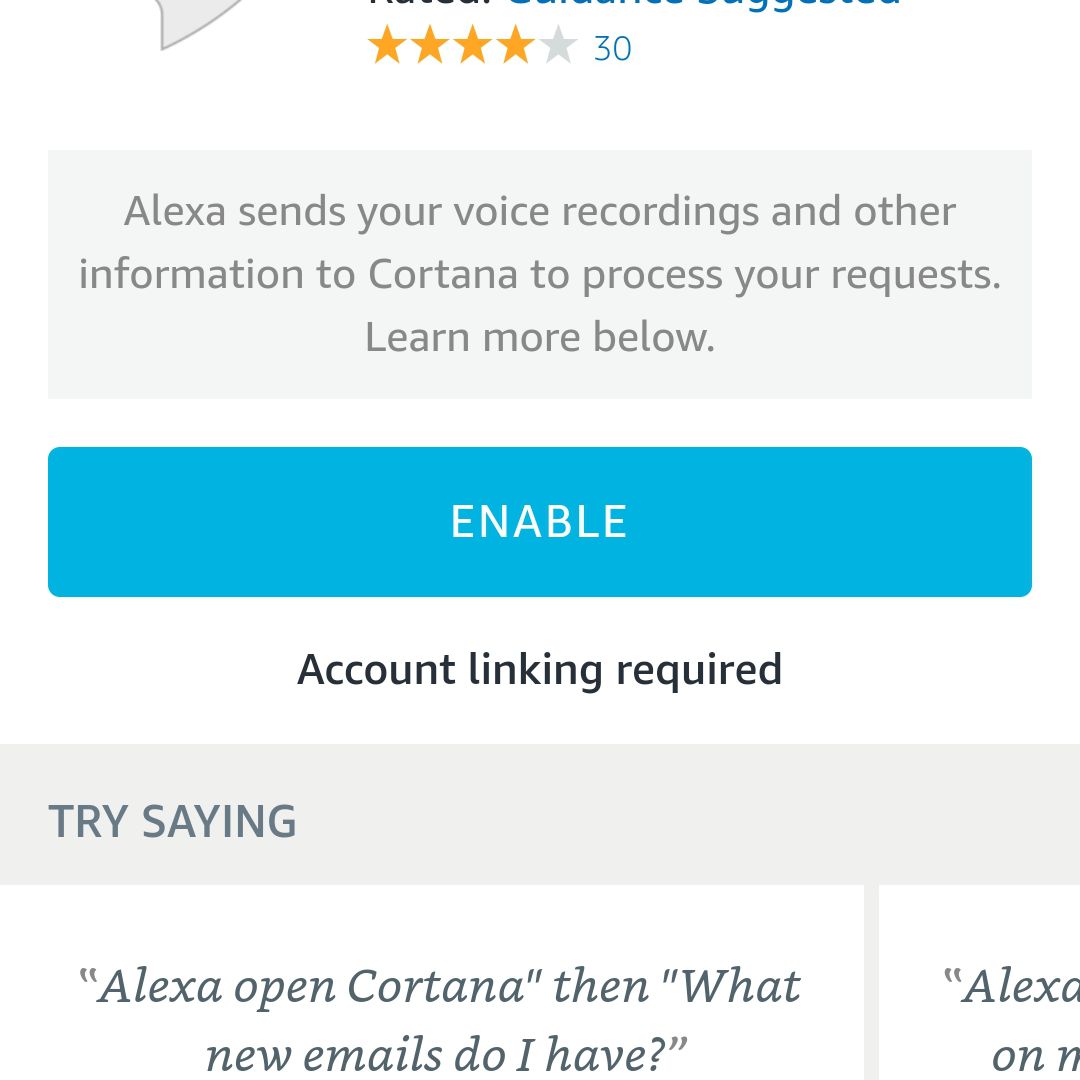
-
Zkontrolujte požadovaná oprávnění zařízení a potom klepněte na Uložit oprávnění pokud souhlasíte.
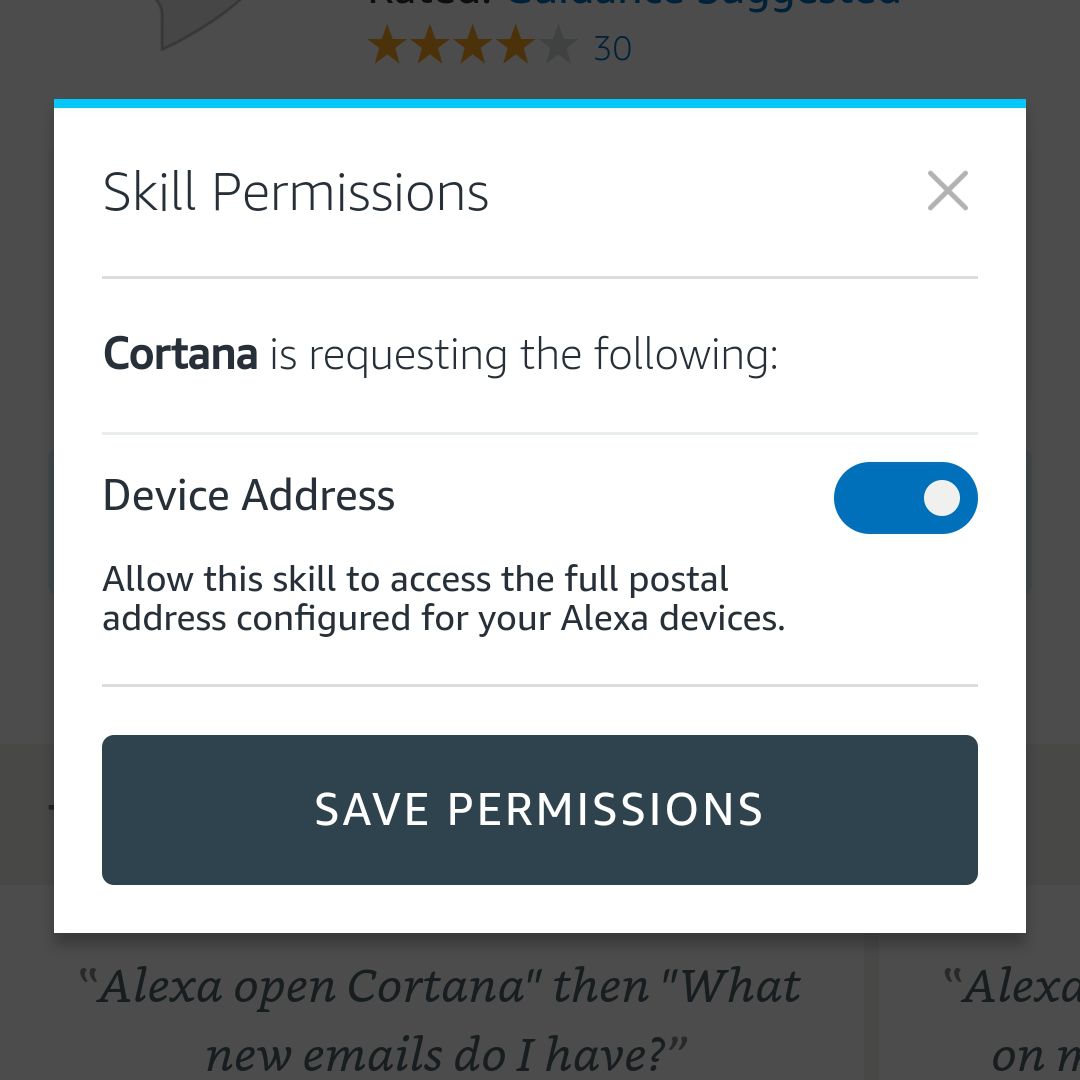
-
Zkontrolujte požadovaná oprávnění Cortany a potom klepněte na souhlasím, pokud souhlasíte.
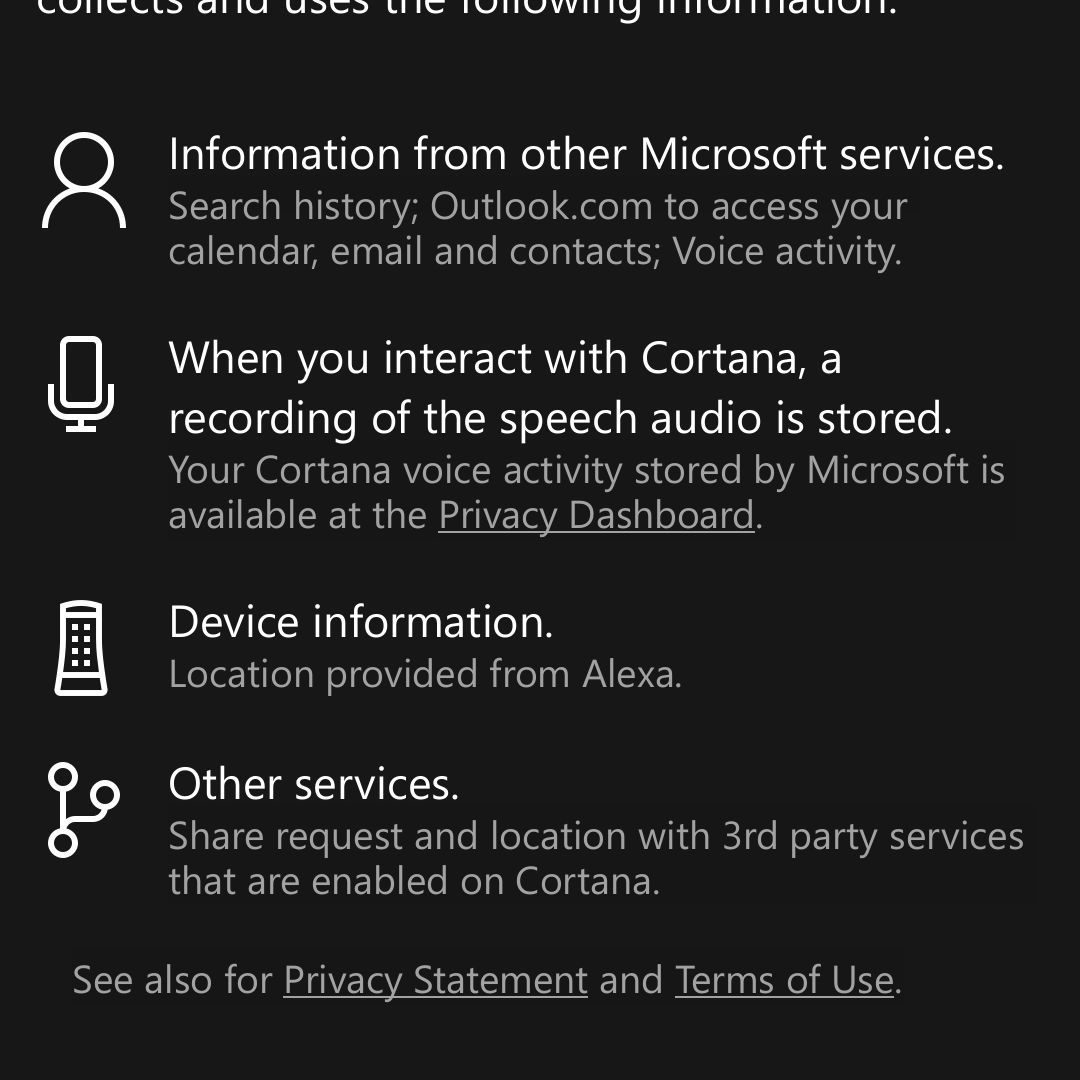
-
Dále se přihlaste ke svému účtu Microsoft. Budete potřebovat název svého účtu Microsoft, heslo a také další metody ověřování (například telefon nebo aplikaci pro ověřování), které jste nakonfigurovali pro svůj účet Microsoft.
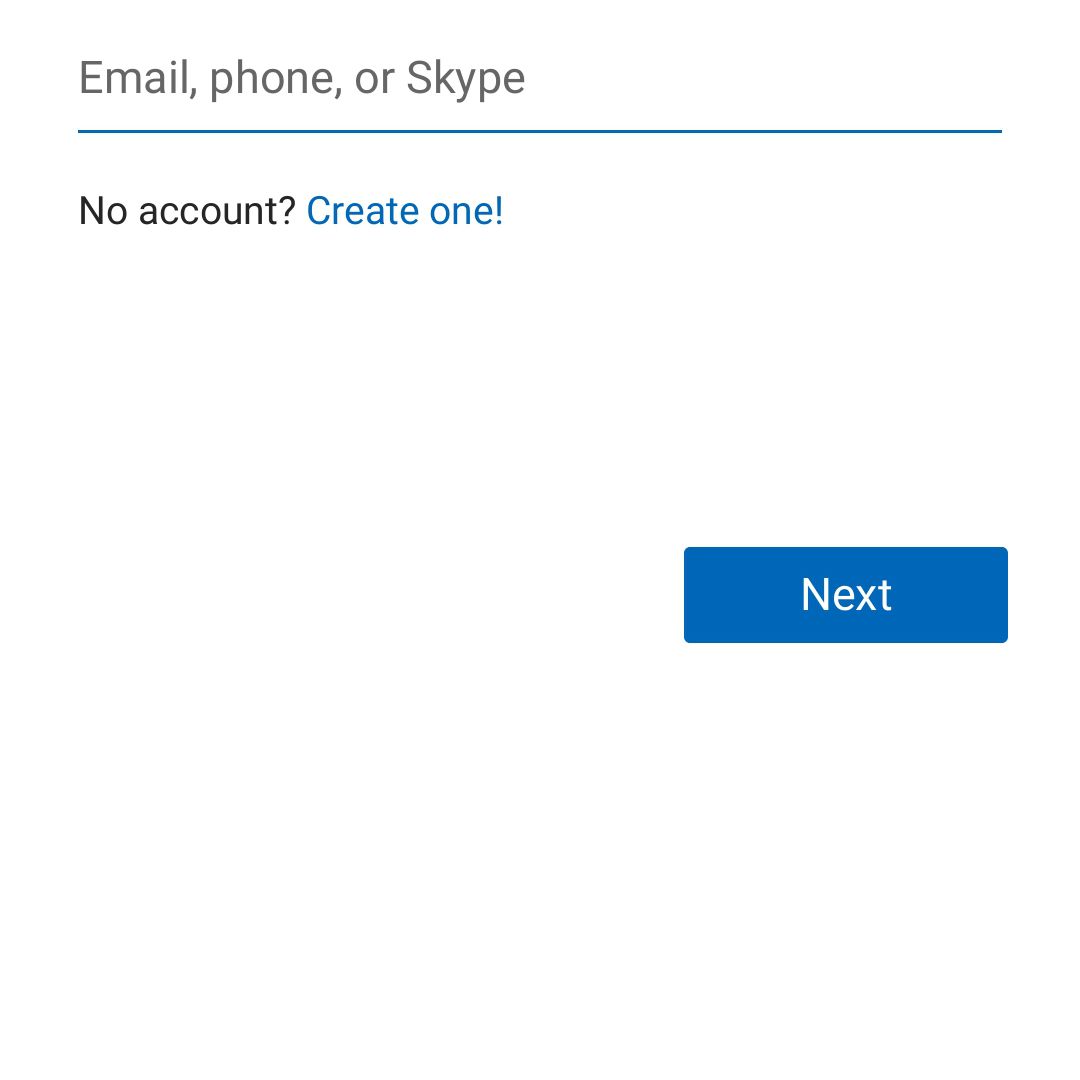
-
Zkontrolujte oprávnění požadovaná společností Microsoft k používání Cortany ve službě Alexa. Klepněte na Ano, pokud souhlasíte.
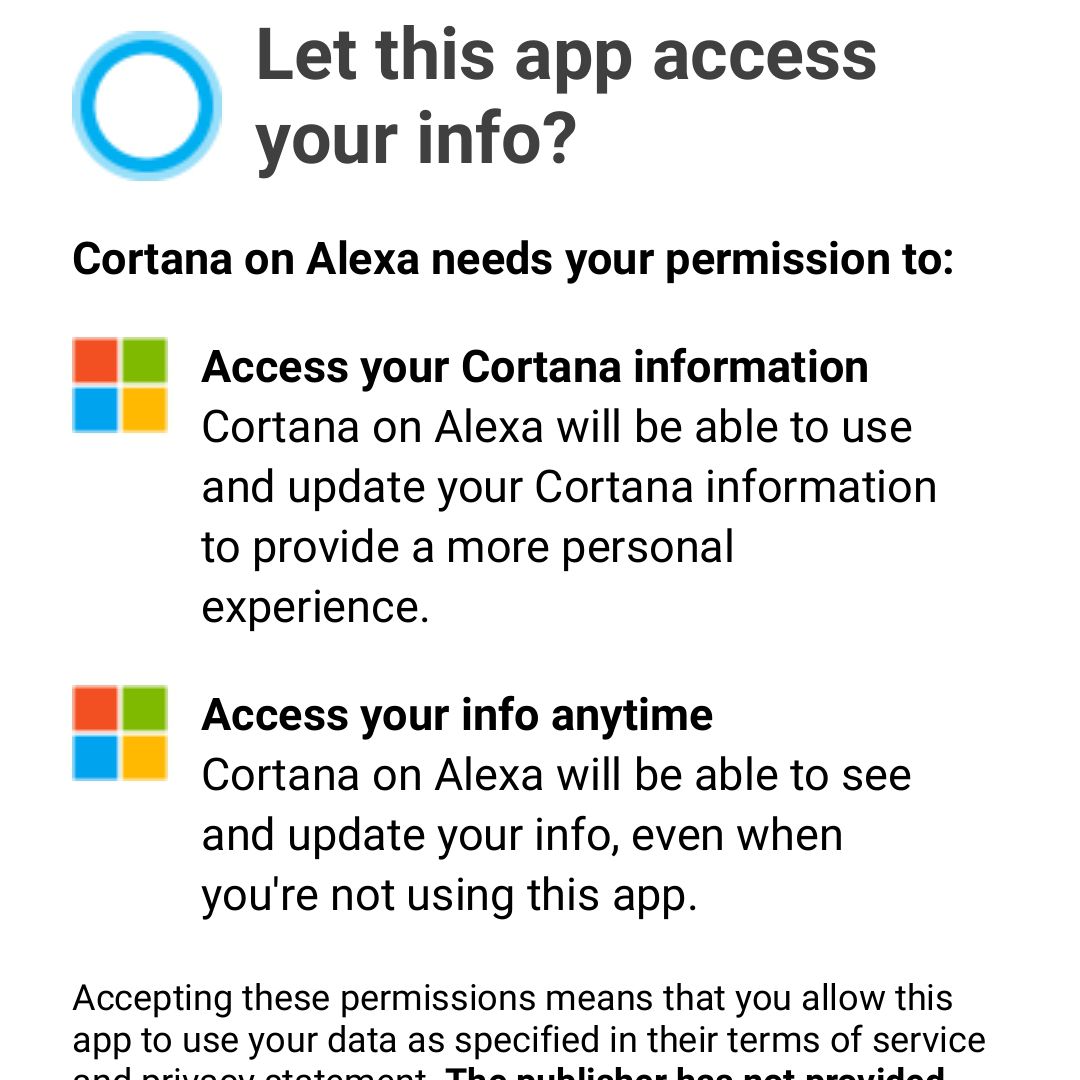
-
Měli byste vidět zprávu s nápisem „Cortana byla úspěšně propojena“.
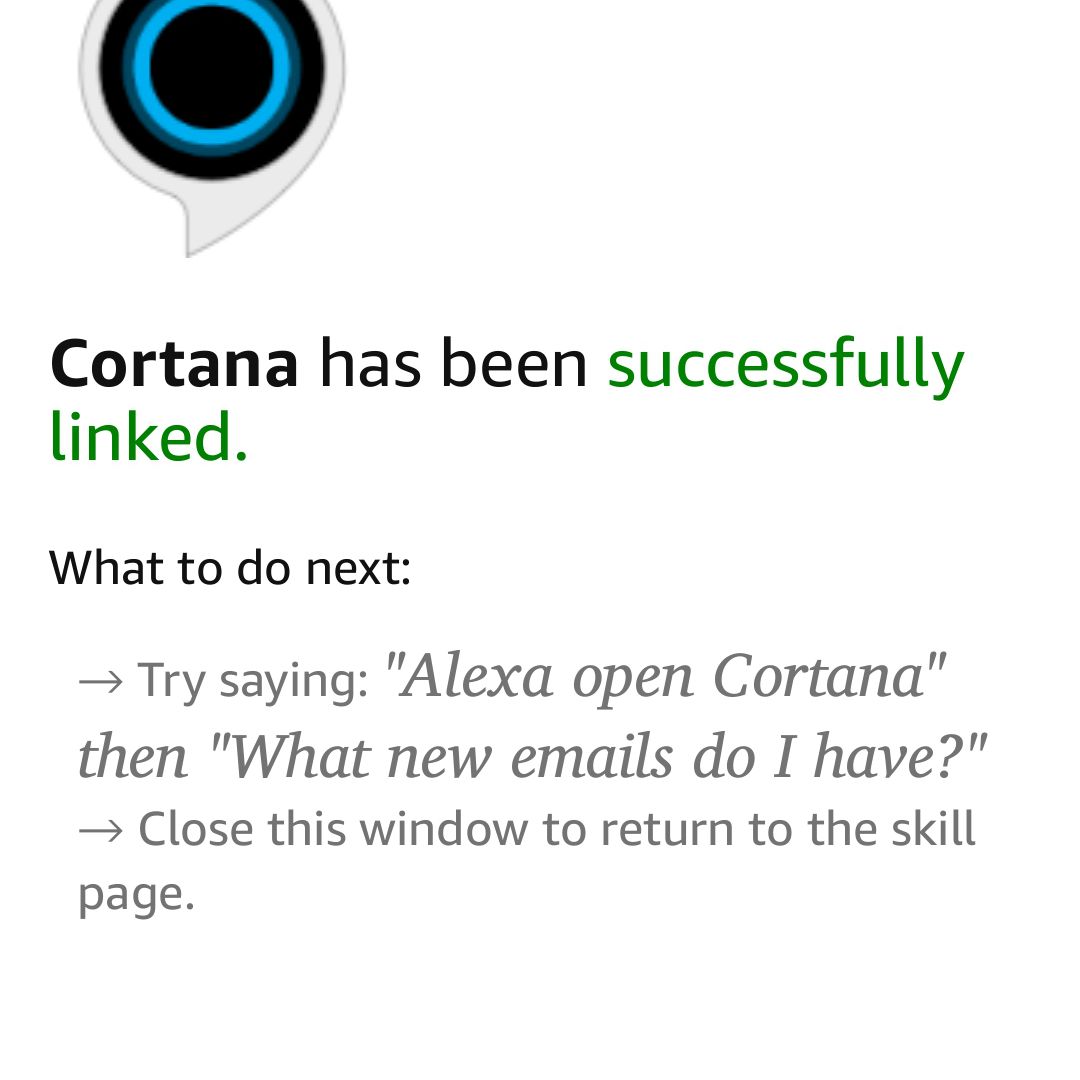
-
Nyní byste měli být schopni říci „Alexo, otevři Cortano.““Mluvit s Cortanou z vašeho zařízení Alexa.
Jak přidat Alexu do Cortany
Chcete -li přidat Alexu do Cortany, budete potřebovat notebook nebo stolní počítač s Windows 10 s povolenou Cortanou.
-
Buď vyberte mikrofon ve vyhledávacím poli Cortany a řekněte „Otevřete Alexa”Nebo stiskněte tlačítko Klávesa Windows + S poté zadejte „Otevřít Alexa“.
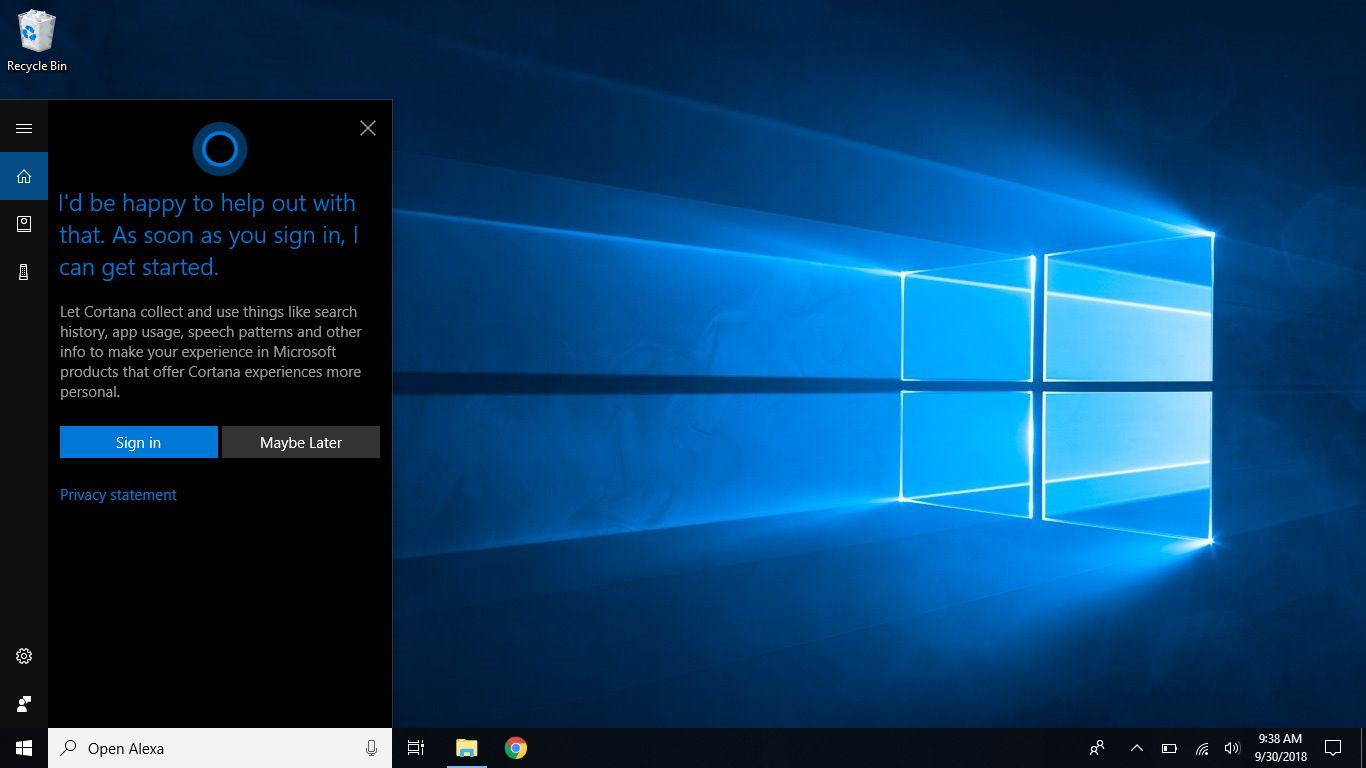
-
Pokud ještě nejste přihlášeni do Cortany, vyberte Přihlásit se. Budete potřebovat název svého účtu Microsoft, heslo a také další metody ověřování (například telefon nebo aplikaci pro ověřování), které jste nakonfigurovali pro svůj účet Microsoft. Po dokončení procesu přihlášení k účtu Microsoft se zobrazí zpráva „Máte vše nastaveno. Kdykoli si budete chtít promluvit s Alexou, jednoduše řekněte Otevřít Alexa. “ Stále však máte další práci.
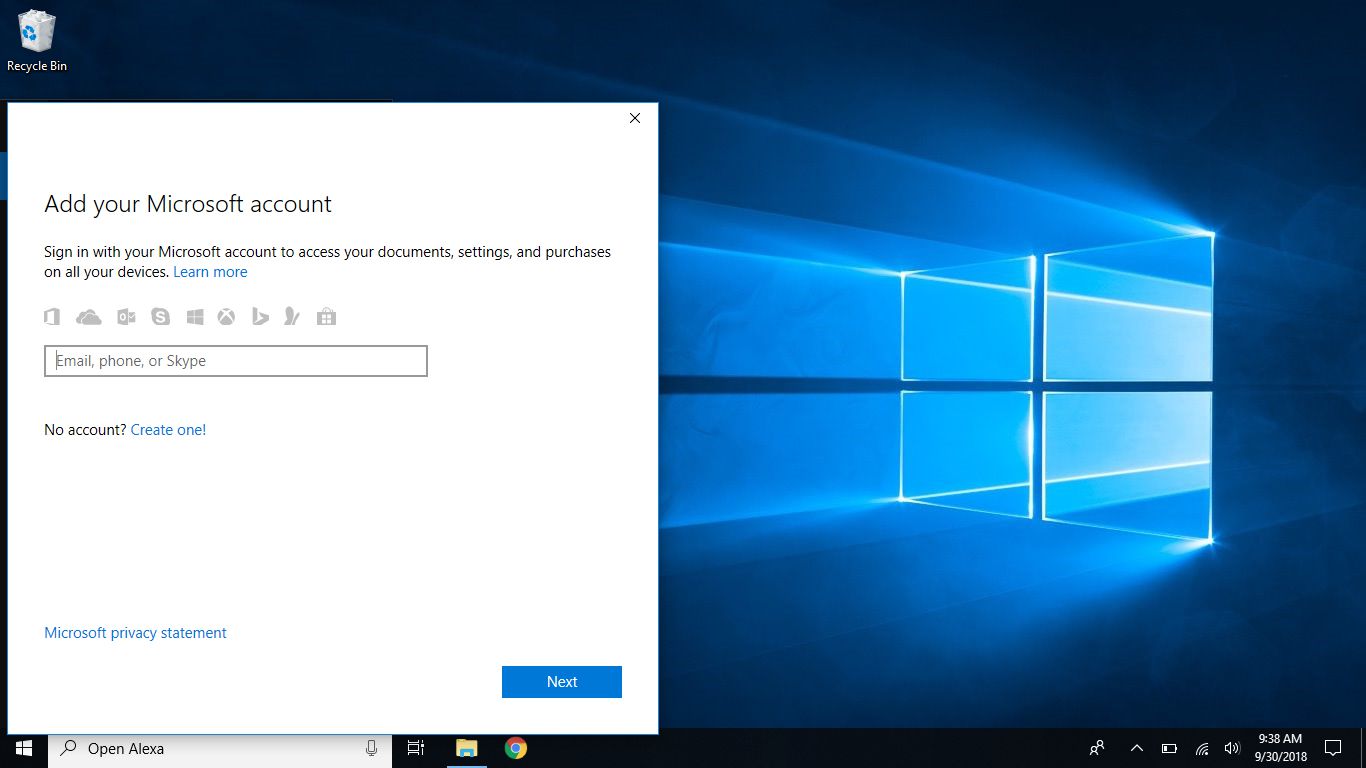
-
Poté, co jste přihlášeni pomocí svého účtu Microsoft a zadáte nebo řeknete „Otevřít Alexa“ Cortaně, musíte se přihlásit pomocí svého účtu Amazon. Budete potřebovat název účtu Amazon, heslo a také další metody ověřování (například telefon nebo aplikaci pro ověřování), které jste nakonfigurovali pro svůj účet Amazon.

-
Dále zkontrolujte oprávnění požadovaná hlasovou službou Alexa a vyberte Dovolit pokud souhlasíte.
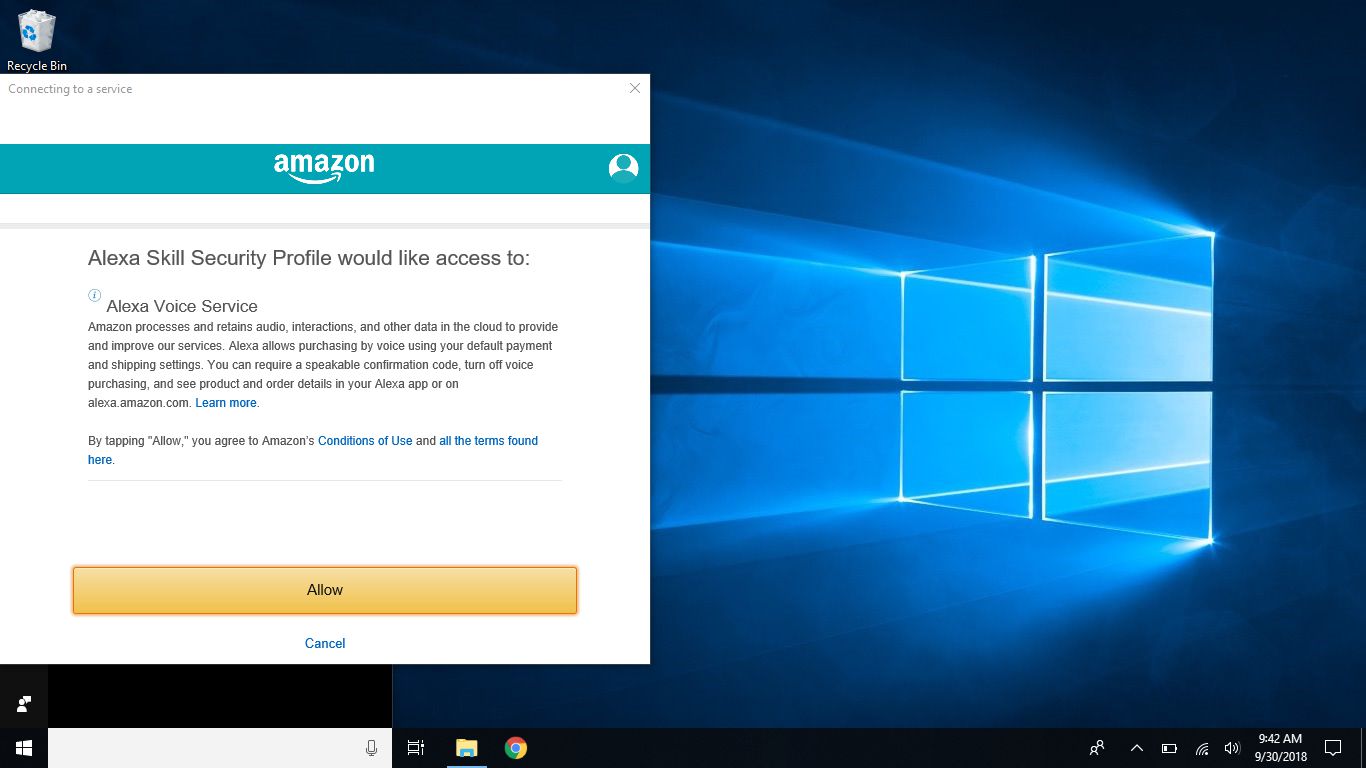
-
Systém se poté zeptá, zda chcete, aby si systém Windows pamatoval vaše přihlašovací jméno a heslo, takže se nebudete muset znovu přihlašovat a povolíte mu synchronizaci s jinými počítači. Vybrat Ano pokud souhlasíte.
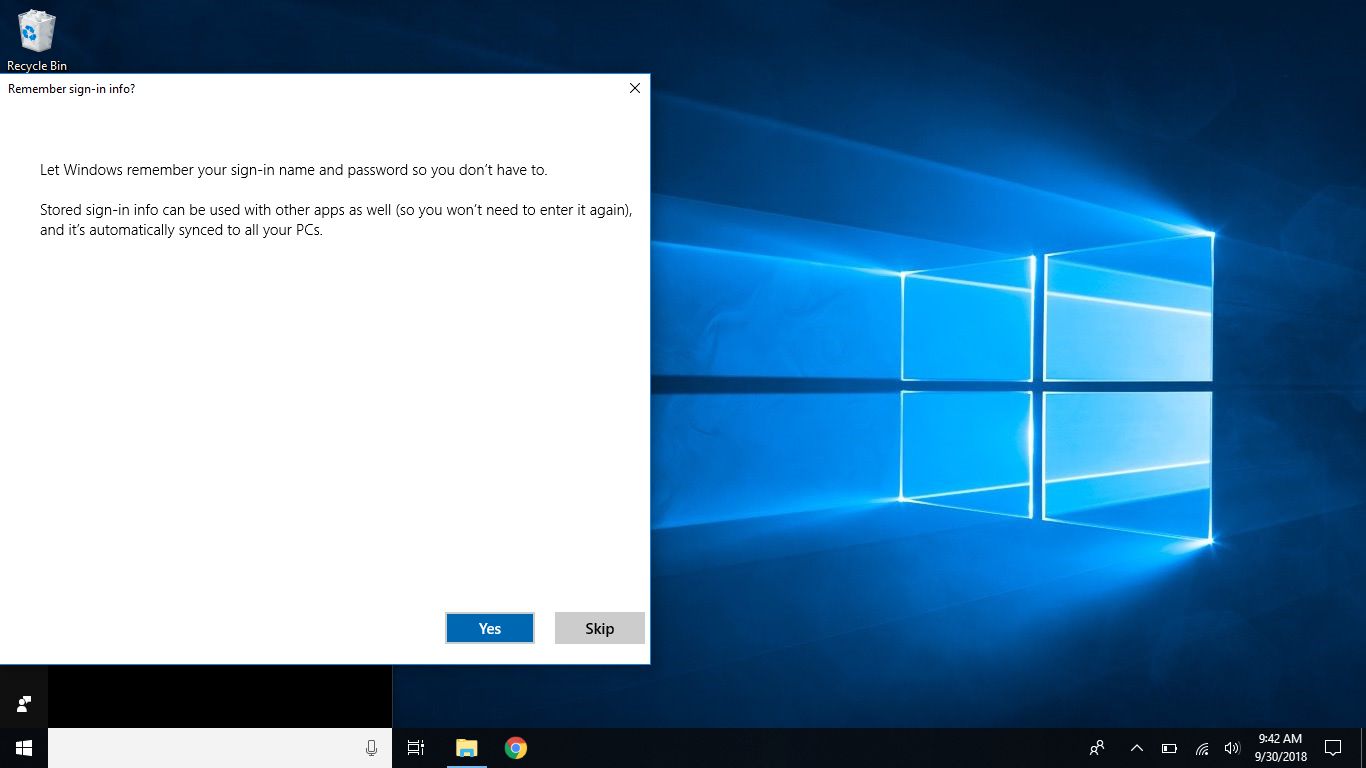
-
Zkontrolujte oprávnění požadovaná společností Microsoft, aby mohla sdílet informace s Amazon Alexa. Vybrat Ano pokud souhlasíte.
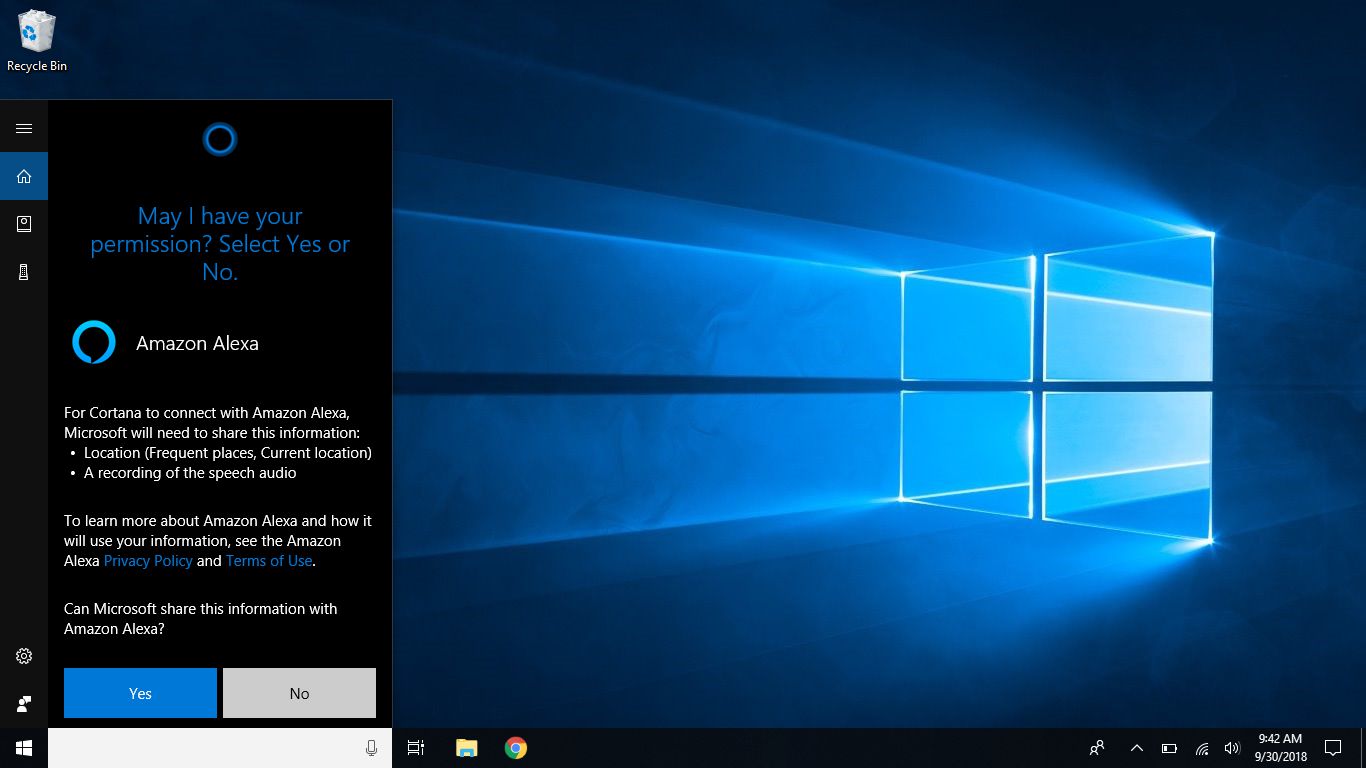
-
Měli byste vidět zprávu s textem „Dobrý den! Je to Alexa. “
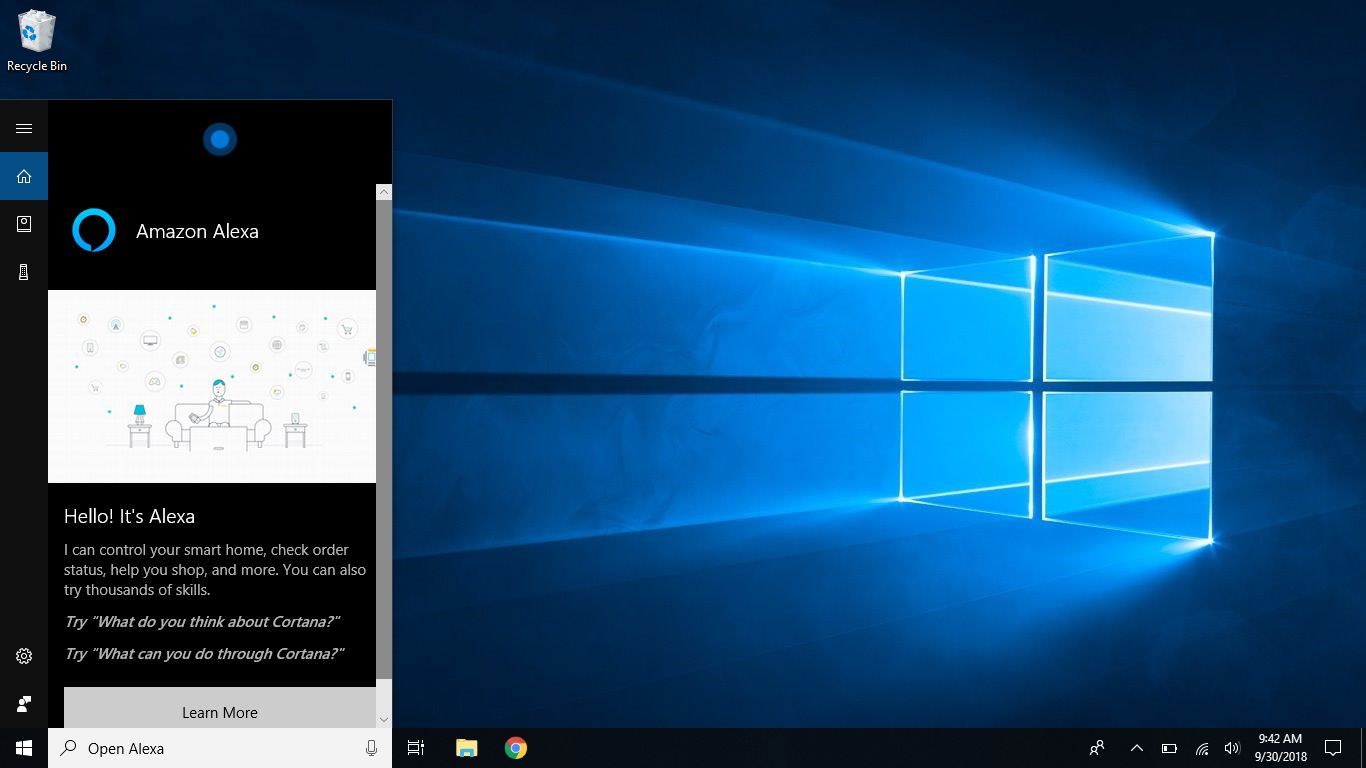
-
Nyní byste měli být schopni říci „Ahoj Cortano, otevři Alexa”Mluvit s Alexou z vašeho počítače s Windows 10.
Jak používat Alexu a Cortanu společně
Ne každý příkaz funguje na obou platformách. Pokud například otevřete Alexu na Cortaně v systému Windows 10, zatím nemůžete přehrávat hudbu nebo nastavovat časovače a připomenutí Alexa, přestože můžete odesílat příkazy chytré domácnosti a vyřizovat objednávky Amazonu. Chcete -li se dozvědět nejnovější dostupné příkazy, navštivte weby jednotlivých prodejců. Amazon poskytuje stránku Začínáme s Alexou a seznam věcí, které je třeba vyzkoušet. Microsoft kromě hlavního webu Cortana také nabízí stránku Začínáme s Cortanou. A Amazon i Microsoft oznámily, že v budoucnu budou přidány další funkce.