
Sotva je třeba říci, že váš iPhone dokáže práci mnoha různých zařízení, což eliminuje skutečný balíček nástrojů plný gadgetů, které každý dříve potřeboval. Aplikace Measure, která se poprvé objevila například v systému iOS 12, může dělat práci jako svinovací metr.
Co je to opatření?
Aplikace Measure využívá rozšířenou realitu a umožňuje vám kreslit čáry, které se zobrazují jako grafické překrytí nad tím, co kamera zobrazuje na obrazovce. Aplikace Measure promění tyto řádky ve skutečná měření, která pak můžete vyfotografovat a získáte záznam měřených rozměrů.
Jak provést jedno měření pomocí aplikace iOS 12 Measure App
Aplikaci iPhone Measure můžete používat, jako byste k měření provedli metr. Zde je postup:
-
Spusťte Opatření aplikace. Je dodáván s předinstalovaným zařízením iOS a vypadá jako pravítko. Když se aplikace spustí, požádá vás o přesunutí zařízení, což mu umožní kalibrovat vzdálenosti na povrchu, který chcete měřit. Když s ním pohybujete, držte jej namířený na povrch, který chcete měřit.
-
Namiřte tečku uprostřed obrazovky na počáteční bod, který chcete měřit, a potom klepněte na Plus.
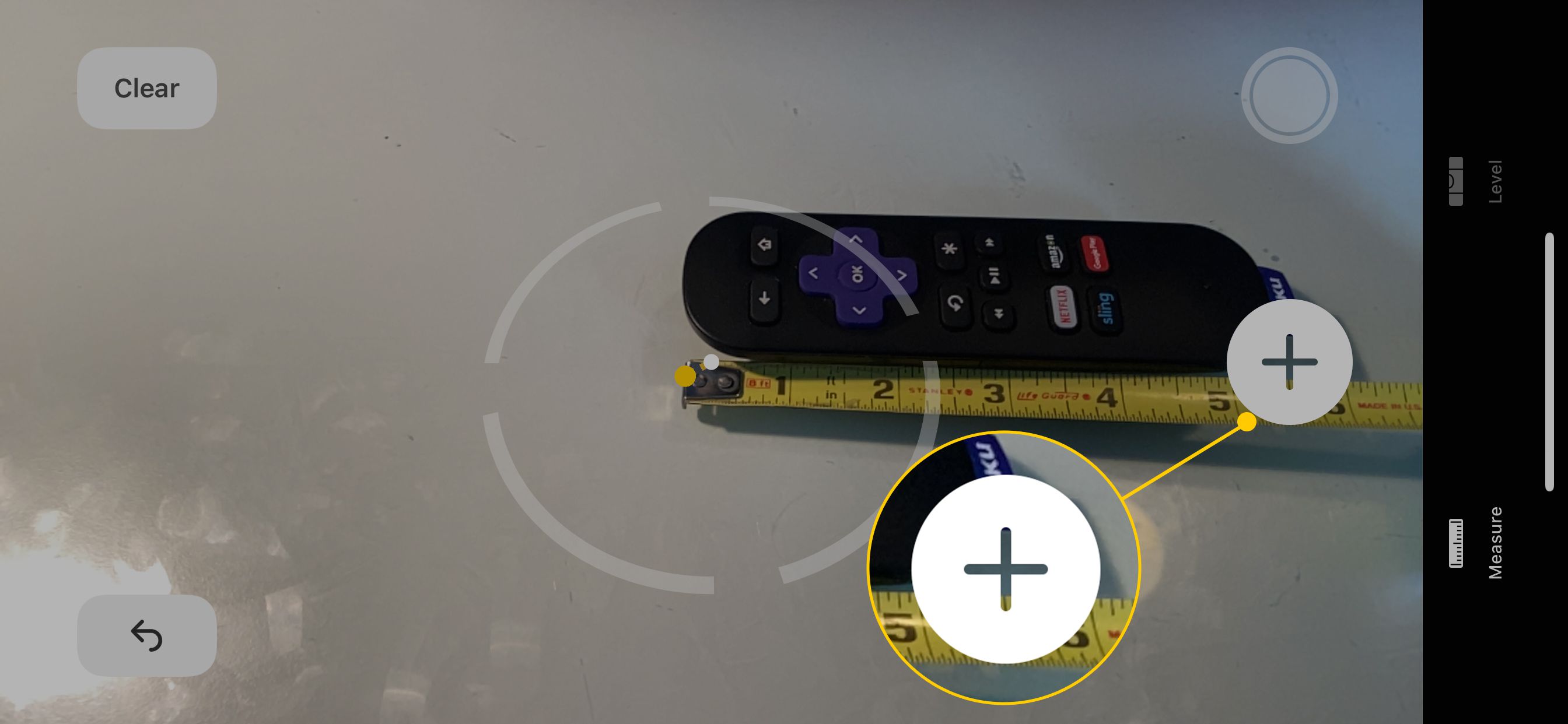
-
Přesuňte bod na konec měření a klepněte na Plus podruhé.
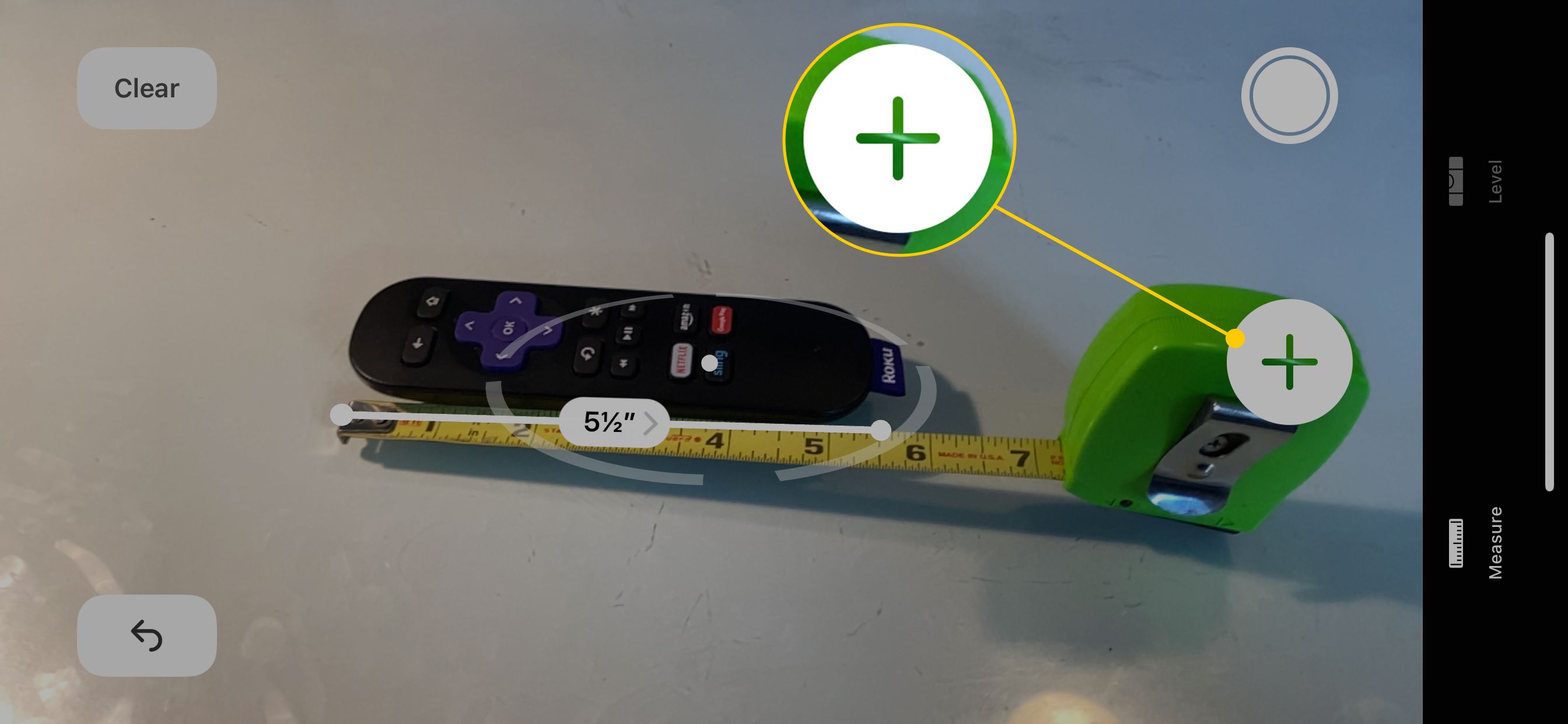
-
Pokud potřebujete měření znovu provést, klepněte na ikonu Zadní šipka v levé horní části obrazovky opakujte poslední tečku, nebo klepněte na Průhledná začít znovu.
-
Chcete-li zkopírovat informace o měření do schránky, klepnutím na měření otevřete dialogové okno a potom klepněte na kopírovat.
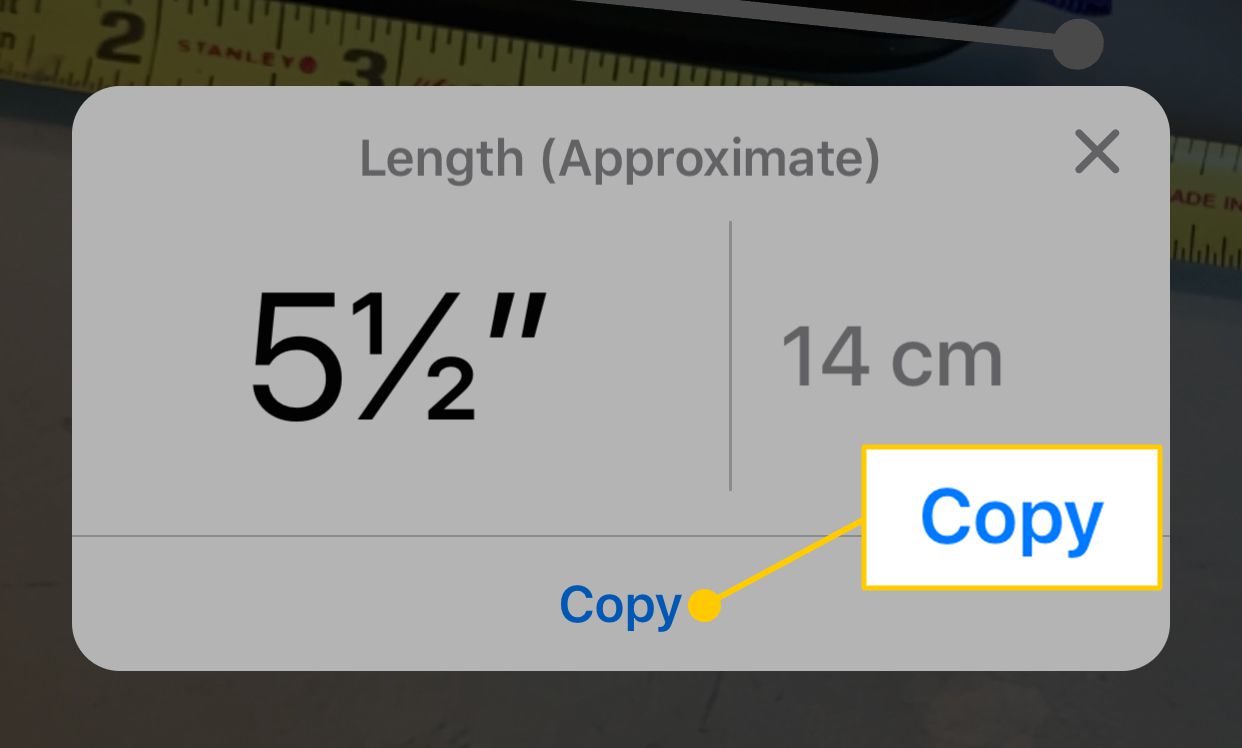
-
Pokud jste s výsledkem spokojeni, klepněte na ikonu Uvolnění závěrky pořídit fotografii scény, která zahrnuje měření.
Jak provádět více měření pomocí aplikace iOS 12 Measure App
Pomocí aplikace Measure můžete měřit různé aspekty stejného objektu, například délku a šířku. Můžete dokonce měřit délku, šířku a úhlopříčku, pokud se každé měření protíná, přičemž společný bod je společný. Nemůžete měřit dvě čáry, které se neprotínají, jako jsou rovnoběžné čáry.
-
Otevři Opatření aplikace. Držte ji namířenou na povrch, který chcete měřit, když s ním pohybujete a kalibrujete.
-
Namiřte tečku uprostřed obrazovky na počáteční bod, který chcete měřit, a potom klepněte na Plus.
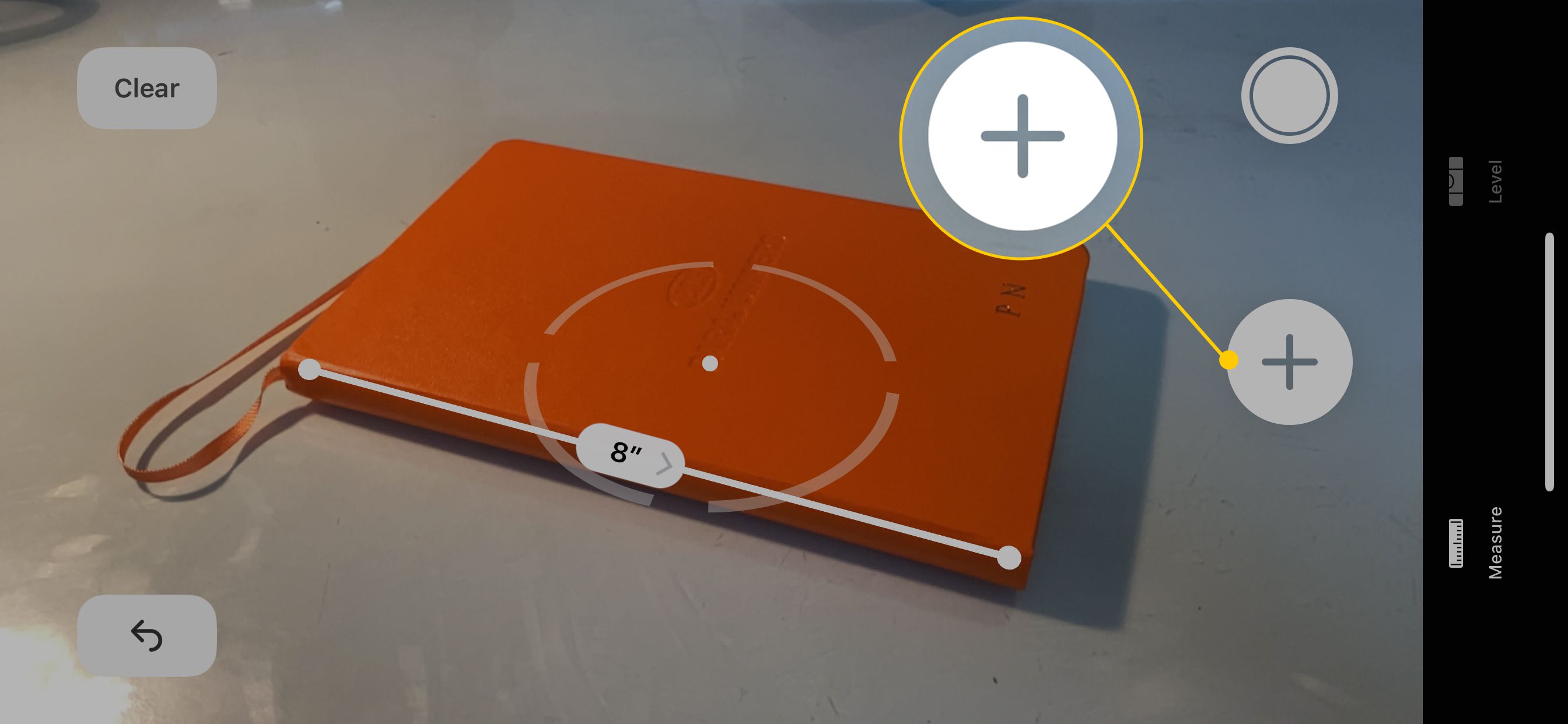
-
Umístěte bod, kde chcete zahájit druhé měření, a klepněte na Plus. Poté jej přesuňte tak, aby se dotkl nějakého bodu na původní měřicí čáře, a klepněte na Plus znovu.
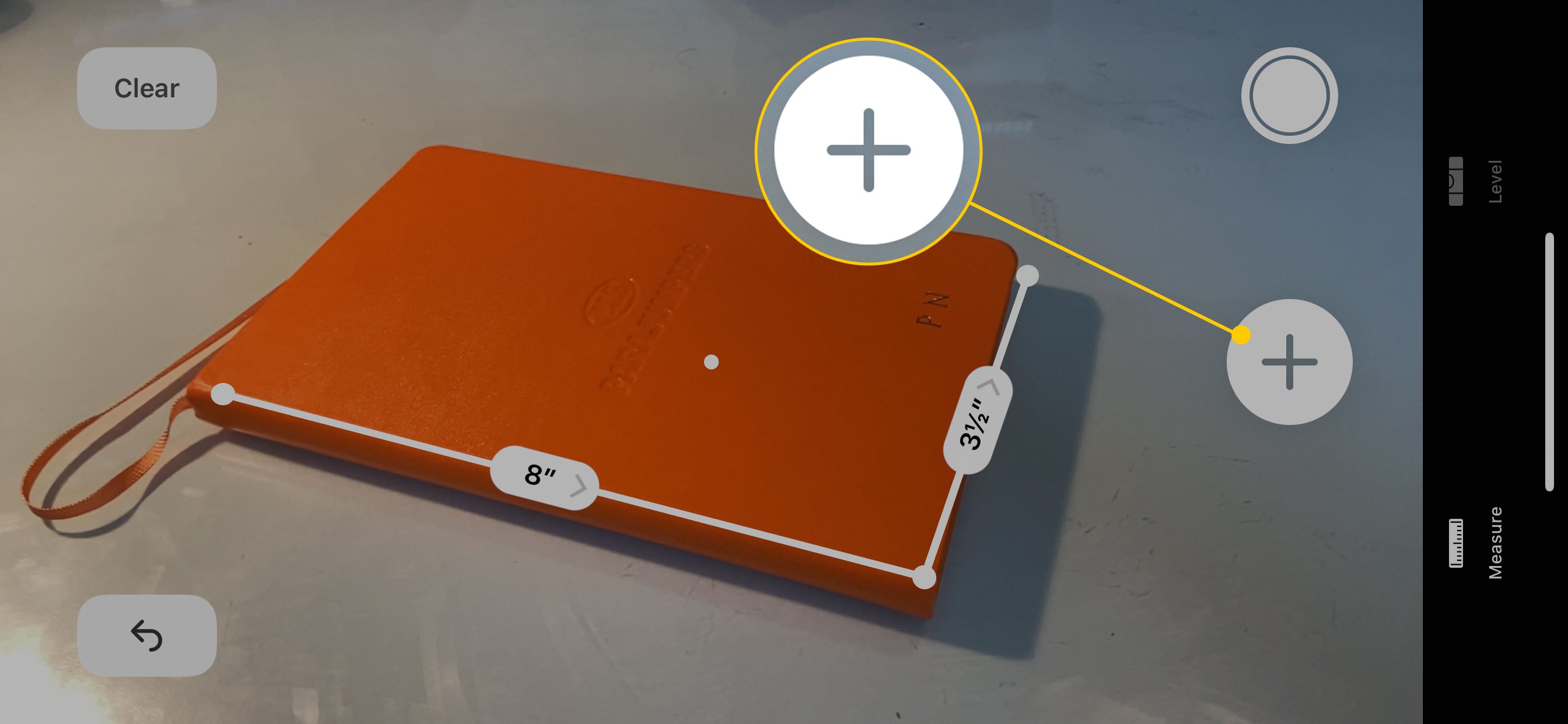
-
Můžete provádět tolik měření, kolik chcete, pokud se každé protíná s jinou přímkou.
-
Klepnutím na libovolné měření otevřete dialogové okno a potom klepněte na kopírovat takže můžete uložit informace do schránky.
-
Po dokončení klepněte na ikonu Uvolnění závěrky pořídit fotografii scény.
Jak měřit plochu obdélníku pomocí aplikace iOS Measure
Pokud aplikace Measure rozpozná, že na povrchu pod telefonem je obdélníkový objekt, automaticky vytvoří kolem objektu rámeček.
-
Chcete-li automaticky detekovat obdélník, musíte pracovat v dobře osvětlené oblasti a objekt musí úzce odpovídat pravoúhlému tvaru. V některých případech to iPhone nezjistí a budete muset rozměry měřit ručně.
-
Pokud chcete toto měření, klepněte na Plus a měření se zobrazí automaticky spolu s oblastí objektu.
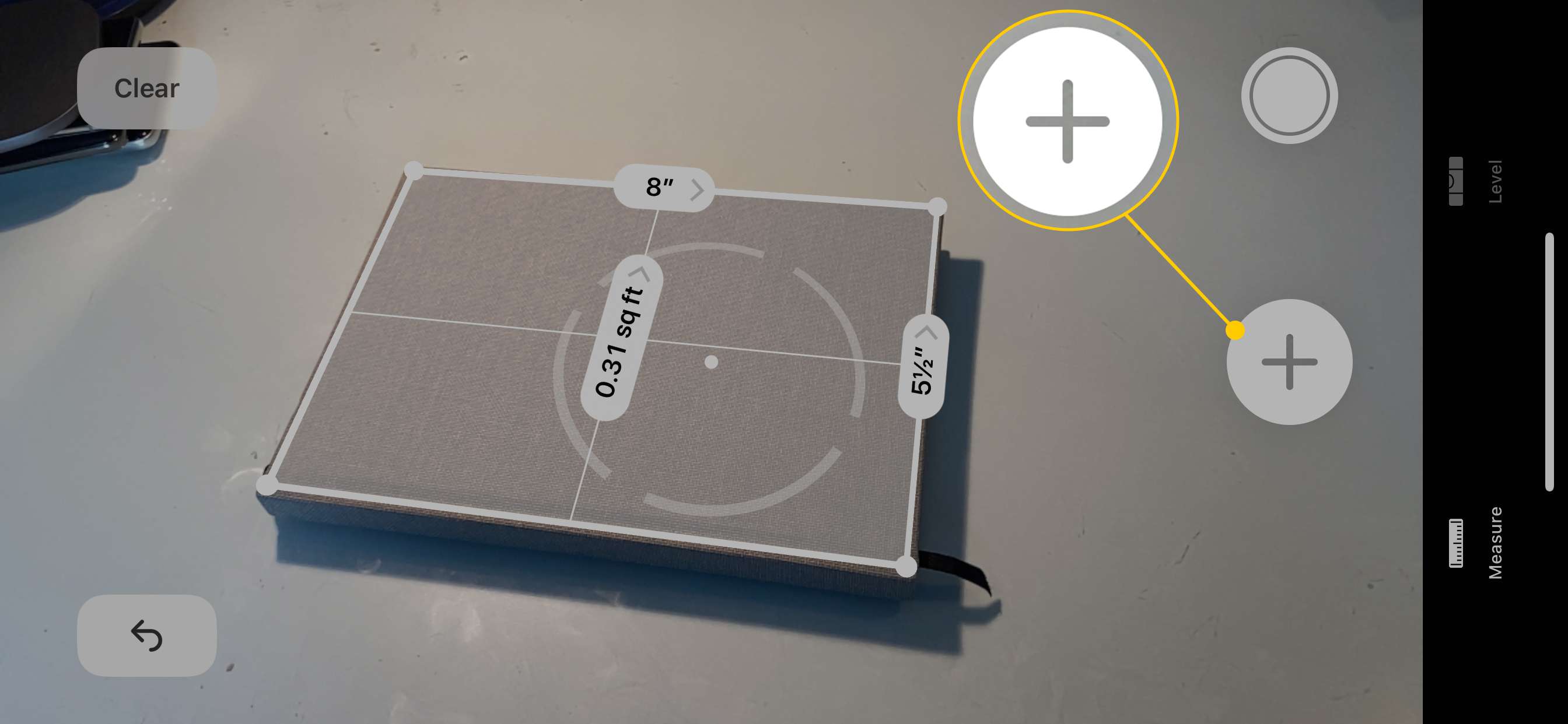
-
Klepnutím na oblast otevřete dialogové okno, které zobrazí více podrobností o měření, včetně diagonálních rozměrů obdélníku.
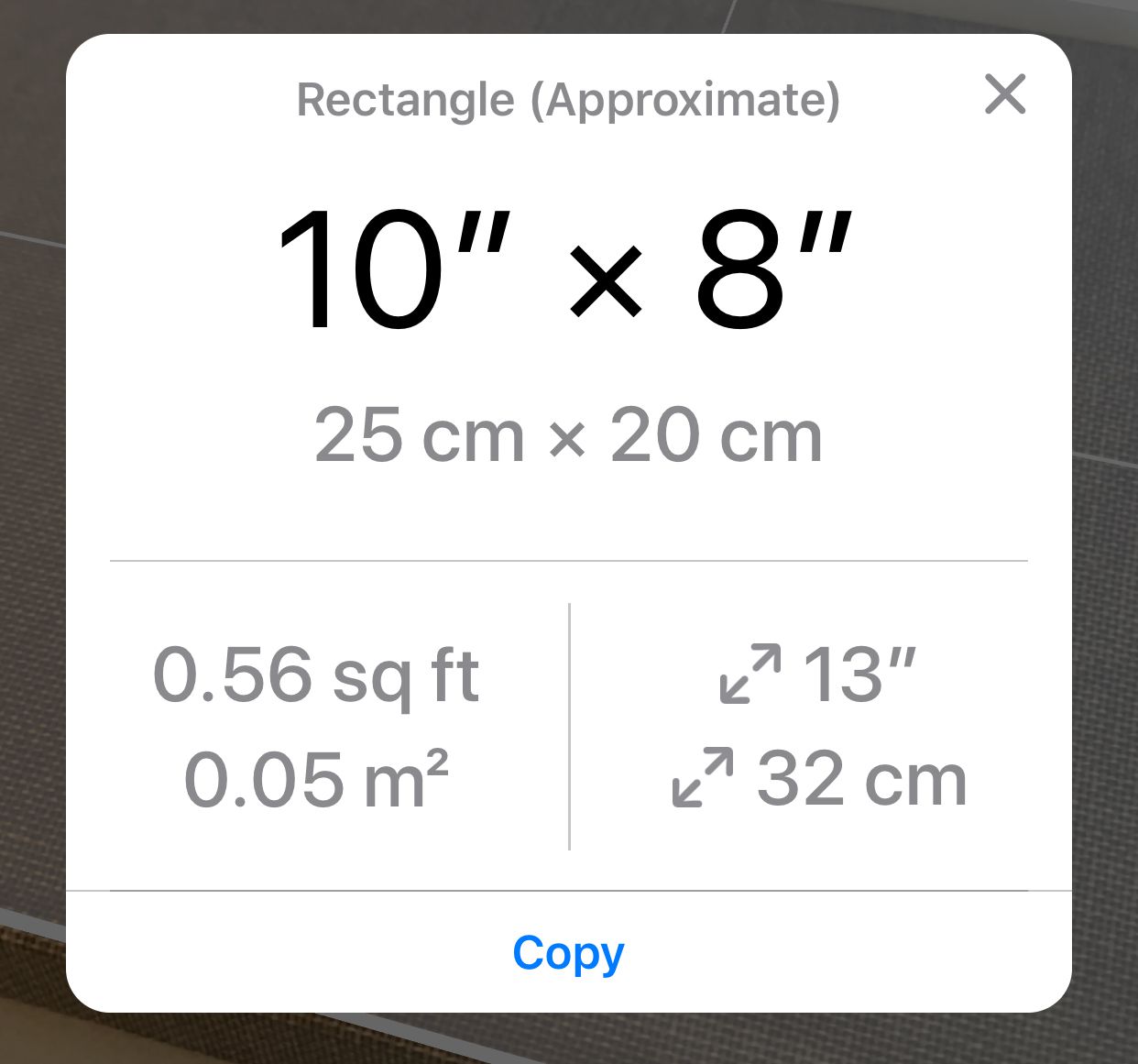
Jak používat úroveň iPhone
Nástroj Měření zahrnuje také úroveň. Tuto funkci jste dříve mohli najít v aplikaci Compass, ale nyní ji můžete použít v aplikaci Measure.
-
Otevři Opatření aplikace.
-
Klepněte na Úroveň ve spodní části obrazovky.
-
Umístěte jeden z okrajů telefonu podél povrchu, který chcete zkontrolovat. Telefon můžete zarovnat buď s dlouhou nebo krátkou stranou telefonu, nebo jej dokonce položit na plochý povrch.
-
Pokud je hrana nebo povrch, který měříte, rovný, obrazovka zezelená. Pokud je mimo úroveň, zobrazí se úroveň označená čárou, která rozděluje obrazovku, a úhel se zobrazí uprostřed obrazovky.