
Služby online úložiště, jako je Amazon Cloud Drive, jsou dobrým způsobem hromadného nahrávání hudby nebo jiných souborů, ale většina k nim vyžaduje webový prohlížeč. V této příručce vám ukážeme, jak proměnit Amazon Cloud Drive na externí pevný disk pomocí bezplatného softwaru s názvem Gladinet Cloud Desktop. Gladinet podporuje také další služby cloudového úložiště, jako jsou Box.net, SkyDrive, Dokumenty Google a další.
Jak nastavit Gladinet Free Starter Edition
Pokud není nainstalován Gladinet Cloud Desktop, stáhněte si zdarma Starter Edition z oficiálních webových stránek. Je kompatibilní s Windows XP, Vista, Windows 7 a Windows 2003/2008. Poté podle pokynů přidejte cloudovou jednotku Amazon:
-
Když spustíte Gladinet poprvé po instalaci, zvolte Chci používat bezplatnou startovací verzi a vyberte další.
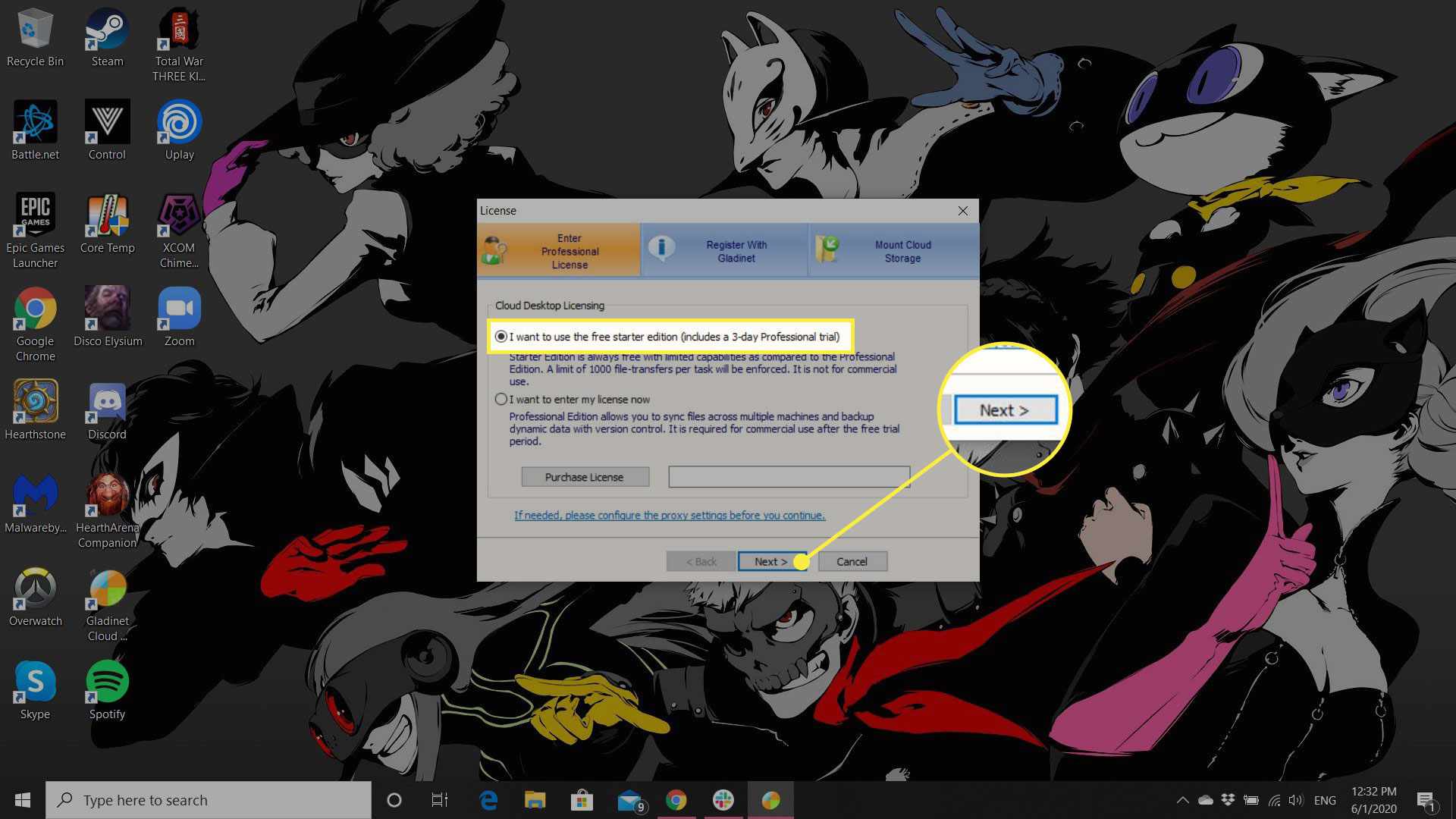
-
Pokud chcete, zaregistrujte se na Gladinetu. Jinak vyberte další.
-
Vybrat Přidejte účet My Cloud Storage přidat služby cloudového úložiště.
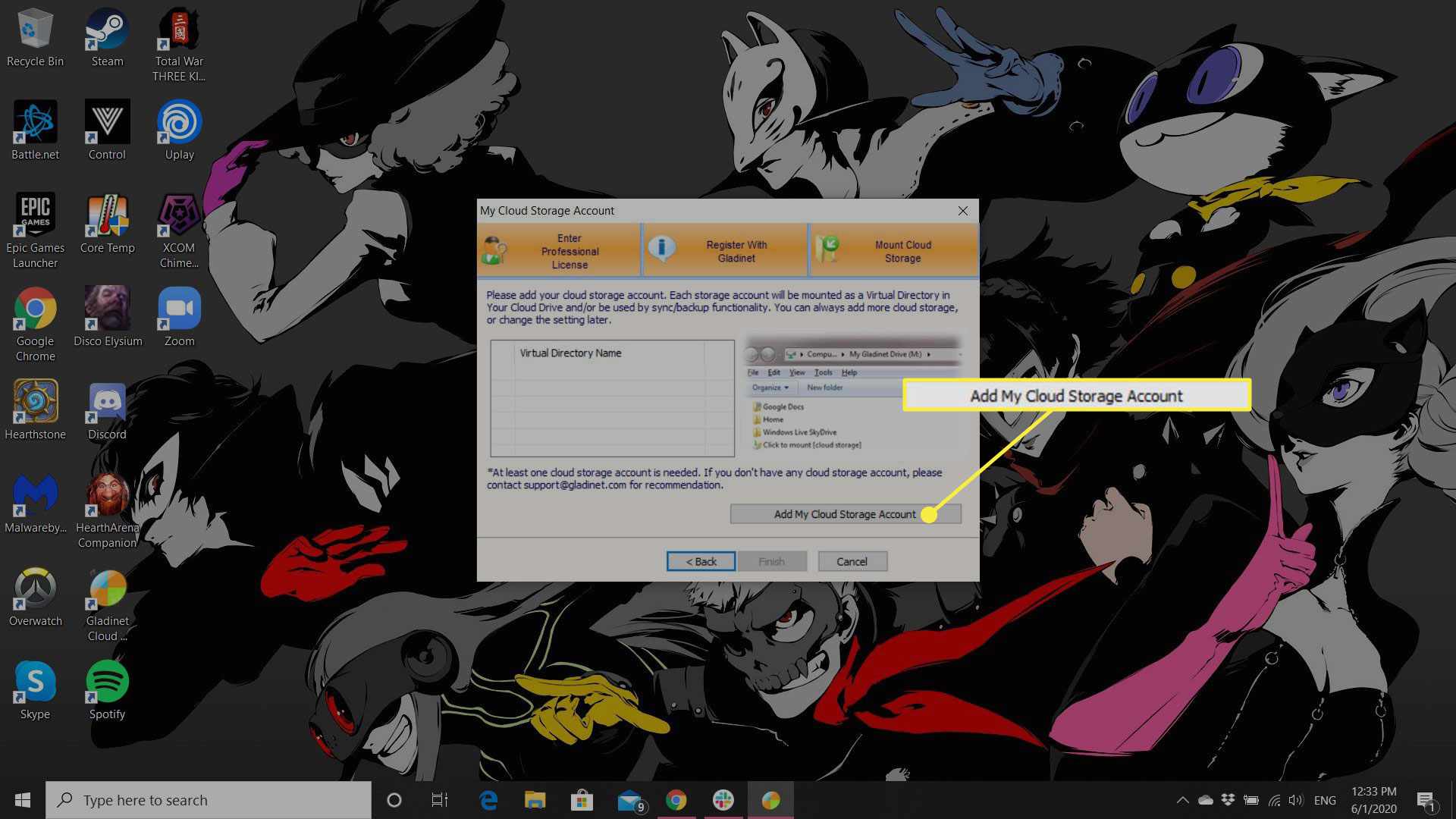
-
Otevři Skladovací služba rozevírací nabídka a vyberte Cloudová jednotka Amazon. Poté vyberte další.
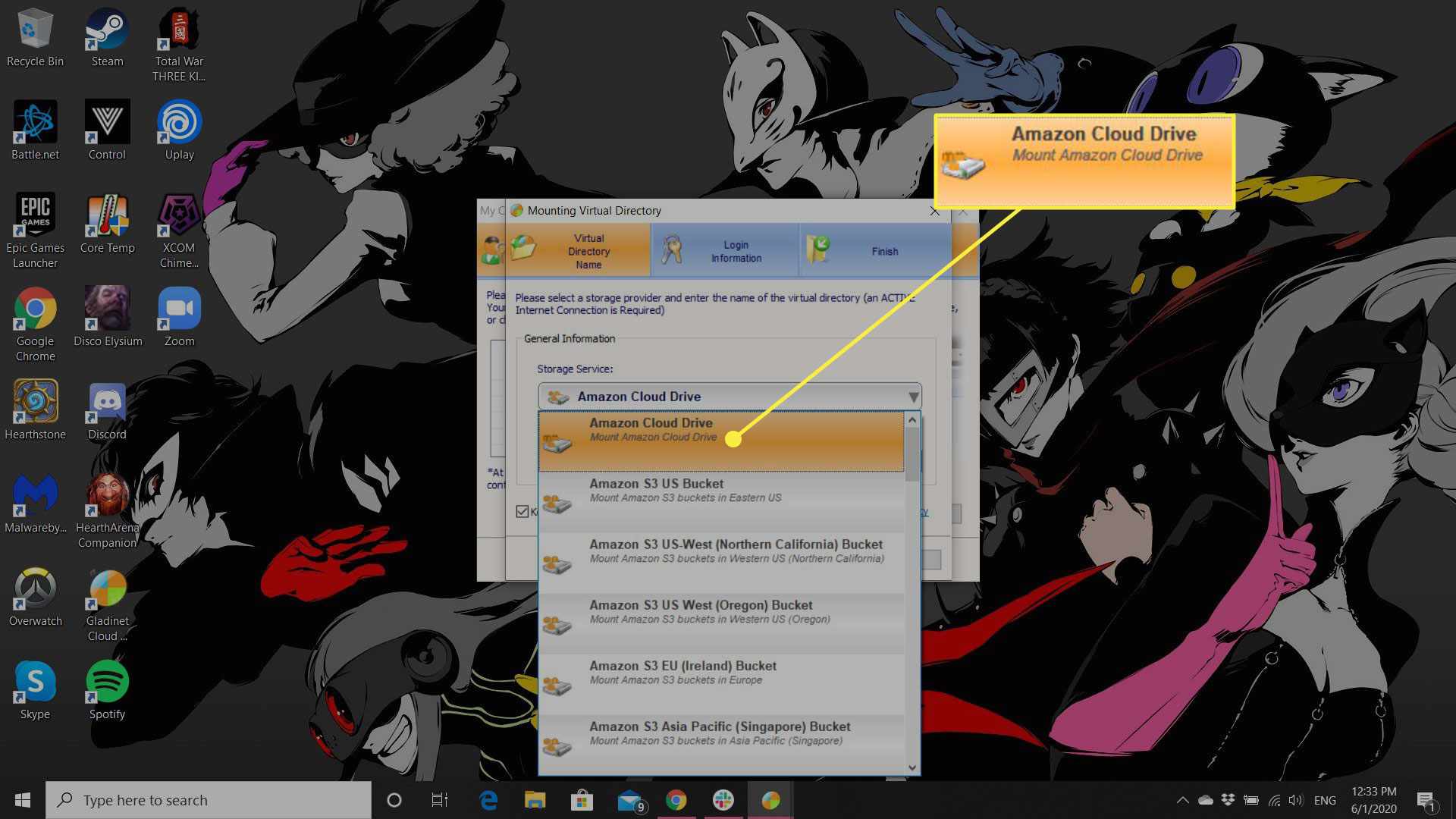
-
Do uživatelského jména zadejte své bezpečnostní údaje pro Amazon a heslo pole. Vybrat další pokračovat.
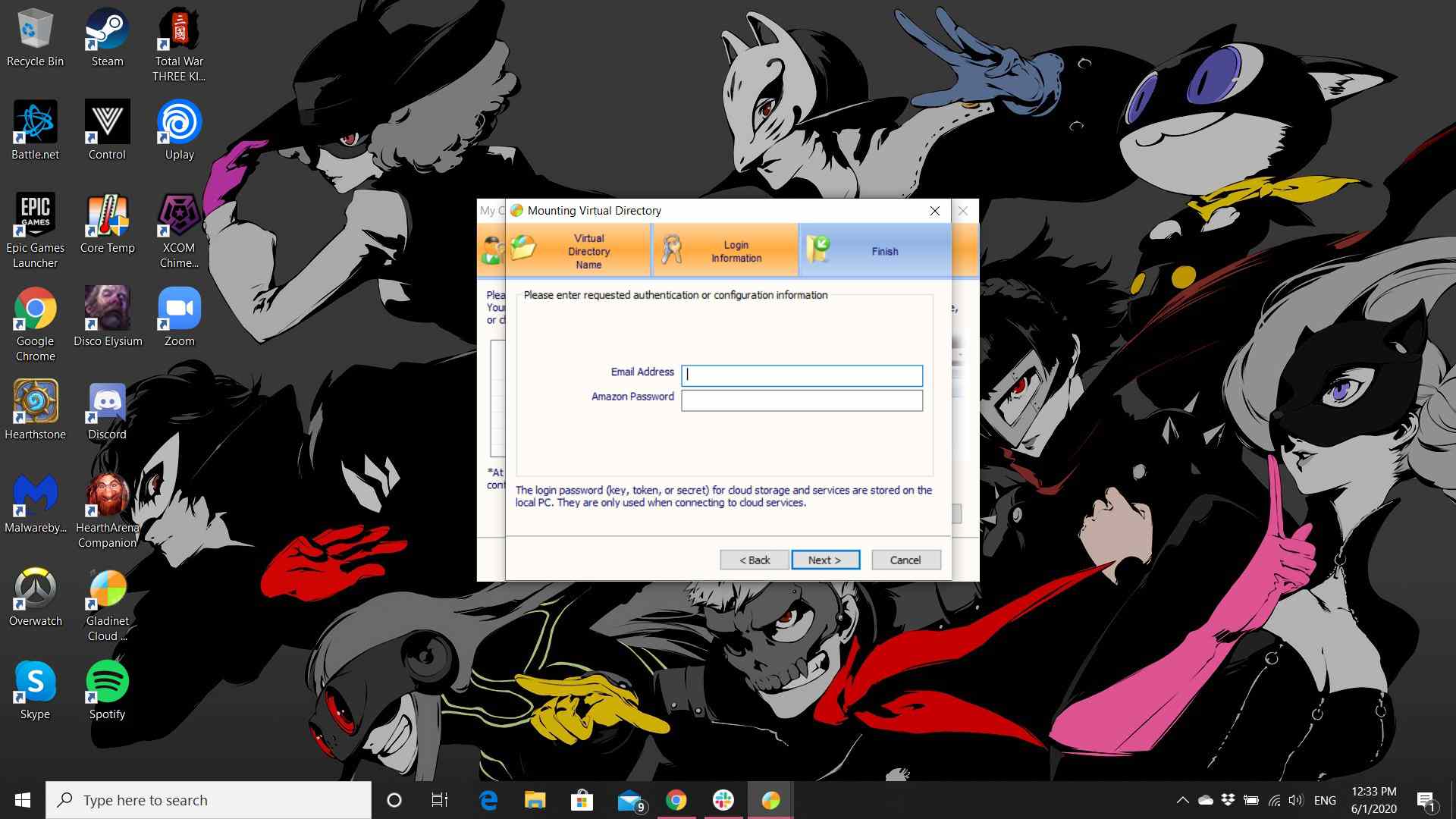
-
Pokud se chystáte upgradovat na placenou verzi Gladinet Pro, zrušte zaškrtnutí políčka Povolte složku Cloud Sync pro virtuální adresář zaškrtávací políčko. Vybrat Dokončit > Dokončit.
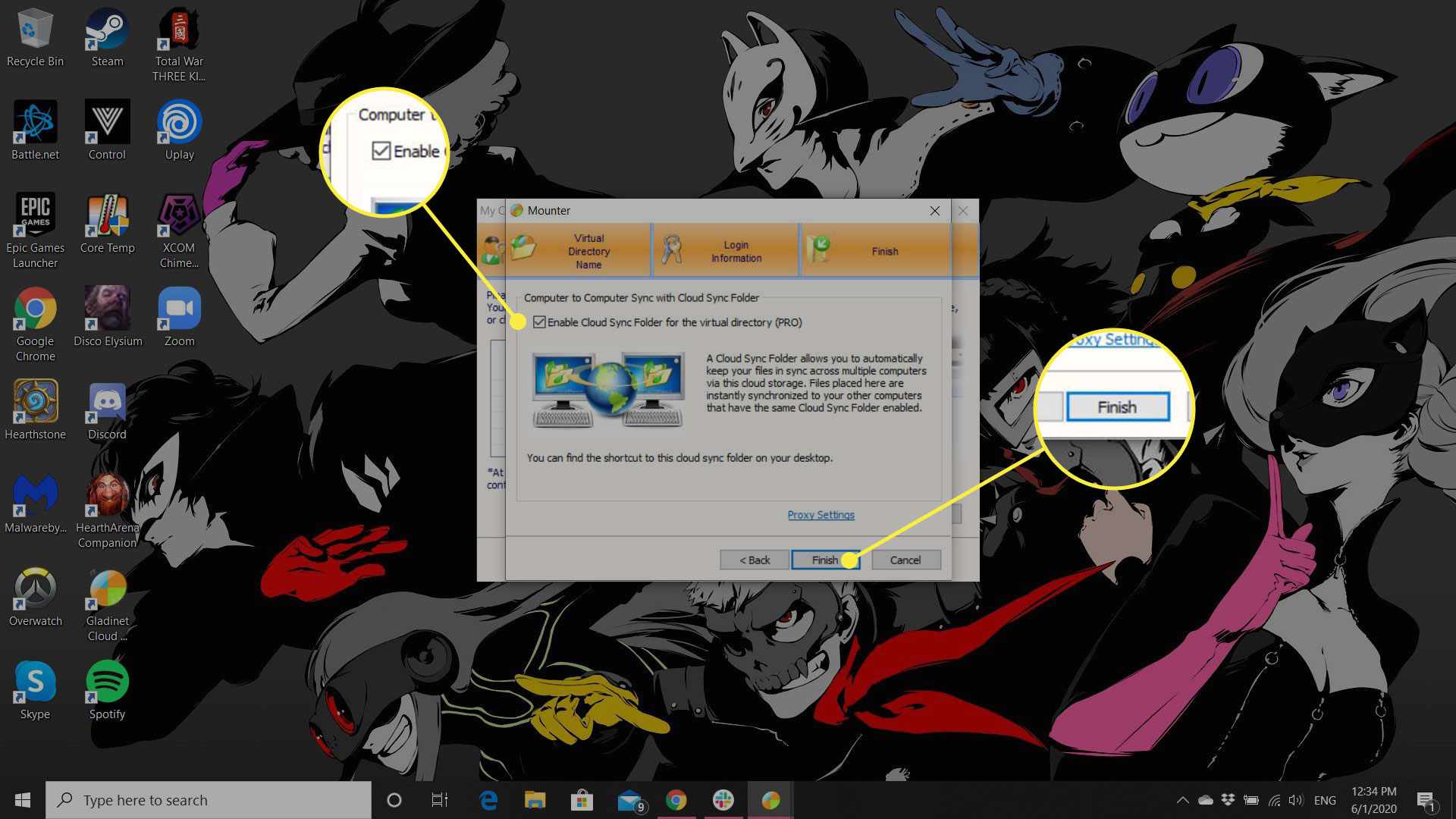
Jak používat cloudovou jednotku Amazon jako pevný disk
Po dokončení výše uvedených kroků by se na ploše mělo zobrazit okno s názvem Můj Gladinet Drive. Můžete jej použít k přímému přístupu k prostoru Amazon Cloud Drive. Chcete-li začít používat úložiště, poklepejte na jeho ikonu stejně jako v jakékoli jiné složce v systému Windows. Chcete-li přidat další online úložiště podporované službou Gladinet (například Box.net, SkyDrive nebo Google Docs), poklepejte na Klikněte pro připojení [cloud storage] odkaz a opakujte výše uvedené kroky. Přenos souborů do online úložného prostoru pomocí Gladinetu je prakticky stejný jako přetahování ve Windows. Jediným rozdílem je, že se při nahrávání složek a souborů zobrazí okno průběhu. Pokud potřebujete přerušit relaci nahrávání, vyberte ikonu zrušení knoflík. Chcete-li otevřít obrazovku hlavní nabídky Gladinet, klepněte pravým tlačítkem na ikonu Gladinet ikonu na hlavním panelu systému Windows a vyberte Konzola pro správu. Na této obrazovce uvidíte virtuální adresáře, které jste nastavili. Klikněte na ikonu dvojnásobek–šipka zcela vpravo od Amazon Cloud Drive pro zobrazení možností konfigurace.