
Pokud chcete odesílat e -maily, které obsahují soukromé informace, použijte důvěrný režim v Google Gmail k odesílání zpráv, které automaticky zmizí po určené době. Důvěrný režim Gmailu také brání příjemcům v přeposílání, kopírování, tisku nebo stahování obsahu zprávy. Důvěrné e -maily lze odesílat dalším uživatelům Gmailu nebo těm, kteří používají jinou platformu, jako je Outlook, iCloud nebo Yahoo.
Jak používat důvěrný režim k odesílání e -mailů v Gmailu
Pokud k odesílání e -mailů používáte oficiální web Gmailu, použijte v okně pro psaní důvěrný režim.
-
Vybrat Komponovat.
-
V dolní části okna pro psaní vyberte Důvěrný režim ikona (zámek s hodinami).
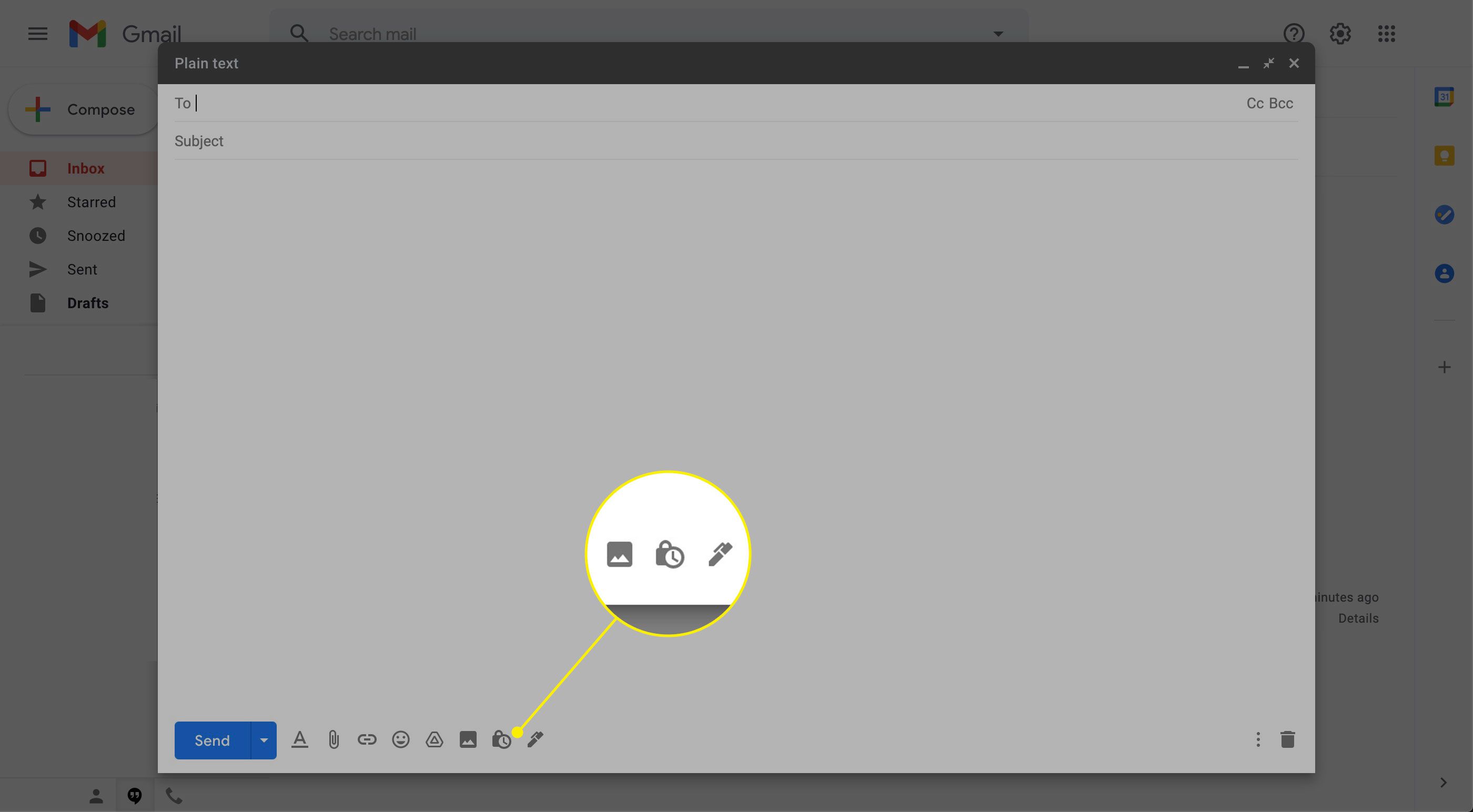
-
Vyberte, kdy platnost zprávy vyprší, a poté vyberte Uložit. Vaše možnosti jsou jednoho dne, týden, jeden měsíc, tři měsíce, a pět let.
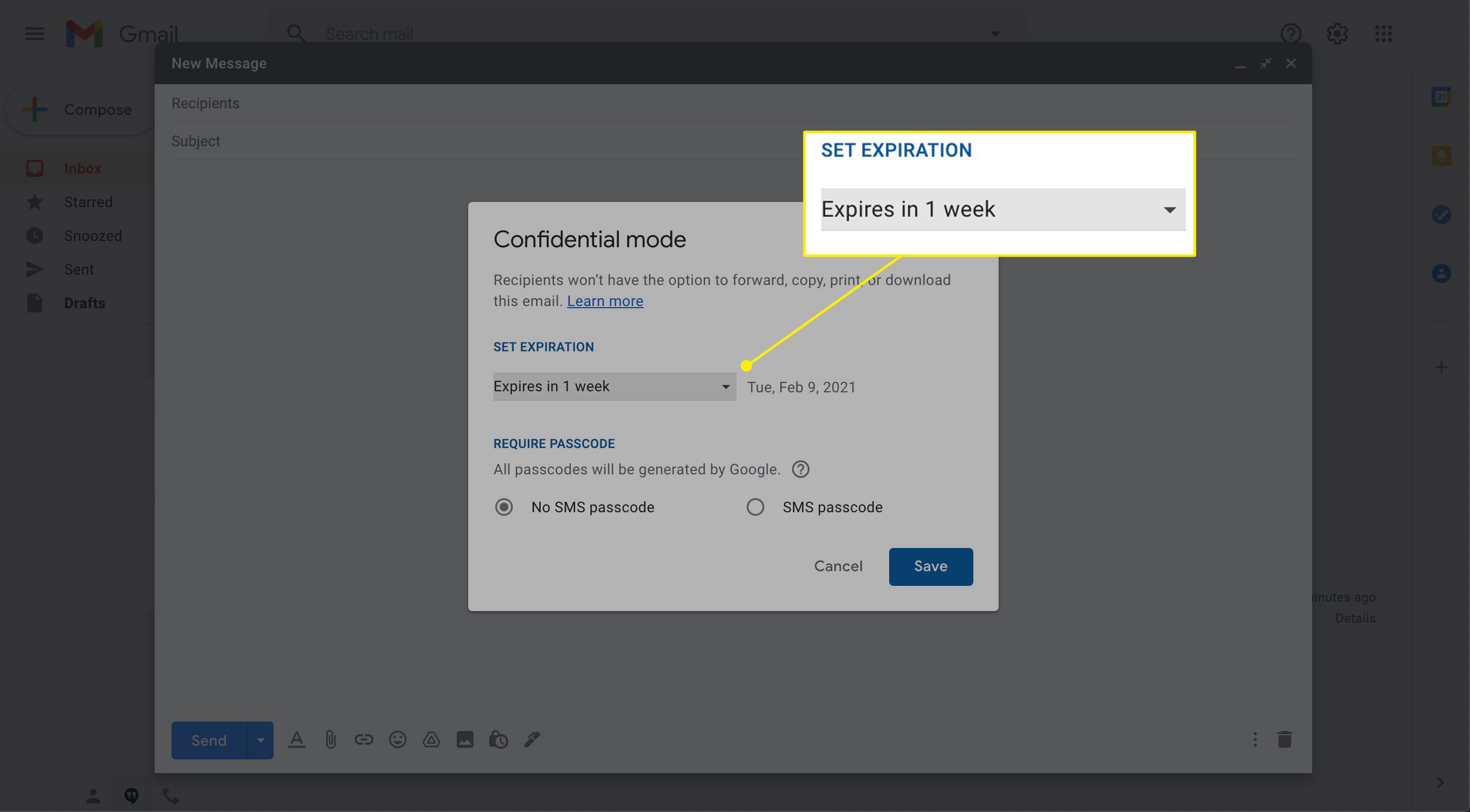
-
Pro zvýšení zabezpečení vyberte SMS přístupový kód požadovat, aby příjemci před otevřením e -mailu zadali kód odeslaný v textové zprávě do svého zařízení.
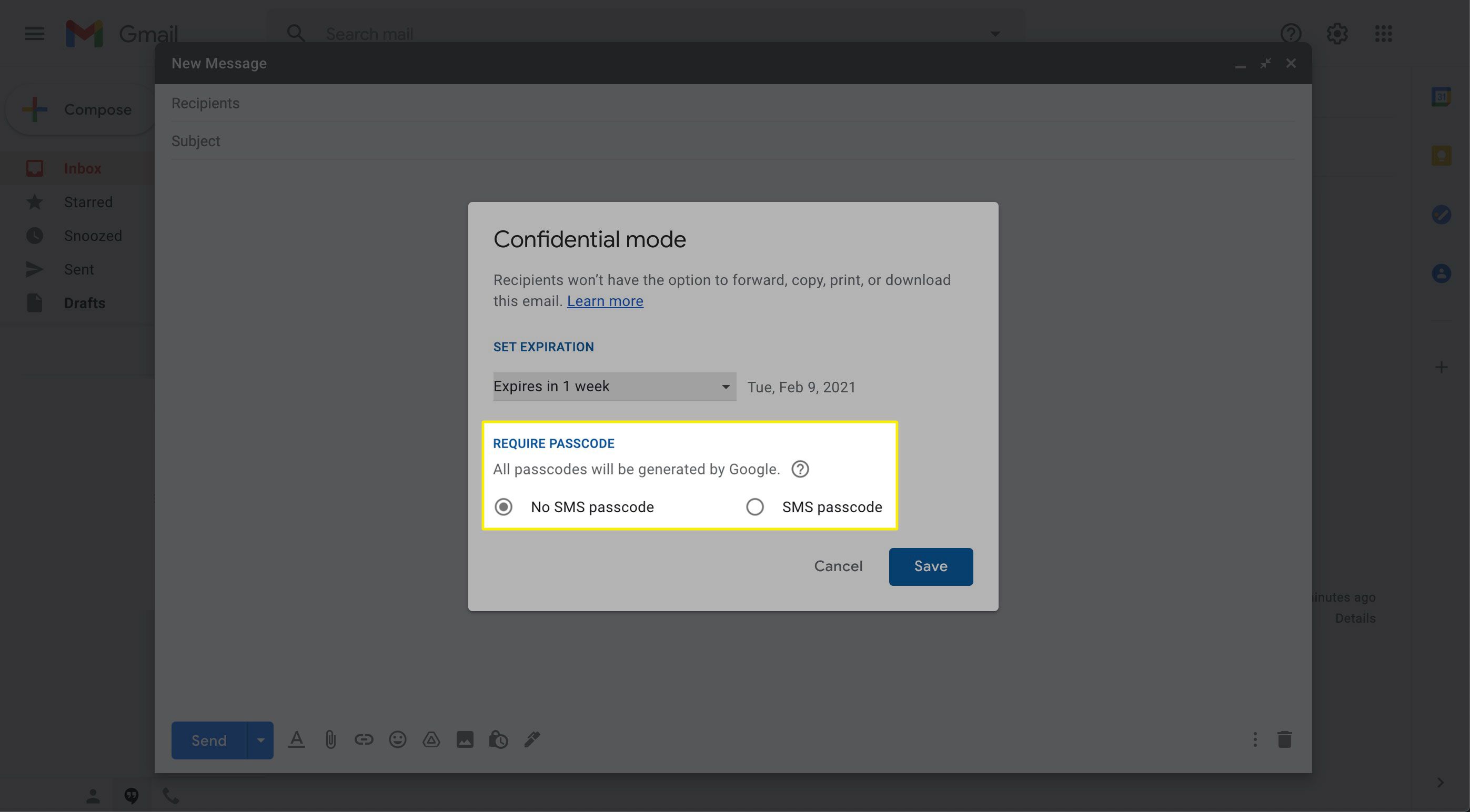
-
Klikněte Uložit se vrátíte na svůj e -mail s nastavením, které jste vybrali.
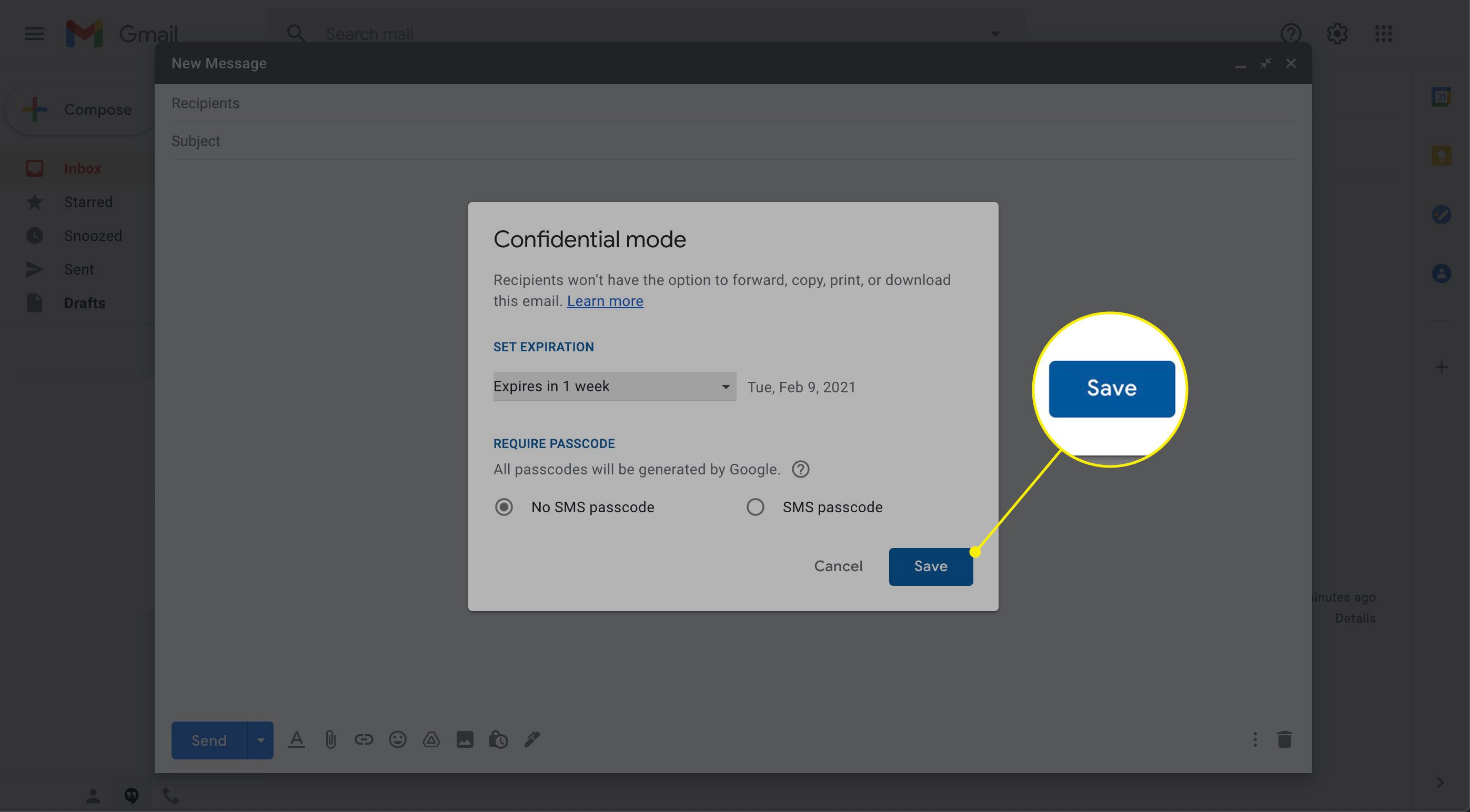
-
Napište svůj e -mail a odešlete jej jako obvykle.
Jak používat důvěrný režim v aplikaci Gmail
Pokud píšete e -maily na cestách pomocí mobilní aplikace Gmail pro iOS nebo Android, můžete také v důvěrném režimu rychle odesílat důvěrný obsah.
-
Vybrat Komponovat.
-
Vybrat Více ikona (tři vodorovné tečky).
-
Vybrat Důvěrný režim.
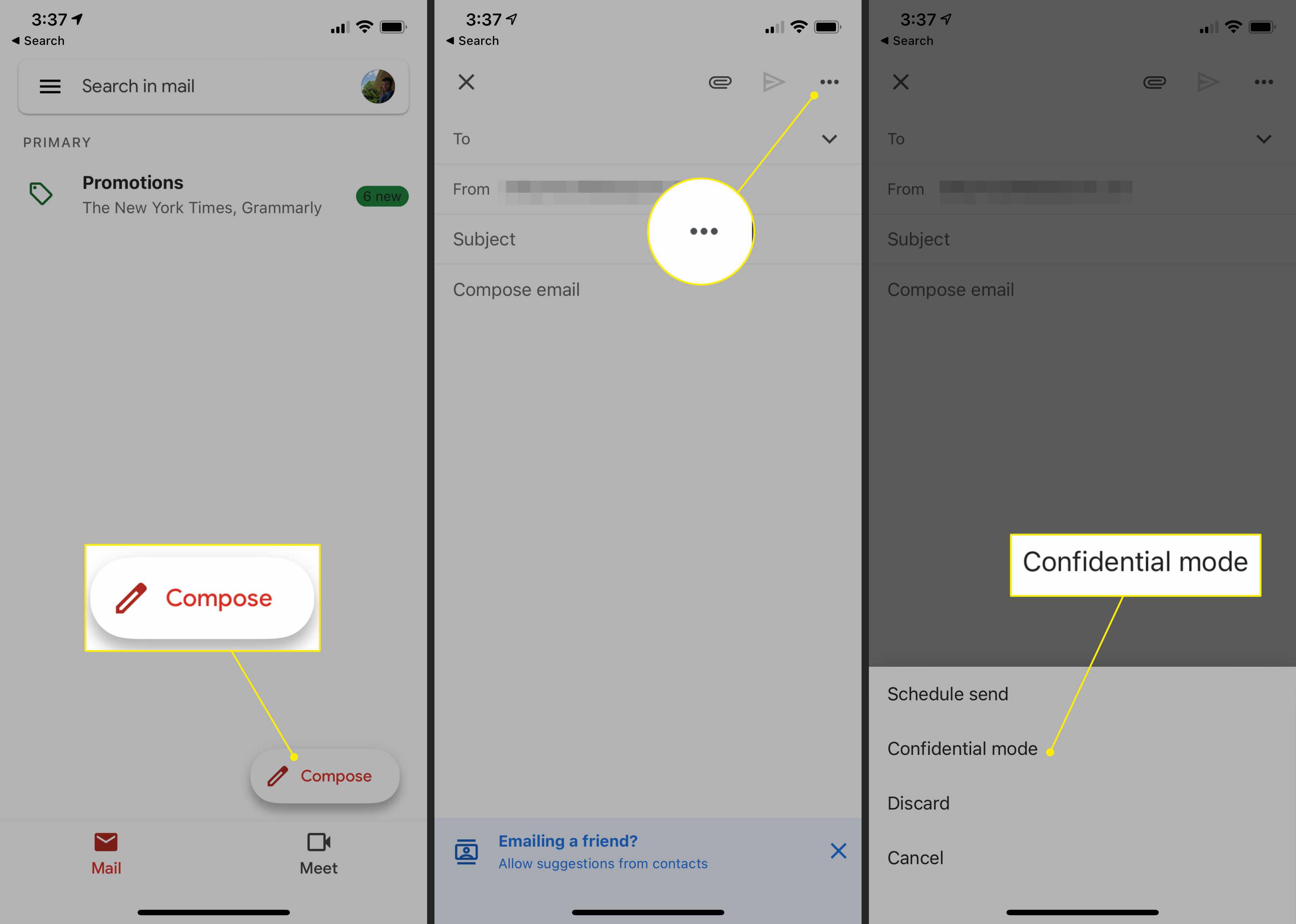
-
Klepněte na odkaz pod Nastavit vypršení platnosti vyberte čas, než se zpráva odstraní. Vaše možnosti jsou jednoho dne, týden, jeden měsíc, tři měsíce, a pět let.
-
Vyberte možnost pod Vyžadovat přístupový kód přidat další zabezpečení zprávy; když je tato funkce zapnutá, Google vygeneruje přístupový kód, který musí příjemce zadat, aby si e -mail přečetl.
-
Klepněte na Zaškrtávací značka (nebo Poslat) pro uložení a návrat na obrazovku kompozice.
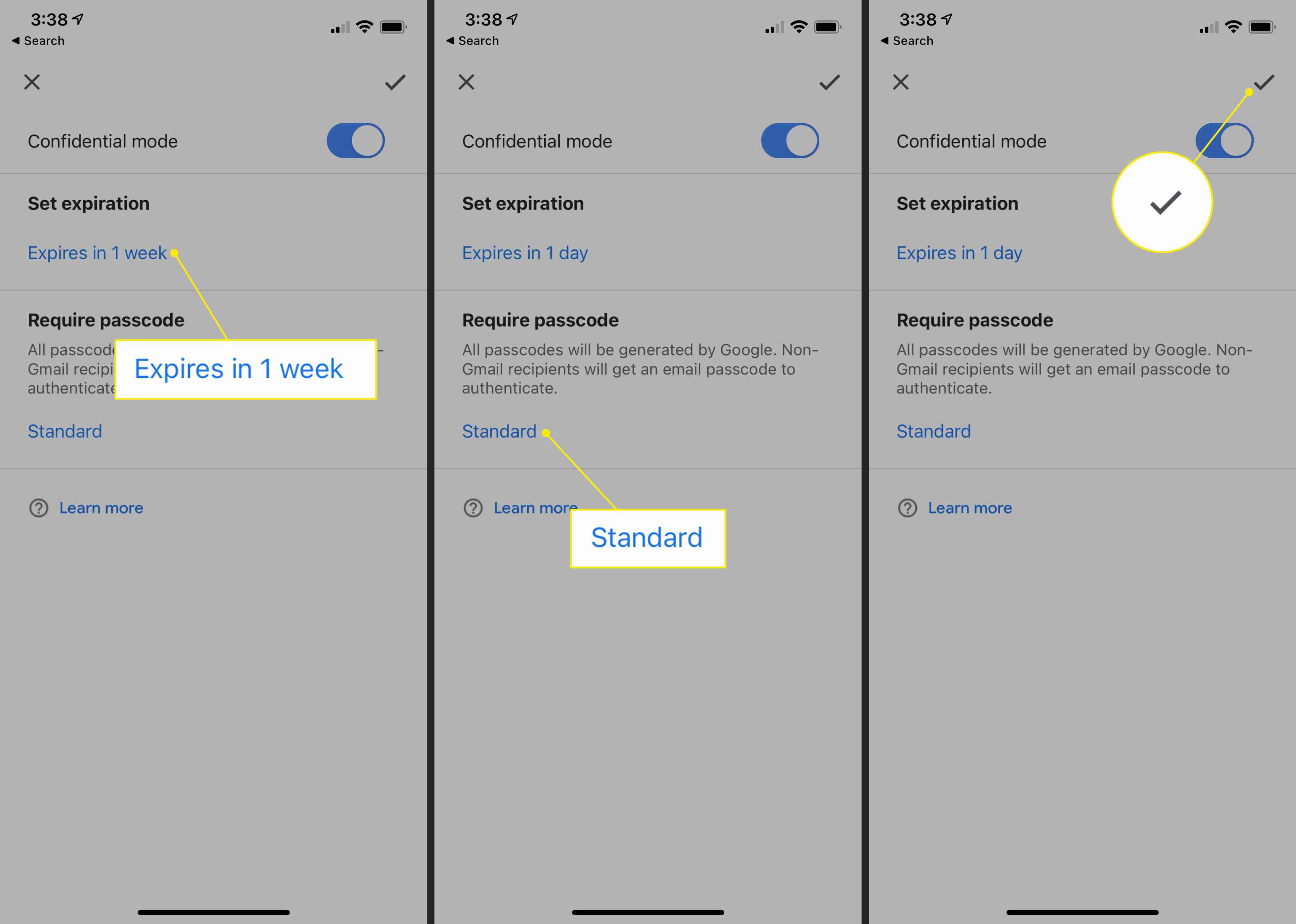
-
Napište e -mail a pak vyberte Poslat. Klepněte na Upravit po návratu ke zprávě změnit datum vypršení platnosti.
Jak otevřít důvěrný e -mail v Gmailu
Pokud používáte Gmail, otevřete důvěrný e -mail stejným způsobem jako běžný e -mail na webu nebo v mobilní aplikaci. Pokud e -mail vyžaduje přístupový kód, obdržíte textovou zprávu s kódem. Pokud nejste uživatelem Gmailu, požádejte o přístupový kód pomocí důvěrného e -mailového odkazu. Poté zadejte přístupový kód nalezený v textové zprávě odeslané do vašeho zařízení a zobrazte obsah zprávy. Přestože společnost Google do svého systému vložila opatření, která mají zabránit šíření důvěrných e -mailů, mohou příjemci pořídit snímek obrazovky s informacemi nebo použít škodlivý software k obejití bezpečnostních omezení. Při odesílání jakýchkoli soukromých dat přes internet buďte opatrní.