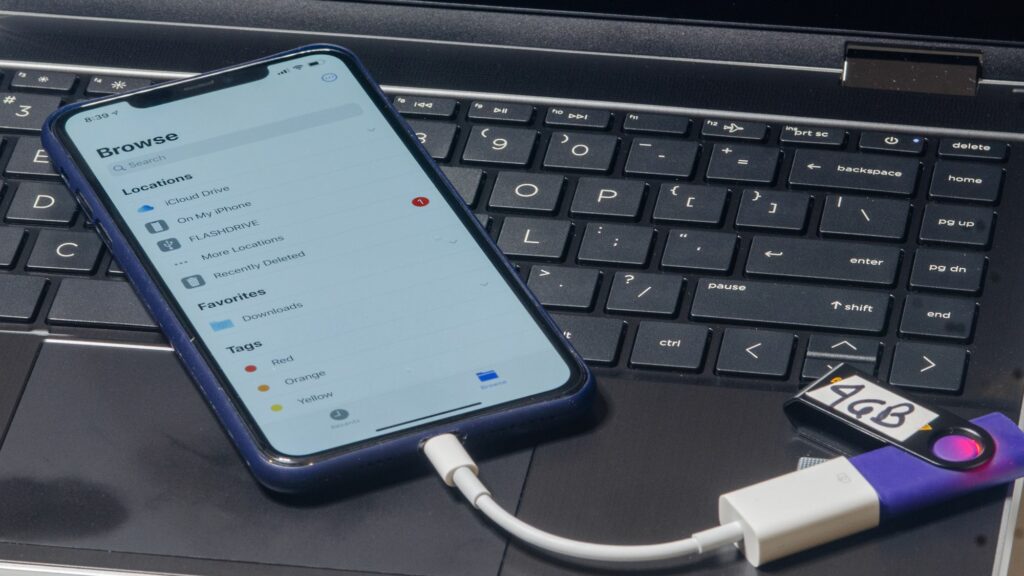
Není žádným tajemstvím, že Apple nezahrnuje rozšiřující sloty do žádného ze svých produktů iOS. Neexistuje žádný slot microSD, který by přidal další paměť na iPhone nebo iPad jako mnoho zařízení Android. Ale od iOS 13 je možné do iPhonu nebo iPadu přidat externí úložiště, i když dočasně, což usnadňuje přesun souborů tam a zpět. Zde je způsob, jak to udělat.
Co potřebujete k použití externího úložiště pro iPad nebo iPhone
Existuje pouze několik požadavků na přidání externího úložiště do zařízení iOS:
- Vaše zařízení musí používat iOS 13 nebo novější.
- K připojení k iPhonu nebo iPadu potřebujete úložné zařízení. Nejčastěji to bude paměťová karta (například karta SD nebo karta microSD) nebo jednotka USB flash, i když je možné připojit i některé externí pevné disky USB.
- Potřebujete propojovací kabel, který dokáže překlenout mezeru mezi zařízením iOS a úložným zařízením. V tomto případě to bude pravděpodobně kabel USB-C na USB-A nebo kabel Lightning na USB.
Pokračujte ve čtení, kde najdete další podrobnosti o každém z těchto požadavků. Za předpokladu, že máte vše, co potřebujete, můžete nyní ke svému iPhonu nebo iPadu připojit externí úložné zařízení.
Připojení externího paměťového zařízení
-
Připojte jeden konec propojovacího kabelu k zařízení iOS a druhý konec k médiu, které chcete použít jako externí úložiště.
-
Na iPhonu nebo iPadu spusťte Soubory aplikace. Tuto zřídka používanou aplikaci obvykle najdete v Utility složku, nebo můžete přejetím prstem dolů na domovské obrazovce zobrazit lištu Hledat a zadat Soubory. Když uvidíte Soubory aplikace, klepněte na ni.
-
V Soubory aplikace, klepněte na Procházet ve spodní části obrazovky. Měli byste vidět Procházet podokno.
-
Najděte externí zařízení a klepnutím na něj zobrazte jeho obsah. Pokud si nejste jisti, které místo v seznamu je externím zařízením, odpojte zařízení od připojovacího kabelu, chvíli počkejte a znovu jej vložte. Sledujte, které místo se znovu objeví.
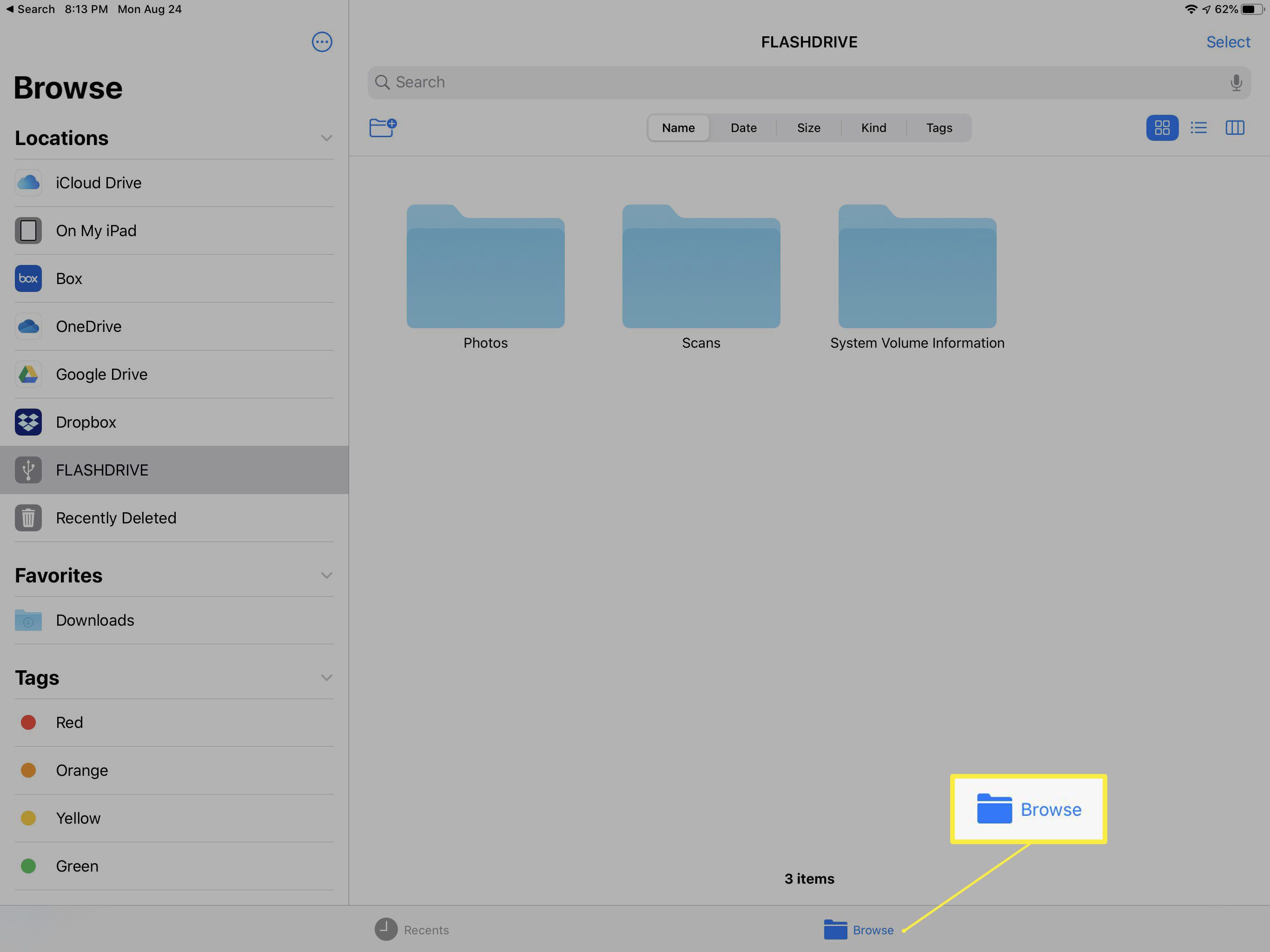
-
Soubory můžete z externího zařízení přetáhnout do interního úložiště iPadu nebo iPhonu nebo naopak.
Aktualizace na iOS 13 pro integrovanou podporu
iOS 13 je první verze mobilního operačního systému Apple, která podporuje čtení a zápis do externího úložiště z iPhonu nebo iPadu. Zkontrolujte, jakou verzi iOS používáte:
-
Spusťte Nastavení aplikace.
-
Klepněte na Všeobecné a potom klepněte na O.
-
Podívejte se na Verze softwaru řádek, abyste zjistili, kterou verzi iOS používáte. Pokud to není alespoň 13, aktualizujte na nejnovější verzi iOS.
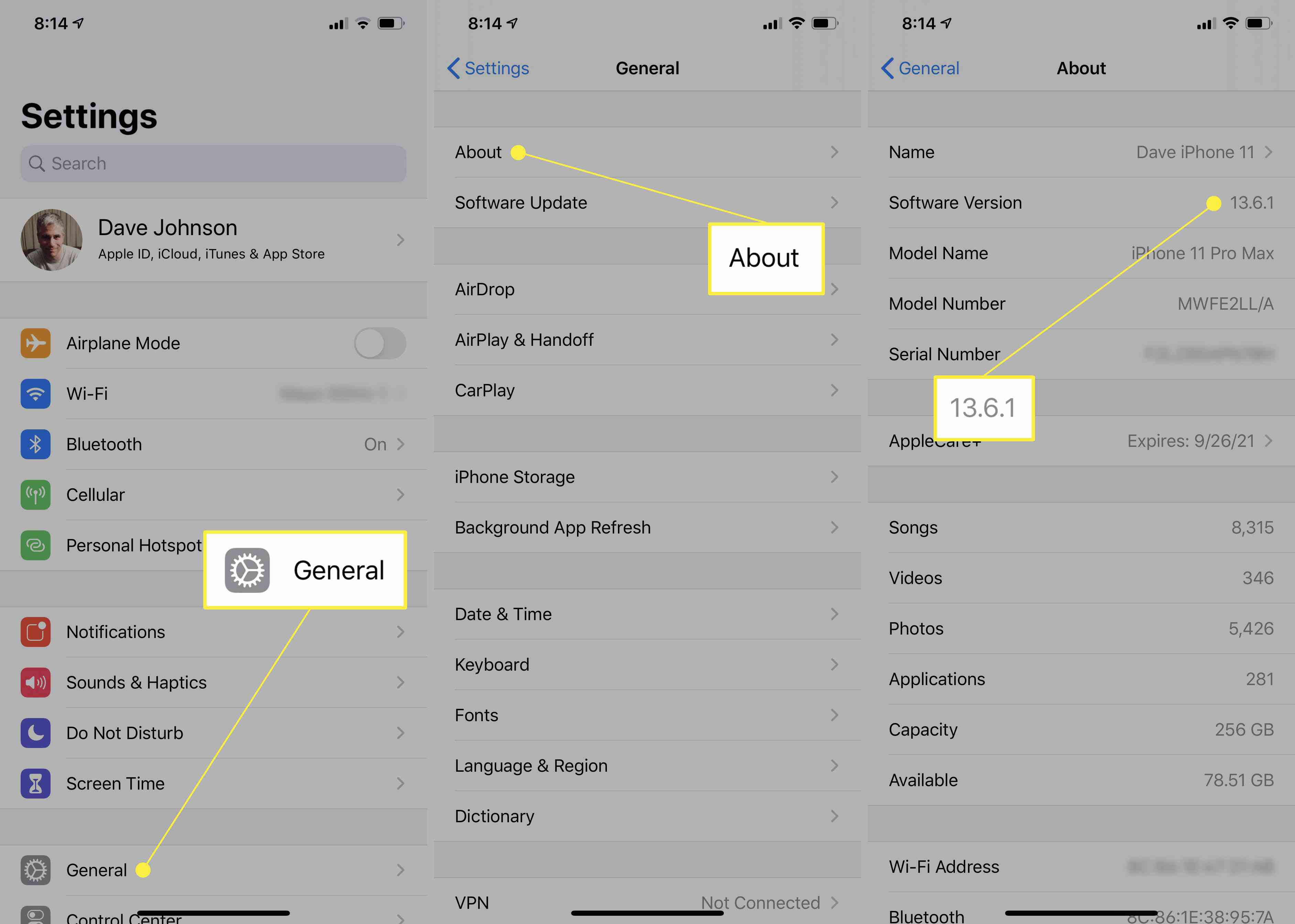
Ne všechna zařízení iOS lze aktualizovat na iOS 13. Pokud máte velmi starý iPhone nebo iPad (například iPhone 5 nebo starší), Apple již nemusí podporovat jeho aktualizaci.
Získání kompatibilního úložného zařízení a připojovacího kabelu
Prakticky všechny iPhony a iPady v současné době používají standardní port Apple Lightning pro nabíjení, synchronizaci a přenos dat. Pokud máte jedno z těchto zařízení, potřebujete propojovací kabel, který se na jednom konci zapojí do portu Lightning a na druhém konci bude akceptovat úložné zařízení, které chcete použít. K dispozici je spousta kabelů a rozbočovačů, ale jednou z nejpopulárnějších (a nejspolehlivějších) možností je Apple Lightning to USB Camera Adapter. Existuje mnoho levnějších alternativ, ale nezapomeňte si pozorně přečíst zákaznické recenze, protože mnohé jsou poněkud nespolehlivé. Několik nejnovějších modelů iPad Pro má port USB-C, takže budete chtít použít propojovací kabel USB-C, pokud jej vlastníte. Můžete použít jakýkoli kabel USB-C-na-USB-A nebo čtečku paměťových karet USB-C.
Použití externího paměťového zařízení
Ne všechna externí úložná zařízení budou s iPadem nebo iPhone dokonale fungovat. Některá zařízení vyžadují více energie, než kolik může Lightning port vašeho zařízení iOS dodat, a jeho připojení bude mít za následek chybovou zprávu. Většina externích pevných disků například vyžaduje příliš mnoho energie, a dokonce ani některé flash disky nebudou fungovat. Pokud se pokusíte připojit zařízení a zobrazí se chybová zpráva, že příslušenství spotřebovává příliš mnoho energie, použijte místo toho úložné zařízení s menší kapacitou. Například můžete zjistit, že velkokapacitní 32 GB flash disk nefunguje s vaším iPhone. Místo toho zkuste 8GB flash disk. Další možnost: Možná zjistíte, že můžete použít propojovací kabel, který obsahuje jak port pro mediální zařízení, tak druhý port USB-C. Například adaptér fotoaparátu Apple Lightning na USB3 obsahuje port USB-A i USB-C. USB-C můžete zapojit do napájecího portu nebo napájecího adaptéru a ten může dodávat dostatek energie pro práci flash disku nebo externího pevného disku. Některá externí úložná zařízení, zejména pevné disky, budou i tak vyžadovat příliš mnoho energie pro práci s některými zařízeními iOS.