
Pokud vlastníte iPhone, je kamera vašeho smartphonu docela působivá. Moderní modely iPhone mají fotoaparáty, které konkurují samostatným zařízením, která stojí tisíce. Fotoaparát pro iPhone se za ta léta vyvinul. Původní iPhone fotil, ale ne o moc víc. Následující modely přidaly funkce jako blesk, zoom a panoramatické snímky. Pozdější modely přidaly režim série, portrét, vyšší megapixely, přídavné objektivy, noční režim a další. Ať už vás zajímá jakákoli funkce, zde je návod, jak používat aplikaci Fotoaparát, která je předinstalovaná v každém iPhonu. Tipy v tomto článku platí pro různé modely iPhone s moderními i staršími verzemi iOS. Přečtěte si poznámku v každé části, abyste zjistili, zda váš iPhone tuto funkci podporuje. Aplikace Camera je k dispozici také na iPadu a iPodu touch, i když různé modely mají různé funkce podle hardwaru.
Přepněte fotoaparáty na svém iPhone
Všechny nejnovější modely iPhone mají dvě kamery:
- Přední fotoaparát slouží k pořizování selfie, používání FaceTime a podobných úkolů.
- Zadní fotoaparát je více nabitý funkcemi a slouží k pořizování fotografií a videí jiných subjektů.
Je snadné přepínat mezi dvěma kamerami v iPhonu, abyste si mohli pořizovat selfie, nahrávat video nebo provádět jiný úkol. Stačí klepnout na tlačítko fotoaparátu, které zobrazuje symbol obnovení. Přepínání mezi zadní a přední kamerou funguje u všech modelů iPhone od iPhonu 4.
Přepněte objektivy na fotoaparátu iPhone
Všechny iPhony od iPhonu 4 mají přední a zadní kameru. S iPhonem 11 představil Apple další objektivy.
- IPhone 11 je vybaven širokoúhlým a ultra širokoúhlým objektivem na zadní straně zařízení.
- IPhone 11 Pro má na zadní straně třetí teleobjektiv, takže celkem čtyři objektivy, včetně přední kamery.
- IPhone 12 nabízí stejné uspořádání mezi standardními modely a modely Pro.
Pokud máte jeden z těchto modelů, můžete mezi objektivy přepínat výběrem jednoho ze tří tlačítek nad Fotografie karta v aplikaci Fotoaparát:
- .5 odkazuje na nový ultraširokoúhlý objektiv.
- 1x vybere standardní širokoúhlý objektiv.
- 2 odkazuje na nový teleobjektiv.
Teleobjektiv je k dispozici pouze pro iPhone 11 Pro, iPhone 11 Pro Max, iPhone 12 Pro a iPhone 12 Pro Max.
Přiblížit pomocí fotoaparátu iPhone
Fotoaparát pro iPhone může přibližovat a oddalovat fotografie, které chcete. Je to podobné, jako když zvětšujete webové stránky a obrázky. Když je fotoaparát otevřený a něco prohlížíte, sevřením dvou prstů od sebe oddálíte, nebo tažením prstů od sebe zvětšíte. Dalším způsobem, jak používat funkci digitálního zoomu vašeho iPhonu, je sevření obou směrů, aby se v dolní části obrazovky zobrazila lišta zoomu. Přetažením pruhu doleva zobrazíte více obrázku nebo doprava přiblížíte. Zoomování fotoaparátu je podporováno v iPhone 3GS a novějších modelech.
Použijte iPhone Camera Flash
Fotoaparát iPhone zachytí detaily při slabém osvětlení. Přesto můžete díky vestavěnému blesku fotoaparátu pořizovat skvělé fotografie za slabého osvětlení. Nedávné modely iPhone obsahují více blesků, které poskytují lepší a přirozenější barvy. V aplikaci Fotoaparát je ikona blesku bleskem v horní části obrazovky. Klepnutím na něj zobrazíte tyto možnosti:
- Auto: Blesk používá pouze v případě potřeby k pořízení dobrého snímku, jak je určeno fotoaparátem iPhone.
- Na: Blesk se používá pro každý snímek.
- Vypnuto: Toto je výchozí nastavení fotoaparátu. Bez ohledu na světelné podmínky telefon nevydává blesk.
Tyto podrobnosti o blesku fotoaparátu jsou relevantní pro všechny modely iPhone od iPhone 4 a novějších.
Na iPhonu použijte režim Portrét a Portrétové osvětlení
Některé modely iPhone mají na zadní straně systém se dvěma kamerami, který poskytuje vysoce kvalitní fotografie s využitím světelných technik a efektů hloubky ostrosti.
Použijte HDR fotografie
Fotografie s vysokým dynamickým rozsahem (HDR) poskytují lépe vypadající a detailnější snímky tím, že pořídí více expozic stejné scény a spojí je. Váš telefon vám poskytuje určitou kontrolu nad fotografiemi HDR. Klepněte na Nastavení > Fotoaparáta poté proveďte následující:
- Přesuňte Inteligentní HDR jezdec zapnutý/zelený, abyste mohli použít HDR fotografie pro všechny pořízené snímky.
- Přesuňte Zachovat normální fotografii jezdec zapnutý/zelený, aby byla zachována kopie vašich fotografií bez HDR (není to nutné, ale někteří fotografové to preferují).
Fotografie HDR jsou k dispozici na modelech iPhone 4 a novějších.
Použijte zaostření fotoaparátu na iPhone
Klepnutím na objekt nebo osobu použijete zaostření fotoaparátu na určitou část scény. Na obrazovce se objeví čtverec označující část obrazu, na kterou je fotoaparát zaostřen. Funkce ostření automaticky upravuje expozici a vyvážení bílé tak, aby poskytovala nejlépe vypadající fotografii, ale toto můžete také ovládat. Klepnutím na obrazovku zobrazíte zaostřovací čtverec, poté přejetím nahoru a dolů upravíte jas. Zaostření fotoaparátu iPhonu na objekt je k dispozici pro iPhone 4 a novější.
Pořizujte panoramatické fotografie na iPhone
Chcete zachytit pohlcující pohled, který je detailnější a efektnější než standardní velikost obrazu, kterou nabízejí fotografie z iPhonu? Použijte možnost panoramatické fotografie iPhonu. I když nemá panoramatický objektiv, iPhone používá software k spojování více snímků.
-
V aplikaci Fotoaparát vyberte prstem po textu pod hledáčkem Pano.
-
Klepněte na tlačítko sloužící k pořizování fotografií.
-
Řiďte se pokyny na obrazovce a pohybujte iPhonem pomalu a plynule po předmětu, který chcete zachytit v panoramatu, podle čáry, kterou vidíte na obrazovce.
-
Klepněte na Hotovo po uložení panoramatické fotografie do aplikace Fotky.
Fotografie bude na vašem iPhonu vypadat malá, protože obrazovka není dostatečně velká, aby mohla zobrazit obrázek v plné velikosti. Sdílejte obrázek na zařízení s větší obrazovkou a zobrazte fotografii v plné velikosti. Panoramatické snímky lze pořizovat na iPhone 4S a novějších zařízeních s alespoň iOS 6.
Na iPhonu použijte režim Burst
Pokud chcete rychle pořídit několik fotografií, například při fotografování akcí, použijte sekvenční režim. Namísto zachycení obrázku při každém stisknutí tlačítka to trvá až 10 každou sekundu. Při fotografování v sekvenčním režimu klepněte a podržte tlačítko spouště. Při pořizování snímků počet obrazovek rychle stoupá. Až budete hotovi, přejděte do aplikace Fotky, prohlédněte si své fotografie v režimu série a odstraňte všechny, které nechcete. iPhone 5S a novější modely podporují sekvenční režim.
Použijte fotografické filtry na iPhone
Některé populární fotografické aplikace používají na fotografie stylové efekty a filtry, aby vypadaly skvěle (ahoj, Instagram!). Aplikace Fotoaparát pro iPhone má sadu filtrů, které můžete použít bez použití jiné aplikace.
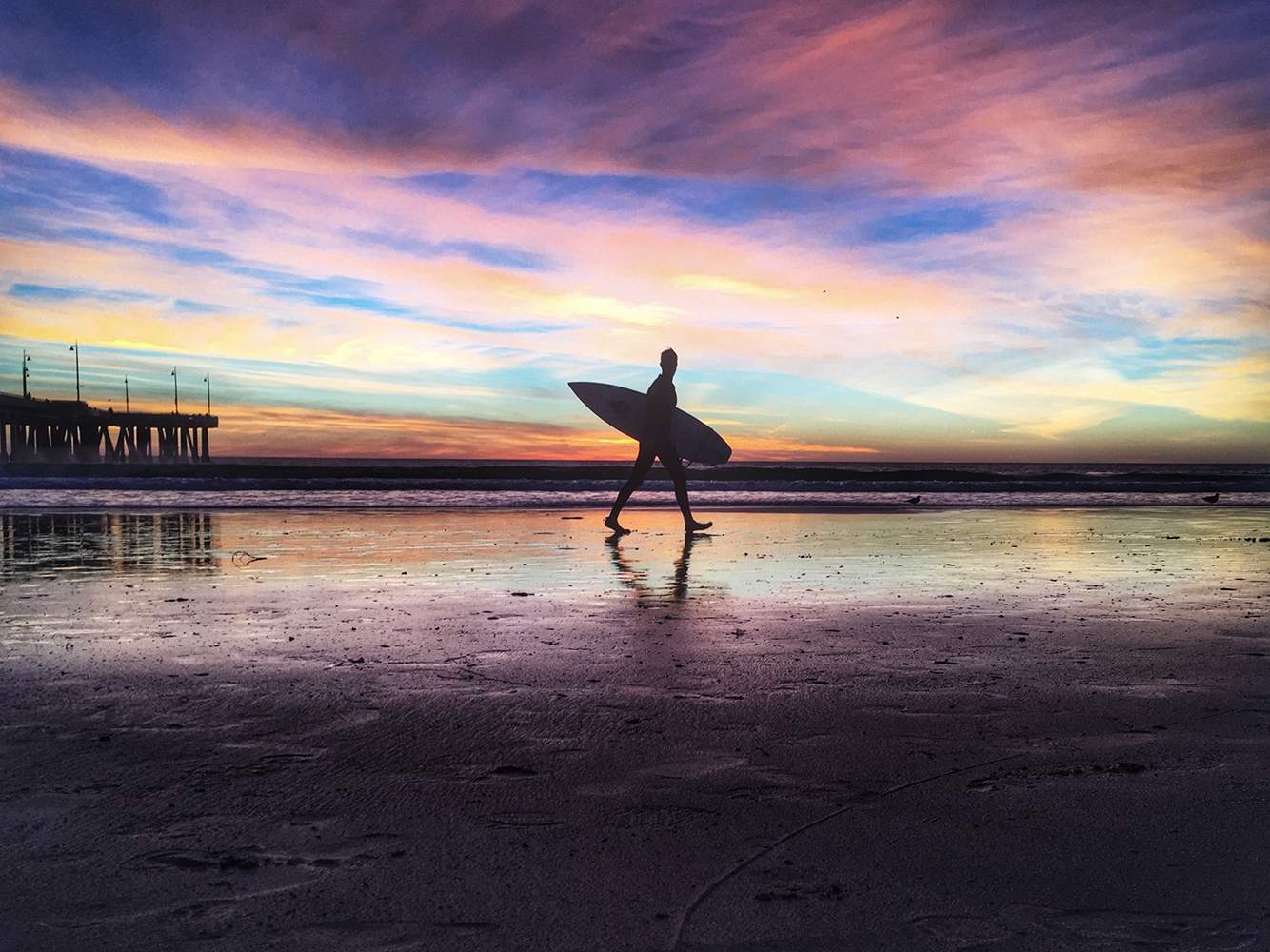
Pořizujte živé fotografie na iPhone
Formát Live Photos společnosti Apple kombinuje animaci a zvuk a vytváří zábavné a poutavé snímky. Můžete také použít filtry, které animují smyčku nebo odrazí akci tam a zpět. iPhone 6S a novější modely podporují živé fotografie.
Pořizujte fotografie ve čtvercovém formátu
Váš iPhone může místo obdélníkových fotografií, které aplikace Fotoaparát obvykle pořizuje, pořizovat čtvercové fotografie ve stylu Instagramu. Chcete -li přepnout do čtvercového režimu, potáhněte prstem slova pod hledáčkem, dokud Náměstí je vybráno. Poté použijte fotoaparát jako obvykle. iPhone 4S a novější může pořizovat čtvercové fotografie, pokud má alespoň iOS 7.
Použijte mřížku k vytvoření lepších fotografií
Chcete pomoc s pořizováním lépe vypadajících fotografií? Chcete-li získat pomoc s kompozicí na obrazovce, zapněte funkci mřížky integrovanou v aplikaci Fotoaparát. Povolením mřížky v aplikaci Fotoaparát se při fotografování vytvoří mřížka na obrazovce. Rozděluje obraz na čtverce, což pomáhá při skládání fotografií. Chcete -li jej zapnout, otevřete aplikaci Nastavení a klepněte na Fotoaparát > Mřížka. Použití mřížky fotoaparátu je podporováno u všech modelů iPhone zpět přes iPhone 3GS.
Použijte zámek AE/AF
Aplikace Camera také obsahuje funkci zámku AE/AF pro uzamčení aktuálního nastavení automatické expozice nebo automatického zaostřování. Chcete -li toto nastavení najít v aplikaci Fotoaparát, klepněte a podržte na obrazovce, dokud Blokování AE/AF se zobrazí nahoře. Klepnutím na obrazovku kdekoli ji vypnete. Zámek AE/AF je podporován u modelů iPhone 3GS a novějších.
Naskenujte QR kódy pomocí iPhonu
Moderní iPhony ke skenování QR kódů nepotřebují samostatnou aplikaci. Bez ohledu na to, kde ho vidíte, přečtěte si QR kódy pomocí vestavěné aplikace Fotoaparát. Chcete -li to provést, zobrazte kód na fotoaparátu a klepněte na banner, který vysvětluje, kam jde. Okamžitě dokončíte akci QR kódu.
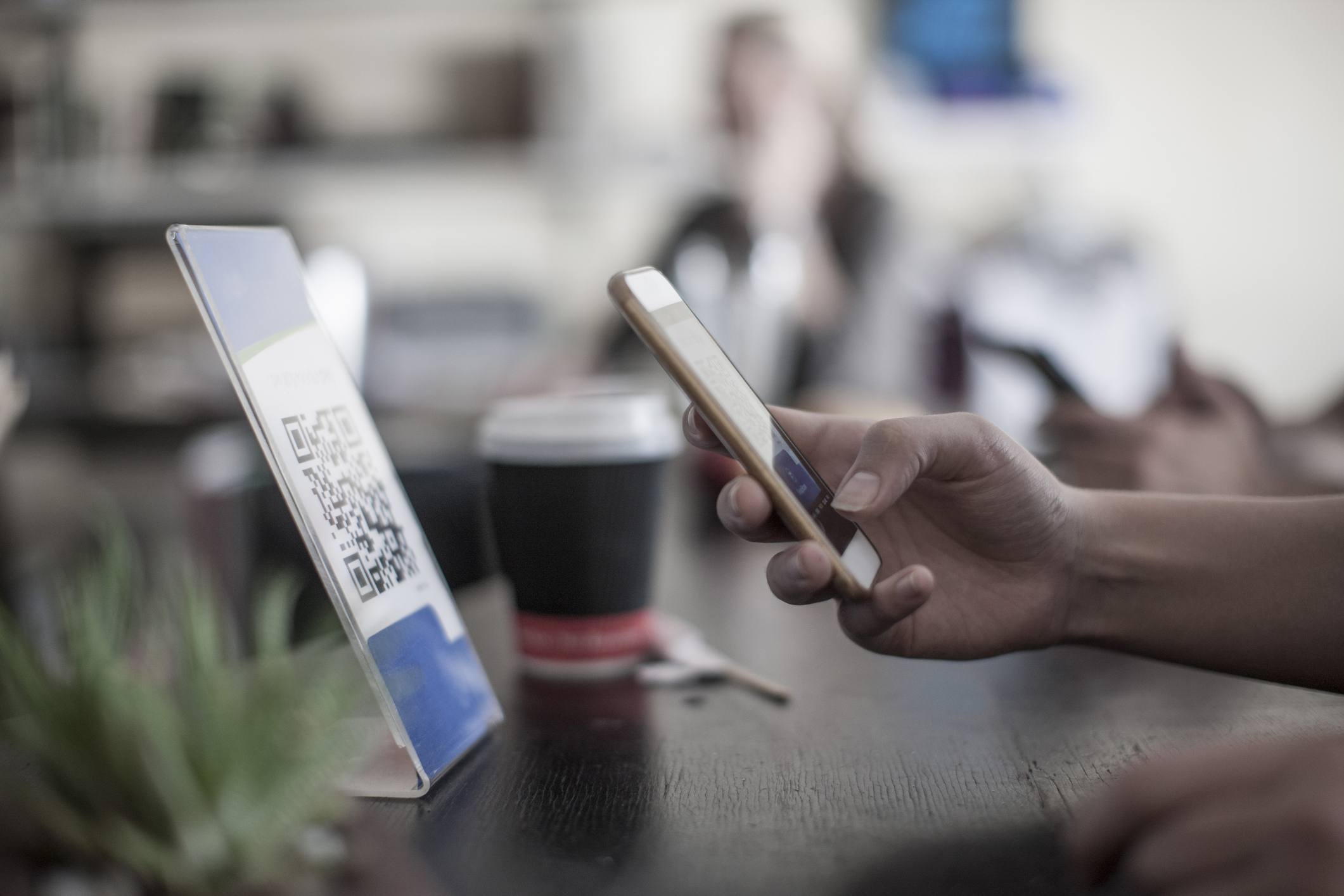
Nahrávejte video na iPhone
Kromě toho, že je iPhone skvělým fotoaparátem, je také skvělou videokamerou. Nedávné modely mohou pořizovat záběry v ultra vysokém rozlišení 4K, zpomalené video a další. Chcete -li pořídit video na iPhone, otevřete aplikaci Fotoaparát, přejeďte na Videoa použijte červené tlačítko ke spuštění a zastavení nahrávání. Některé funkce fotografování, jako jsou fotografie HDR a panorama, nefungují při nahrávání videa, ačkoli blesk fotoaparátu ano. Při nahrávání videa můžete také pořizovat statické snímky. K úpravám videí pořízených fotoaparátem iPhone můžete použít vestavěný editor videa v telefonu, aplikaci Apple iMovie nebo aplikace třetích stran.
Nahrávejte zpomalené video
Zpomalené video je dalším významným vylepšením, které přinesl iPhone 5S, spolu s režimem série. Novější modely místo pořizování videí s rychlostí 30 snímků za sekundu (fps) mohou u některých modelů zaznamenávat zpomalená videa rychlostí 120 fps nebo 240 fps. Tento efekt může vašim videím dodat dramatičnost a detaily. Chcete-li nahrávat zpomalená videa, přejeďte prstem po řádku možností pod hledáčkem na Slo-Mo, a pak pokračujte jako obvykle. Zpomalené nahrávání videa funguje u modelů iPhone 5S a novějších.
Záznam časosběrného videa
Zpomalený pohyb není jediným úhledným video efektem integrovaným do aplikace iOS Camera. K dispozici je také funkce časosběrného videa. Chcete-li na svůj iPhone nahrávat časosběrné video, otevřete aplikaci Fotoaparát a poté potáhněte text pod hledáčkem, dokud nedosáhnete Časová prodleva. Nahrajte video obvyklým způsobem. Telefony iPhone se systémem iOS 8 a novějším mohou nahrávat časosběrná videa.