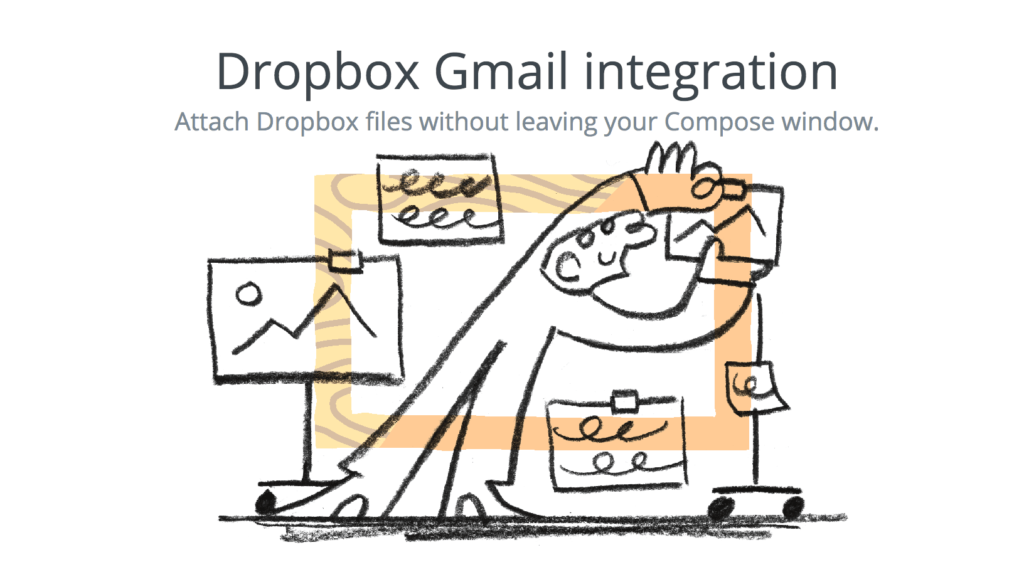
Dropbox je online osobní cloudová úložná služba, která vám umožňuje ukládat a sdílet soubory, včetně dokumentů a fotografií. Dropbox má také doplněk Gmail, díky kterému je celý proces ukládání a sdílení souborů prostřednictvím e-mailu mnohem rychlejší a jednodušší, protože vám umožní přístup k vašim souborům Dropbox přímo z doručené pošty v Gmailu. Přílohy můžete také rychle ukládat přímo do Dropboxu, aniž byste museli přepínat okna nebo aplikace.
Pomocí doplňku Dropbox pro Gmail
Hlavní výhodou sdílení souborů prostřednictvím Dropboxu, nikoli Dokumentů Google, je to, že s Dropboxem sdílíte odkaz, nikoli přidáváte přílohu. Odstranění příloh šetří cenný prostor ve vašem účtu Google. Doplněk Dropbox pro Gmail můžete použít, ať už pracujete na operačním systému Windows, Macintosh nebo Linux. K doplňku Dropbox pro Gmail můžete přistupovat také v aplikaci Gmail na zařízeních Android i iOS.
Jak povolit doplněk Dropbox pro Gmail
Zde je návod, jak začít. Začneme aktivací doplňku Dropbox pro Gmail.
-
V počítači otevřete Gmail, klikněte + na pravém postranním panelu, který se nachází v polovině obrazovky v doručené poště. Klikněte Získejte doplňky.
-
Zobrazí se vyskakovací okno s dostupnými doplňky. Pokud se Dropbox okamžitě nezobrazí, použijte tlačítko Hledat a vyhledejte Dropbox. Klikněte Dropbox zahájit instalaci.
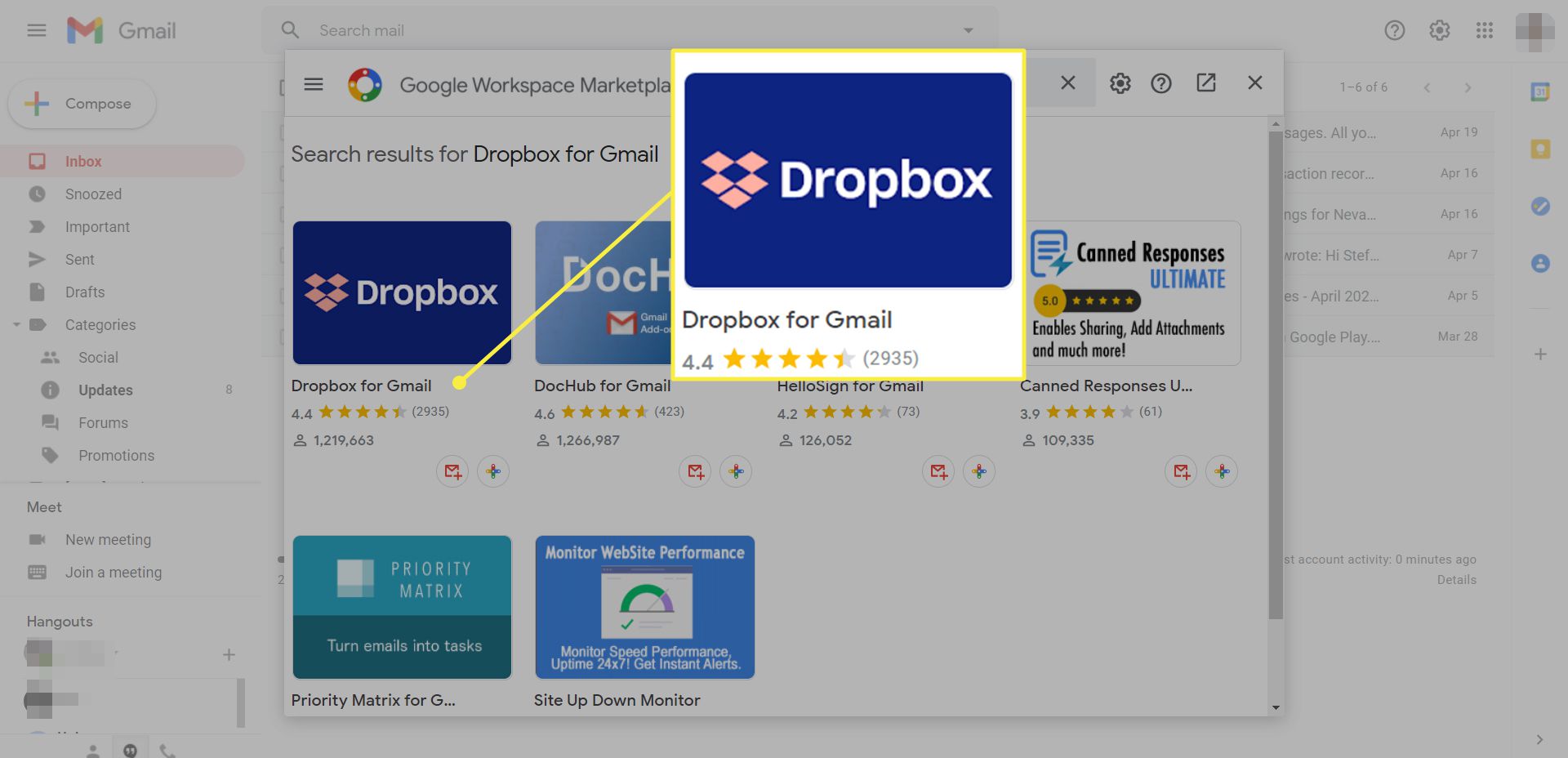
-
Vybrat Nainstalujte. Budete požádáni o přihlášení ke svému účtu Dropbox.
-
Jakmile je doplněk povolen, uvidíte logo Dropboxu na pravé straně obrazovky doručené pošty v Gmailu, v polovině cesty, těsně nad +.
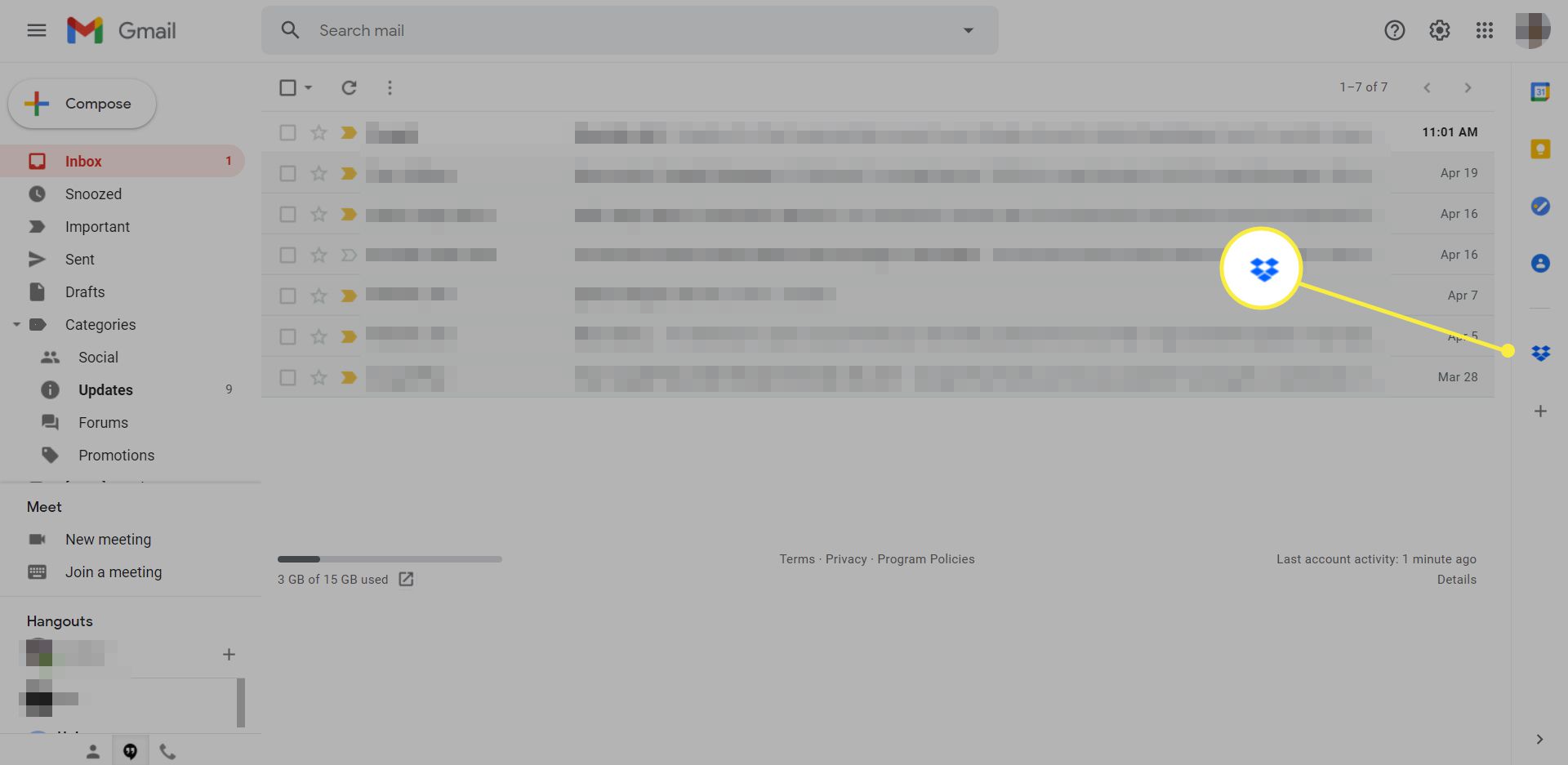
Uložení přílohy do Dropboxu pomocí doplňku Gmail Dropbox
Nyní, když máte nainstalovaný doplněk Dropbox pro Gmail, můžete začít používat doplněk k připojení souborů k vašim e-mailům. Zde je návod, jak to udělat.
-
Otevřete ve svém účtu Gmail e -mail, který obsahuje přílohy souborů. Klikněte na Dropbox ikona v pravém bočním panelu.
-
Aplikace rychle naskenuje e -mail a najde přílohu. Jakmile se objeví vyskakovací okno, na pravé straně okna uvidíte přílohu včetně podrobností a názvu souboru. Vyberte soubory, které chcete uložit do Dropboxu.
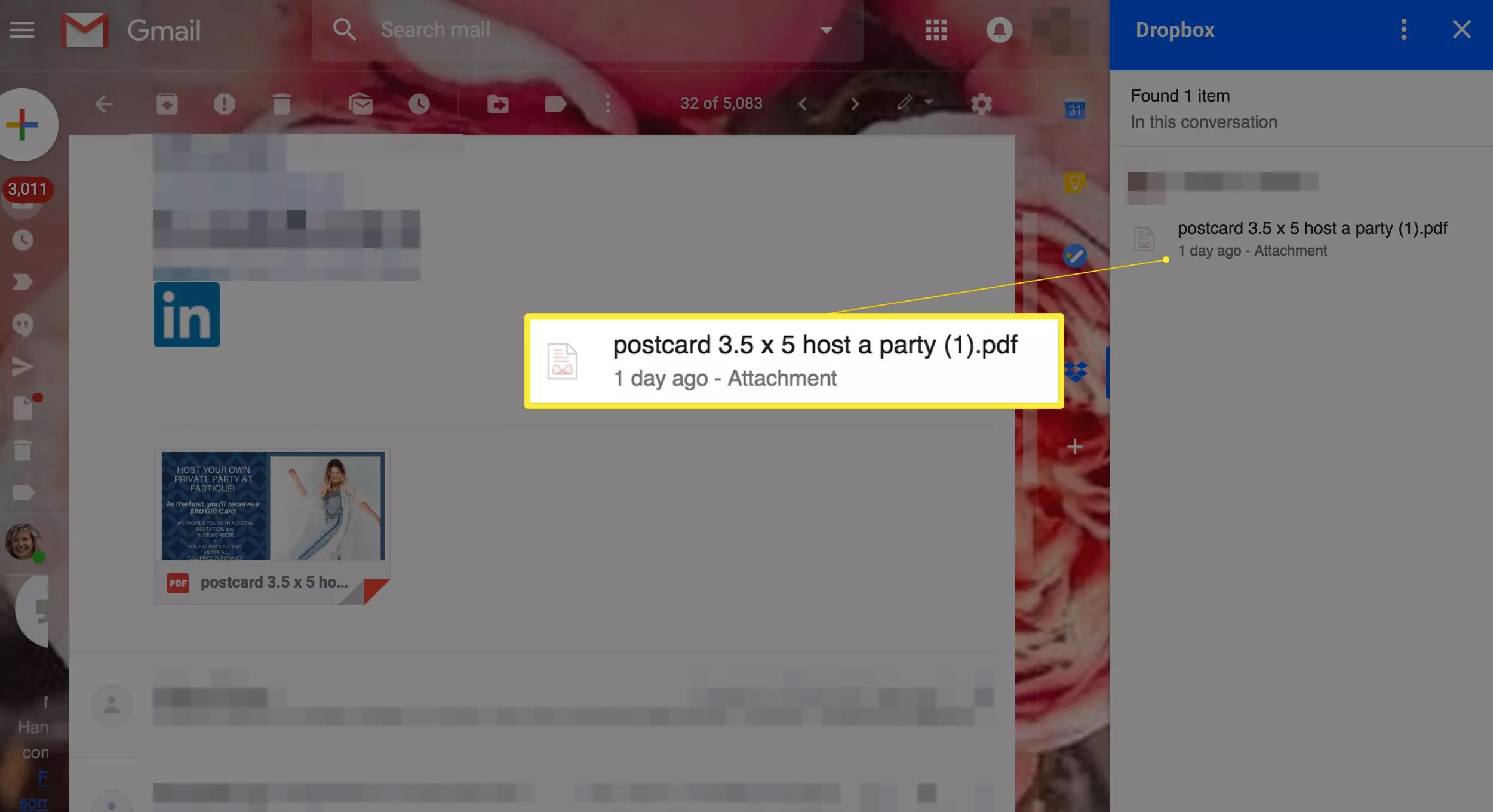
-
Jakmile kliknete na přílohu, zobrazí se vaše soubory a složky Dropbox. Klikněte na umístění složky, do které chcete soubor uložit. Nebo vytvořte novou složku kliknutím +.
-
Klikněte Uložit.
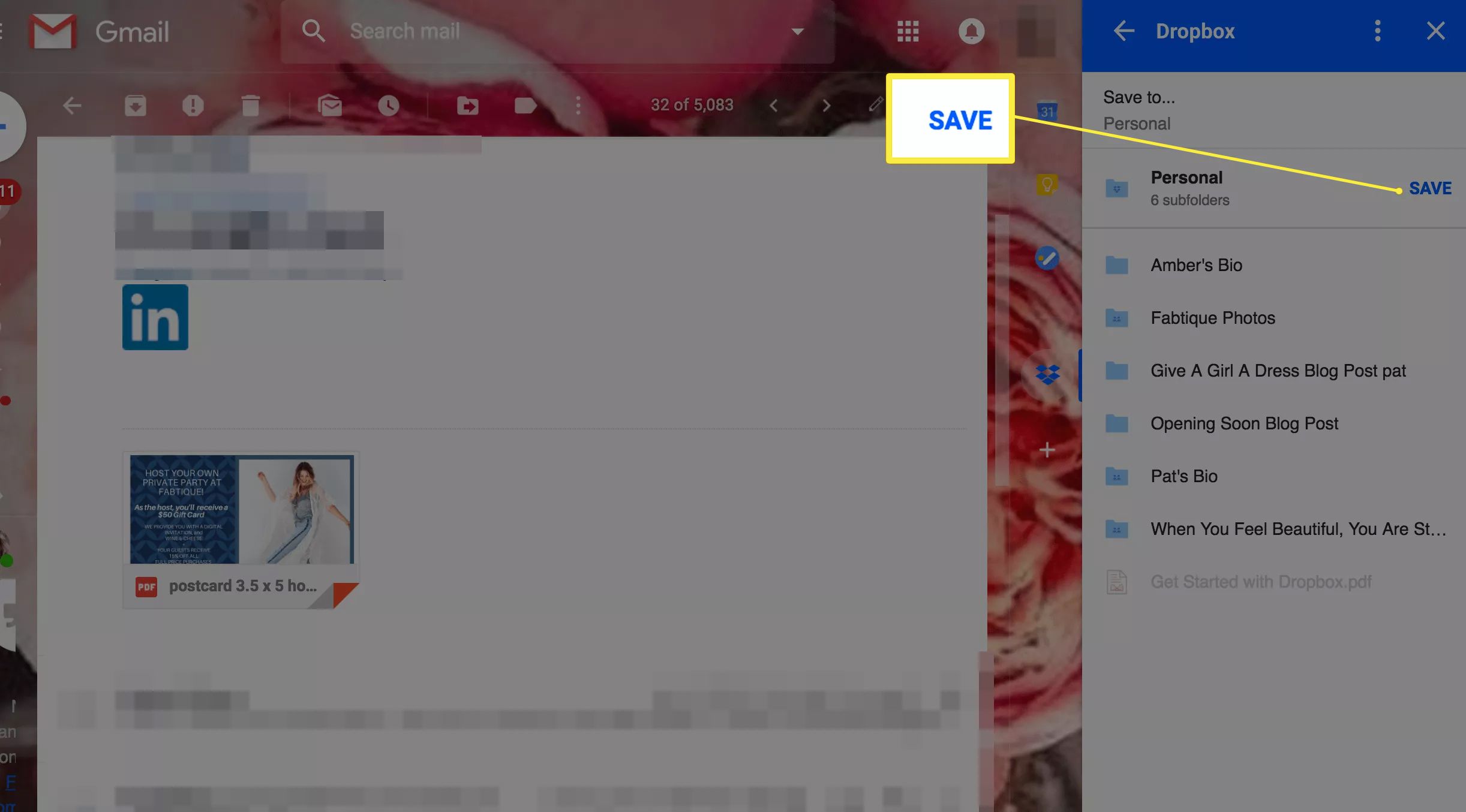
-
Jakmile jsou vaše soubory uloženy, můžete je vyhledat otevřením účtu Dropbox v prohlížeči. Odtud můžete přesouvat, sdílet, mazat a spravovat soubory a také kontrolovat limity úložiště, o kterých budeme diskutovat později.
Sdílení souborů prostřednictvím Dropboxu s doplňkem Gmail
Při psaní zprávy z Gmailu můžete také sdílet soubory z vašeho účtu Dropbox.
-
V doručené poště vašeho účtu Gmail klikněte na Komponovat v levé horní části stránky začněte psát svůj e -mail.
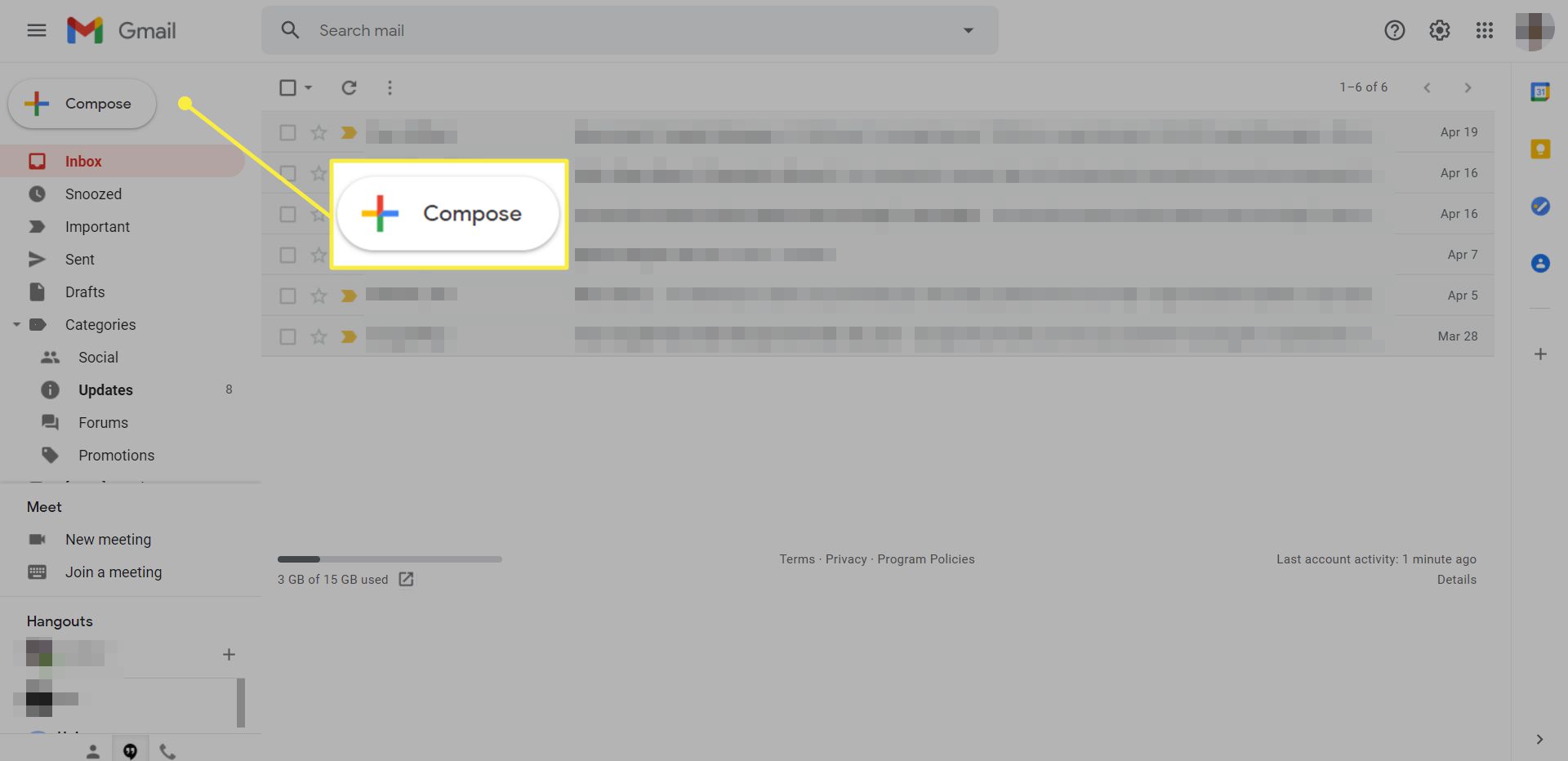
-
V okně pro psaní zprávy se ve spodní části e -mailu zobrazí ikona Dropboxu.
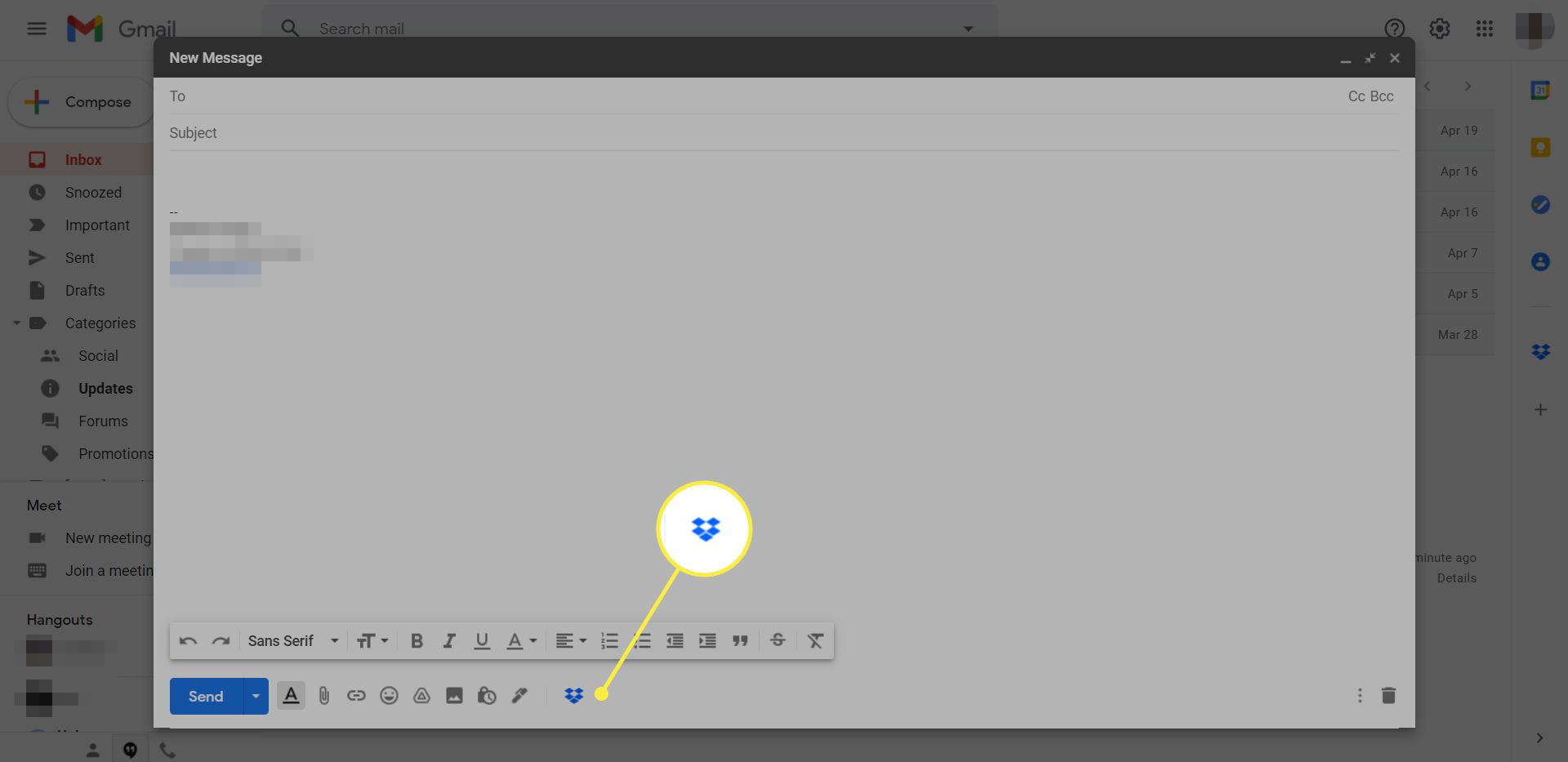
-
Klikněte na Dropbox ikona zobrazí se vyskakovací okno vašich souborů a složek Dropbox.
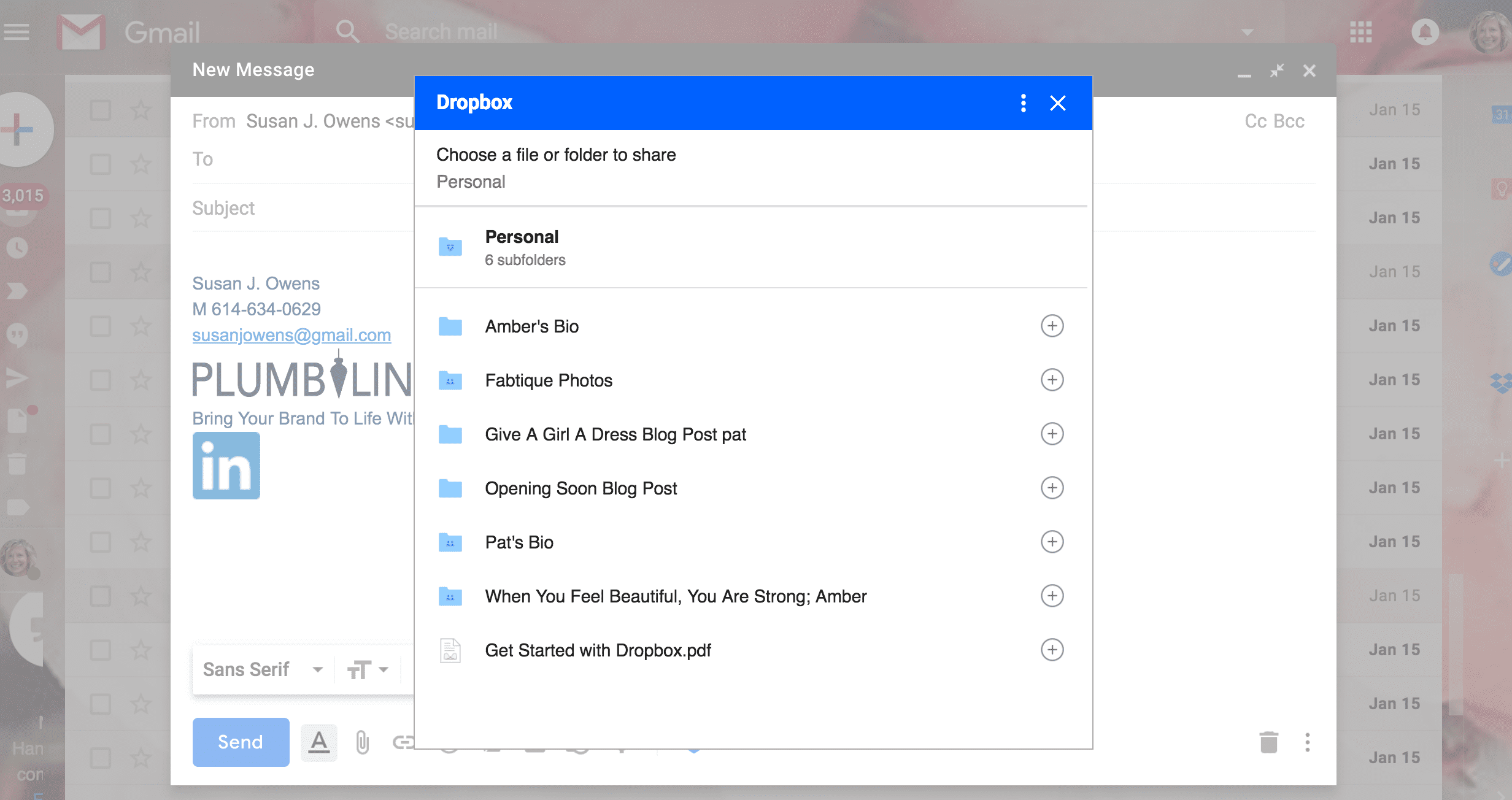
-
Vybrat soubor chcete sdílet a klikněte Vložit odkaz.
Ukládání souborů pomocí mobilní verze doplňku Dropbox pro Gmail
Jakmile na ploše integrujete Dropbox a Gmail, v aplikaci Gmail se na zařízeních Android i iOS zobrazí ikona Dropboxu. Při prvním otevření doručené pošty v Gmailu na mobilním zařízení se vám ve spodní části obrazovky zobrazí ikona Dropbox jako dostupný doplněk. Klepněte na Dropbox ikona pro přihlášení ke svému účtu Dropbox.
Uložení přílohy Gmailu do Dropboxu v systému Android
Zde je návod, jak uložit přílohu Gmailu do Dropboxu pomocí aplikace pro Android.
-
Chcete -li uložit přílohu ve zprávě Gmailu do Dropboxu, otevřete e -mailovou zprávu a klepněte na Dropbox ikona ve spodní části zprávy.
-
Klepněte na soubor, který chcete uložit
-
Vyberte složku, do které chcete soubor uložit, a potom klepněte na Uložit.
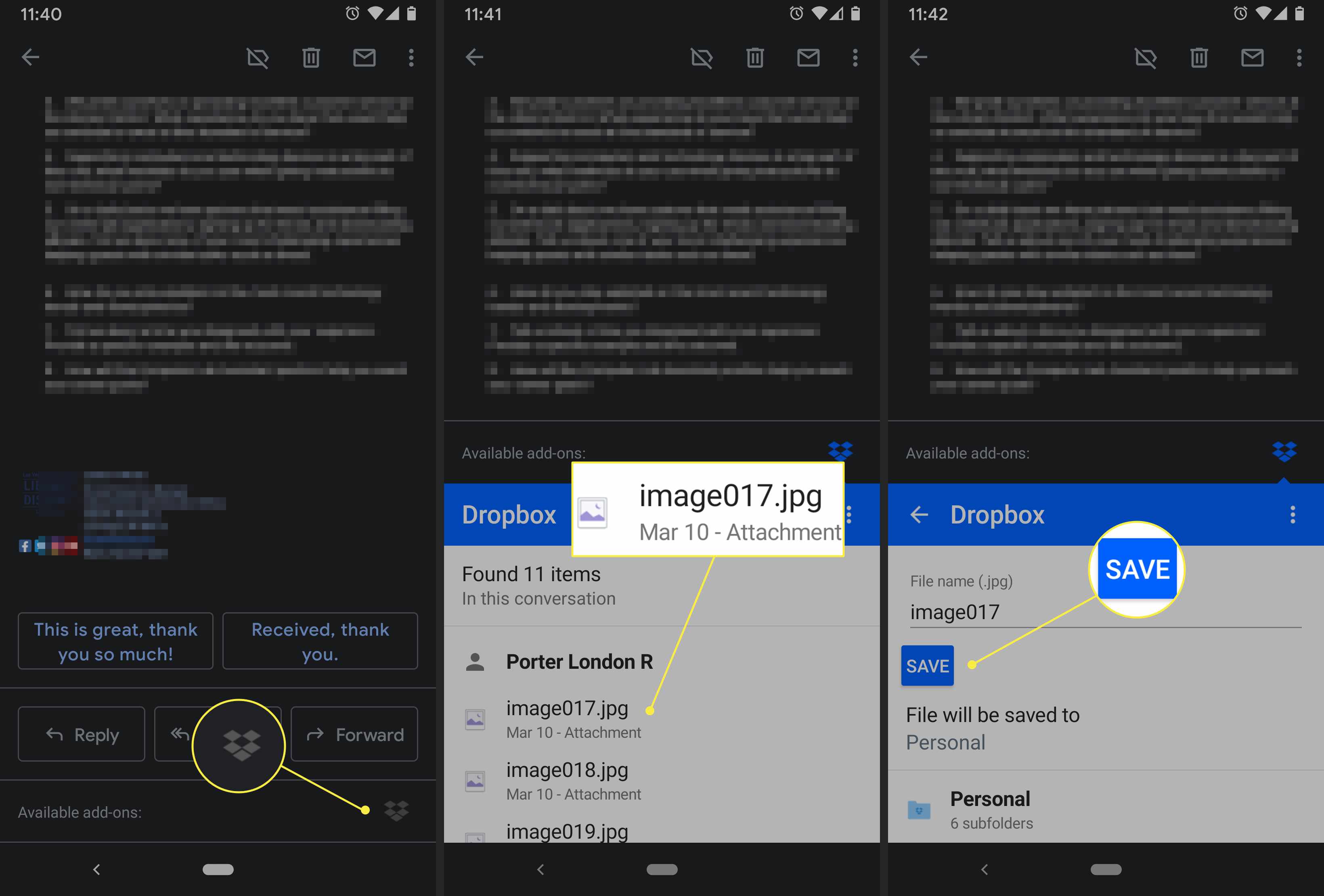
Odeslání souboru Dropbox z aplikace Gmail v systému Android
Zde je návod, jak odeslat soubor Dropbox z aplikace Gmail pro Android.
-
Klepněte na skládat tužku v pravém dolním rohu aplikace Gmail.
-
Klepněte na Více ikonu nabídky (tři svislé tečky), poté vyberte Vložit z Dropboxu.
-
Klepněte na soubor, který chcete připojit, nebo klepněte na + ikona vedle něj.
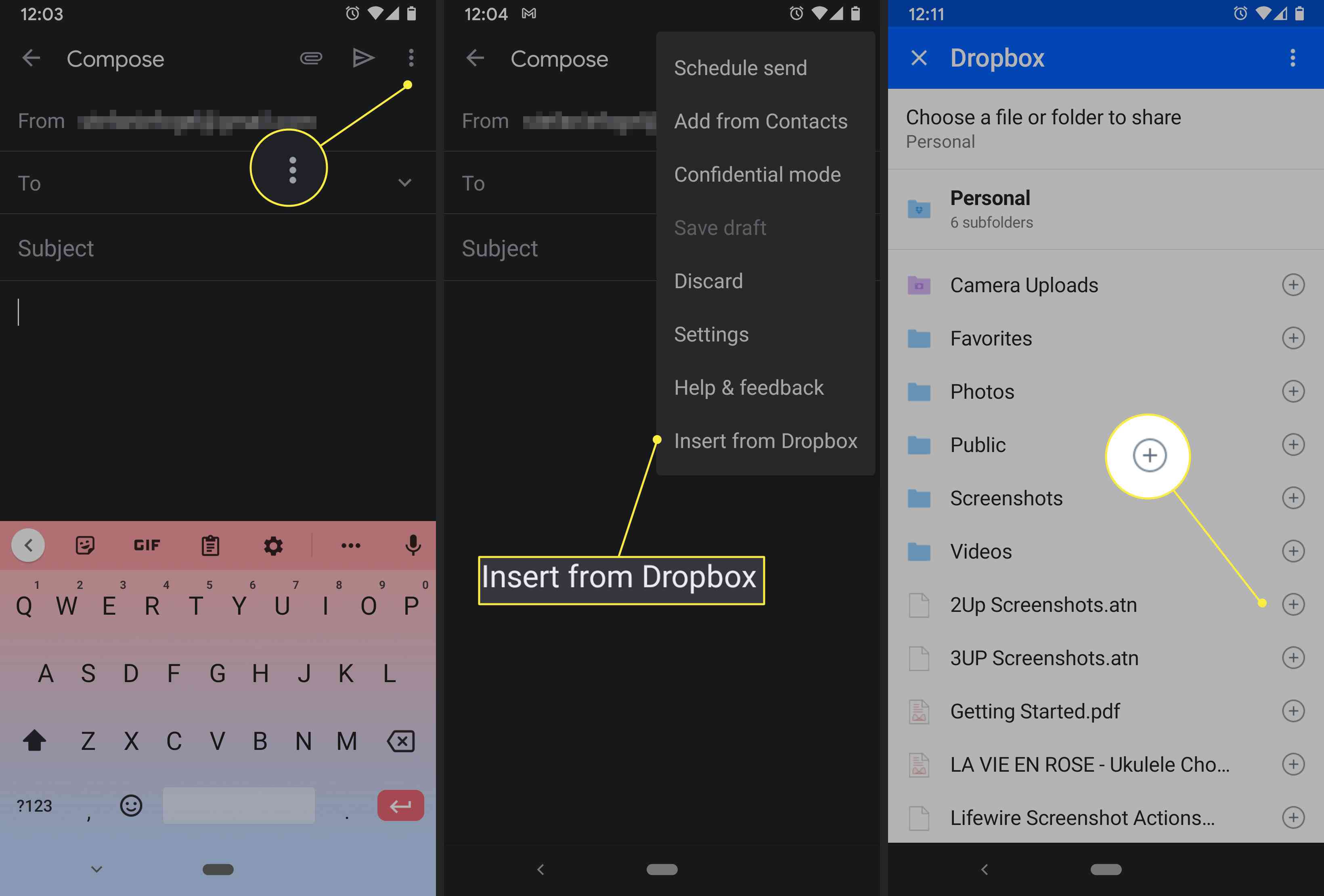
Odeslání souboru Dropbox z aplikace Gmail v systému iOS
Zde je návod, jak odeslat soubor Dropbox z aplikace Gmail pro iOS.
-
Stáhněte si aplikaci iOS Dropbox a přihlaste se ke svému účtu.
-
V aplikaci Dropbox klepněte na soubor nebo složku, kterou chcete sdílet.
-
Na další obrazovce klepněte na Podíl, v levé horní části obrazovky.
-
Ve spodní části obrazovky se objeví okno s žádostí o zadání e -mailu, jména nebo skupiny pro sdílení souboru.
Omezení, kdo může upravovat a kdo může zobrazovat
Když sdílíte soubory a složky s Dropboxem, můžete si přizpůsobit, zda mají příjemci možnost vaše soubory upravovat nebo zobrazovat. Chcete -li ve svém počítači nastavit oprávnění, otevřete Dropbox a procházejte seznam složek. Když najedete myší na název složky, a Podíl na pravé straně obrazovky. Klikněte Podíl, poté klikněte na rozevírací nabídku, která se zobrazí, vyberte příjemce, a vybral si Může upravovat, může zobrazit, nebo Odstranit.
Kolik můžete na Dropbox uložit?
Účet Dropbox Basic je zdarma a zahrnuje 2 GB místa. Váš prostor obsahuje vaše složky a soubory spolu se všemi soubory a složkami, které s vámi sdílí ostatní držitelé účtu Dropbox. Když jsou s vámi sdíleny soubory, tyto soubory se započítávají do limitu úložiště. Dropbox Plus je placené předplatné, které zahrnuje 1 TB místa. Ceny závisí na vaší fakturační zemi a zvoleném tarifu předplatného. Chcete -li zkontrolovat množství použitého úložiště, podívejte se na stránku svého účtu Dropbox. Lišta pod vaší e -mailovou adresou zobrazuje zbývající místo v Dropboxu.
Dopravní omezení
Kromě úložného prostoru ukládá Dropbox také omezení provozu. Sdílené odkazy a žádosti o soubory jsou automaticky zakázány, pokud generují neobvykle velké množství provozu. Návštěvnost z odkazu se může rychle sčítat, pokud soubor sdílíte s velkým počtem příjemců, kteří soubor stáhnou vícekrát. Každé stahování se započítává do limitu, i když je provádí stejný příjemce. Pokud odkaz zveřejníte na sociálních médiích, může počet stažení exponenciálně velmi rychle růst. Omezení provozu bezplatného účtu Dropbox Basic jsou:
- 20 GB za den: Celkový objem provozu, který mohou generovat všechny vaše odkazy a požadavky na soubory dohromady
- 100 000 stažení za den: Celkový počet stažení, která mohou generovat všechny vaše odkazy dohromady.
Účty Dropbox Plus, Professional a Business:
- 200 GB za den: Celkový objem provozu, který mohou generovat všechny vaše odkazy a požadavky na soubory dohromady
- Počet stažení, které mohou generovat vaše odkazy, není denně omezen
I když jsou vaše odkazy nebo žádosti o soubory zakázány, budete mít stále přístup ke svému účtu Dropbox a všem svým souborům.
Zabezpečení ztracených zařízení
V případě, že ztratíte své zařízení nebo pokud byl váš účet Dropbox napaden, Dropbox obsahuje dálkové vymazání.