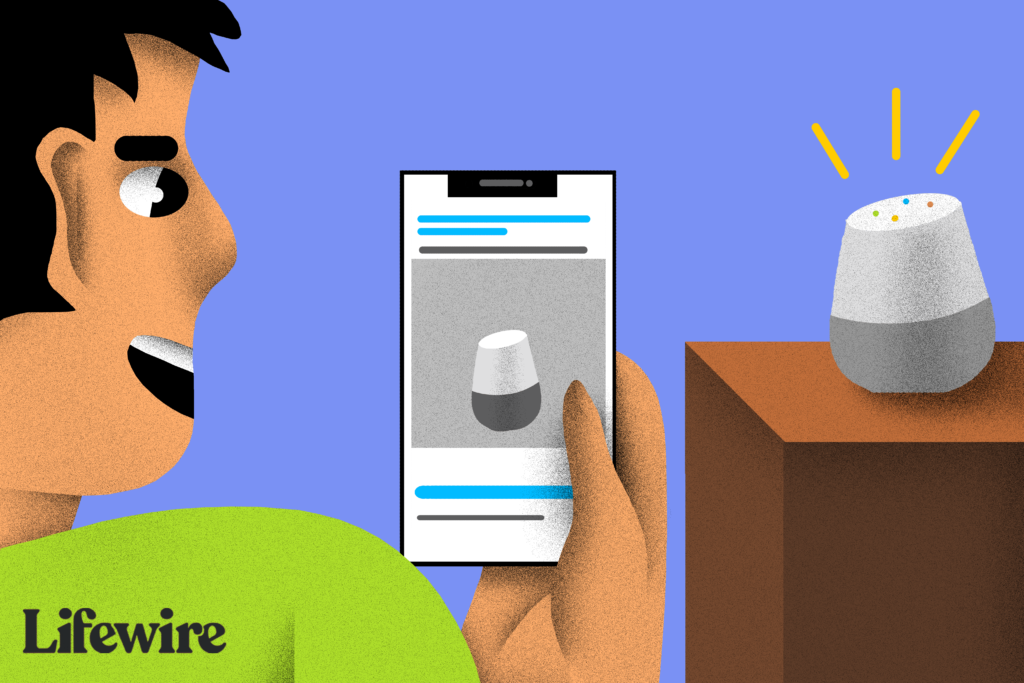
Co je třeba vědět
- Nainstalujte a spusťte Aplikace Google Home pro iOS na iPhonu nebo iPadu.
- Vybrat Začít a přihlaste se. Vyberte Založit a postupujte podle pokynů k aplikaci.
- Po dokončení instalace řekněte „Hey Google“ nebo „OK Google“ a poté otázku, požadavek nebo příkaz.
Tento článek vysvětluje, jak nastavit a používat Google Home s vaším iPhone. Zahrnuje informace o používání Google Home s kompatibilními chytrými zařízeními a omezeních reproduktoru se zařízeními iOS. Tyto pokyny platí pro inteligentní reproduktory Google Home a zařízení iOS s OS 11.0 nebo novějším.
Jak připojit domovskou stránku Google s iPhone nebo iPad
Chytré reproduktory Google Home přehrávají hudbu, odpovídají na otázky a ovládají různé chytré gadgety nainstalované v domácnosti. Domovská stránka Google spoléhá na Google Assistant, podobně jako Amazon Echo spoléhá na zařízení Alexa a Apple, která používají Siri. Mobilní aplikace Google Home ovládá inteligentní reproduktory Google Home a je k dispozici pro zařízení Android i iOS. Zde je návod, jak nastavit a používat Google Home a Google Assistant s iPhonem nebo iPadem. Chcete-li propojit inteligentní reproduktor Google Home s iPhonem nebo iPadem, musíte mít zapnutou technologii Bluetooth, připojení k internetu a zabezpečenou síť Wi-Fi. Zařízení iOS musí být připojeno ke stejné bezdrátové síti jako zařízení Google Home.
-
Připojte svůj iPhone (nebo iPad) k síti Wi-Fi, kterou používáte s inteligentním reproduktorem Google Home.
-
Připojte inteligentní reproduktor Google Home. Po spuštění vás vyzve ke spuštění aplikace Google Home na mobilním zařízení.
-
Stáhněte si a nainstalujte aplikaci Google Home pro iOS na svůj iPhone nebo iPad. Až bude aplikace hotová, spusťte ji.
-
Na uvítací obrazovce aplikace vyberte Začít.
-
Potvrďte svůj účet Google nebo vyberte Použijte jiný účet pro přihlášení k jinému účtu. Po potvrzení vyberte OK.
-
Pokud zařízení Google Home zařízení najde, vyberte ikonu Založit ikona a poté postupujte podle pokynů k nastavení. Pokud zařízení Google Home zařízení nenašlo, vyberte znaménko plus (+) v levém horním rohu a poté vyberte Nastavit zařízení > Nastavit nová zařízení.
-
Domovská stránka Google se zeptá: „Kde je toto zařízení?“ Vyberte název místnosti, kde je reproduktor umístěn, například Kancelář, Koupelna, Doupě, Jídelnanebo Obývací pokoj.
-
Vyberte síť Wi-Fi, kterou chcete použít k nastavení domovské stránky Google, a poté vyberte další. Zadejte heslo k Wi-Fi a vyberte Připojit.
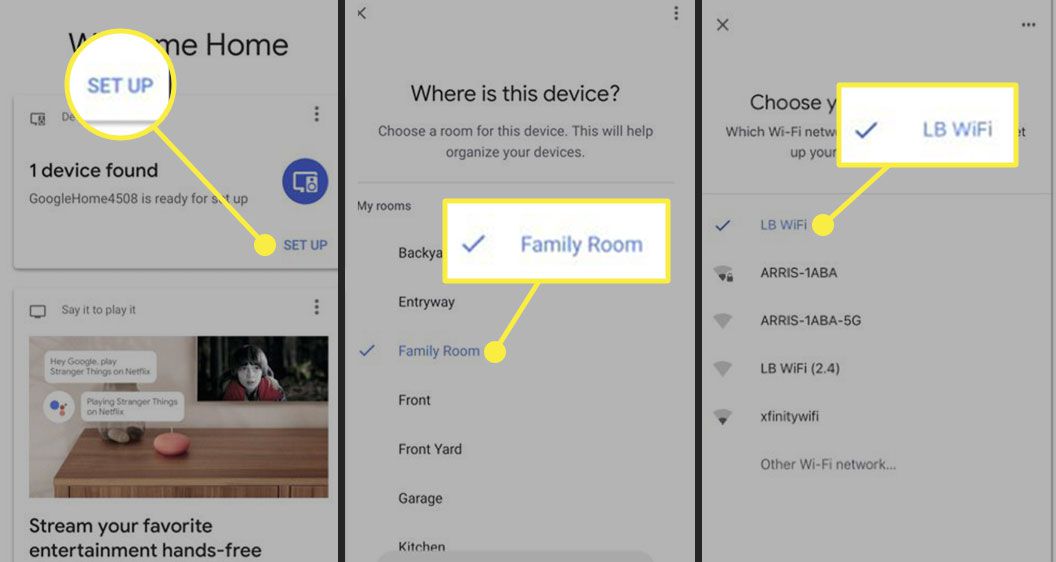
-
Po připojení zařízení Google Home k Wi-Fi nastavte Google Assistant. Když Google požádá o informace o zařízení a povolení zvuku a aktivity, vyberte Ano, jsem v pro každého.
-
Naučte Asistenta Google rozpoznávat váš hlas. Postupujte podle pokynů na obrazovce. Po dokončení Voice Match vyberte Pokračovat.
-
Vyberte si Hlas asistenta. Klepněte na požadovaný hlas.
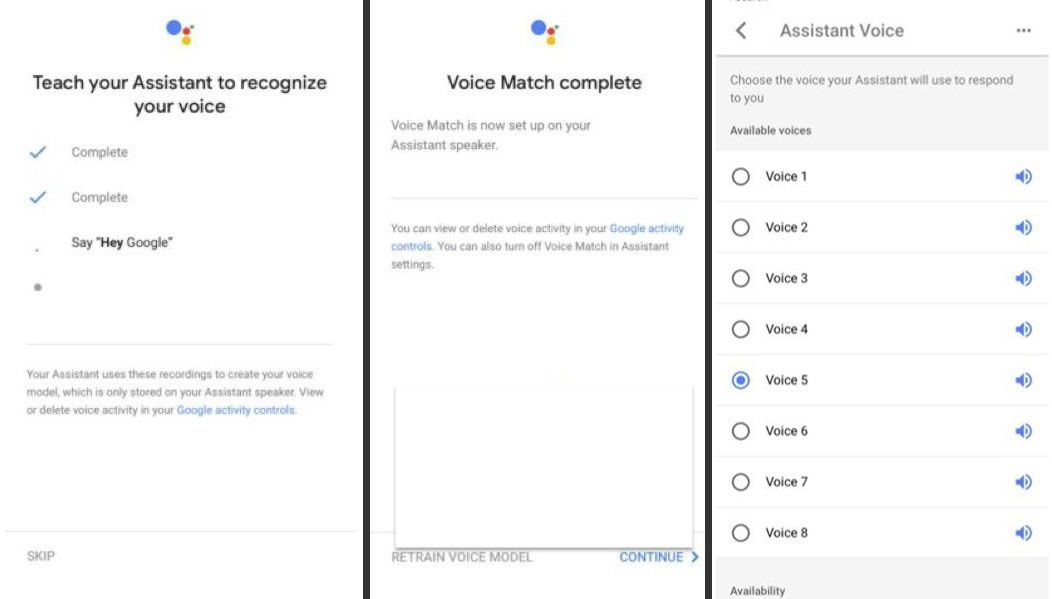
-
V Povolit osobní výsledky obrazovce vyberte Dovolit udělit povolení pro Google Home a Asistenta podle potřeby k přístupu k osobním informacím ze smartphonu nebo tabletu.
-
The Přidejte hudební služby obrazovka umožňuje propojení s hudební službou, ke které máte účet, jako je Spotify nebo Pandora. Apple Music a iTunes nejsou kompatibilní s domovskou stránkou Google. Existují způsoby, jak to obejít a přehrávat Apple Music na Google Home.
-
Z Přidejte své video služby na obrazovce vyberte ikonu znaménko plus (+) k propojení video služby, jako je Netflix.
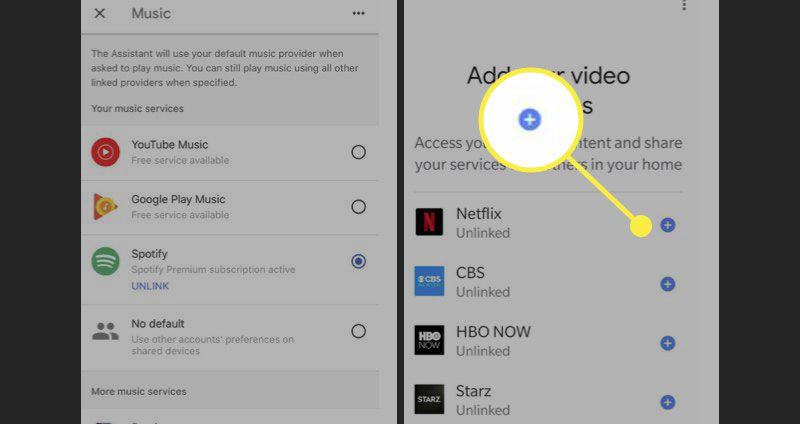
-
Na Skoro hotovo obrazovky, přidejte platební údaje k autorizaci online nákupů pomocí verbálních příkazů.
-
Domovská stránka Google může nainstalovat novou aktualizaci, pokud je k dispozici. Po dokončení je domovská stránka Google připojena k vašemu iPhone a můžete vydávat hlasové příkazy. Pokud při nastavování domácího reproduktoru Google narazíte na problémy, podívejte se na web Google pro řešení potíží.
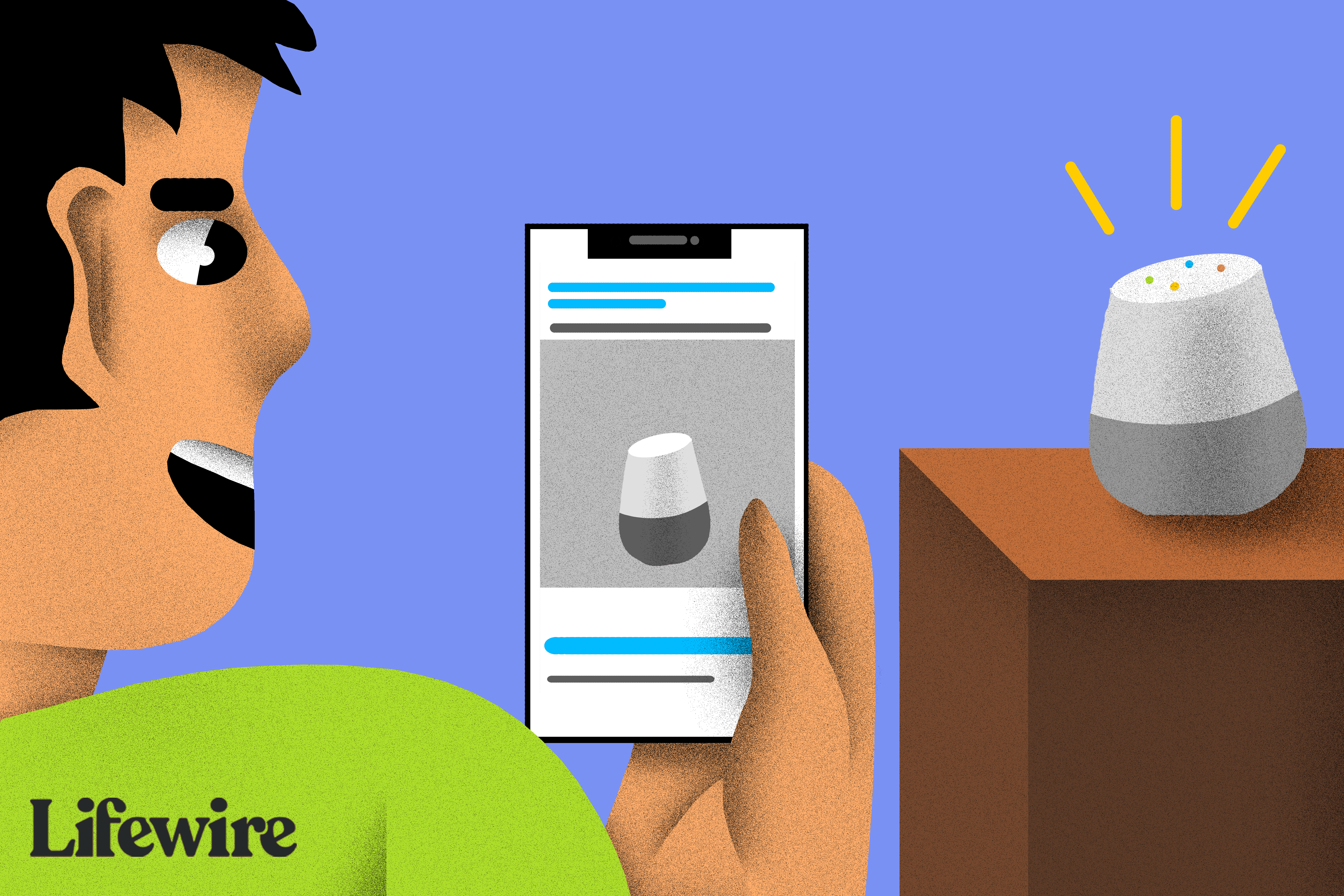
Mluvte a začněte používat domovskou stránku Google
Domovská stránka Google sleduje místnost, ve které se nachází, a nepřetržitě naslouchá hlasovým příkazům, například Ahoj Google nebo OK Google. Když uslyší hlasový příkaz, aktivuje se a poslouchá vaši otázku, požadavek nebo příkaz. Pokud chcete, aby si Google Home udělal přestávku a přestal poslouchat, vypněte vypínač ve spodní části reproduktoru.
Propojte kompatibilní inteligentní zařízení
Pokud chcete, aby Google Home ovládal kompatibilní chytré zařízení, propojte tato zařízení s reproduktorem Google Home pomocí mobilní aplikace Google Home na vašem iPhonu nebo iPadu. Po propojení chytrého zařízení jej ovládejte pomocí slovních příkazů. Například po propojení osvětlovacího systému Philips Hue řekněte „Hey Google, turn on the living room světla“ nebo „OK Google, ztlumte světla v obývacím pokoji o 50 procent.“
Omezení používání Google Home se zařízeními iOS
Zatímco Google Home funguje dobře se zařízením iOS, tyto inteligentní reproduktory nejsou plně kompatibilní se všemi aplikacemi a službami v ekosystému Apple, jako jsou iTunes a Apple Music. Zvažte použití inteligentního reproduktoru Apple HomePod, pokud chcete plnou kompatibilitu se Siri nebo máte doma nainstalovaná inteligentní zařízení Apple HomeKit. HomePod také bez problémů funguje s iTunes, aplikací Hudba, službou Apple Music a Apple TV.