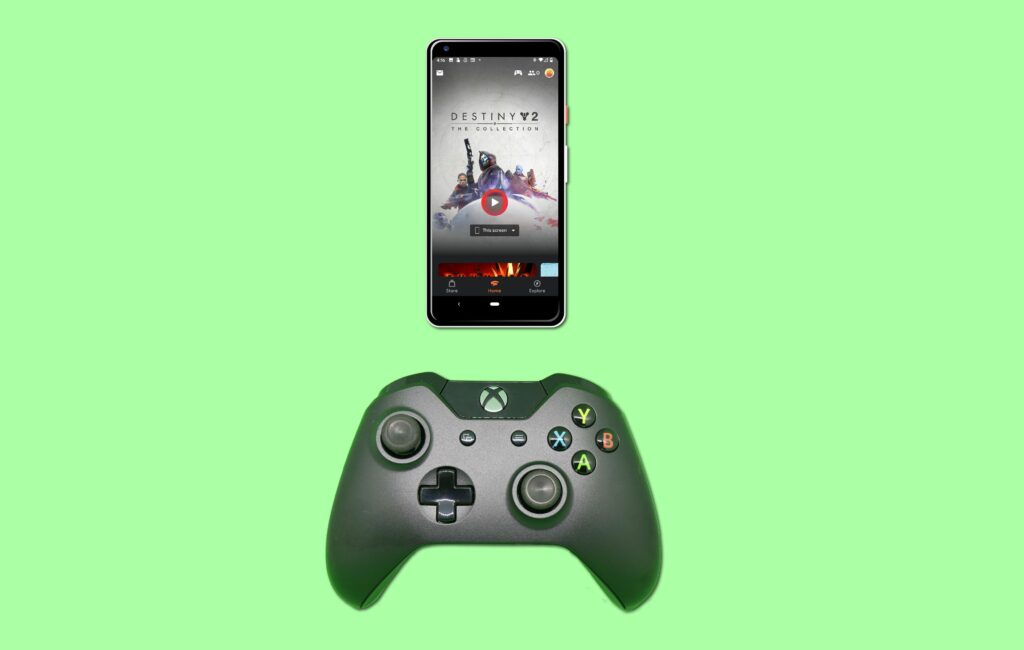
Stadia je služba streamování her společnosti Google, která má vlastní bezdrátový ovladač, ale k používání služby Stadia ve skutečnosti nepotřebujete ovladač Stadia. Pokud máte ovladač Xbox po ruce, můžete jej použít k hraní her Stadia na počítači nebo telefonu a vyhnout se tak dalším nákladům na nákup ovladače Stadia. Zde je postup, jak připojit Xbox a Stadia.
Používání ovladače Xbox s aplikací Stadia
Zatímco řadiče Xbox se Stadií fungují dobře, situace je trochu komplikovaná. Existuje několik hlavních typů ovladačů Xbox, které s největší pravděpodobností vlastníte: kabelové a bezdrátové ovladače Xbox 360, ovladače Xbox One Elite, ovladače Xbox One a revidovaná verze ovladače Xbox One, který byl poprvé dodán s Xbox One S. Existují také tři hlavní způsoby přehrávání hry Stadia: v počítači s prohlížečem Chrome, v telefonu s aplikací Stadia a v televizi s Chromecastem Ultra.
| přístroj | Chromecast Ultra | Google Chrome | Telefon |
| Ovladač Xbox One (nový) | Ne | USB a Bluetooth | USB a Bluetooth |
| Ovladač Xbox One (starý) | Ne | USB | USB |
| Ovladač Xbox One Elite | Ne | USB | USB |
| Ovladač Xbox 360 | Ne | USB | USB |
Jakmile zjistíte, které možnosti jsou k dispozici na základě vašeho hardwaru, budete muset vyhledat odpovídající sadu pokynů níže a začít hrát Stadia s ovladačem Xbox.
Jak používat Google Stadia s ovladačem Xbox v prohlížeči Chrome přes USB
Toto je nejjednodušší a nejspolehlivější způsob hraní hry Stadia s ovladačem Xbox, protože pracuje s nejrůznějšími řadiči Xbox, ovladače Xbox mají integrovanou podporu pro Windows 10 a tuto metodu můžete dokonce použít v systému MacOS, pokud si stáhnete další ovladač od Github. Tato metoda funguje pro většinu řadičů Xbox One a Xbox 360.
-
Nainstalujte si webový prohlížeč Chrome, pokud jej ještě nemáte nainstalovaný. Stadia vyžaduje Chrome verze 77 nebo vyšší. V případě potřeby aktualizujte instalaci Chromu.
-
Připojte ovladač Xbox k počítači pomocí kabelu USB.
-
Počkejte, až počítač rozpozná řadič, a nainstalujte všechny potřebné ovladače. Někteří uživatelé počítačů Mac si budou muset stáhnout a nainstalovat 360Controller z Github, aby mohli používat ovladač Xbox 360.
-
Otevřete Chrome a přejděte na stadia.google.com.
-
Jste připraveni začít hrát. Někteří uživatelé počítačů Mac oznámili, že Stadia nerozpozná svůj ovladač Xbox, ale že ovladač funguje po spuštění hry. Zkuste spustit hru pomocí myši a poté zkontrolujte, zda ovladač ve hře funguje.
Jak používat Google Stadia s ovladačem Xbox v prohlížeči Chrome přes Bluetooth
Tato metoda je pohodlná, protože nemusíte řešit žádné fyzické kabely, ale nefunguje se všemi řadiči Xbox. Bluetooth je také o něco méně spolehlivý než použití fyzického kabelu USB, takže při hraní na Stadii s touto metodou můžete zaznamenat občasné zpoždění vstupu nebo pokles vstupů. Tato metoda funguje pouze s řadiči Xbox One podporujícími Bluetooth, Windows 10 a macOS. Pokud to nefunguje, aktualizujte ovladač a operační systém.
-
Nainstalujte si webový prohlížeč Chrome, pokud jej ještě nemáte nainstalovaný.
-
zmáčkni Xbox tlačítko na ovladači zapněte.
-
Stiskněte ovladač připojit tlačítko na tři sekundy a poté jej uvolněte. Tlačítko pro připojení je malé kulaté tlačítko umístěné vedle USB portu.
-
Na počítači se systémem Windows 10 vyberte ikonu Start tlačítko a poté vyberte Nastavení > Zařízení > Bluetooth. V systému macOS klikněte na ikonu Nabídka Apple > Systémové preference > Bluetooth.
-
V počítači se systémem Windows 10 vyberte Přidejte Bluetooth nebo jiné zařízení, poté vyberte Bezdrátový ovladač pro Xbox když se objeví. V systému macOS vyhledejte bezdrátový ovladač a klikněte Pár.
-
Přejděte na stadia.google.com a můžete začít hrát.
Jak používat Google Stadia s ovladačem Xbox v telefonu přes USB
Tato metoda umožňuje připojit většinu ovladačů Xbox k telefonu Android pomocí fyzického kabelu. Háček je v tom, že si musíte koupit kabel USB OTG, pokud ho ještě nemáte. Tato metoda funguje u většiny ovladačů Xbox One a Xbox 360.
-
Nainstalujte si do telefonu aplikaci Stadia. Během spouštěcího okna je aplikace Stadia kompatibilní pouze s Pixel 2, 3, 3a a 4 a vyžaduje Android 10.0 nebo vyšší.
-
Připojte kabel USB OTG k telefonu.
-
Připojte ovladač Xbox ke kabelu USB OTG pomocí běžného kabelu USB.
-
Otevřete aplikaci Stadia a začněte hrát.
Jak bezdrátově používat Google Stadia s ovladačem Xbox v telefonu
Tato metoda umožňuje hrát Stadia bezdrátově v telefonu. To je hezké, protože se nemusíte starat o kabely, ale nefunguje to s tolika řadiči jako u kabelové metody. Tato metoda funguje pouze s řadiči Xbox One podporujícími Bluetooth.
-
Nainstalujte si do telefonu aplikaci Stadia.
-
Zapněte ovladač Xbox One.
-
Stiskněte ovladač připojit tlačítko na tři sekundy, poté jej uvolněte.
-
Na telefonu Pixel klepněte na Nastavení > Připojená zařízení > Spárovat nové zařízení.
-
Klepněte na Bezdrátový ovladač pro Xbox když se objeví.
-
Otevřete aplikaci Stadia a začněte hrát.
Problémy se zařízením Stadia a ovladačem Xbox
I když můžete hrát většinu her na Stadii s ovladačem Xbox bez příliš mnoha problémů, mezi skutečným ovladačem Stadia a ovladači Xbox existuje několik důležitých rozdílů. Nejdůležitější je, že ovladač Stadia má dvě další tlačítka než ovladač Xbox. Řadiče Xbox One mají tlačítko zobrazení, které vypadá jako jedno pole před druhým, a tlačítko nabídky, které vypadá jako tři skládané řádky. Ovladač Stadia má na druhé straně tlačítko možností, které vypadá jako elipsy, tlačítko nabídky, tlačítko Google Assistant, které používá známé logo Google Assistant, a tlačítko snímání, které vypadá jako hledáček fotoaparátu. V některých případech bude tlačítko zobrazení na ovladači Xbox fungovat jako zadní tlačítko v systému Android, což ve hře způsobí nežádoucí chování. Když se objeví takové problémy, kontaktujte vývojáře hry, kterou se pokoušíte hrát, a odešlete hlášení o chybě. Většinu dalších problémů, jako je ovladač Xbox, který se nepřipojí nebo není rozpoznán, lze vyřešit aktualizací ovladače, aktualizací prohlížeče Chrome nebo aplikace Stadia nebo aktualizací operačního systému. Více od Lifewire
-

Jak používat ovladač PS4 k přehrávání Google Stadia
-

Jak připojit ovladač Stadia k telefonu
-

Jak to opravit, když se váš ovladač Stadia nepřipojí
-

Recenze Amazon Luna
-

Jak nastavit ovladač Google Stadia
-

Jak aktualizovat firmware ovladače pro Xbox One
-

Jak připojit ovladač Stadia k počítači
-
Jak to opravit, když se náhlavní souprava Stadia nepřipojí
-
Jak nastavit streamování her z Xbox pro váš telefon
-

Jak připojit ovladač k iPadu
-

Recenze Google Stadia
-
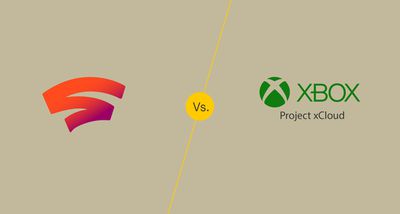
Google Stadia vs. Microsoft Project xCloud
-

Jak používat klávesnici a myš na Xbox One
-

Jak připojit a synchronizovat ovladač Xbox One s Xbox Series X nebo S.
-

Jak připojit ovladač Xbox Series X nebo S k počítači
-
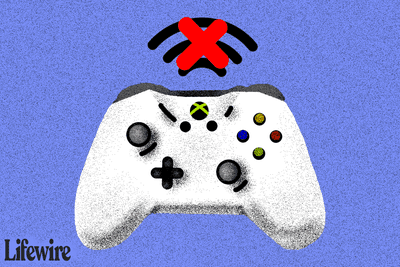
Co dělat, když se váš ovladač Xbox One nepřipojí
Vaše práva na soukromí
Lifewire a naši partneři třetích stran používají soubory cookie a zpracovávají osobní údaje, jako jsou jedinečné identifikátory, na základě vašeho souhlasu s ukládáním a / nebo přístupem k informacím v zařízení, zobrazováním personalizovaných reklam a pro měření obsahu, přehled publika a vývoj produktů. Chcete-li změnit nebo odvolat váš výběr souhlasu pro Lifewire.com, včetně vašeho práva vznést námitku, kde je použit oprávněný zájem, klikněte níže. Nastavení můžete kdykoli aktualizovat pomocí odkazu „Ochrana osobních údajů v EU“ v dolní části jakékoli stránky. Tyto volby budou globálně signalizovány našim partnerům a nebudou mít vliv na data procházení. Seznam partnerů (prodejců)
My a naši partneři zpracováváme údaje pro:
Aktivně pro identifikaci skenujte vlastnosti zařízení. Používejte přesná geolokační data. Ukládejte a / nebo přistupujte k informacím na zařízení. Vyberte přizpůsobený obsah. Vytvořte si osobní profil obsahu. Měření výkonu reklamy. Vyberte základní reklamy. Vytvořte si přizpůsobený profil reklam. Vyberte přizpůsobené reklamy. Aplikujte průzkum trhu a získejte přehled o publiku. Měření výkonu obsahu. Vyvíjejte a vylepšujte produkty. Seznam partnerů (prodejců)