
Co je třeba vědět
- Chcete-li se připojit, přejděte na Pohled > Nastavení > Ovladač > Obecná nastavení ovladače > Podpora konfigurace PS4.
- Pro navigaci stiskněte PS a jdi do Nastavení > Základní konfigurace > Konfigurace režimu velkého obrazu.
Tento článek vysvětluje, jak připojit a nakonfigurovat ovladač PS4 se Steamem a navigovat Steam s ovladačem.
Jak používat ovladač PS4 ve službě Steam
Hraní her ve službě Steam s ovladačem PS4 je pozoruhodně snadné: Připojte ovladač k počítači a můžete vyrazit. S trochou práce navíc můžete dokonce hrát bezdrátově a změnit mapování tlačítek podle svých představ. Naučme se, jak správně nakonfigurovat ovladač PS4 se Steamem. Tento článek se konkrétně zaměřuje na používání řadiče PS4 s platformou Steam. Více obecných rad o používání ovladače PS4 v počítačových hrách najdete v části Jak používat ovladač PS4 v počítači PC nebo Mac.
Jak připojit ovladač PS4 ke službě Steam
Než začnete používat ovladač PS4 ve službě Steam, je třeba provést několik předběžných akcí, včetně ujištění se, že máte nejnovější verzi klienta Steam. Následuj tyto kroky:
-
Zkontrolujte, zda jsou všechny blízké konzoly PlayStation 4 odpojeny. Jinak by se řadič mohl pokusit o synchronizaci s konzolou místo s počítačem.
-
Zahájení Parní na vašem PC.
-
Vybrat Parní v levém horním rohu okna otevřete rozevírací nabídku a poté vyberte Zkontrolujte aktualizace klienta Steam.
-
Stáhněte a nainstalujte všechny dostupné aktualizace. Po dokončení se Steam restartuje.
-
Když se Steam znovu spustí, zapojte ovladač PS4 do USB portu na vašem PC.
-
V okně klienta Steam vyberte Pohled > Nastavení > Ovladač > Obecná nastavení ovladače.
-
Měli byste vidět svůj ovladač pod Zjištěné řadiče. Zaškrtněte políčko vedle Podpora konfigurace PS4. Na této obrazovce můžete pojmenovat ovladač, změnit barvu světla na vrcholu ovladače a zapnout nebo vypnout funkci Rumble.
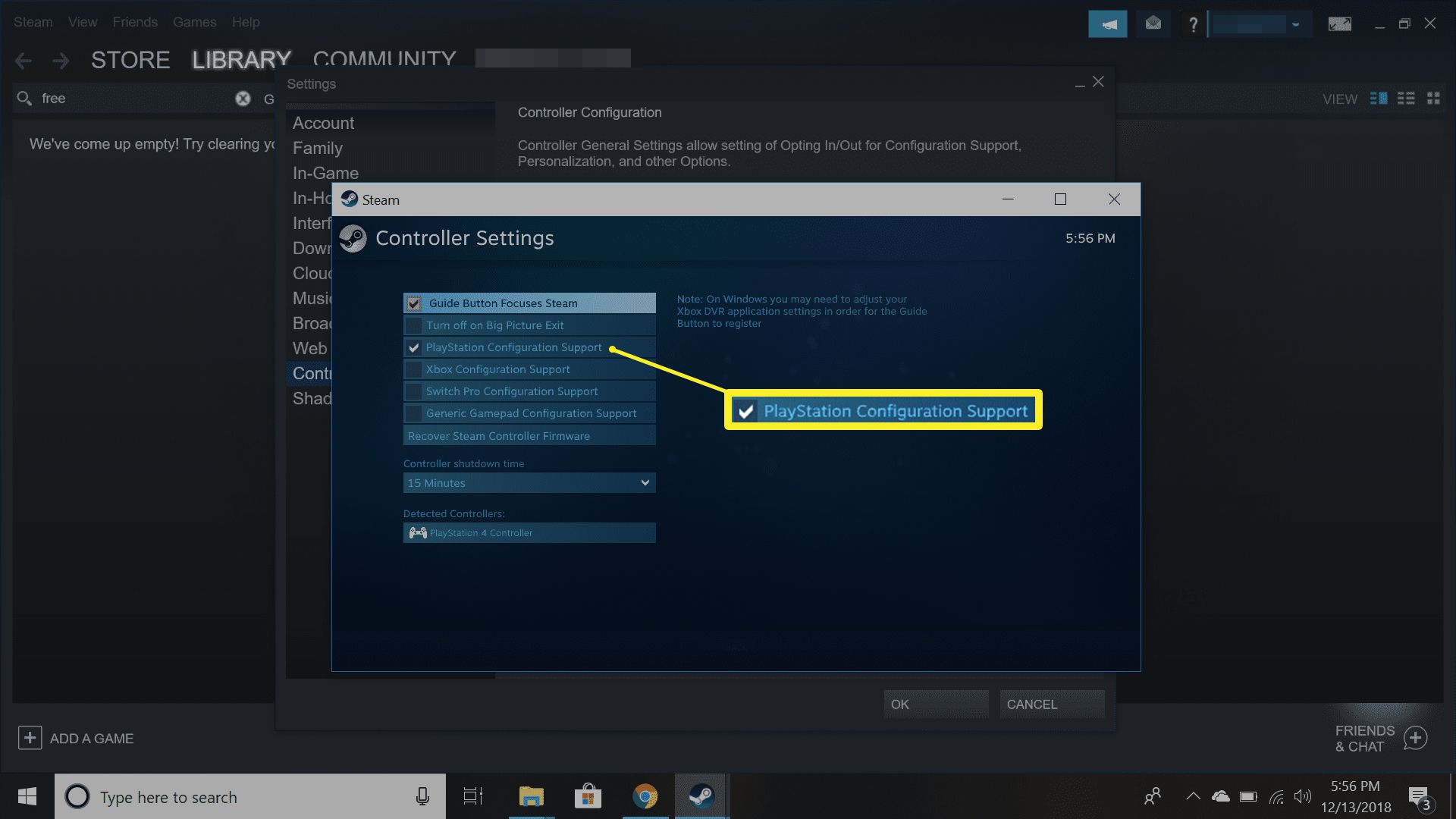
Pokud Steam nezjistí váš ovladač, zkontrolujte připojení kabelu USB. Problém někdy vyřešíte odpojením řadiče a jeho opětovným připojením.
-
Vybrat Předložit uložit změny.
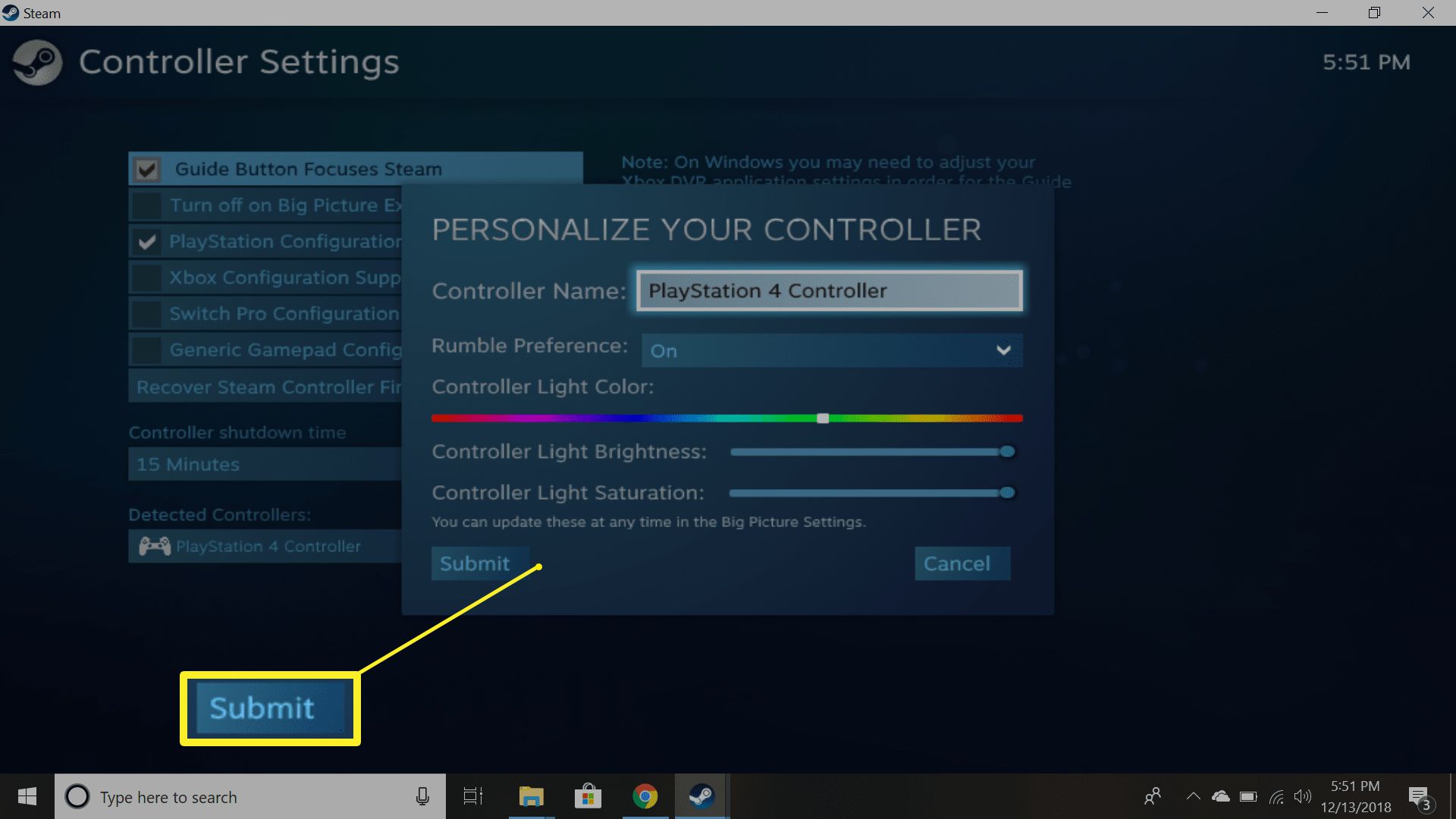
Jak používat ovladač PS4 ve službě Steam pomocí služby Steam Link
Pokud k hraní her na televizoru používáte hardware Steam Link, je nastavení v zásadě stejné, až na to, že musíte připojit ovladač PS4 k Steam Link, nikoli k počítači. Steam Link se dokonce automaticky postará o některé konfigurační kroky.
Jak bezdrátově připojit ovladač PS4 ke službě Steam
Pokud podržíte PS a Podíl současně na vašem ovladači, počítač jej může automaticky detekovat pomocí Bluetooth. Pokud ne, možná budete potřebovat bezdrátový klíč PS4 DualShock 4 pro bezdrátové hraní. Oficiální lze zakoupit od společnosti Sony, nebo můžete najít od jiného výrobce. Bezdrátové spárování ovladače PS4 se Steamem:
-
Zahájení Parní.
-
Připojte adaptér Bluetooth PS4 k portu USB počítače.
-
Současně držte PS a Podíl tlačítka na ovladači, dokud kontrolka nahoře nezačne blikat.
-
Když se ovladač objeví v seznamu zařízení, stiskněte X tlačítko na ovladači pro jeho aktivaci.
-
Stiskněte tlačítko na konci hardwarového klíče. Mělo by také začít blikat.
Jak konfigurovat ovládání ve hře
Nyní byste měli být schopni hrát většinu her Steam s ovladačem PS4, ale můžete dále přizpůsobit, jak ovladač funguje pro konkrétní hry. Tento krok může být skutečně nezbytný pro hry, které se primárně spoléhají na vstupy z klávesnice. Chcete-li upravit nastavení herního ovladače, stiskněte tlačítko PS tlačítko uprostřed ovladače. Na výsledné obrazovce můžete namapovat konkrétní akce klávesnice na tlačítka ovladače. Většina moderních her by měla zobrazovat příslušnou konfiguraci tlačítek PlayStation, ale některé starší hry mohou místo toho zobrazovat ovladač Xbox. Měli byste však být schopni zjistit mapování tlačítek a používat ovladač PS4 bez problémů. Po dokončení přehrávání byste měli ovladač ručně vypnout. Jednoduše podržte PS tlačítko po dobu 7-10 sekund.
Jak se pohybovat ve službě Steam pomocí ovladače PS4
Kromě hraní her můžete pomocí ovladače PS4 procházet platformu Steam. Můžete například použít joysticky jako myš a dokonce povolit trackpad ovladače.
-
Otevřete Steam v režimu Big Picture. Můžete vybrat Velký obraz ikona v pravém horním rohu klienta Steam, nebo můžete jednoduše stisknout ikonu PS knoflík.
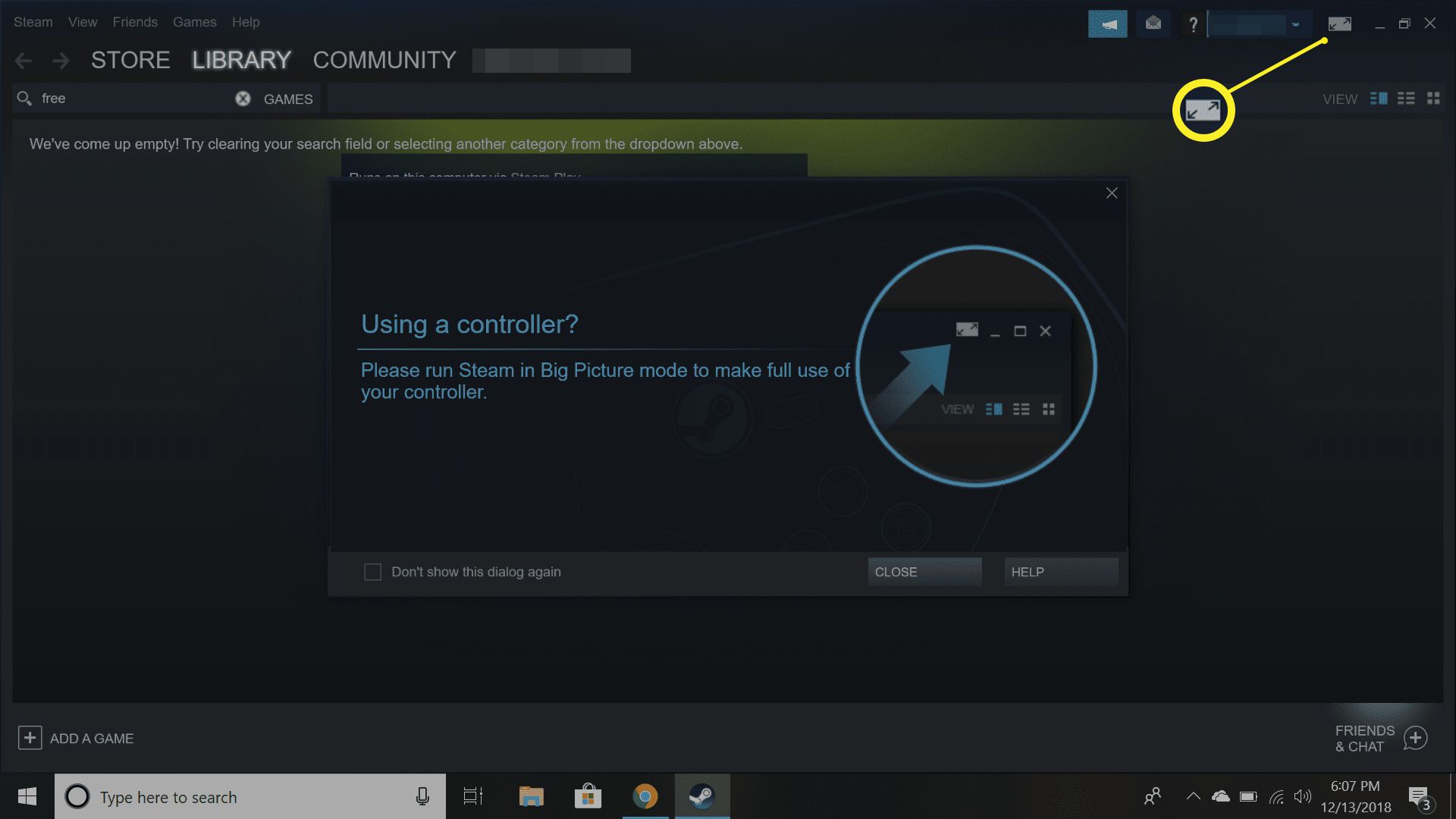
-
Vybrat nastavení ikona v pravém horním rohu.
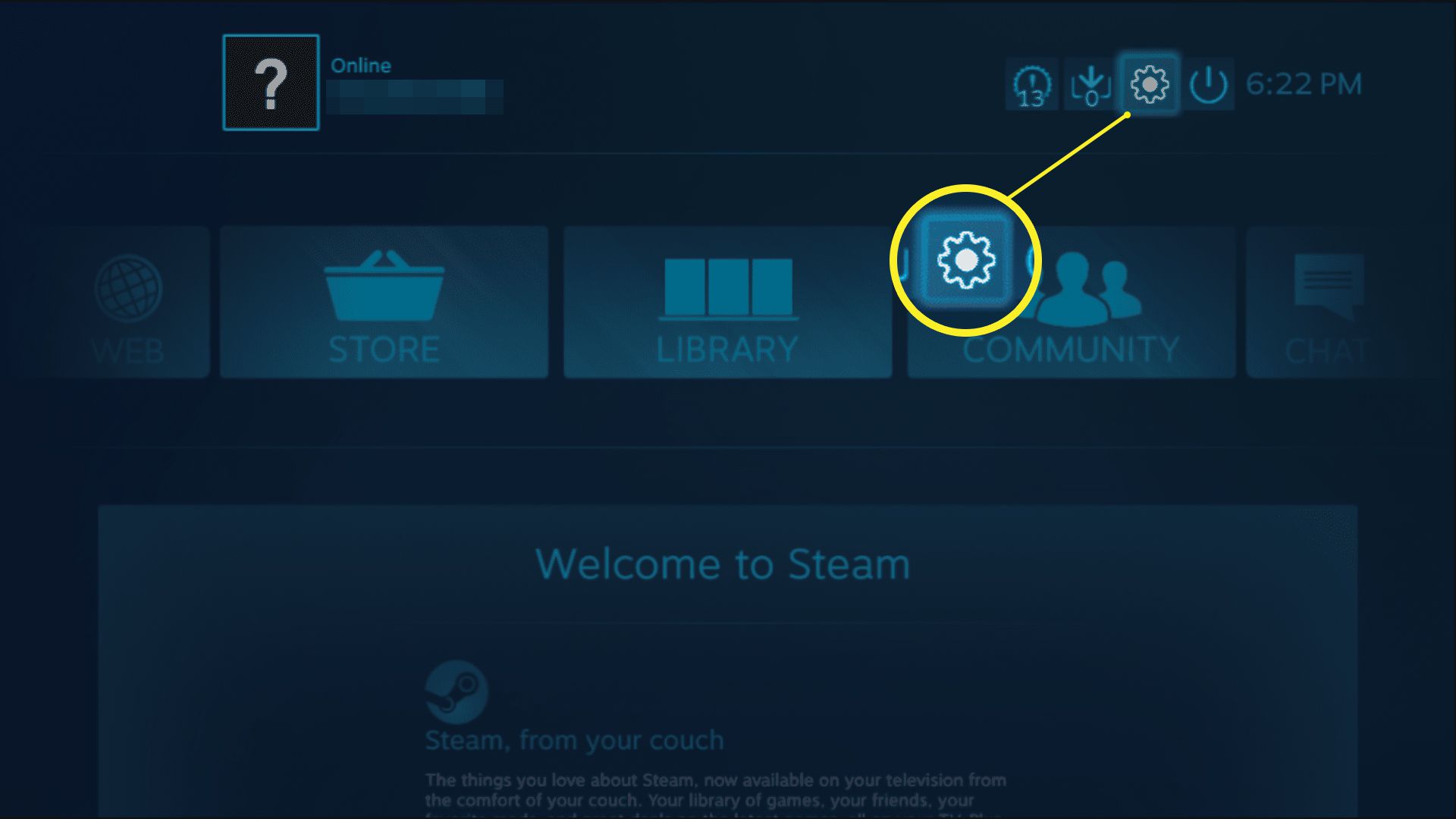
-
Vybrat Základní konfigurace > Konfigurace režimu velkého obrazu.
-
Odtud můžete nakonfigurovat ovládací prvek pro navigaci ve službě Steam v režimu Desktop i Big Picture.
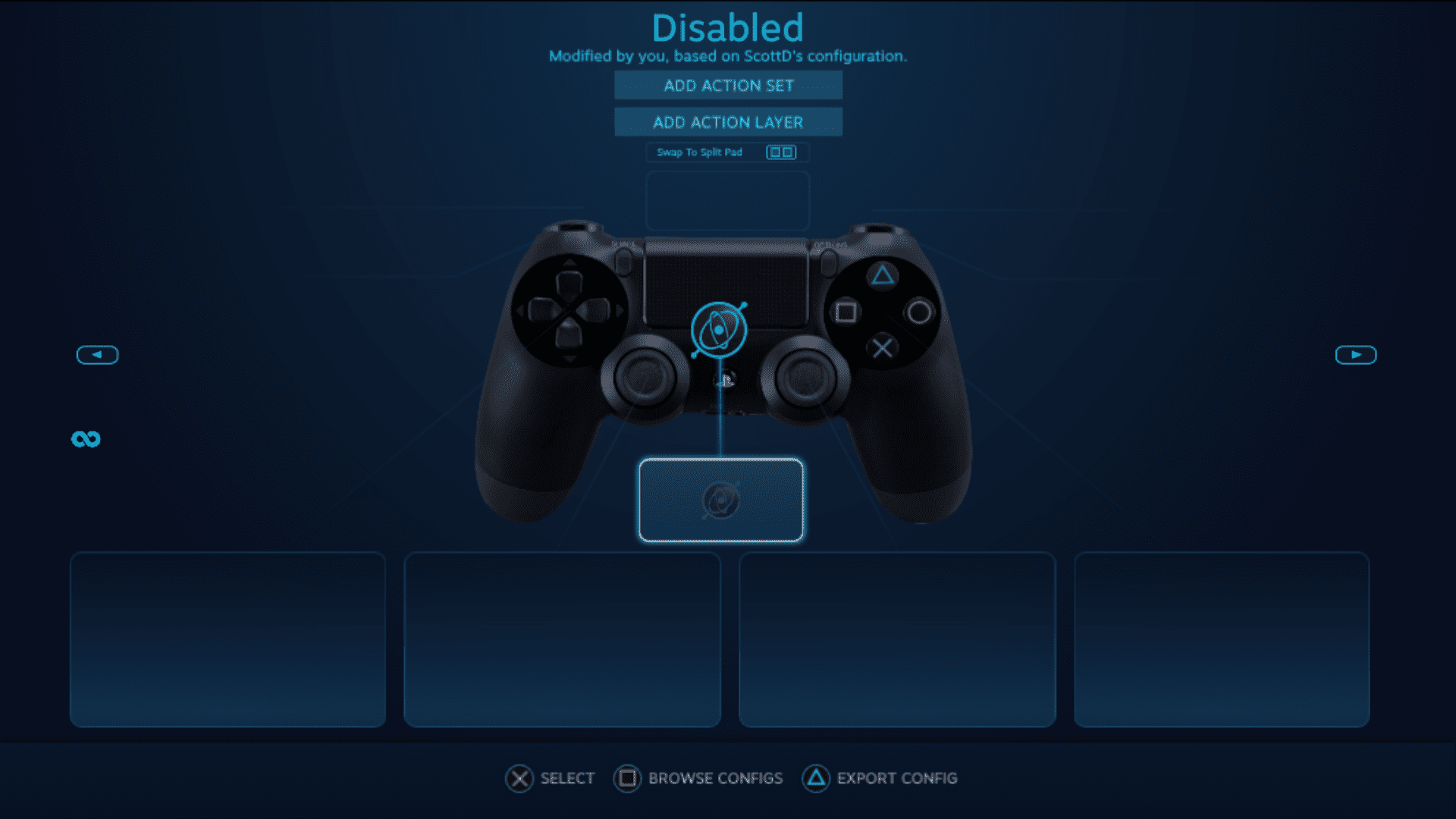
-
Užijte si navigaci ve službě Steam pomocí bezdrátového ovladače PS4.