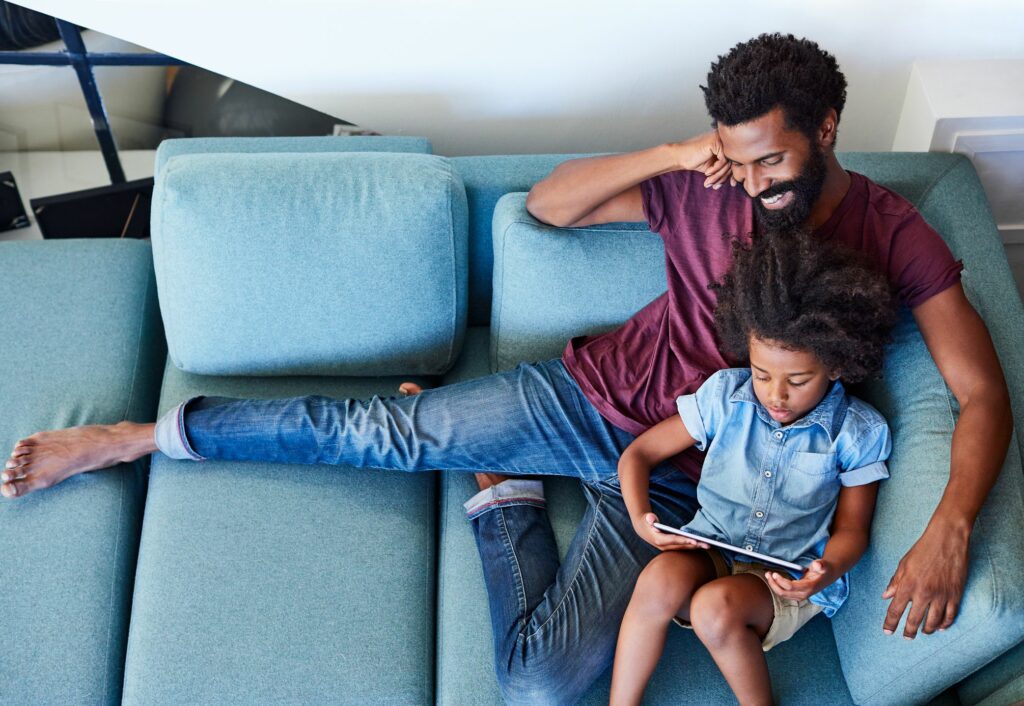
Pokud jste rodič, který chce chránit vaše děti při procházení webu, musíte se naučit používat rodičovskou kontrolu Safari na iPhonu, iPadu a Macu. Rodičovská kontrola jsou nástroje zabudované do operačních systémů na těchto zařízeních, které vám umožňují blokovat obsah pro dospělé, nastavit seznam webů, které mohou vaše děti navštěvovat, sledovat jejich procházení webu a mnoho dalšího. Nezapomeňte použít tato nastavení na zařízení, která používají vaše děti, nikoli na vaše vlastní. Jedinou výjimkou je, pokud používáte rodinné sdílení na Macu. V takovém případě můžete použít svůj vlastní Mac a použít nastavení pro každé dítě.
Jak používat rodičovskou kontrolu Safari na iPhone
Rodičovská kontrola dostupná pro Safari na iPhone je součástí času stráveného na obrazovce. Screen Time dělá mnohem víc než jen ovládání Safari, protože vám také může pomoci nastavit limity používání zařízení. Chcete-li jej použít k ovládání Safari, postupujte takto: Pokyny v této části se vztahují na iPhony a iPody dotyky se systémem iOS 12 a novějším.
-
Klepněte na Nastavení.
-
Klepněte na Čas obrazovky.
-
Klepněte na Omezení obsahu a soukromí.
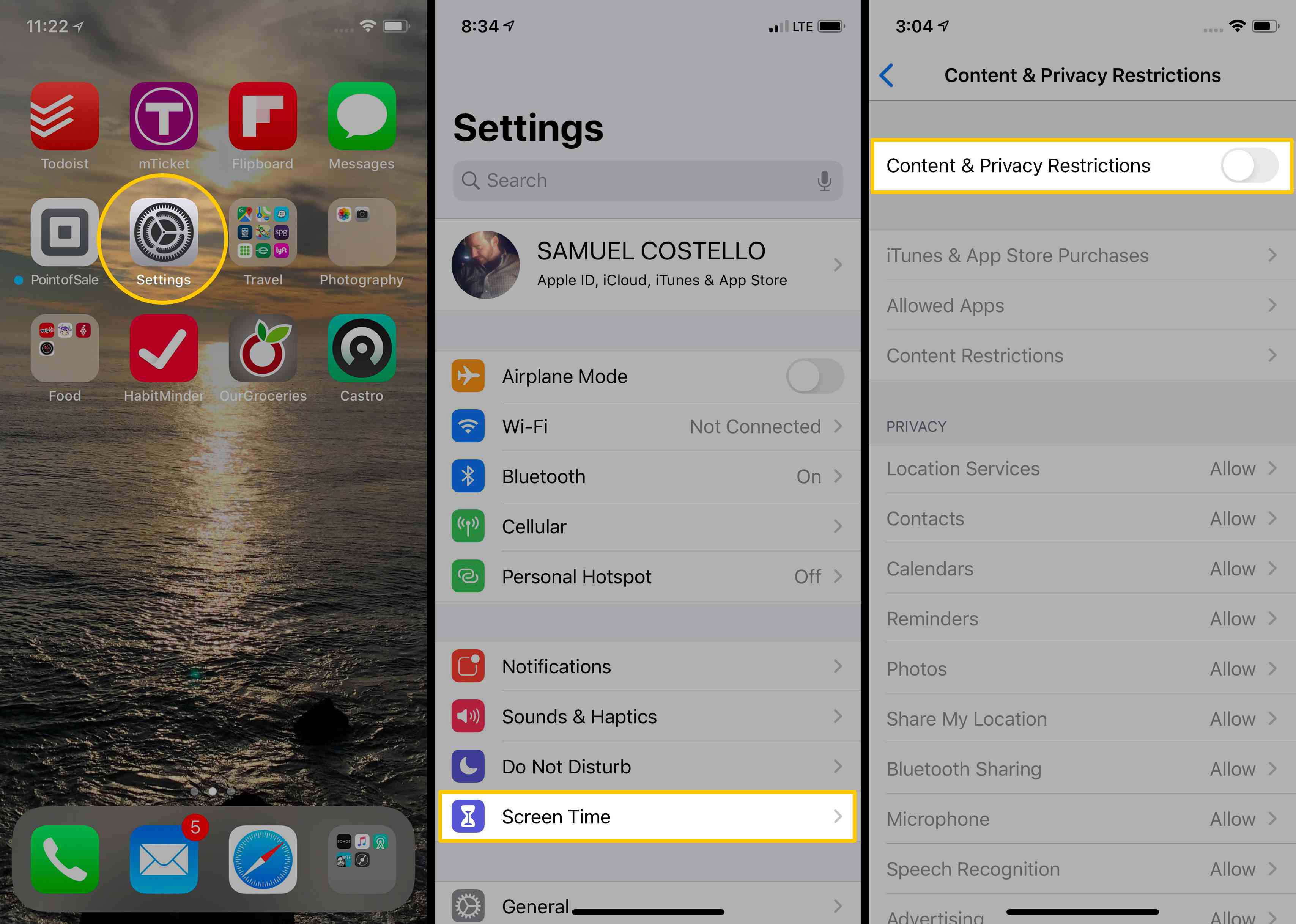
-
Přepnout Omezení obsahu a soukromí jezdec na zapnuto / zelené. Pokud se zobrazí výzva, zadejte přístupový kód Screen Time pro toto zařízení.
-
Klepněte na Povolené aplikace. Chcete-li úplně deaktivovat Safari a zabránit procházení webu v tomto zařízení, přepněte přepínač Safari jezdec na nesvítí / bílá.
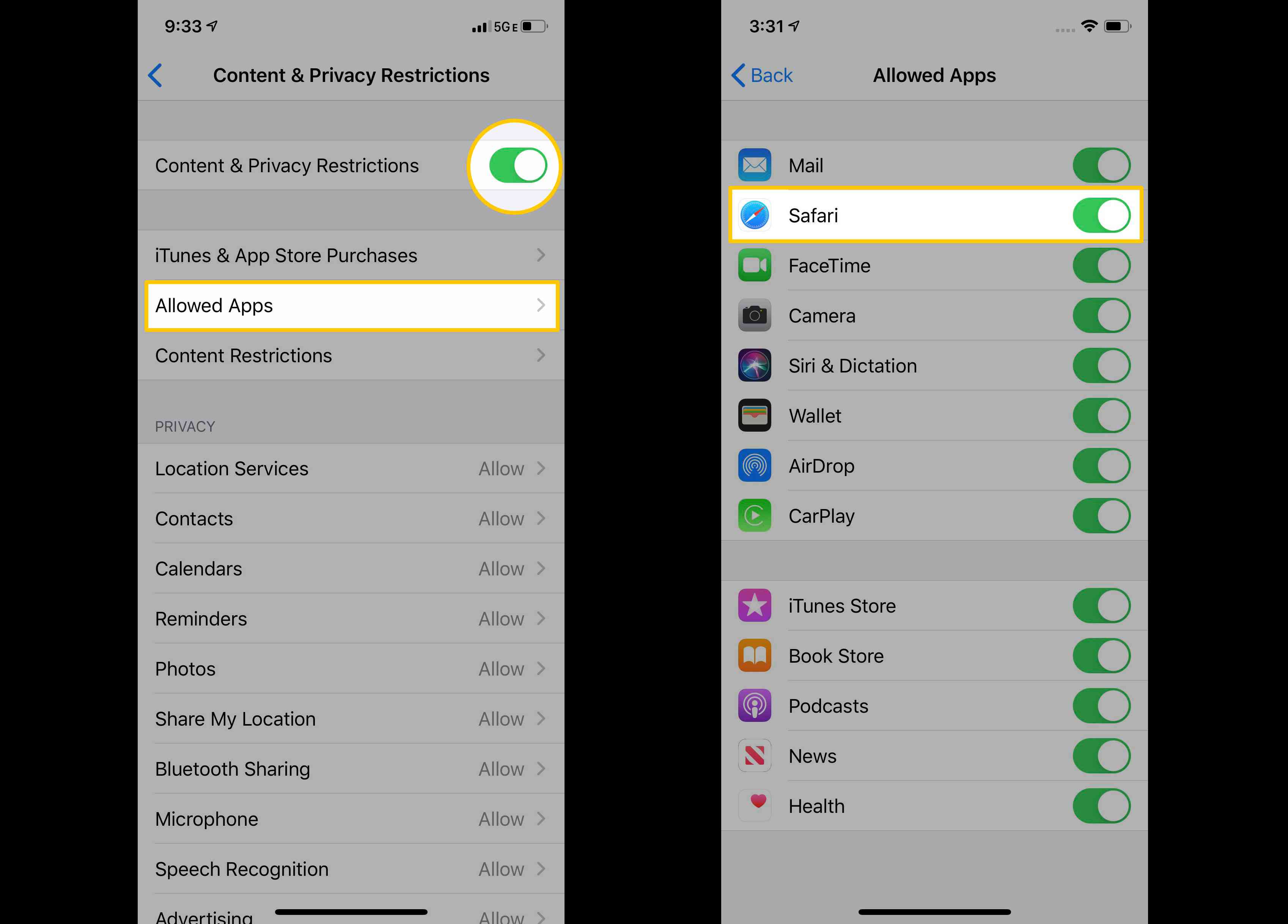
-
Klepněte na Omezení obsahu.
-
Klepněte na Webový obsah.
- Chcete-li zabránit přístupu na seznam webů pro dospělé společnosti Apple v tomto telefonu, klepněte na Omezit webové stránky pro dospělé. Chcete-li přidat weby, které jsou vždy povoleny nebo nikdy povoleny, klepněte na Přidat web, pak přidejte adresu webu.
- Chcete-li omezit toto zařízení pouze na procházení sadou předdefinovaných webů, klepněte na Pouze povolené webové stránky. Chcete-li do tohoto seznamu přidat další webové stránky, klepněte na Přidat web, pak přidejte adresu webu. Chcete-li weby ze seznamu odebrat, přejeďte zprava doleva a potom klepněte na Vymazat.
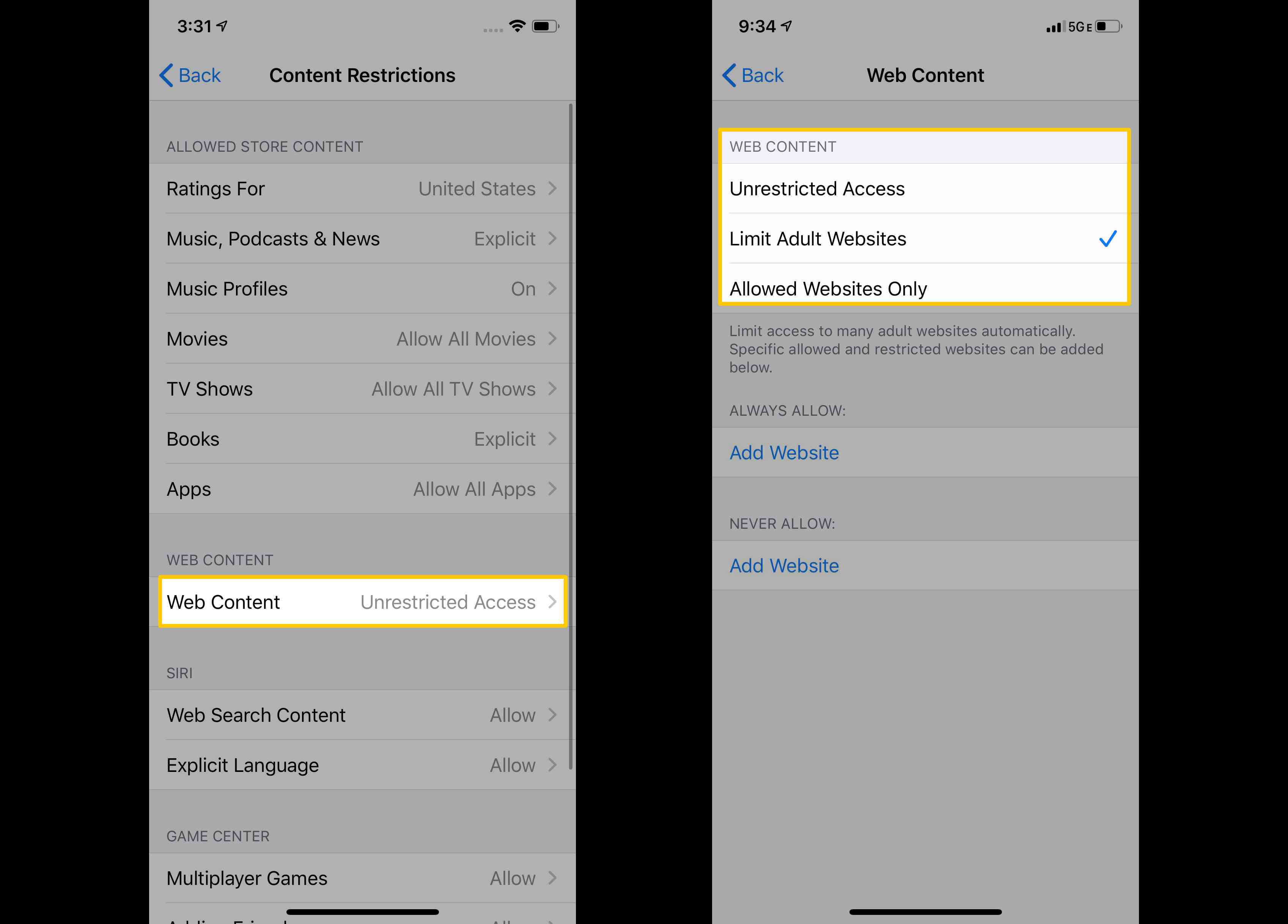
Můžete také raději blokovat webové stránky na iPhonu nebo jen blokovat reklamy v Safari. Obě tyto možnosti jsou dobré a postupují mírně odlišnými kroky, než jaké jsou zde uvedeny, ale pouze blokování reklam nemusí dětem poskytnout veškerou cenzuru, kterou potřebujete.
Jak používat rodičovskou kontrolu Safari na iPadu
Protože iPhone a iPad používají velmi podobný operační systém, rodičovská kontrola Safari na iPadu je v zásadě stejná jako na iPhone. Oba jsou součástí času na obrazovce. Pokyny v této části platí pro iPady se systémem iPadOS 12 a novějším.
-
Klepněte na Nastavení.
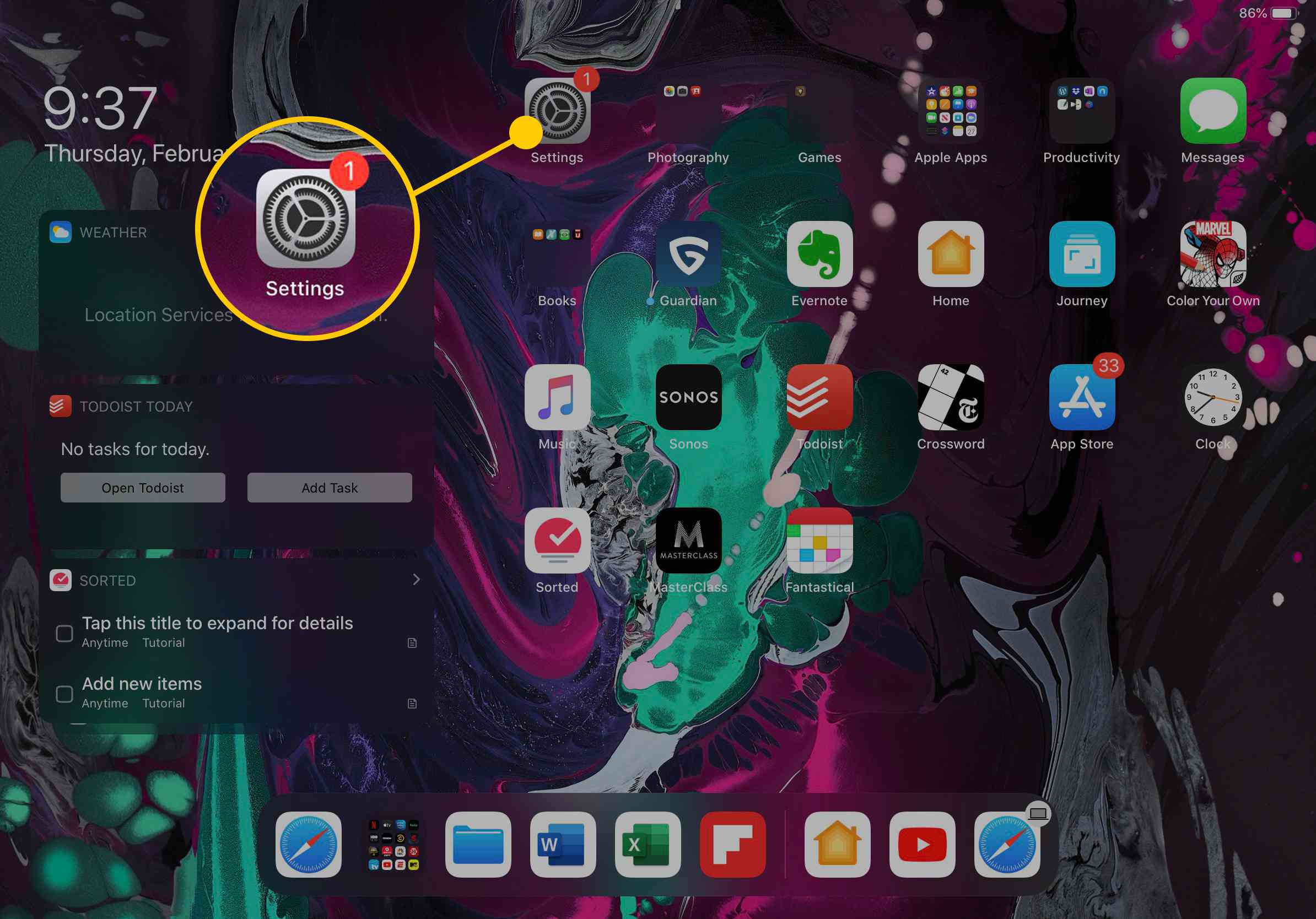
-
Klepněte na Čas obrazovky.
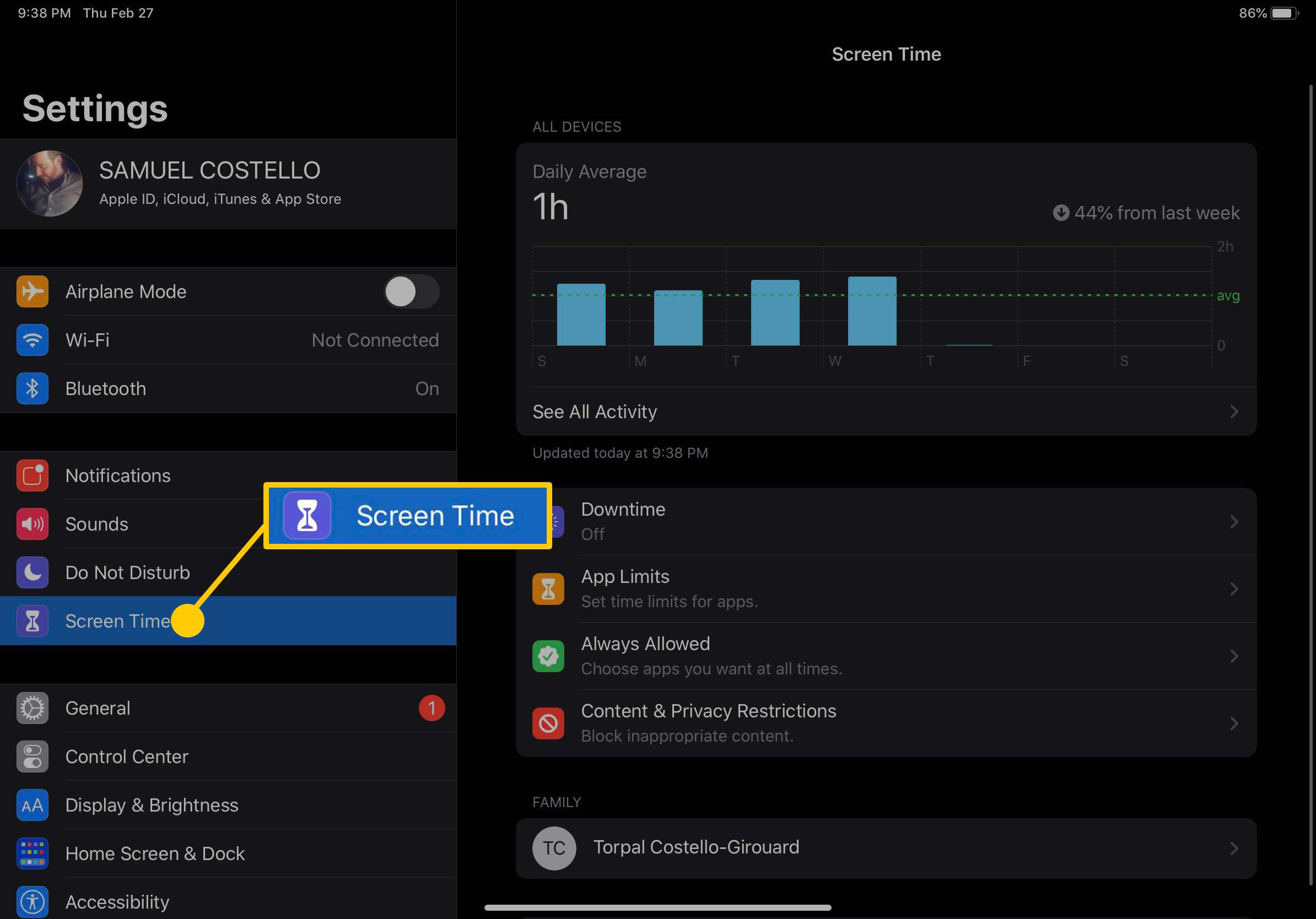
-
Klepněte na Omezení obsahu a soukromí.
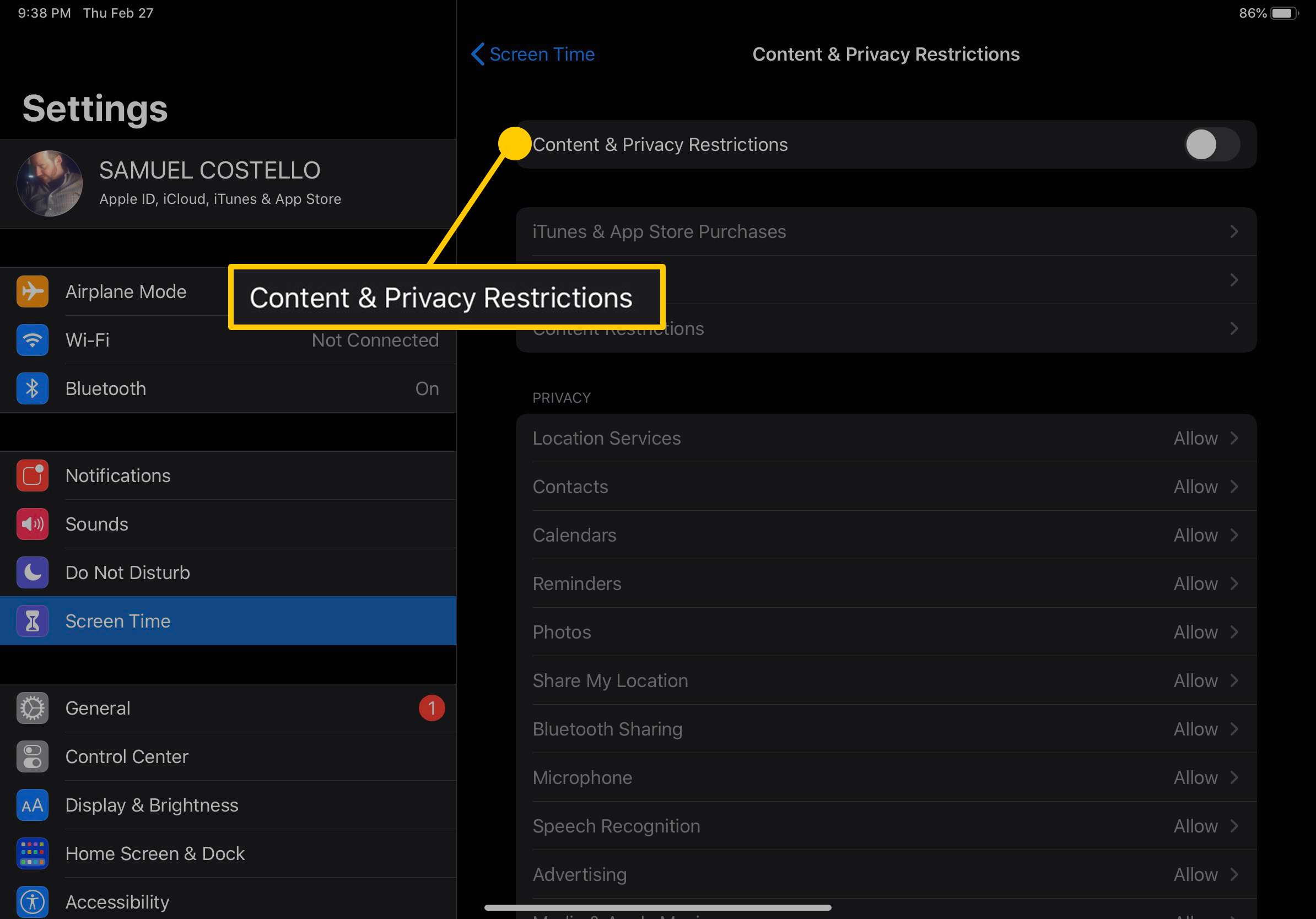
-
Přepnout Omezení obsahu a soukromí jezdec na zapnuto / zelené.
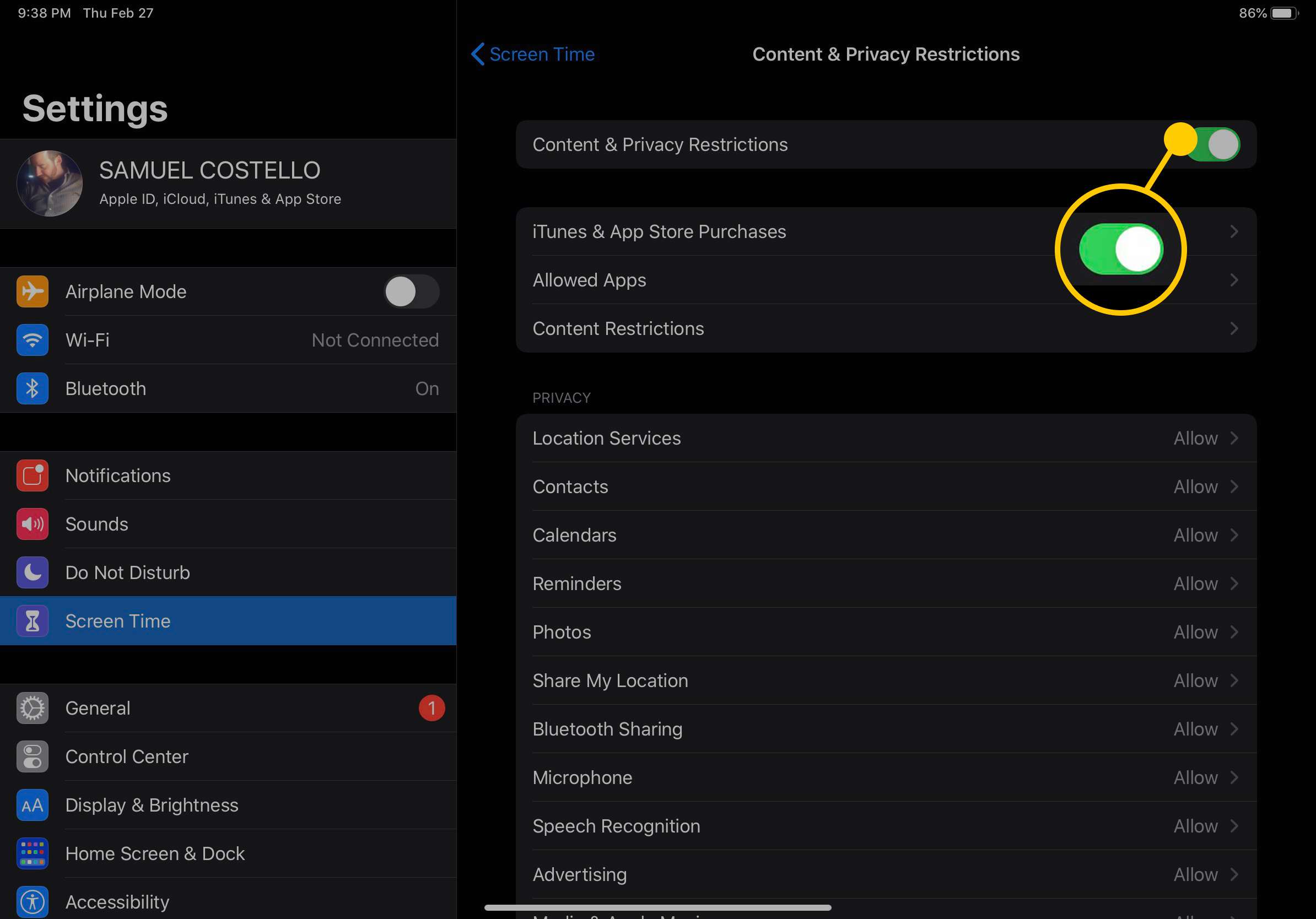
Pokud se zobrazí výzva, zadejte přístupový kód Screen Time pro toto zařízení.
-
Klepněte na Povolené aplikace. Chcete-li úplně deaktivovat Safari a zabránit procházení webu na tomto iPadu, přepněte přepínač Safari jezdec na nesvítí / bílá.
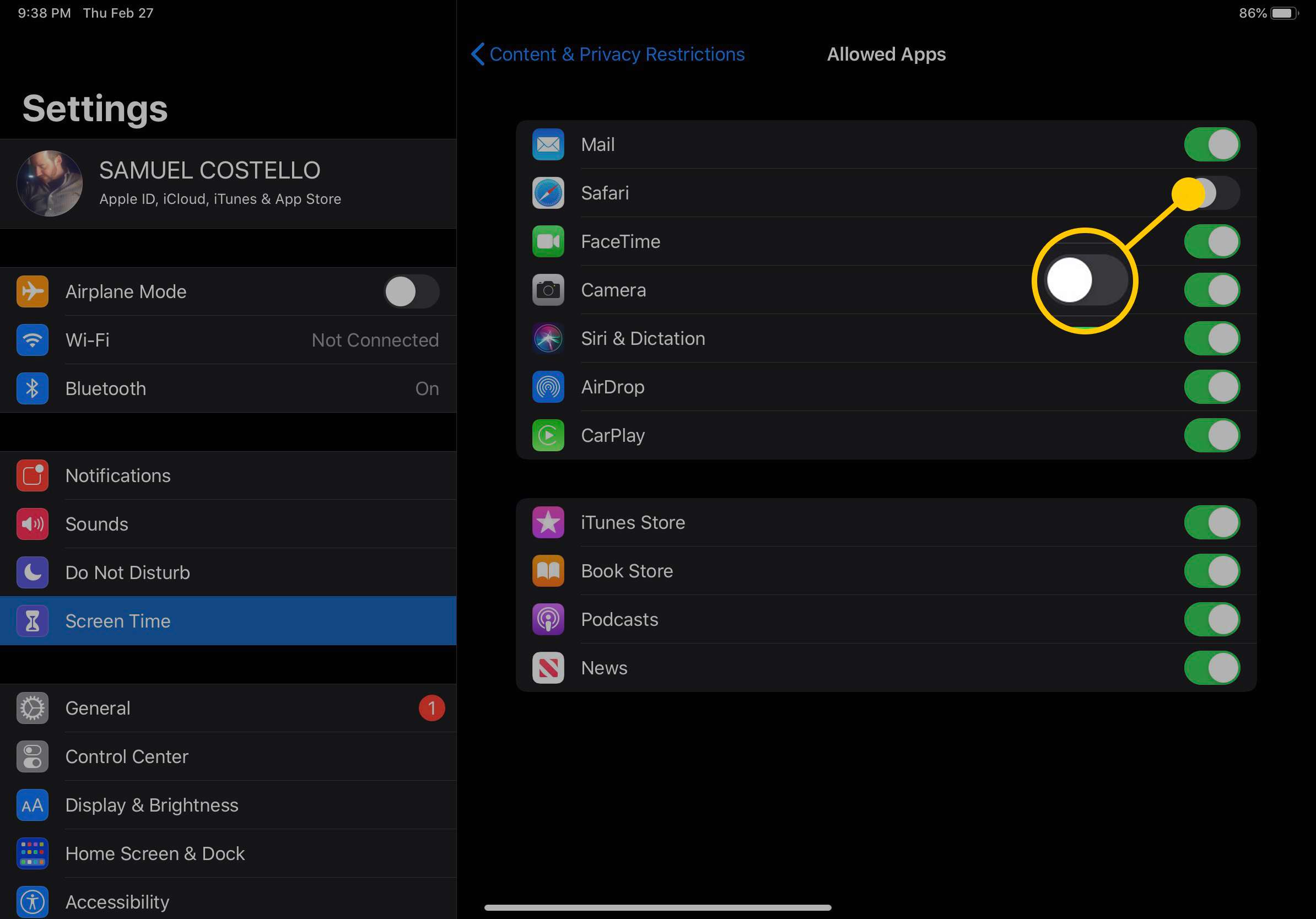
-
Klepněte na Omezení obsahua potom klepněte na Webový obsah.
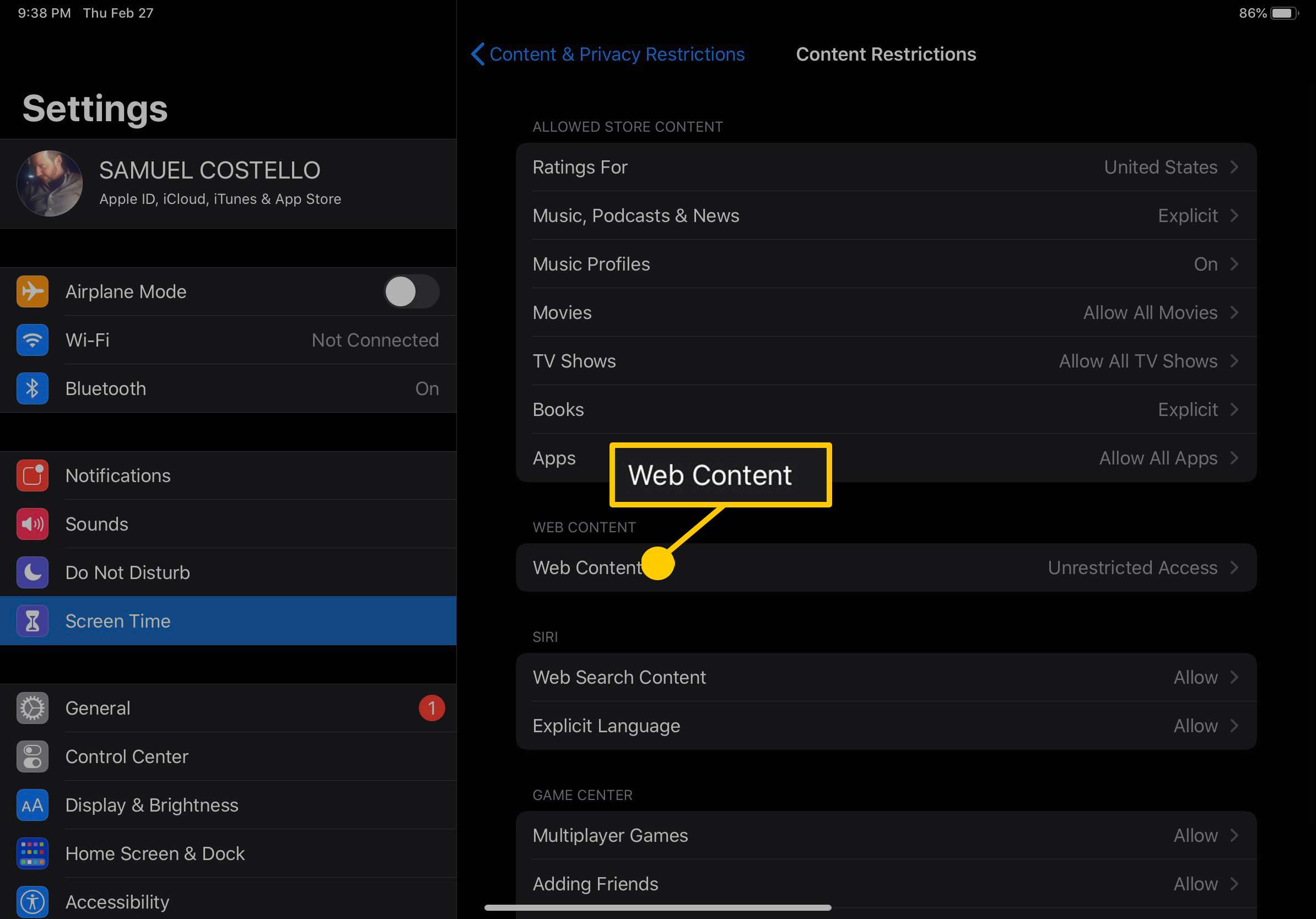
-
V Webový obsah sekce můžete nastavit oprávnění, jak se vám líbí:
- Chcete-li zabránit přístupu na seznam webů Apple pro dospělé na tomto iPadu, klepněte na Omezit webové stránky pro dospělé. Chcete-li přidat weby, které jsou vždy povoleny nebo nikdy povoleny, klepněte na Přidat web, pak přidejte adresu webu.
- Chcete-li omezit toto zařízení pouze na procházení sadou předdefinovaných webů, klepněte na Pouze povolené webové stránky. Chcete-li do tohoto seznamu přidat další webové stránky, klepněte na Přidat web, pak přidejte adresu webu. Chcete-li weby ze seznamu odebrat, přejeďte zprava doleva a potom klepněte na Vymazat.
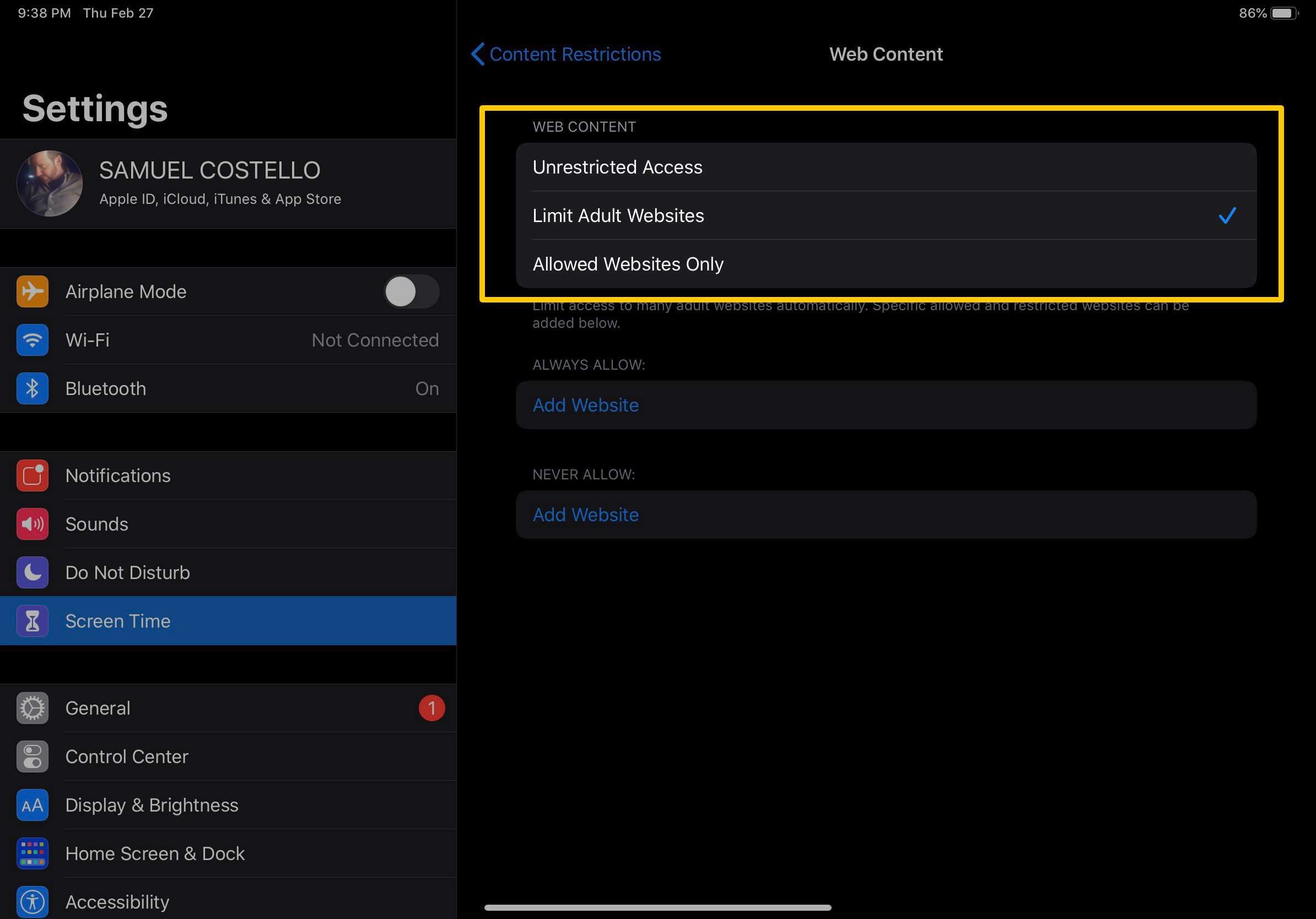
Jak používat rodičovskou kontrolu Safari na Macu
Mac používá Screen Time také k tomu, aby rodiče měli kontrolu nad Safari, ale způsob přístupu k Screen Time je velmi odlišný. Pokyny v této části platí pro počítače Mac se systémem macOS Catalina (10.15) a vyšším. Počítače Mac mají také rodičovskou kontrolu a nastavení času obrazovky, do kterého můžete hlouběji proniknout a omezit tak přístup z jednoho z těchto zařízení.
-
Klikněte na ikonu Logo společnosti Apple > Systémové preference > Čas obrazovky. Nezapomeňte, že pokud používáte Rodinné sdílení, klikněte na jméno vašeho dítěte, jehož nastavení chcete změnit. Všechny své děti najdete v nabídce na postranním panelu vlevo.
-
Klikněte Obsah a ochrana osobních údajů.
-
V pravém horním rohu klikněte na Zapnout.
-
Chcete-li nakonfigurovat rodičovskou kontrolu Safari, klikněte na Obsah, pak vyberte jednu z následujících možností:
- Neomezený přístup: Klepnutím na toto umožníte svému dítěti přístup na jakoukoli stránku na webu.
- Omezit webové stránky pro dospělé: Chcete blokovat weby, které společnost Apple uvedla jako dospělé? Vyberte tuto možnost. Zde můžete také přidat své vlastní stránky.
- Pouze povolené webové stránky: Vytvořte sadu webů, které jsou jediné, které vaše děti mohou navštívit, přidáním jejich adres do tohoto seznamu.