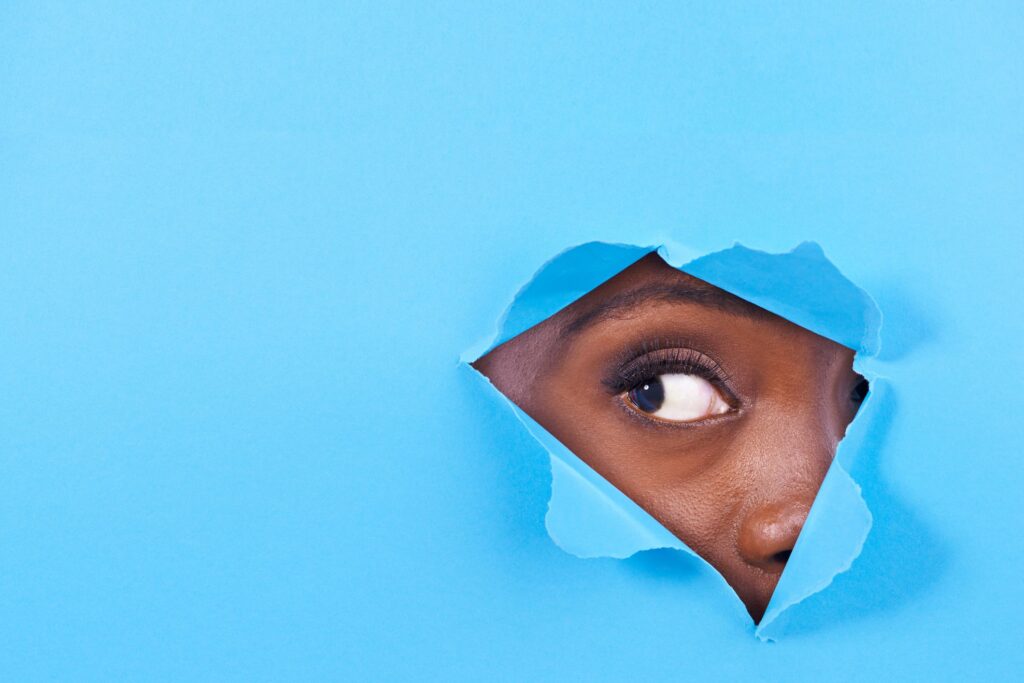
Hlavním e-mailovým klientem společnosti Microsoft je Outlook, který je k dispozici v několika verzích, z nichž některé nabízejí možnost požadavku na potvrzení o přečtení. Pokud odesílatel přijme požadavek na potvrzení o přečtení, budete upozorněni, když si příjemce přečte zprávu. Zde je návod, jak zapnout potvrzení o přečtení v Microsoft Outlooku. Tento článek se týká potvrzení o přečtení pro e-mailového klienta Microsoft Outlook, včetně Outlook pro Microsoft 365, Outlook pro Microsoft 365 pro Mac, Outlook pro web a Outlook 2019, 2016, 2013 a 2010. Další e-mailové klienty Microsoft, jako je Outlook. com a Microsoft Mail, nemají funkci potvrzení o přečtení.
Vyžádejte si potvrzení o přečtení v Outlooku
Outlook je plnohodnotný správce osobních informací společnosti Microsoft. I když se používá hlavně jako e-mailový klient, má také kalendáře, deníky, správu kontaktů a další funkce. Outlook je k dispozici jako součást sady Microsoft Office pro počítače se systémem Windows a Mac a Windows 365 online. Zde je postup, jak požádat o potvrzení o přečtení e-mailů Microsoft Outlook v počítači se systémem Windows 10 nebo Mac.
Vyžádejte si potvrzení o přečtení pro všechny zprávy v Outlooku na PC
S Outlookem na počítači se systémem Windows 10 můžete požadovat potvrzení o přečtení pro všechny zprávy, které odesíláte, nebo pouze pro jednotlivé zprávy. Zde je návod, jak nastavit výchozí požadavky na potvrzení o přečtení u všech zpráv: Tyto pokyny platí pro Outlook pro Microsoft 365, Outlook 2019, 2016, 2010 a 2013.
-
V hlavní nabídce vyberte Soubor > Možnosti.
Možnosti.“ class=“lazyload“ id=“mntl-sc-block-image_1-0-15″ >
-
Vybrat Pošta záložka.
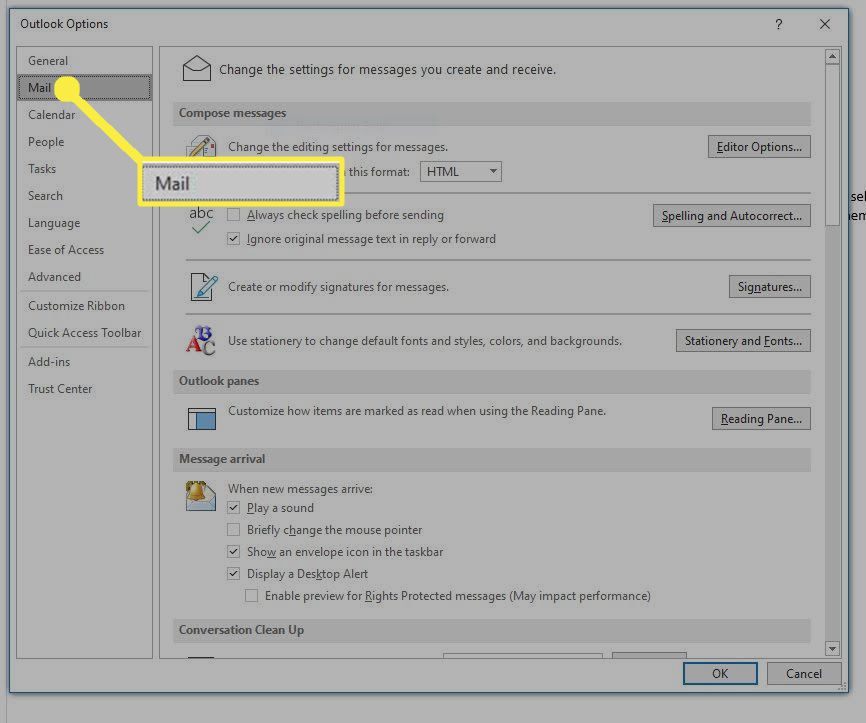
-
Přejděte dolů na ikonu Sledování oblast a najděte U všech odeslaných zpráv si vyžádejte sekce.
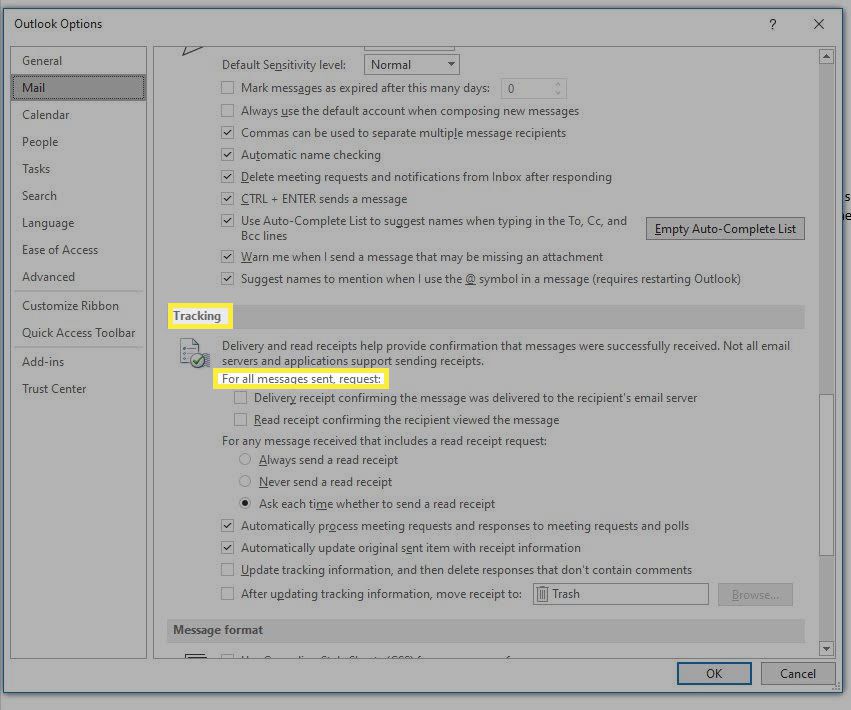
-
Vybrat Přečíst potvrzení potvrzující, že si příjemce zprávu prohlédl zaškrtávací políčko.
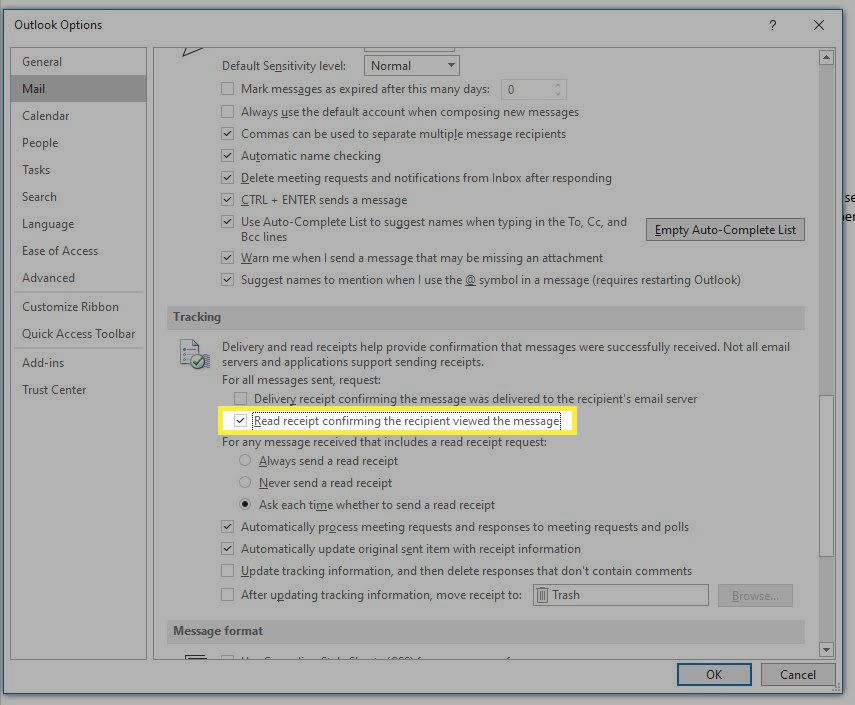
-
Vybrat OK. Vaše budoucí zprávy budou vyžadovat potvrzení e-mailem. I při tomto nastavení nemusíte dostávat potvrzení o přečtení od všech. Příjemce e-mailu nemusí zasílat potvrzení o přečtení a ne všichni e-mailoví klienti podporují potvrzení o přečtení. Chcete-li dosáhnout lepších výsledků, vyžádejte si potvrzení o přečtení u jednotlivých e-mailů, pouze pokud je to důležité.
Žádost o jednotlivé potvrzení o přečtení pomocí aplikace Outlook v počítači
Pokud chcete u jednotlivých zpráv požadovat potvrzení o přečtení, v počítači se systémem Windows 10 postupujte takto:
-
Otevřete a vytvořte novou e-mailovou zprávu.
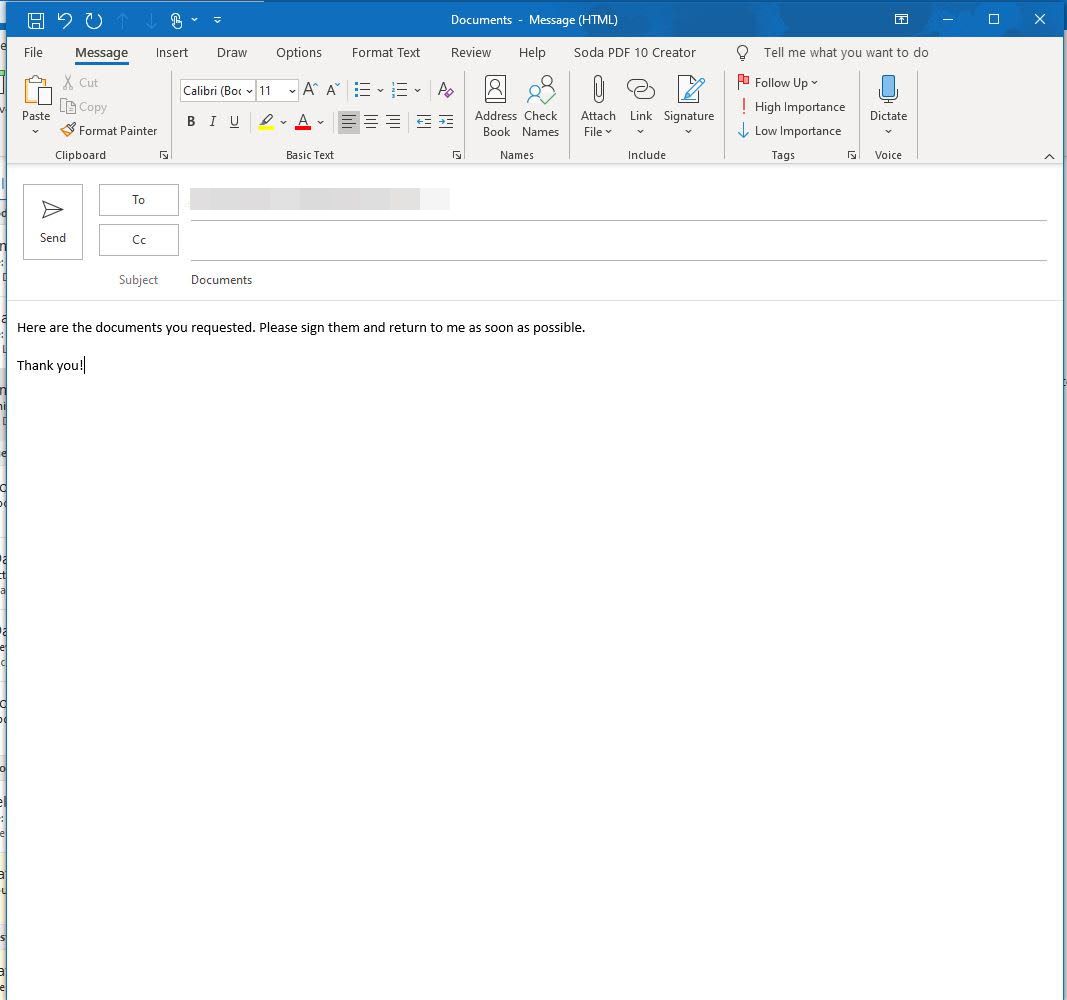
-
Vybrat Možnosti Jídelní lístek.
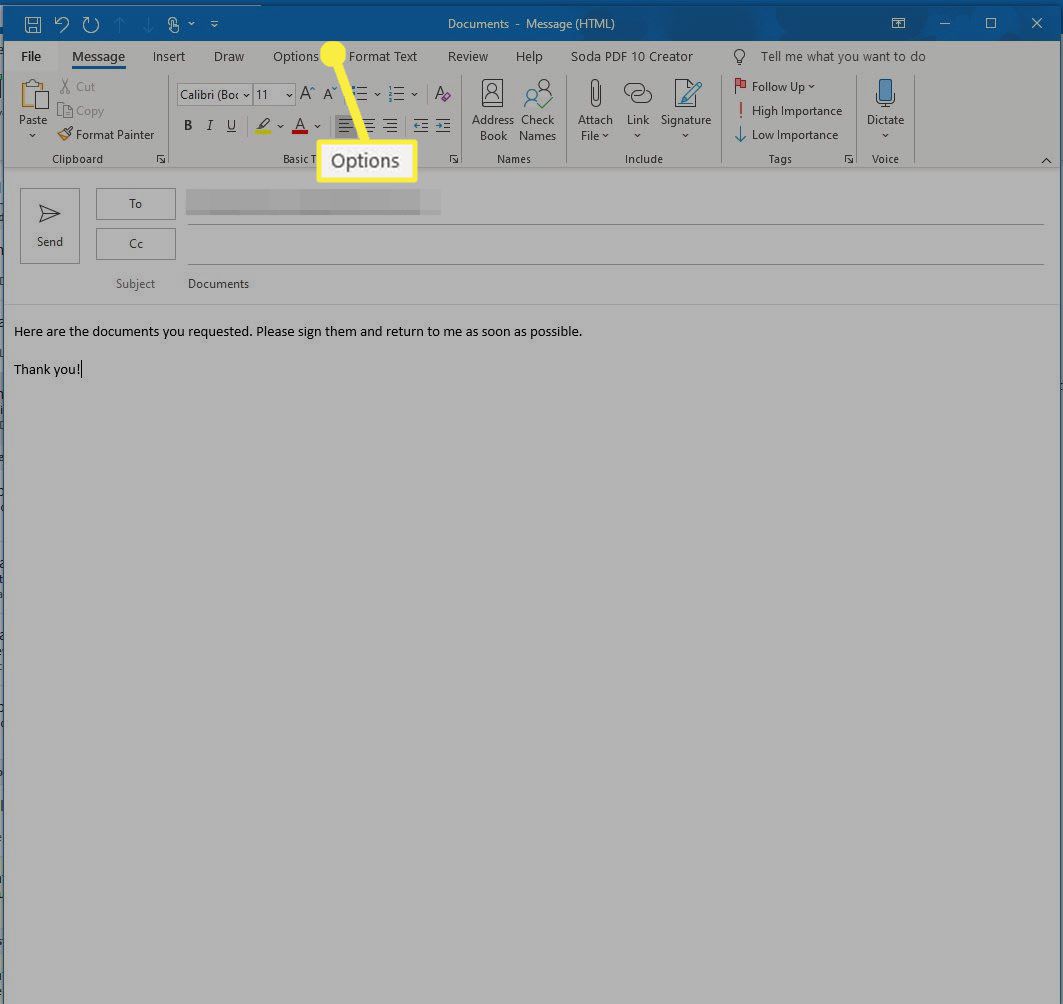
-
V Sledování oblast, vyberte Požádejte o potvrzení o přečtení zaškrtávací políčko.
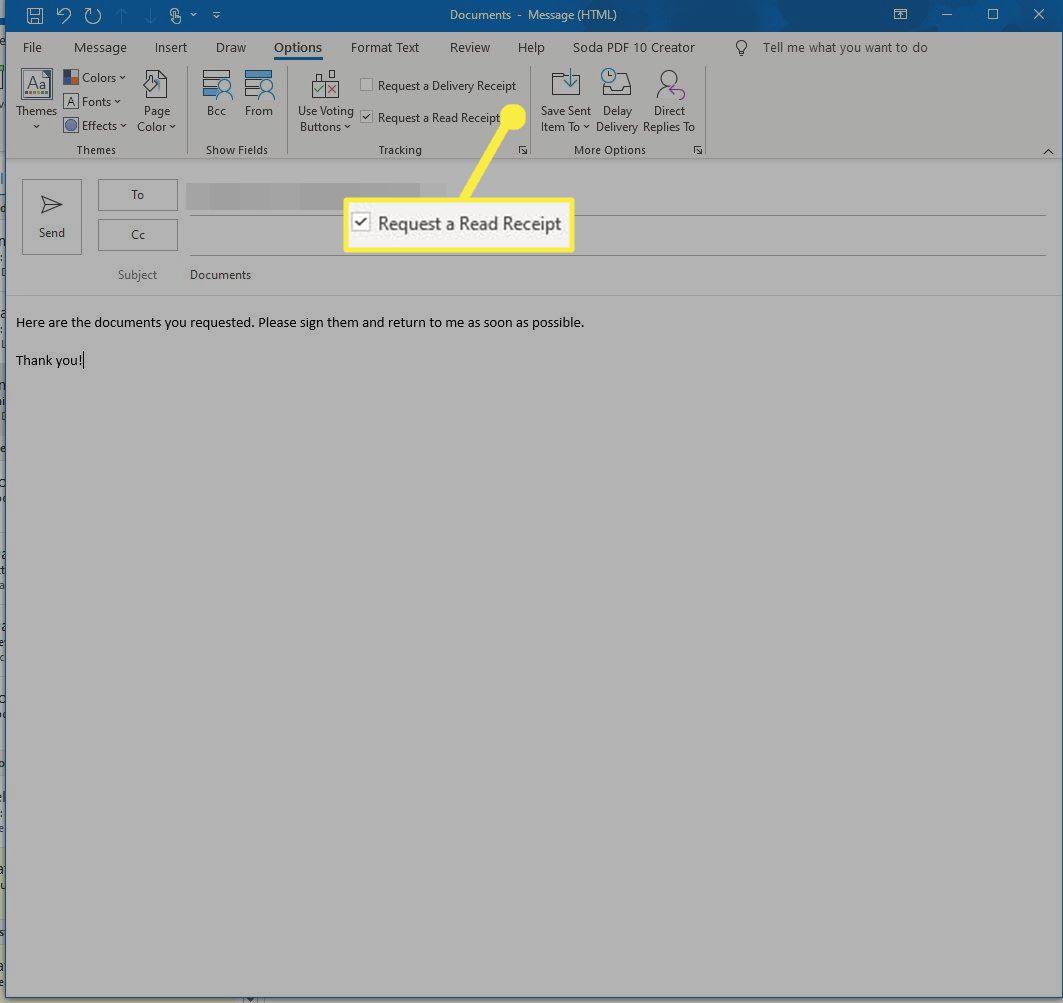
-
Když je vaše zpráva hotová, vyberte Poslat. Chcete-li vypnout požadavek na potvrzení o přečtení konkrétní zprávy, kterou se chystáte odeslat, přejděte na Nástroje a vyčistit Požádat o potvrzení o přečtení zaškrtávací políčko.
Žádost o potvrzení o přečtení pomocí aplikace Outlook v počítači Mac
Outlook pro Mac nemůže nastavit žádosti o potvrzení o přečtení jako výchozí. Můžete však požádat o potvrzení o přečtení pro jednotlivé zprávy v Outlooku pro Microsoft 365 pro Mac nebo Outlook 2019 pro Mac verze 15.35 nebo novější. V Outlooku na Macu existuje několik dalších upozornění na potvrzení o přečtení. Fungují pouze individuálně s účtem Microsoft 365 nebo Exchange Server. Potvrzení o přečtení navíc nejsou podporována pro e-mailové účty IMAP nebo POP, jako je například účet Gmail.
-
Otevřete a vytvořte novou e-mailovou zprávu.
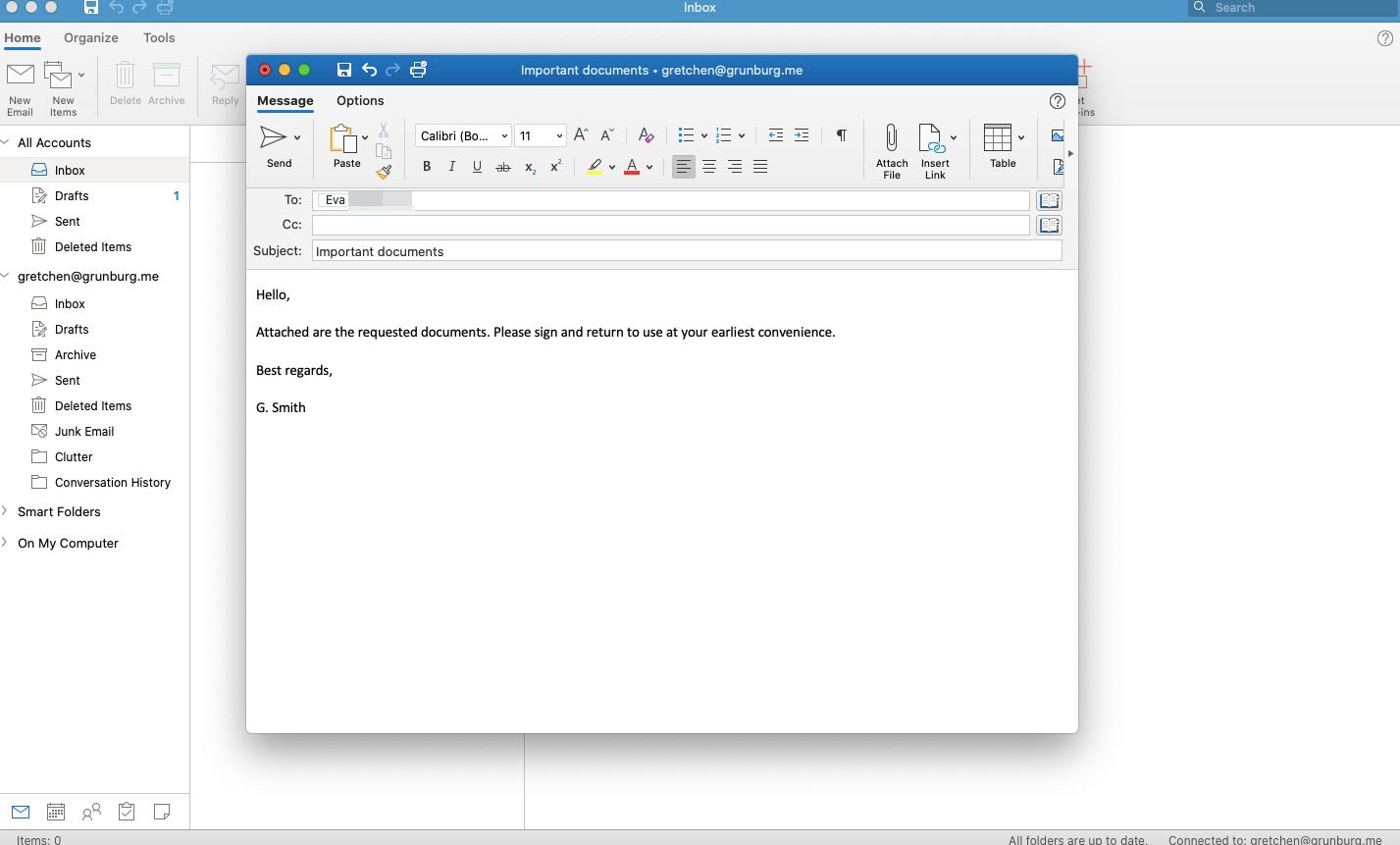
-
Vybrat Možnosti.
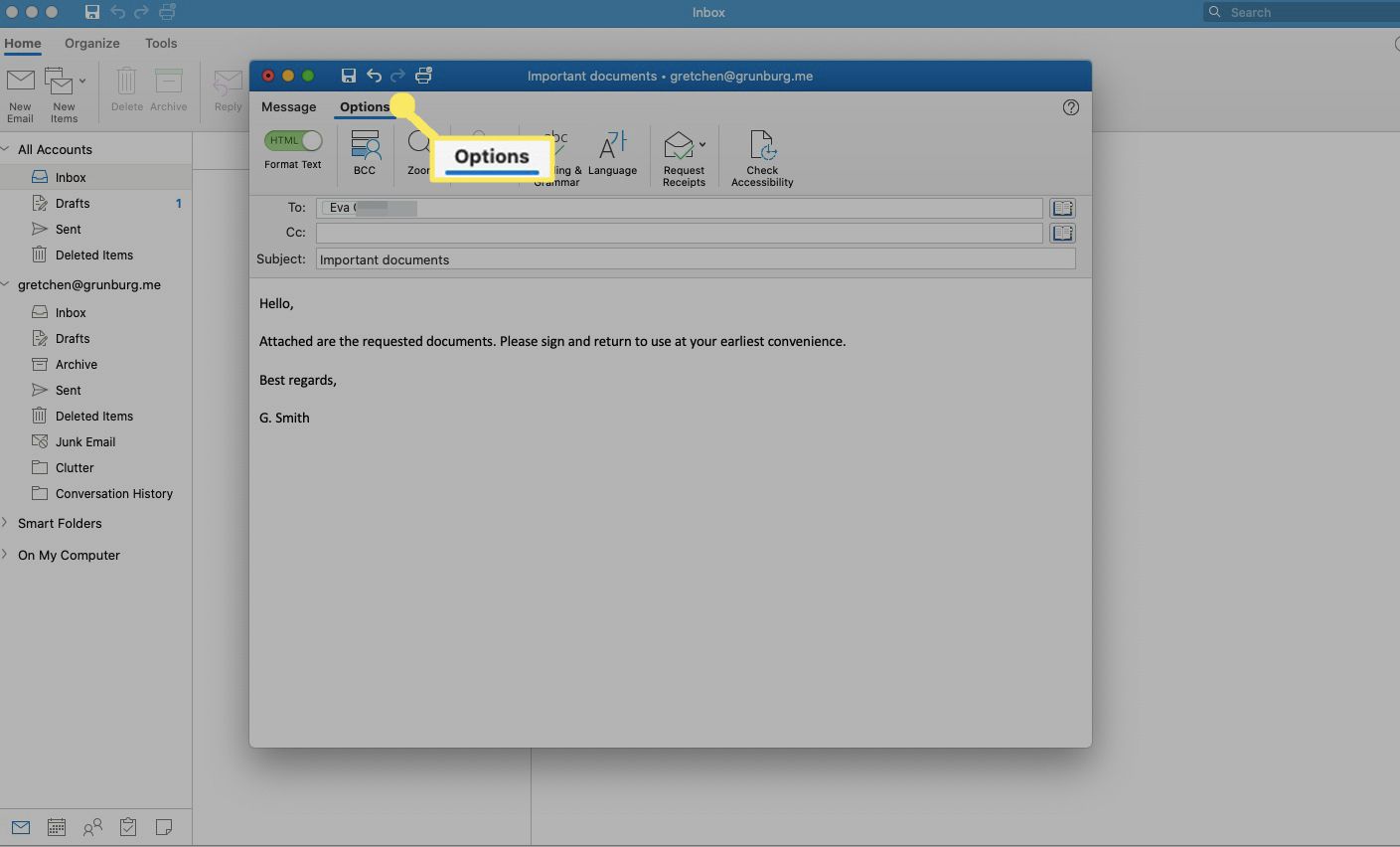
-
Vybrat Žádost o potvrzení.
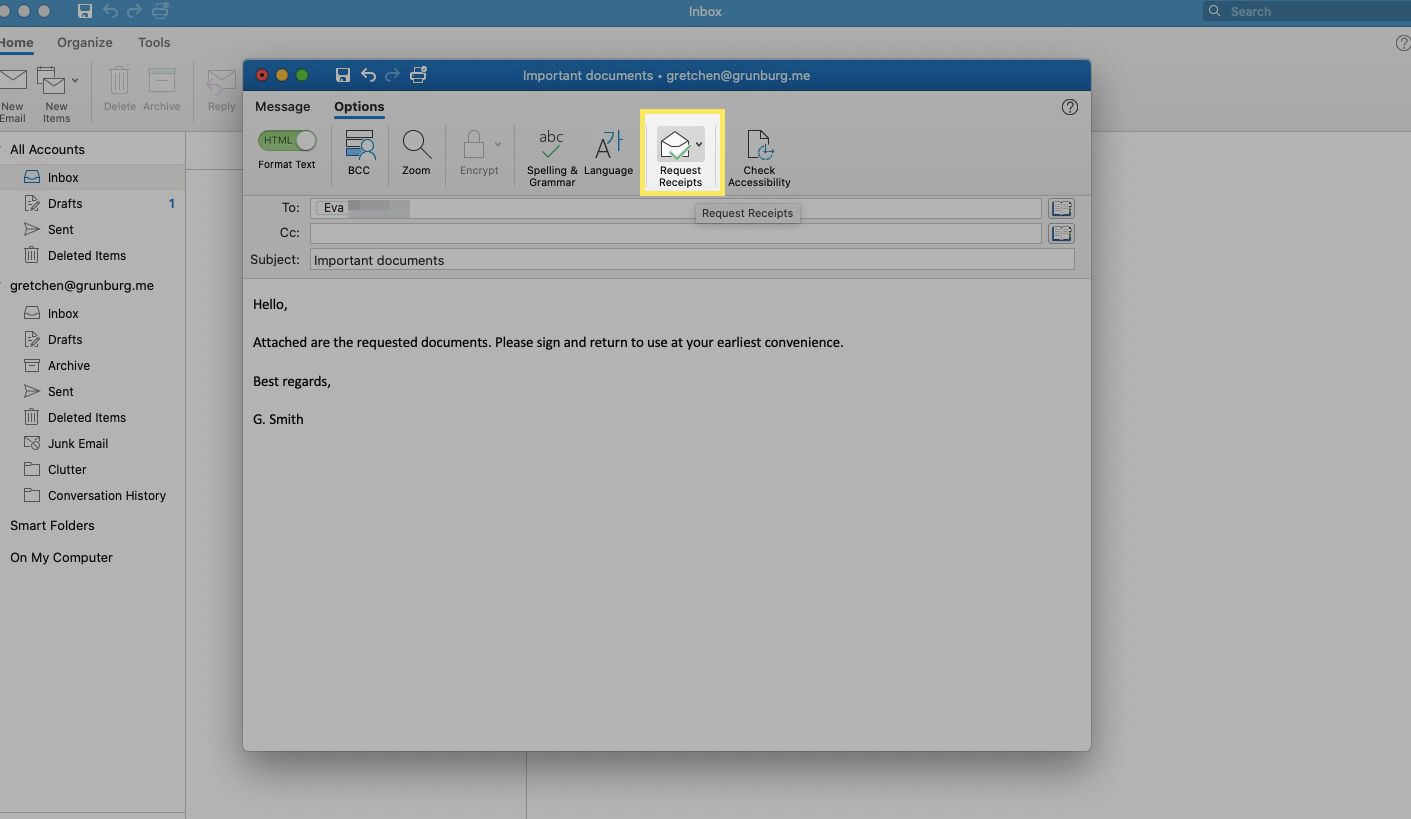
-
Vybrat Požádejte o potvrzení o přečtení.
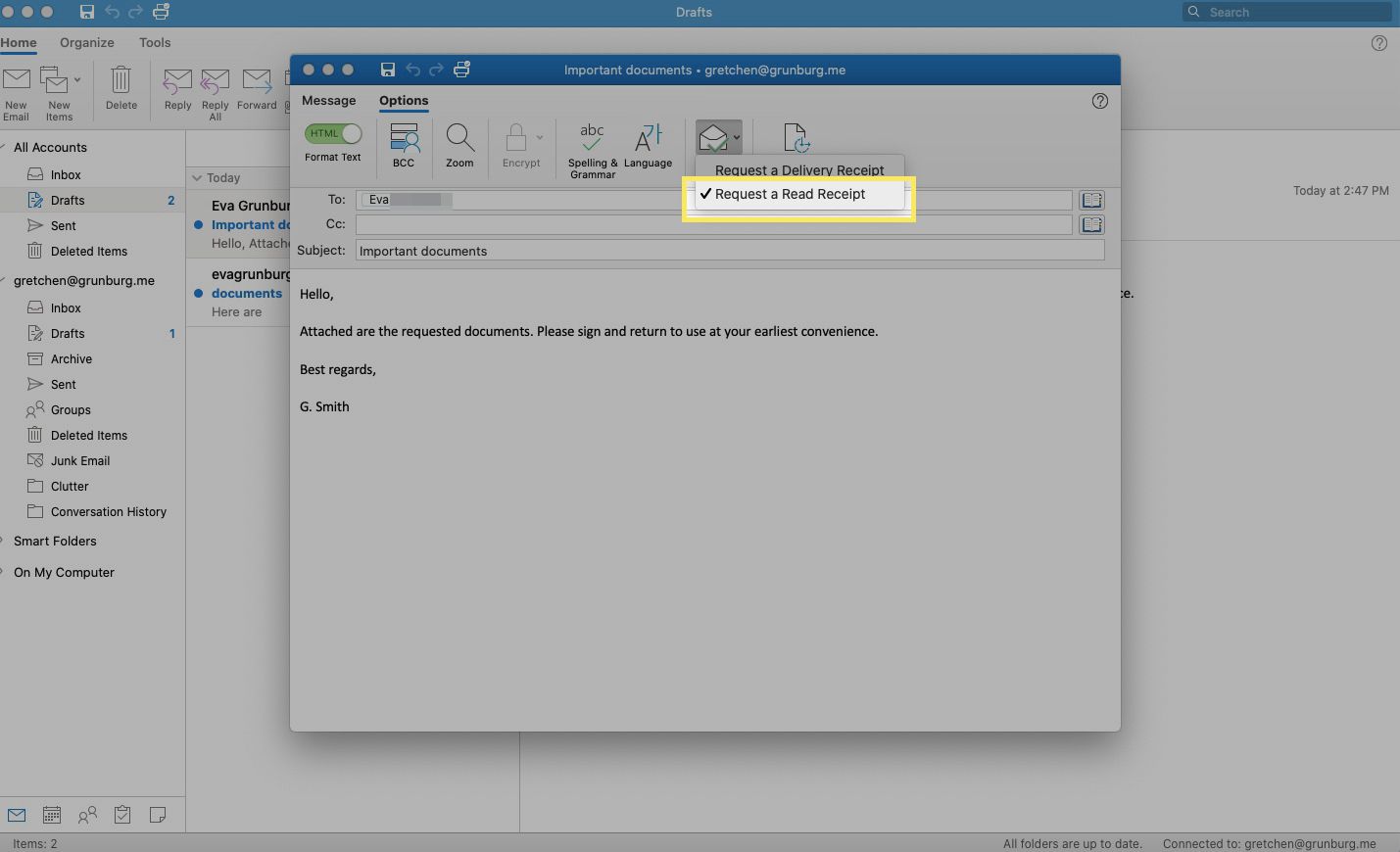
-
Až bude vaše zpráva hotová, přejděte na Zpráva kartu a vyberte Poslat.
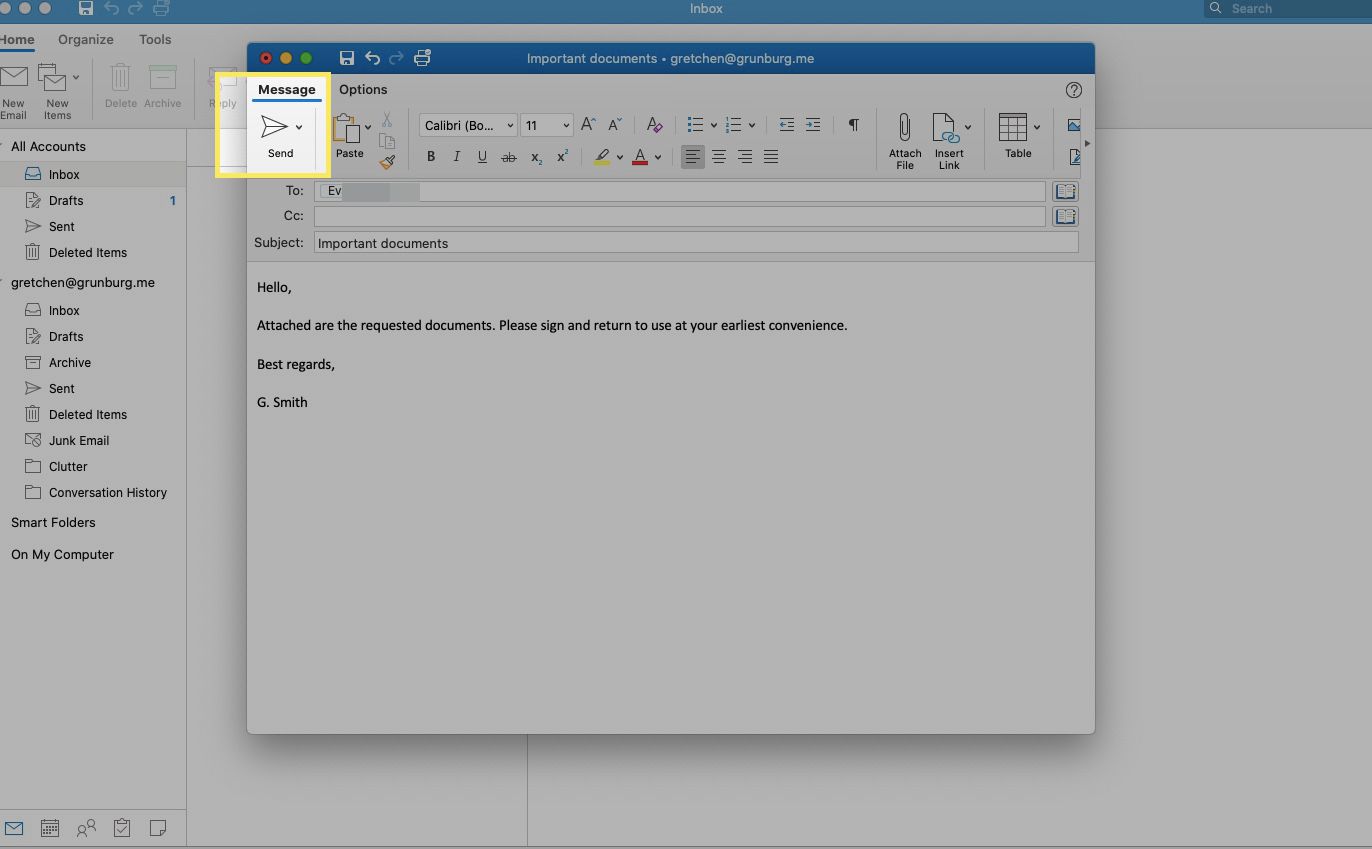
O účtenkách pro Outlook.com a Outlook na webu
Outlook.com je bezplatná verze e-mailového klienta Microsoft Outlook pro webmail. V běžném účtu Outlook.com nebo Outlooku na webu prostřednictvím osobního účtu Microsoft 365 není možné požadovat potvrzení o přečtení, a to ani ve výchozím nastavení, ani jednotlivě. Můžete však požádat o potvrzení o přečtení, pokud máte účet serveru Exchange jako součást vašeho nastavení Microsoft 365 při přístupu k Outlooku na webu. Zde je postup: Pojmy Outlook.com a Outlook na webu mohou být matoucí. Outlook.com je bezplatný klient pro webovou poštu, zatímco Outlook na webu je verze Outlooku, kterou používáte, když máte účet Microsoft 365 a přistupujete k Outlooku z webového prohlížeče.
-
V nové zprávě vyberte Jídelní lístek (tři tečky) z podokna pro psaní zpráv.
-
Vybrat Zobrazit možnosti zpráv.
-
Vybrat Požádejte o potvrzení o přečtenía poté odešlete zprávu.