
Fotoaparát pro iPhone pořizuje vysoce kvalitní fotografie a videa, což běžným spouštěčům umožňuje pořizovat snímky a klipy na profesionální úrovni s minimálními zkušenostmi. Po uložení těchto vzpomínek do smartphonu možná budete chtít přenést fotografie do počítače. Zde je návod, jak přenášet obrázky a videa z iPhonu do Macu nebo PC.
Přenášejte fotografie a videa z iPhone do PC
Při importu fotografií a videí z iPhonu do počítače se systémem Windows postupujte podle těchto pokynů.
-
Stáhněte si a nainstalujte iTunes, pokud není na vašem PC. Pokud je nainstalován iTunes, ujistěte se, že máte nejnovější verzi. Otevřete aplikaci a zjistěte, zda se zobrazí zpráva informující o dostupnosti nové aktualizace. Pokud obdržíte tento typ oznámení, nainstalujte nejnovější verzi podle pokynů na obrazovce.
-
Otevřete iTunes a připojte iPhone k počítači pomocí kabelu USB, například kabelu připojeného k výchozí nabíječce telefonu. Zobrazí se vyskakovací dialogové okno s dotazem, zda chcete, aby počítač přistupoval k informacím na zařízení iOS. Vybrat Pokračovat.
-
Na iPhonu se objeví vyskakovací okno s dotazem, zda tomuto počítači chcete důvěřovat. Vybrat Důvěra.
-
Po vyzvání zadejte přístupový kód. Během tohoto procesu se vás operační systém Windows může zeptat, zda novému zařízení (vašemu iPhone) důvěřujete. Pokud ano, vyberte Důvěra.
-
V iTunes přejděte do levého podokna nabídky a ujistěte se, že je váš iPhone uveden pod Zařízení. Pokud iTunes váš iPhone nerozpozná, postupujte podle pokynů společnosti Apple při řešení potíží.
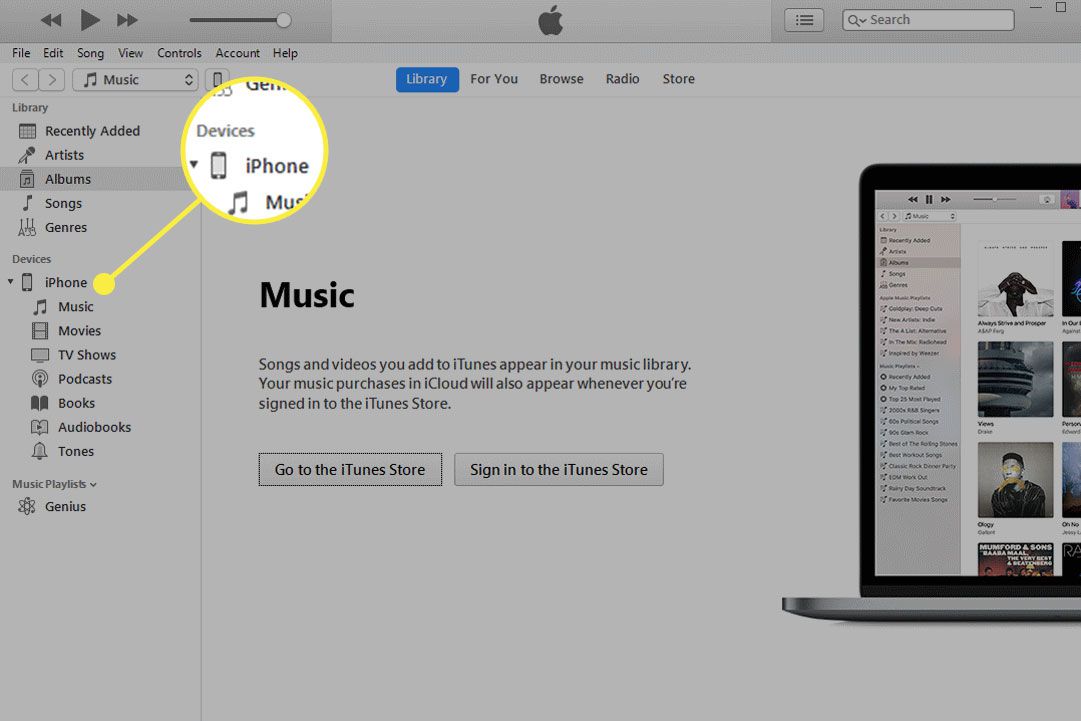
-
Po potvrzení jeho přítomnosti otevřete Fotky aplikace, která je přístupná z Windows Start nabídku nebo vyhledávací lištu umístěnou na hlavním panelu.
-
V systému Windows 10 vyberte Import, který se nachází v pravém horním rohu aplikace Fotky. Ve Windows 8 klikněte pravým tlačítkem kdekoli v aplikaci a vyberte Import.
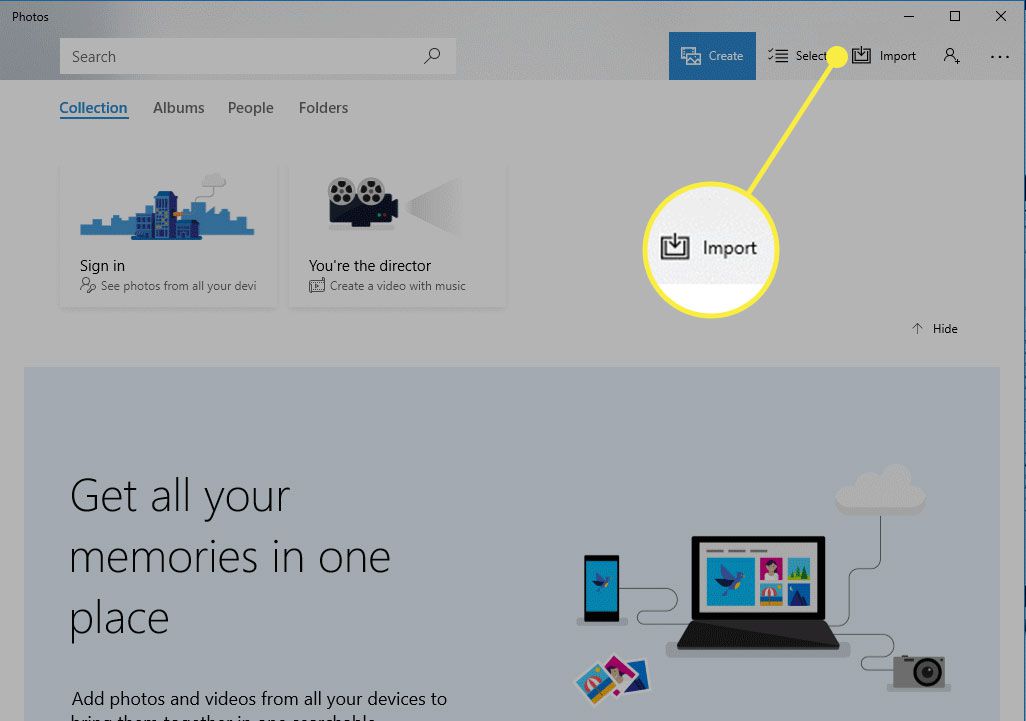
-
Když se zobrazí rozevírací nabídka, vyberte Ze zařízení USB.
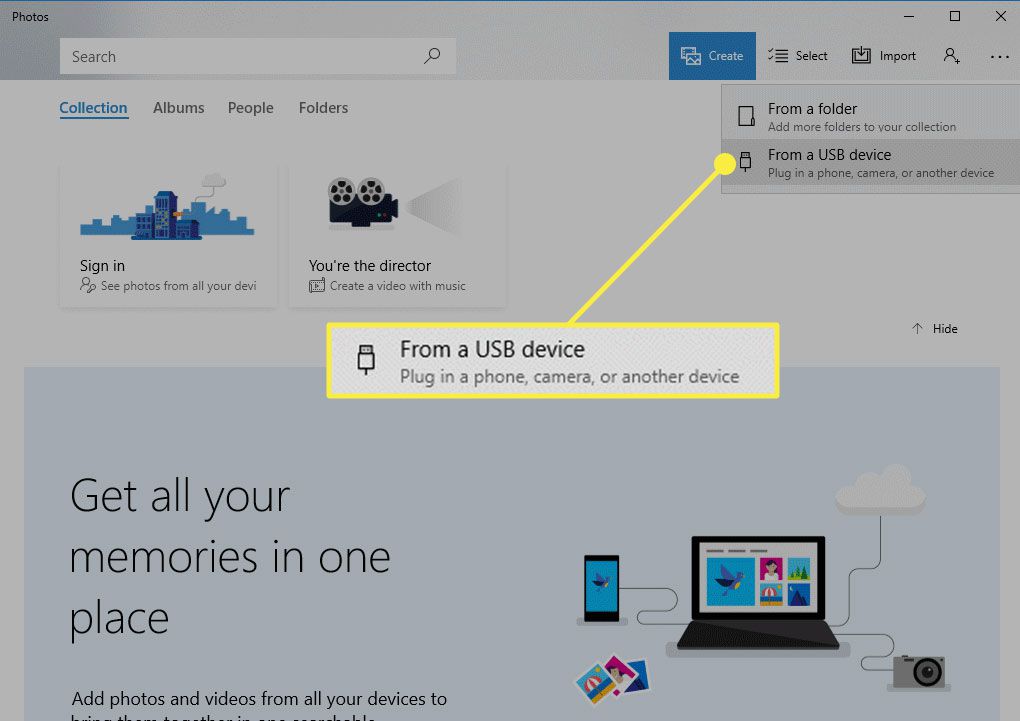
-
Všechny fotografie a videa ve vašem iPhonu objevuje aplikace Fotky, což může trvat několik minut, pokud máte velké album. Jakmile je to hotové, vyberte položky k importu zaškrtnutím políček u fotek a videí. Můžete také označit skupiny fotografií nebo videí pro import výběrem Vyberte nový nebo Vybrat vše.
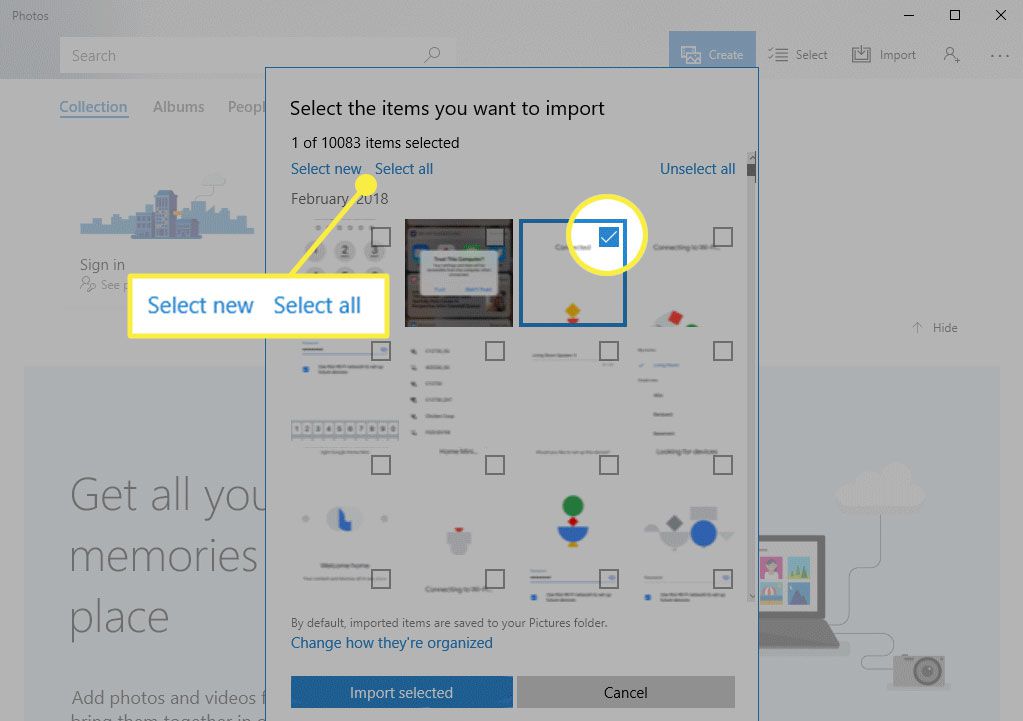
-
Až budete s výběrem spokojeni, vyberte Importovat vybrané. Proces importu začíná. Po dokončení se přenesené fotografie a videa zobrazí v souboru Sbírka část aplikace Fotky.
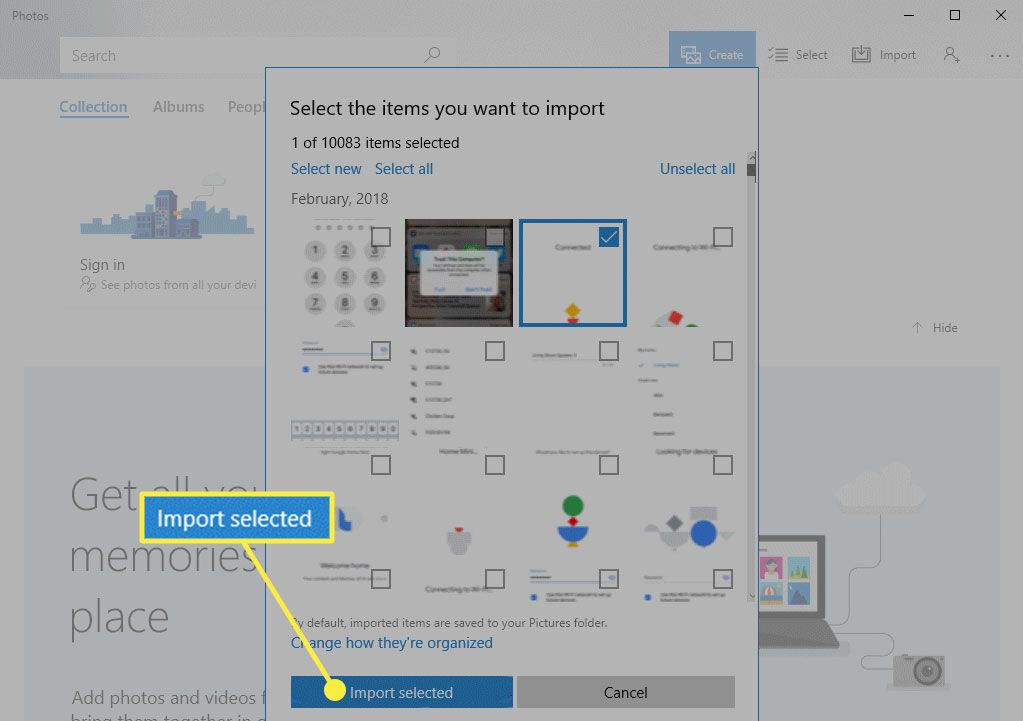
Přenášejte fotografie a videa z iPhone do Mac pomocí aplikace Fotky
Chcete -li přenášet obrázky a videoklipy z iPhonu do počítače Mac pomocí aplikace Fotografie, která byla zavedena v systému macOS Catalina (10.15), proveďte následující kroky. Počítače Mac se staršími verzemi systémů macOS a OS X používaly k přenosu fotografií iPhoto.
-
Připojte iPhone k počítači Mac pomocí kabelu USB. Odemkněte telefon.
-
Otevři Fotky aplikace na Macu.
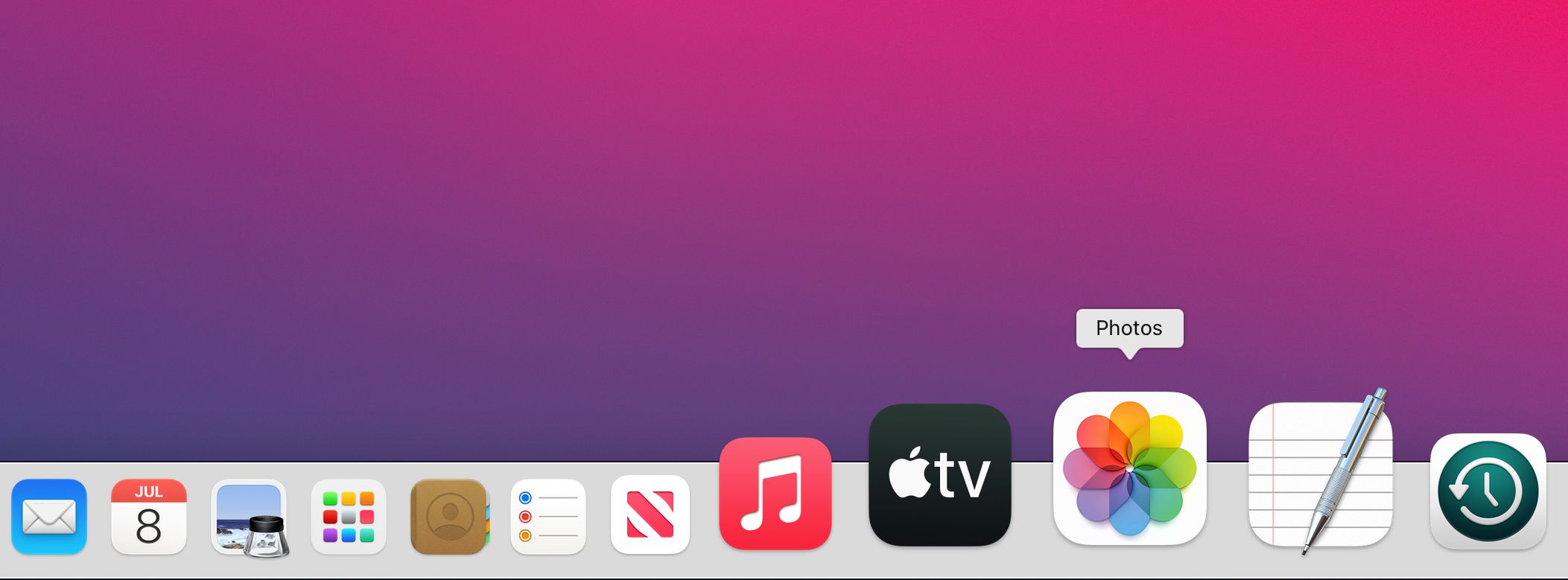
-
Vybrat iPhone v sekci Zařízení na levém postranním panelu aplikace Fotky.
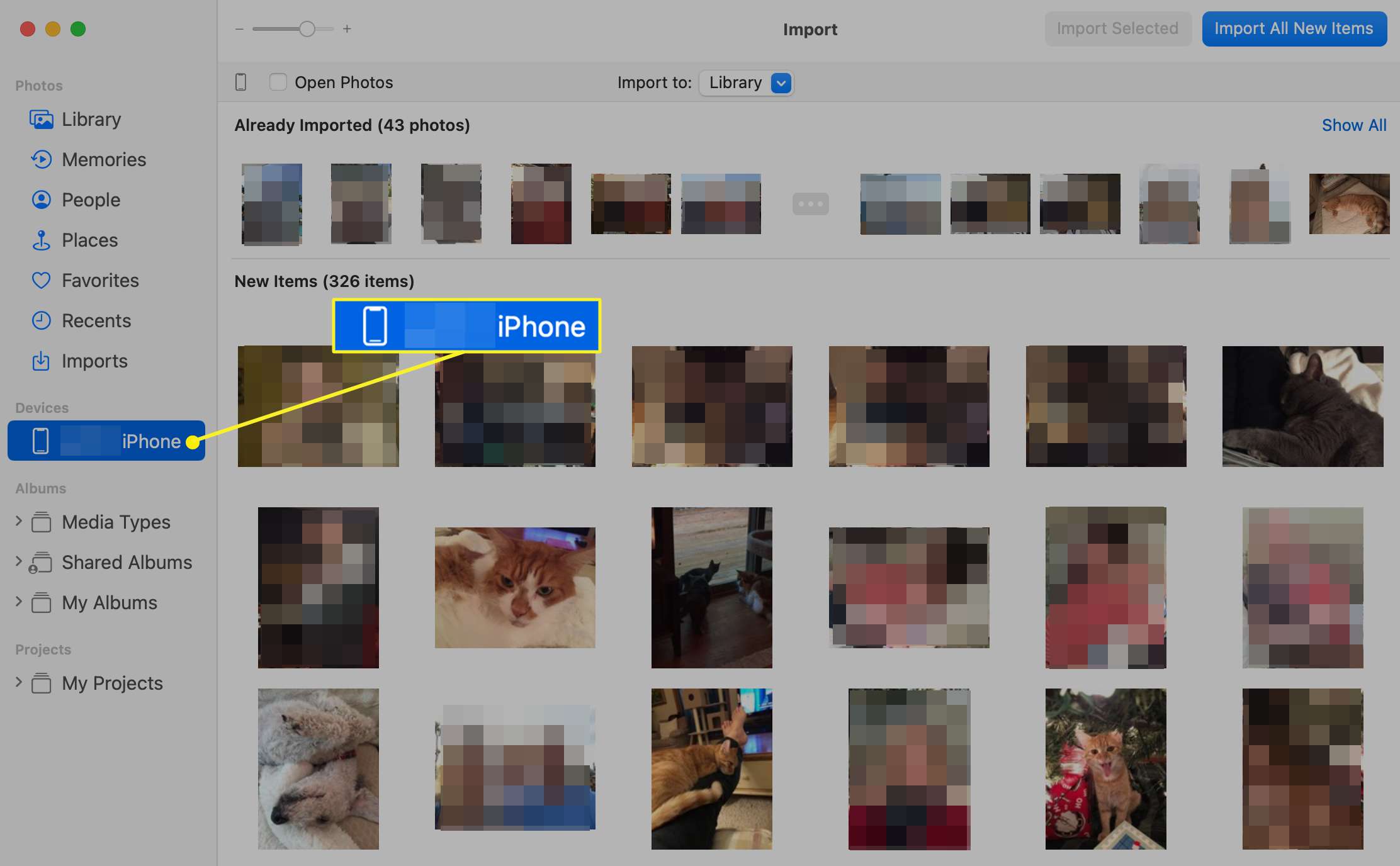
-
Vybrat Importovat všechny nové položky přenést všechny nové fotografie a videa z vašeho iPhone na Mac.
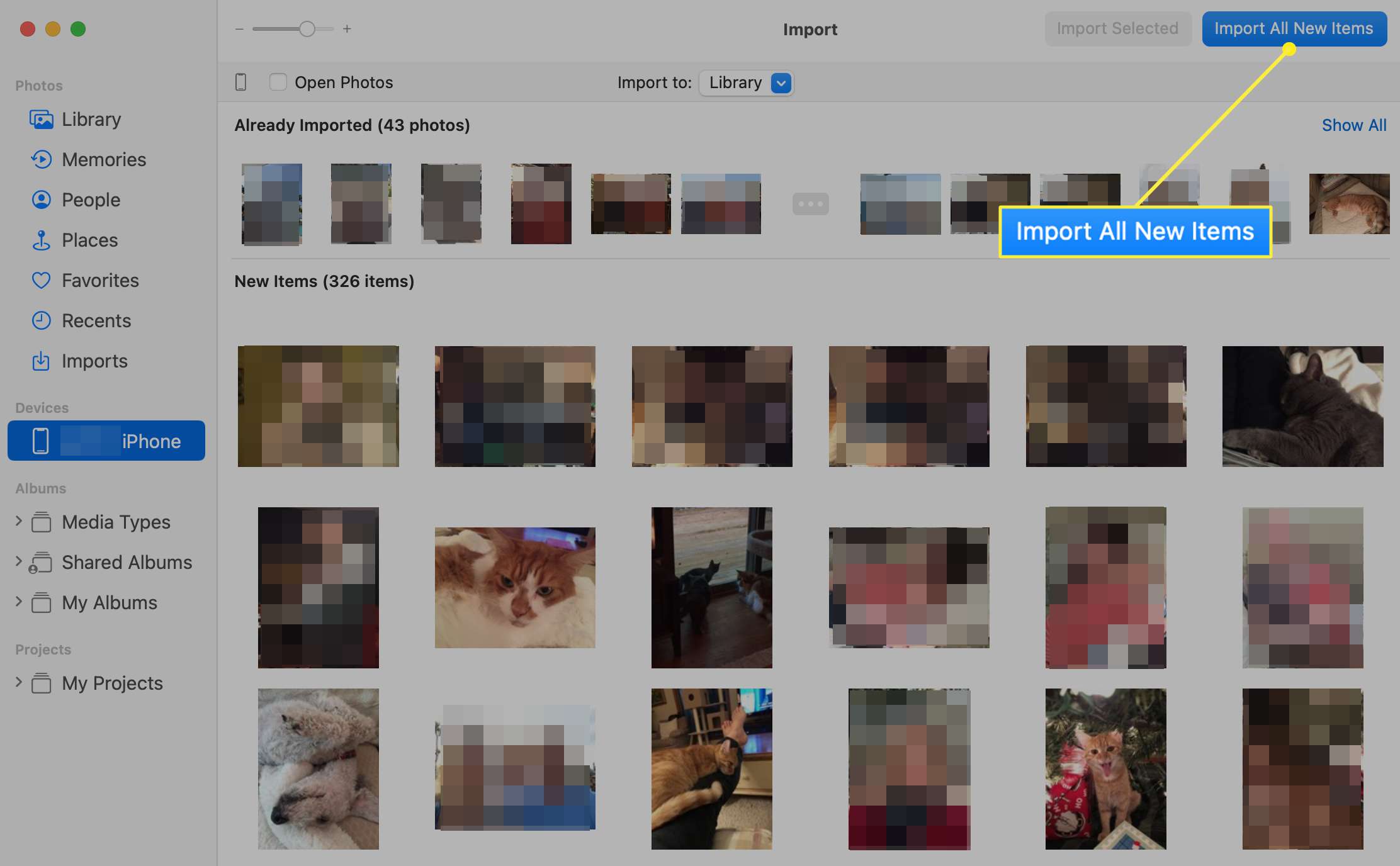
-
Pokud dáváte přednost importu pouze některých položek, kliknutím na každou fotografii nebo video, které chcete importovat, umístěte zaškrtnutí do modrého kruhu a vyberte Importovat vybranénež importovat všechny nové fotografie.
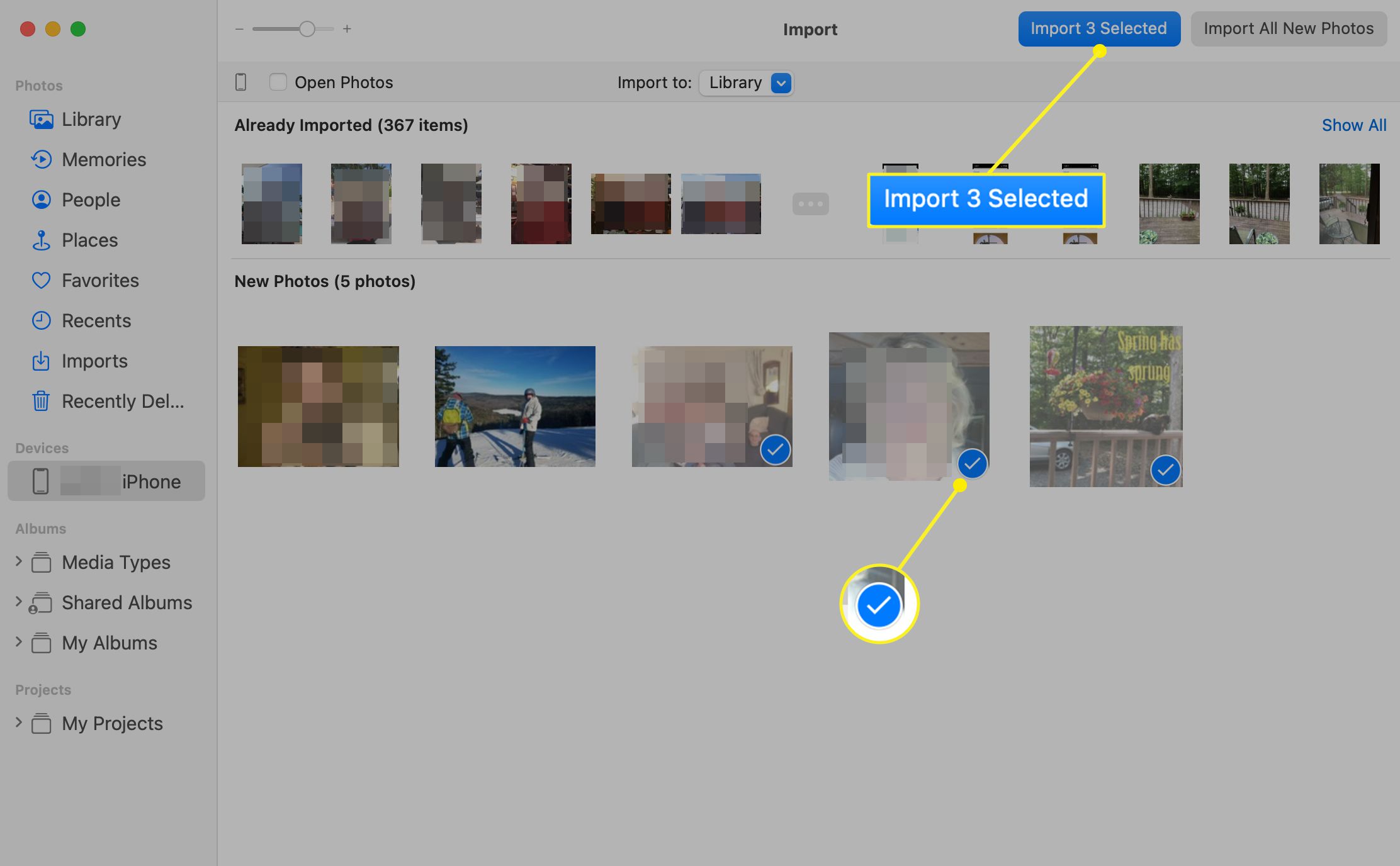
Přenos začne okamžitě. Pokud máte k přenosu z iPhone na Mac pouze několik obrázků, nejrychlejší způsob, jak je přenést, je vybrat je v Fotky aplikaci na iPhonu a klepněte na Podíl ikona. Vyberte svůj Mac na obrazovce sdílení a přeneste jej do složky Stažené soubory.
Stahujte fotografie a videa z iPhone do Mac pomocí aplikace Image Capture
Další způsob, jak přenášet fotografie a videa z iPhonu do Macu, je Image Capture. Tato základní aplikace poskytuje rychlý a snadný mechanismus importu. Chcete -li použít tuto metodu, postupujte podle následujících pokynů:
-
Připojte iPhone k počítači Mac pomocí kabelu USB. Odemkněte iPhone.
-
Otevři Zachycení obrazu aplikace dostupná ve složce Aplikace na všech instalacích macOS a OS X.
-
Vybrat iPhone v části Zařízení na postranním panelu.
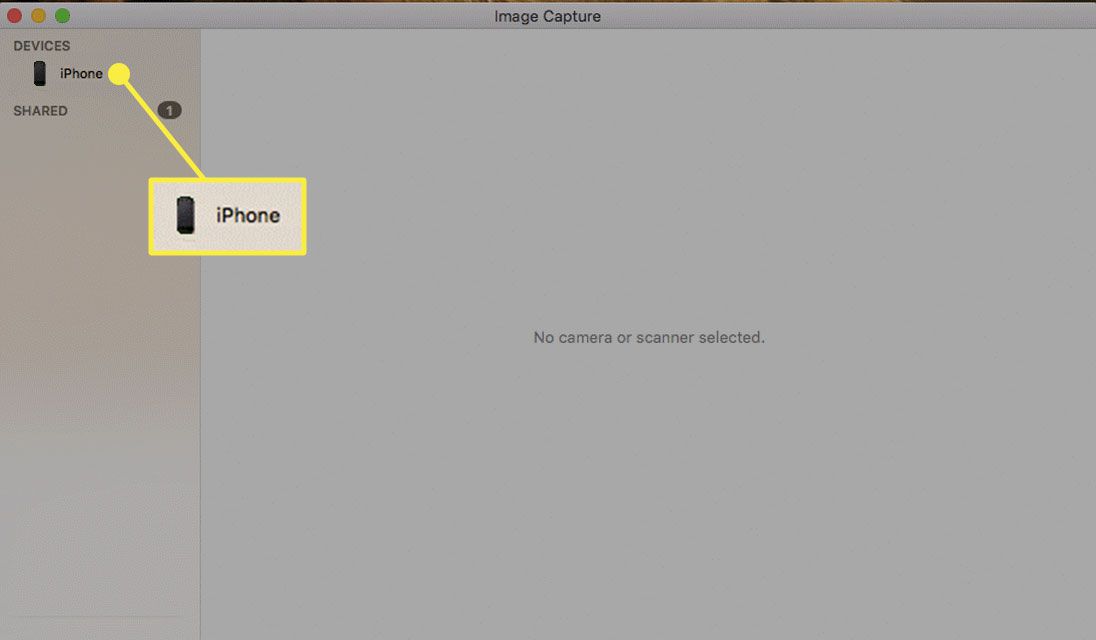
-
Fotografie a videa z vašeho iPhonu se zobrazí v pravém podokně. Obrázky jsou seřazeny podle data a jsou doprovázeny klíčovými detaily, včetně názvu, typu souboru, velikosti, šířky, výšky a náhledu miniatur. Procházejte rolí fotoaparátu a vyberte jednu nebo více položek, které chcete přenést na Mac.
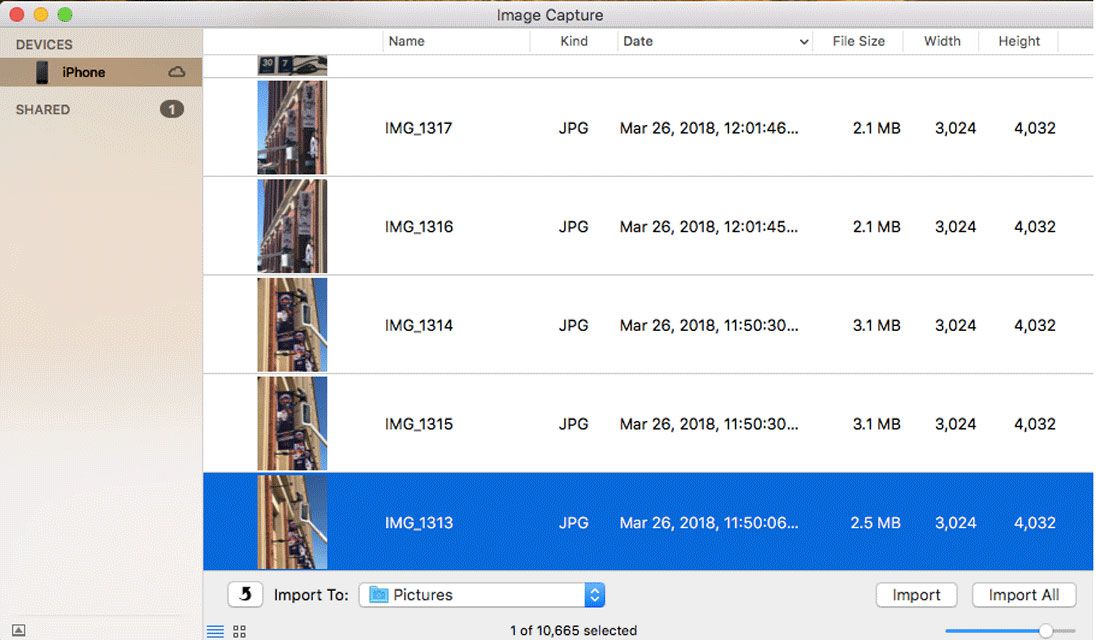
-
Kopírování fotografií a videí na jiné místo, než je výchozí Obrázky vyberte složku Importovat do v rozevírací nabídce a vyberte umístění.
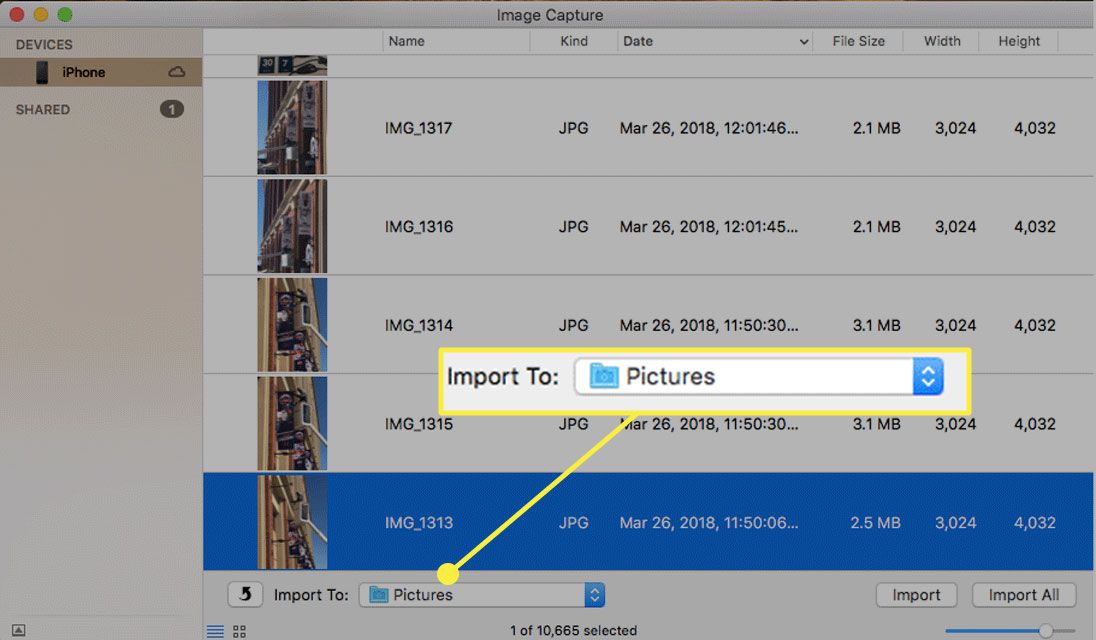
-
Vybrat Import spusťte proces kopírování souboru. Jednotlivé kroky výběru můžete přeskočit a vybrat si Importovat vše.
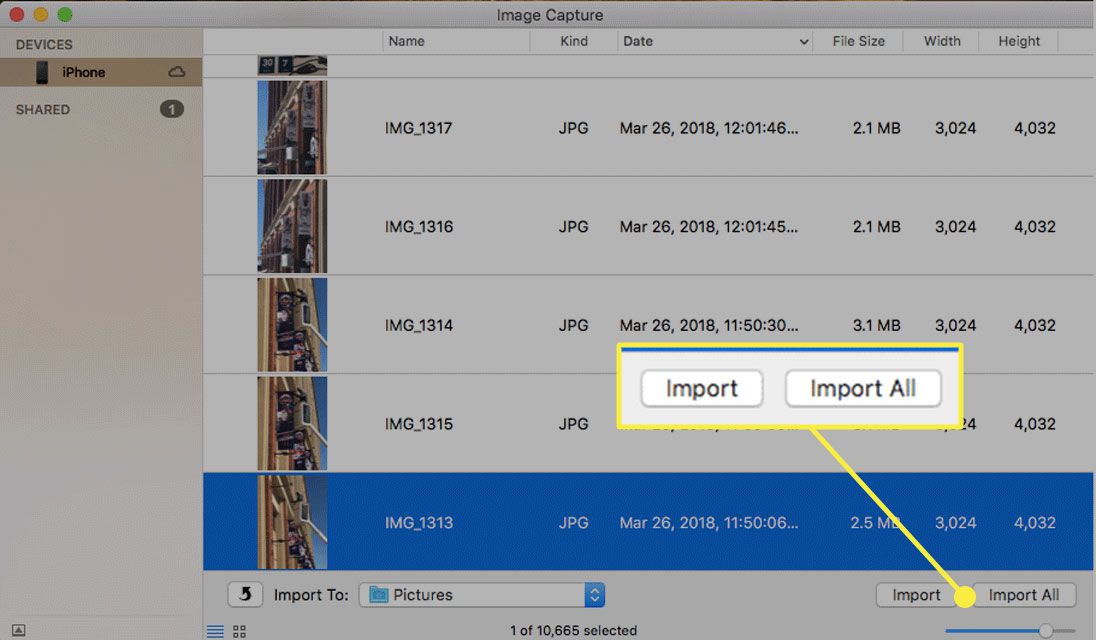
Přenášené fotografie a videa jsou označeny zeleným a bílým zatržítkem.
Přenos fotografií a videí z iPhone do Mac nebo PC přes iCloud
Alternativou k přímému přenosu fotografií a videí z iPhonu do počítače Mac nebo PC pomocí pevného připojení je přístup do vaší knihovny fotografií iCloud a stahování souborů ze serverů Apple do počítače. Na iPhonu a iOS musí být povolený iCloud Fotky aplikaci musíte mít zapnutou v nastavení iCloudu. Chcete -li to potvrdit na iPhone, vyberte Nastavení > tvé jméno > iCloud > Fotky. Stažení obrázků do počítače Mac nebo Windows:
-
Otevřete v počítači prohlížeč a přejděte na iCloud.com.
-
Zadejte své uživatelské jméno a heslo pro iCloud a vyberte přihlásit se šipka umístěná na pravé straně pole pro heslo.
-
Na vašem iPhone se objeví vyskakovací okno s žádostí o přístup k iCloudu. Vybrat Dovolit.
-
Na vašem iPhone se zobrazí dvoufaktorový ověřovací kód. Tento šestimístný kód zadejte do příslušných polí.
-
Po úspěšném ověření se v prohlížeči zobrazí několik ikon iCloud. Vybrat Fotky.
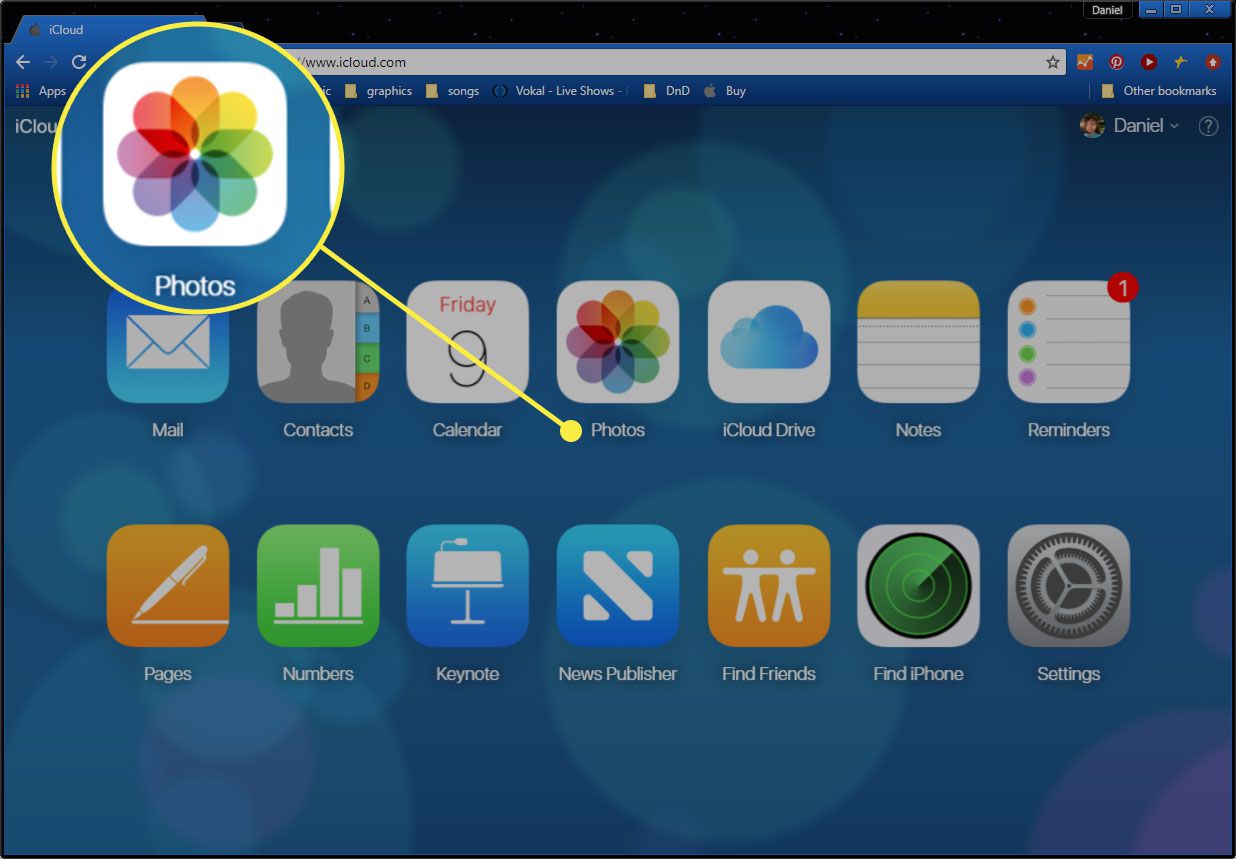
-
Fotky na iCloudu zobrazují vaše fotografie a videa uspořádané podle kategorií. Vyberte jeden nebo více obrázků nebo záznamů, které chcete stáhnout do počítače Mac nebo PC. Poté vyberte Stažení, který se nachází v pravém horním rohu a je reprezentován mrakem se šipkou dolů. Vybrané obrázky nebo videa se automaticky přenesou do výchozího umístění stahování v prohlížeči.
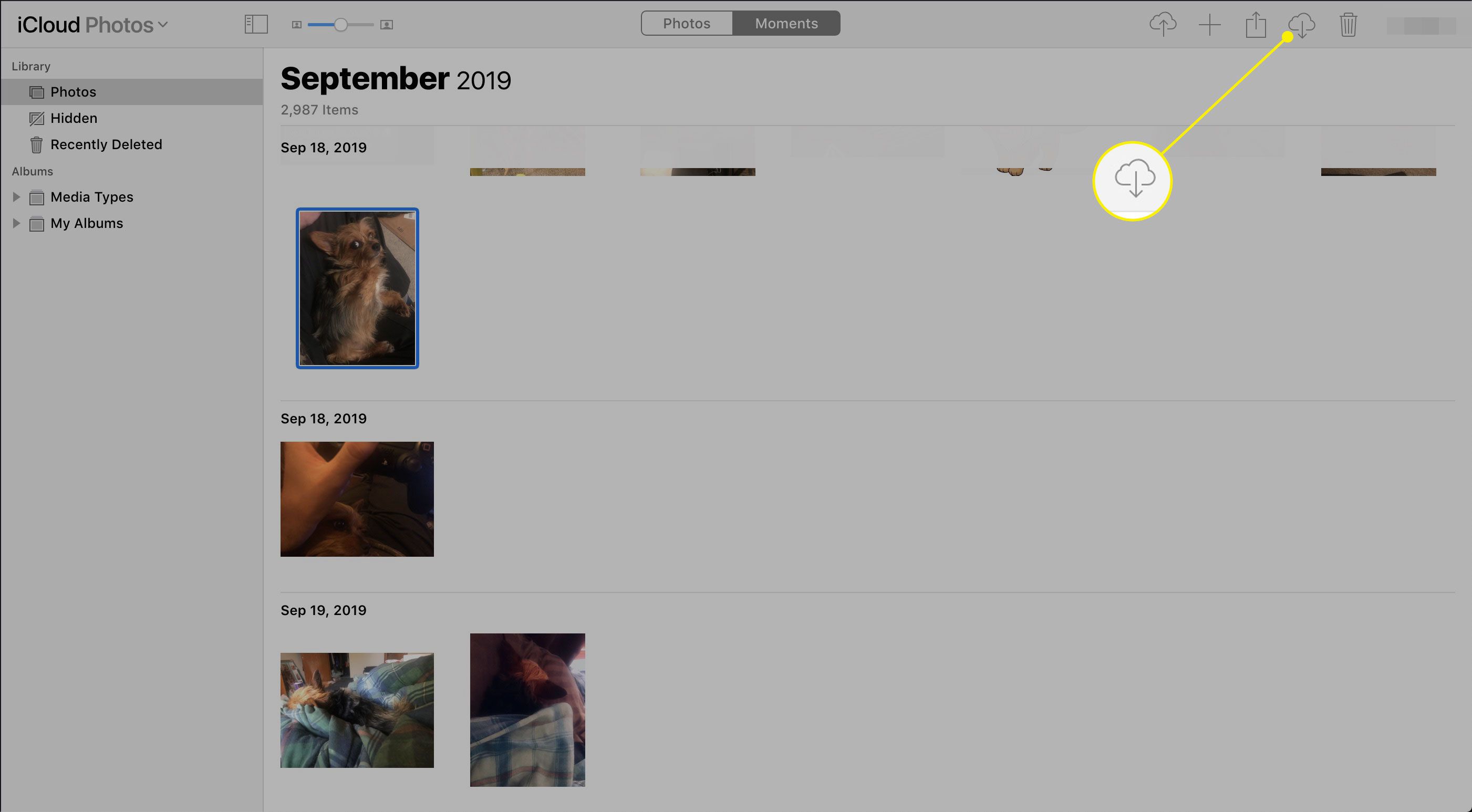
Kromě uživatelského rozhraní založeného na prohlížeči vám některé aplikace macOS první strany, jako jsou Fotky a iPhoto, umožňují také přihlášení k iCloudu a bezdrátový přístup k vašim obrázkům. Uživatelé počítačů si mohou stáhnout a nainstalovat aplikaci iCloud pro Windows, pokud to upřednostňují před webovou cestou.