
Co vědět
- Pomocí softwaru ovladače od výrobce grafické karty vyberte obnovovací frekvenci vyšší než 60 Hz.
- Pomocí nástroje Custom Resolution Utility přidejte vyšší obnovovací frekvenci do pokročilých nastavení zobrazení Windows a poté pomocí těchto nastavení upravte svůj monitor.
- Monitor vyrobený s maximální obnovovací frekvencí 60 Hz nelze přetaktovat.
Standardní obnovovací frekvence většiny dnešních monitorů je 60 Hz. Tato obnovovací frekvence je pro většinu lidí dostačující, ale pro hráče může znalost přetaktování monitoru až na 75 Hz vytvořit citlivější a plynulejší herní zážitek.
Vyplatí se přetaktovat můj monitor?
Výchozí obnovovací frekvence 60 Hz znamená, že váš monitor obnovuje obraz na obrazovce 60krát za sekundu. Pokud se obraz na obrazovce rychle nemění, nezaznamenáte rychlejší obnovovací frekvenci. Pokud však jde o videohry se spoustou animované grafiky pohybující se rychle po obrazovce, bude i 25% zvýšení obnovovací frekvence velmi patrné. Obnovovací frekvence vašeho displeje je řízena softwarem ovladače, který ovládá vaši grafickou kartu. Většina moderních grafických karet se může obnovovat rychleji než 60 Hz, ale 60 Hz je výchozí nastavení. To znamená, že přetaktování monitoru vyžaduje pouze malou změnu jeho nastavení. Jak to změníte, závisí na značce vaší grafické karty.
Jak povolím přetaktování monitoru?
Nejprve musíte zkontrolovat model grafické karty. Jakmile to budete mít v ruce, pomocí příslušných kroků níže zvyšte obnovovací frekvenci svého displeje.
Zvyšte obnovovací frekvenci pomocí softwaru grafické karty
Nvidia, AMD a další grafické karty se často dodávají se softwarem pro přizpůsobení nastavení grafické karty. Odtud budete moci svůj monitor přetaktovat, pokud budete chtít.
-
Vyberte v počítači nabídku Start a zadejte model grafické karty. V nabídce dostupných aplikací byste měli vidět aplikaci Nastavení. Vyberte tuto aplikaci Nastavení a spusťte ji.
-
Software vaší grafické karty by měl mít oblast zobrazení pro zobrazení a úpravu nastavení zobrazení. Najděte displej, který chcete upravit. V softwaru pro nastavení AMD Radeon je k dispozici Vlastní rozlišení sekce, kde si můžete vybrat Vytvořit upravit obnovovací frekvenci tohoto displeje.
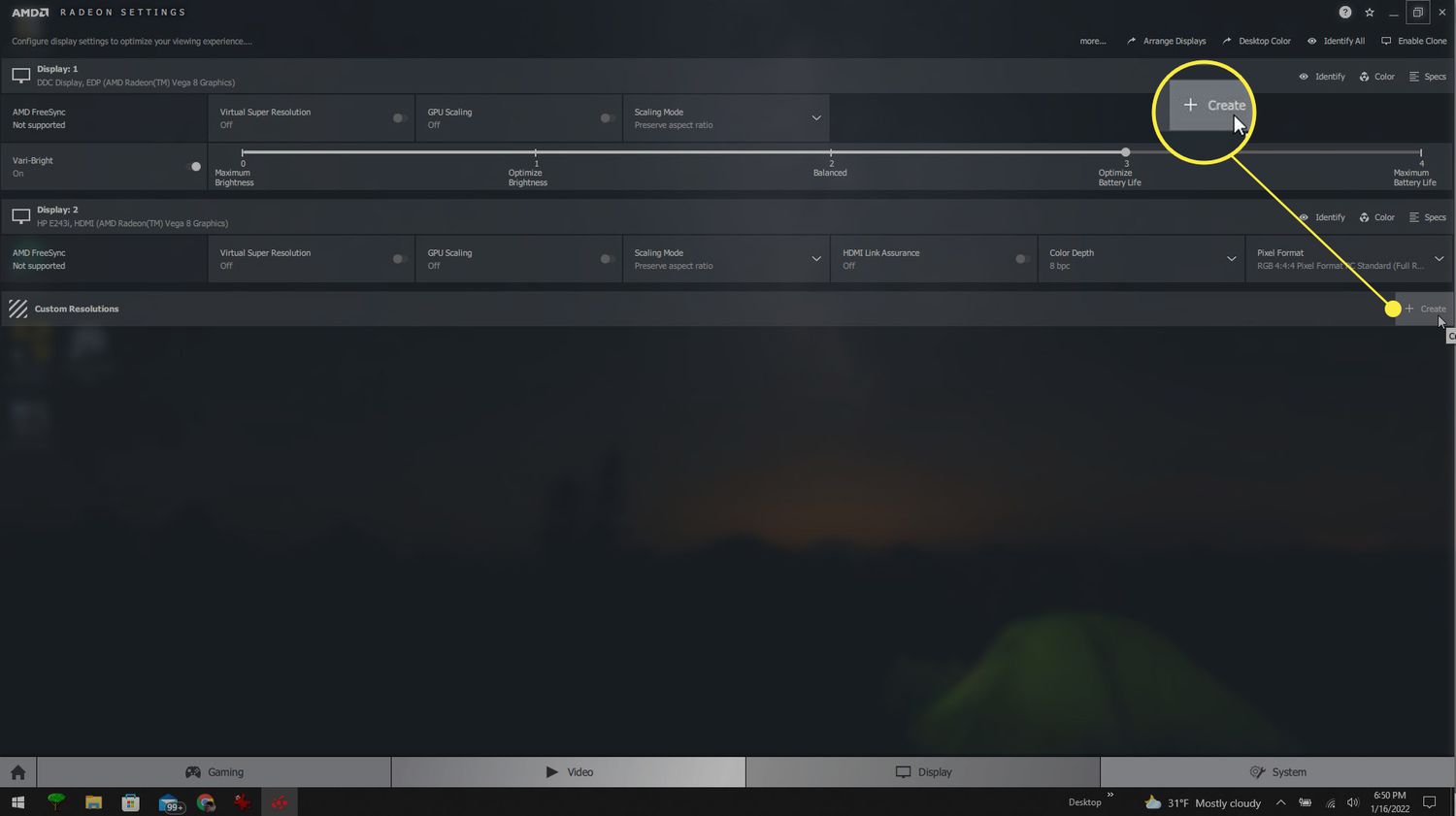
-
Najděte nastavení obnovovací frekvence (Hz) a upravte ji až na 75 Hz. Vybrat Uložit až budete hotovi, aby se nové nastavení projevilo.
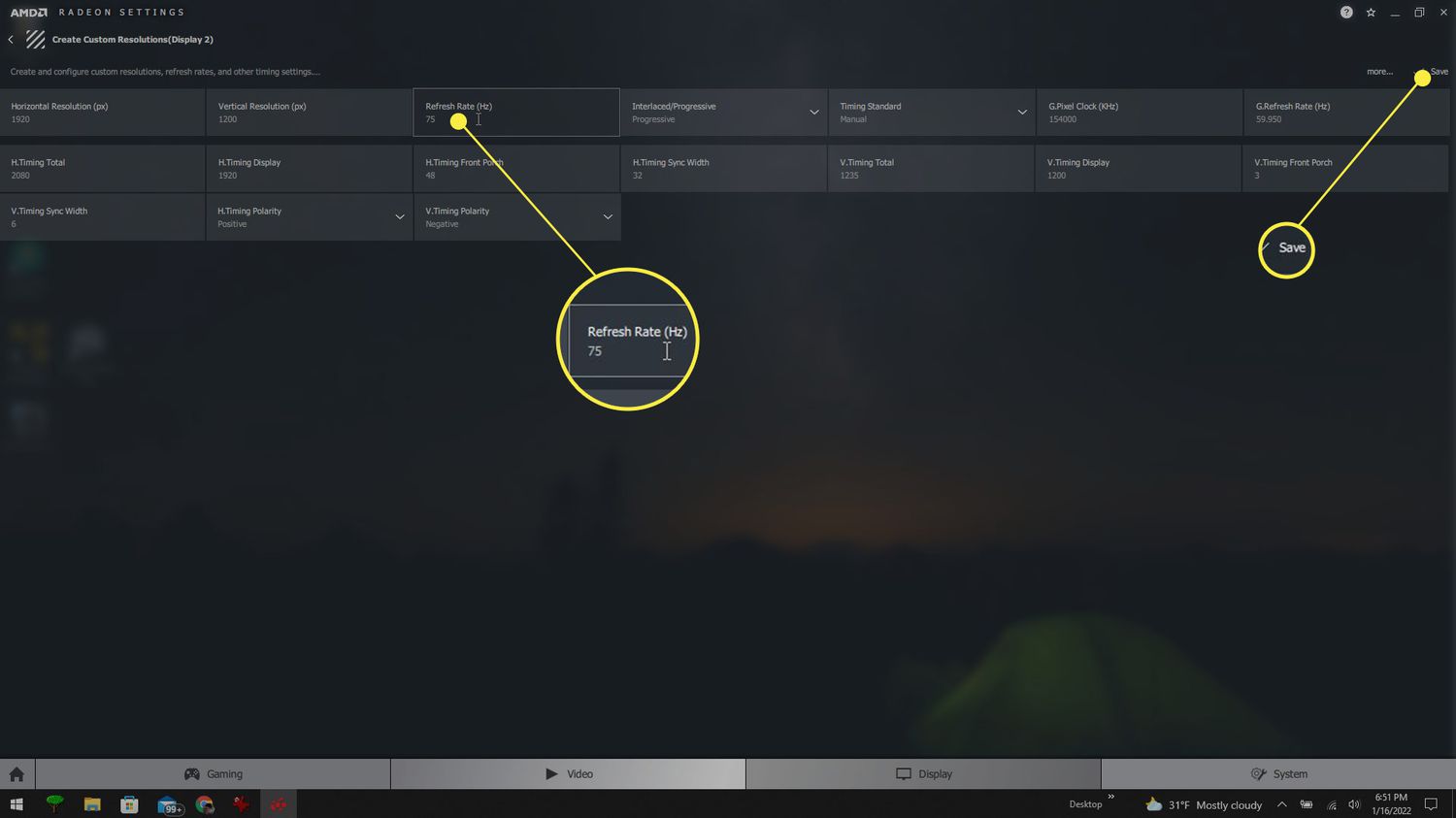
Můžete přetaktovat 60 Hz monitor na 120 Hz? Monitory jsou vyráběny tak, aby zvládaly maximální obnovovací frekvenci. Toto maximum můžete určit na webových stránkách výrobce, kde najdete značku a model vašeho displeje. Pokud displej není schopen obnovovací frekvence vyšší než 60 Hz, nemůžete tento monitor přetaktovat.
-
Některý software grafické karty umožňuje přizpůsobit nastavení zobrazení podle aplikací. Často je zde dokonce herní sekce, kde si vybíráte konkrétní hry pro konfiguraci vlastního nastavení zobrazení. Znamená to, že monitor můžete přetaktovat pouze při hraní určitých her.
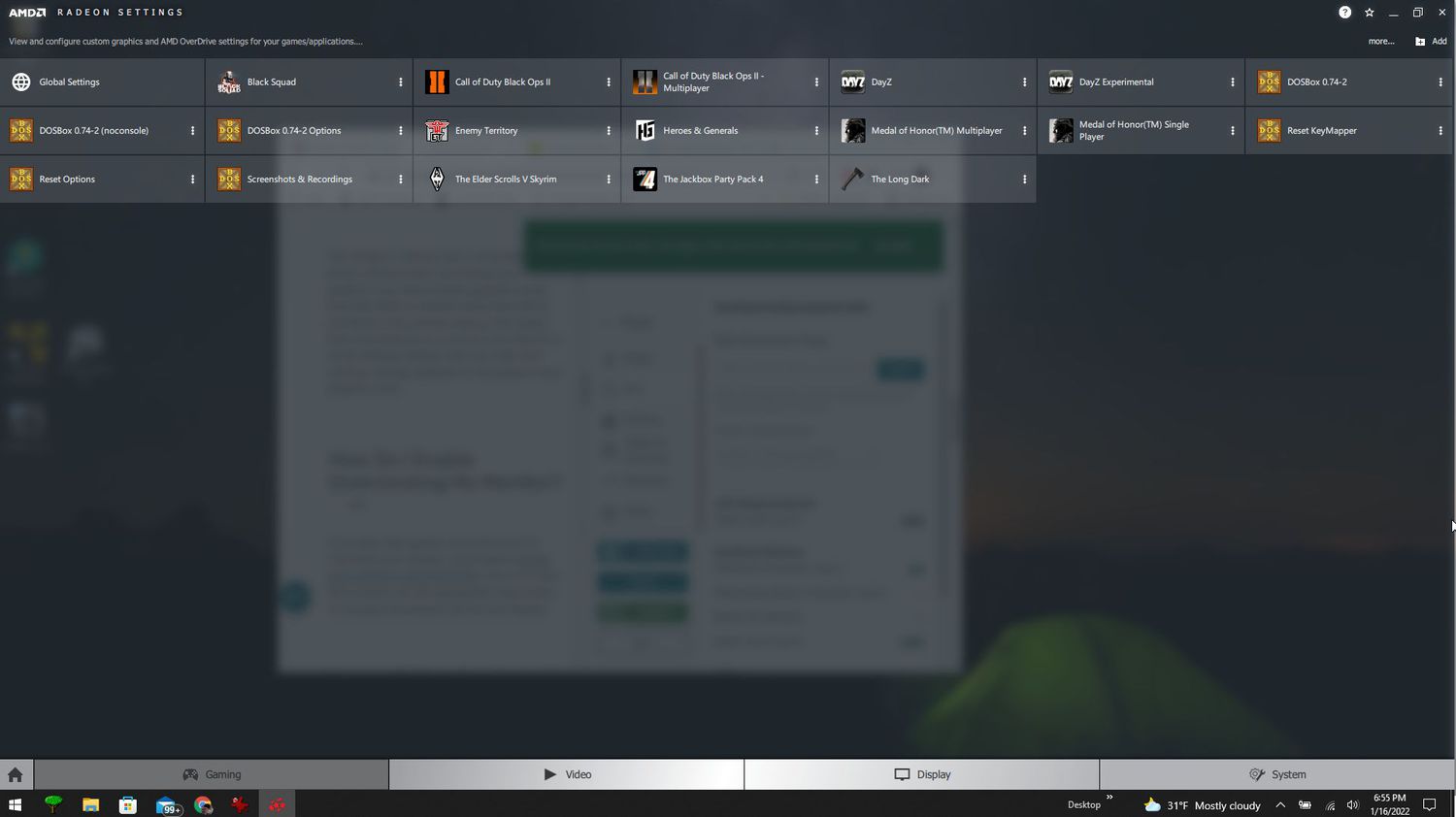
Zvyšte obnovovací frekvenci pomocí nástroje pro vlastní rozlišení
Dalším snadným způsobem, jak přetaktovat monitor a zvýšit jeho obnovovací frekvenci, je použití bezplatného softwaru s názvem Custom Resolution Utility (CRU). Tento nástroj přidá preferovanou vyšší obnovovací frekvenci do Rozšířeného nastavení zobrazení v okně, abyste mohli nastavit monitor na toto vyšší nastavení.
-
Po stažení souboru CRU ZIP rozbalte obsah do počítače. Otevřete extrahovanou složku a spusťte CRU.exe jako správce. Když se aplikace otevře, pomocí rozevíracího seznamu v horní části vyberte displej, který chcete přetaktovat.
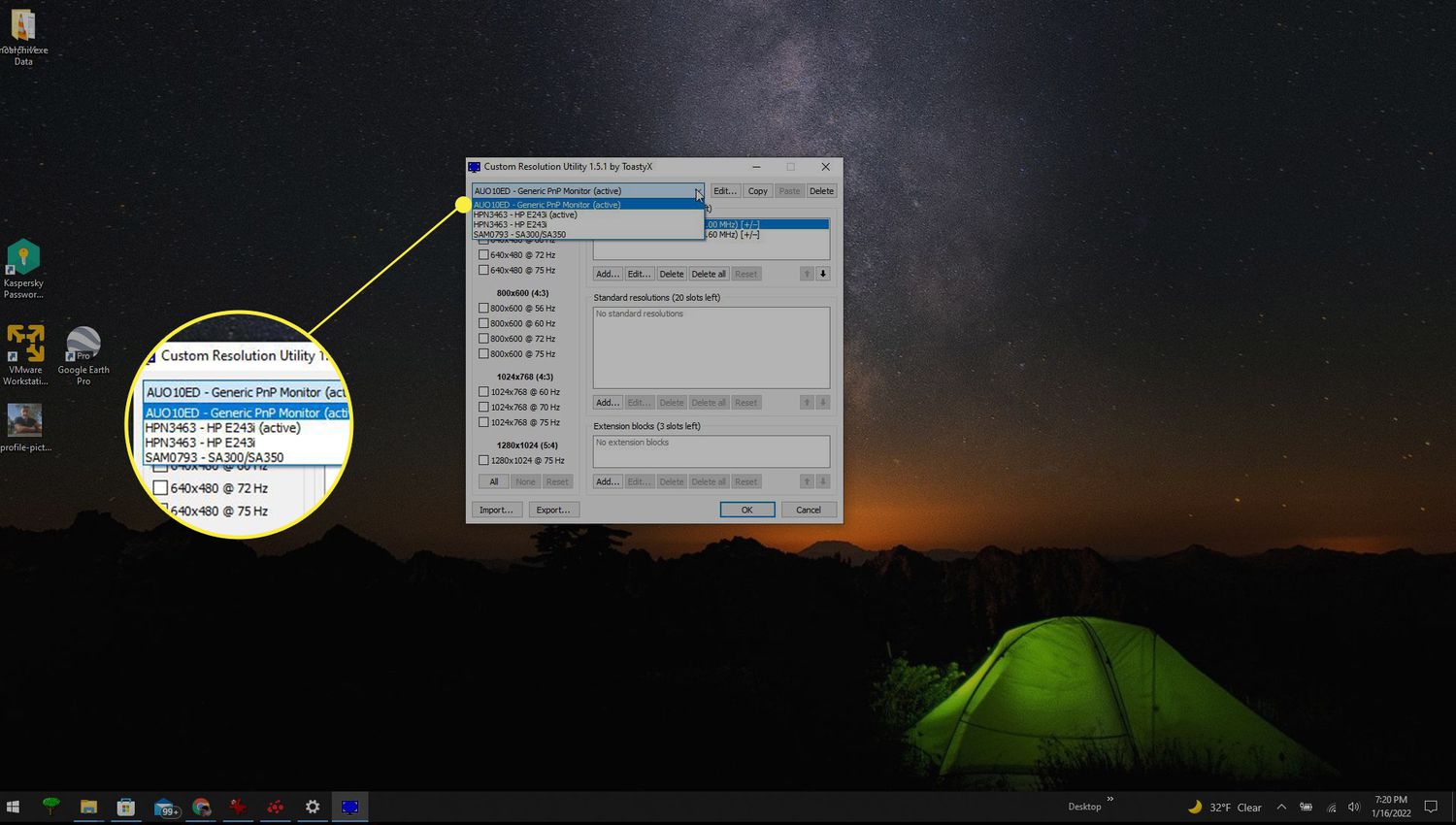
-
V podokně Standardní rozlišení vyberte Přidat knoflík. Ve vyskakovacím okně vyberte rozlišení, které chcete přetaktovat, a upravte jej Obnovovací frekvence pole. Poté vyberte OK. Vybrat OK v hlavním okně zavřete CRU.exe.
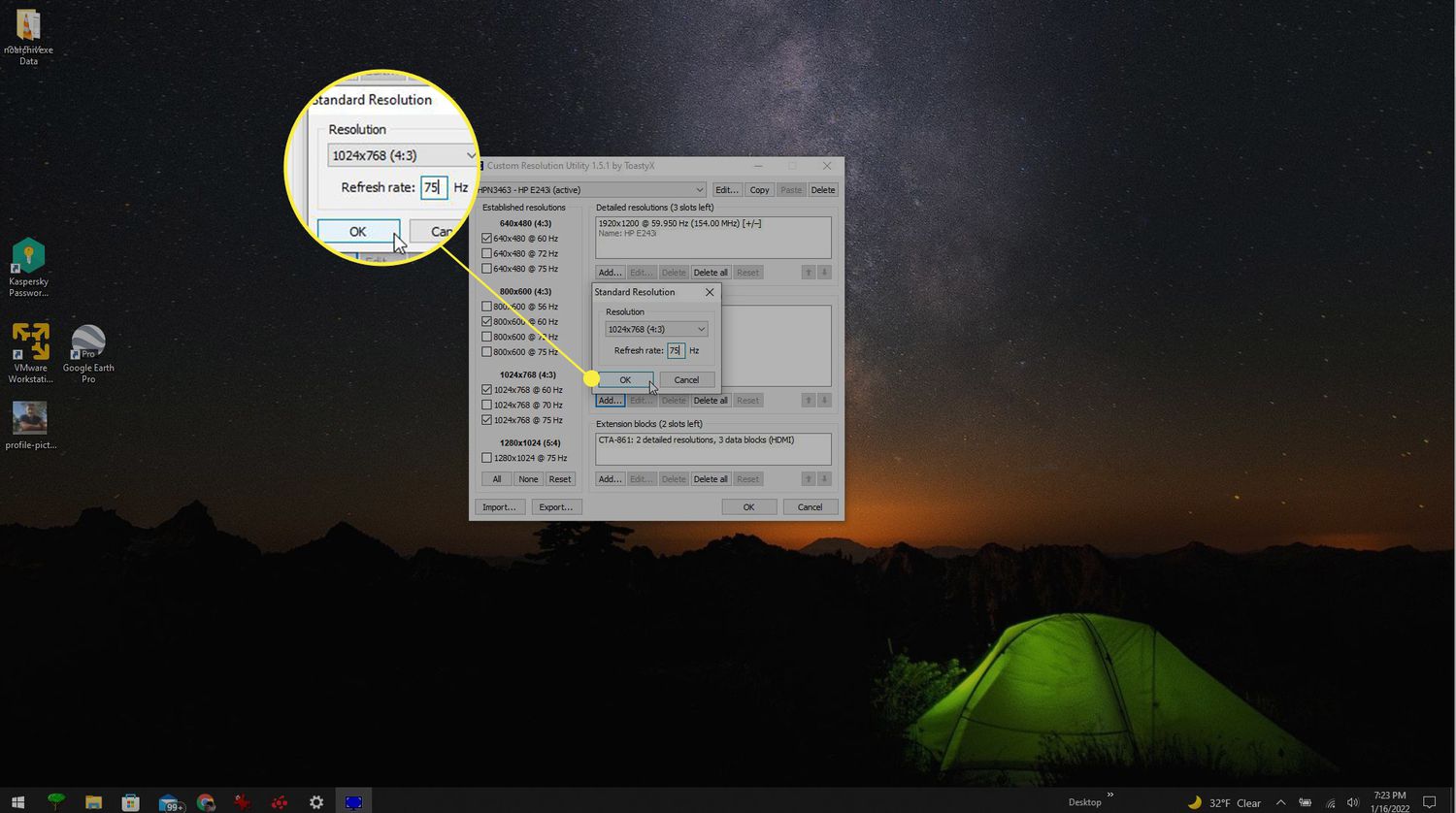
-
Zpět ve složce extrahovaných souborů klikněte pravým tlačítkem na příslušný soubor Restart.exe pro váš systém (pro 64bitové systémy použijte Restart64.exe) a vyberte Spustit jako administrátor.
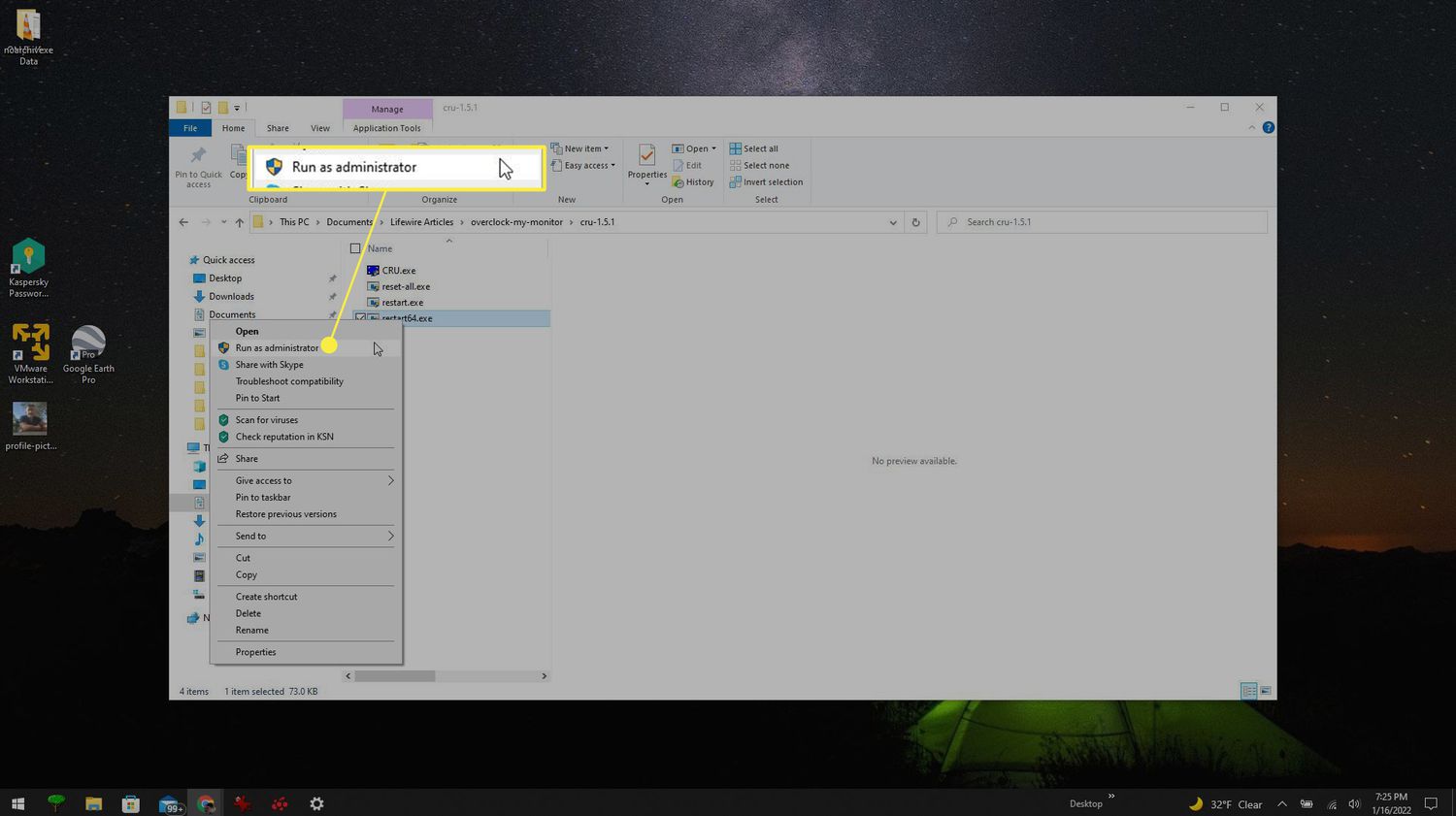
-
Vaše obrazovky několikrát zhasnou. Když se vrátí, vyberte nabídku Start a zadejte Nastavenía vyberte možnost aplikace Nastavení. Vybrat Zobrazit v levém menu a vyberte Pokročilé nastavení zobrazení v pravém panelu. V prvním rozevíracím seznamu vyberte displej, který chcete přetaktovat, a poté vyberte Obnovovací frekvence rozevíracího seznamu, abyste viděli, jaké obnovovací frekvence je tento monitor schopen. Nyní byste měli vidět obnovovací frekvenci vyšší než 60 Hz, kterou jste přidali pomocí aplikace CRU. Výběrem této možnosti přetaktujete monitor.
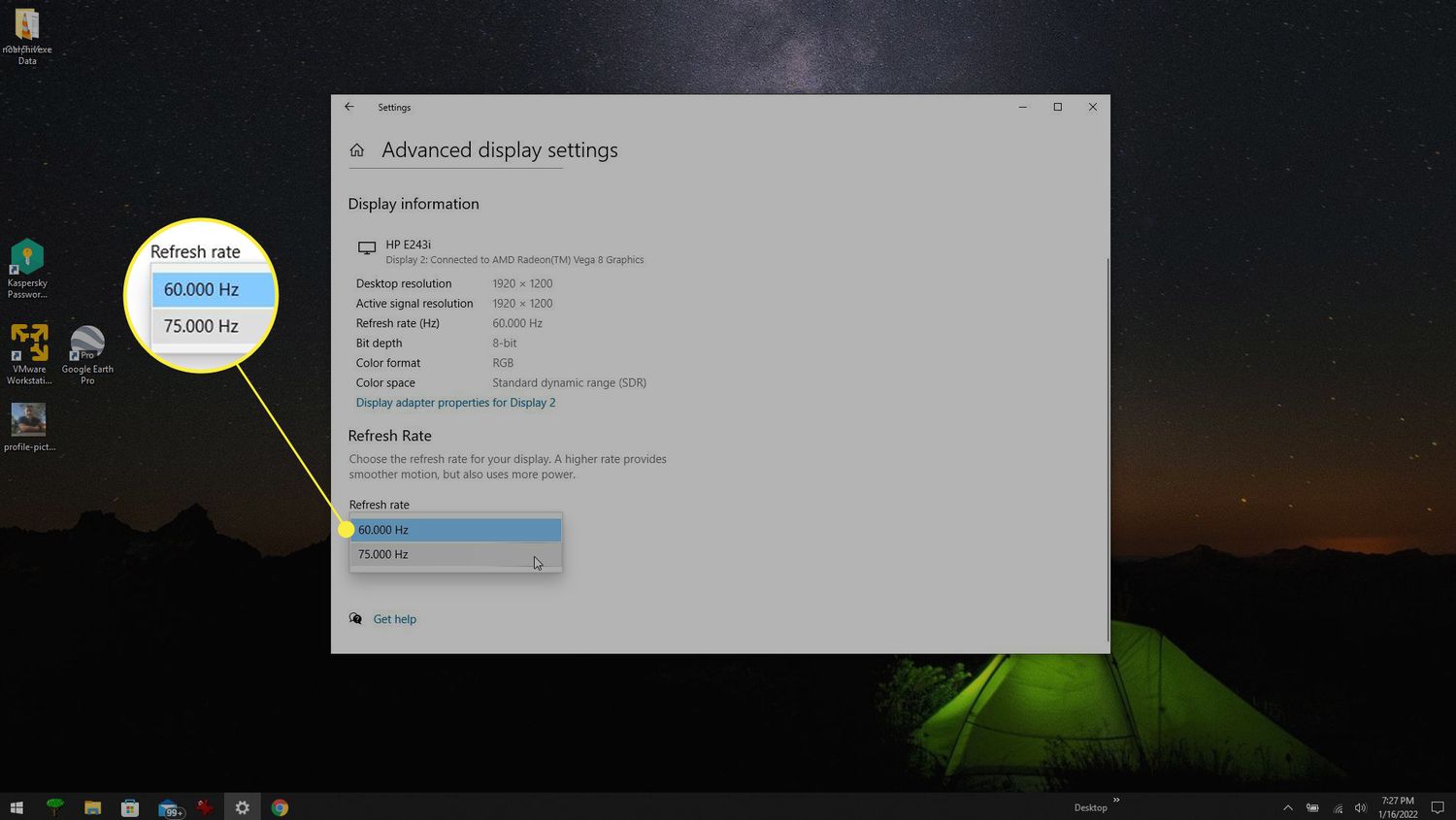
FAQ
-
Jak přetaktuji procesor Intel?
K přetaktování procesoru Intel budete potřebovat procesor s K v čísle modelu a čipovou sadu, která podporuje přetaktování. Nejjednodušší způsob je stáhnout Intel Performance Maximizer a poté spustit a spustit software. Vyberete si disk v počítači, vytvoříte oddíl UEFI a vyberete Pokračovat zahájíte testování výkonu vašeho počítače. Po dokončení testování se počítač restartuje a zobrazí se souhrn provedených vylepšení.
-
Jak přetaktuji RAM?
Chcete-li přetaktovat RAM, použijte freewarovou utilitu CPU-Z a zkontrolujte, jaký procesor, grafickou kartu a RAM máte a jak rychle jednotlivé komponenty aktuálně běží. Najděte výrobce a model své základní desky a vyhledejte na Googlu, zda podporuje „Extreme Memory Profiles“, což znamená, že nastavení RAM lze přetaktovat. Načtěte do systému BIOS, upravte hardwarové funkce a povolte XMP volba. Uložte a restartujte počítač, abyste zjistili, zda se změny projevily.
-
Jak přetaktuji GPU?
Chcete-li přetaktovat GPU, prozkoumejte svou grafickou kartu a zadejte její informace na webu Overclock.net, abyste zjistili, zda ji lze přetaktovat. Zajistěte, aby byly všechny ovladače grafické karty aktualizovány, a použijte nástroje jako MSI Afterburner a Unigine Heaven Benchmark k vytvoření základní linie. Pomocí MSI Afterburner zvyšte takt jádra o 10 Mhz a pokaždé zkontrolujte, zda je vše stabilní. Ujistěte se, že Maximální teplota GPU v monitorovacím okně MSI Afterburner je na bezpečné úrovni.