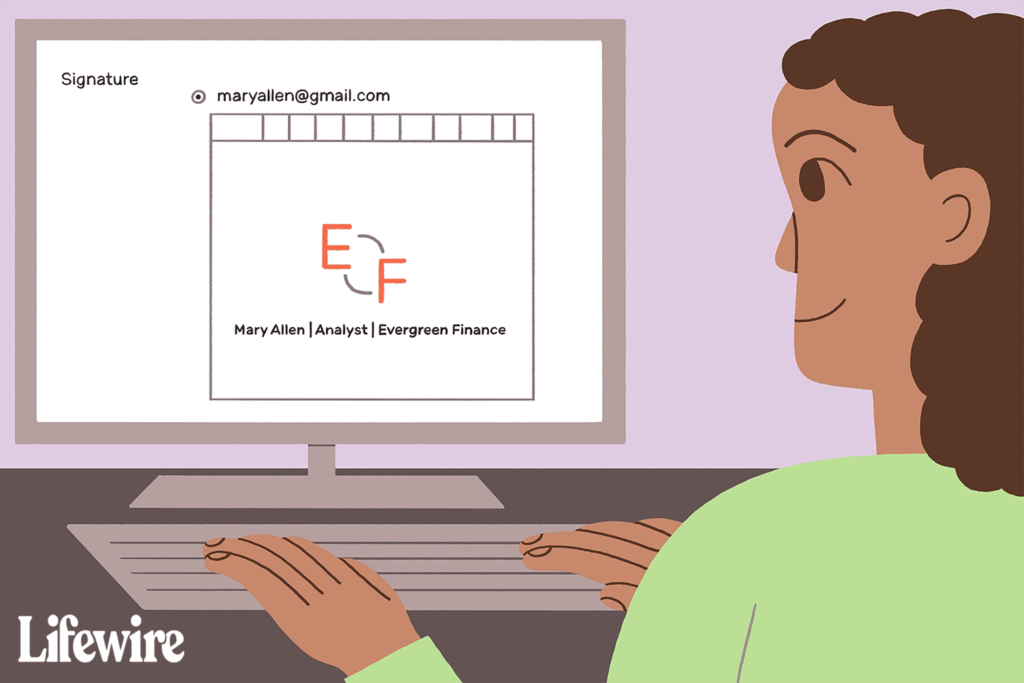
Co je třeba vědět
- Nastavení > Zobrazit všechna nastavení > Všeobecné > Podpis > Vytvořit nový > Vytvořit > Vložit obrázek > vyberte obrázek> Vybrat > Uložit změny.
- Pro rychlý podpis zadejte do dolní části e-mailu informace o podpisu> Vložte fotografii > vyberte obrázek> Vložit.
- Velikost obrázku můžete změnit buď pomocí úchytů obrázku, nebo pomocí Malý, Nejlépe fitnebo Původní velikost tlačítka.
Tento článek vysvětluje dva způsoby, jak přidat obrázek k podpisu v Gmailu. Pokyny se vztahují na verzi Gmailu pro stolní počítače ve všech operačních systémech.
Jak přidat obrázek k podpisu služby Gmail
Zahrnutí obrázku do podpisu služby Gmail je stejně snadné jako výběr fotografie a rozhodnutí, kam ji umístit. 1:20 Toto video bylo vytvořeno dříve, než Gmail povolil uživatelům přidávat obrázky ze svého počítače.
-
Při otevřeném Gmailu přejděte do pravého horního rohu a vyberte ikonu Nastavení ikona (zařízení). Poté z nabídky vyberte Zobrazit všechna nastavení.
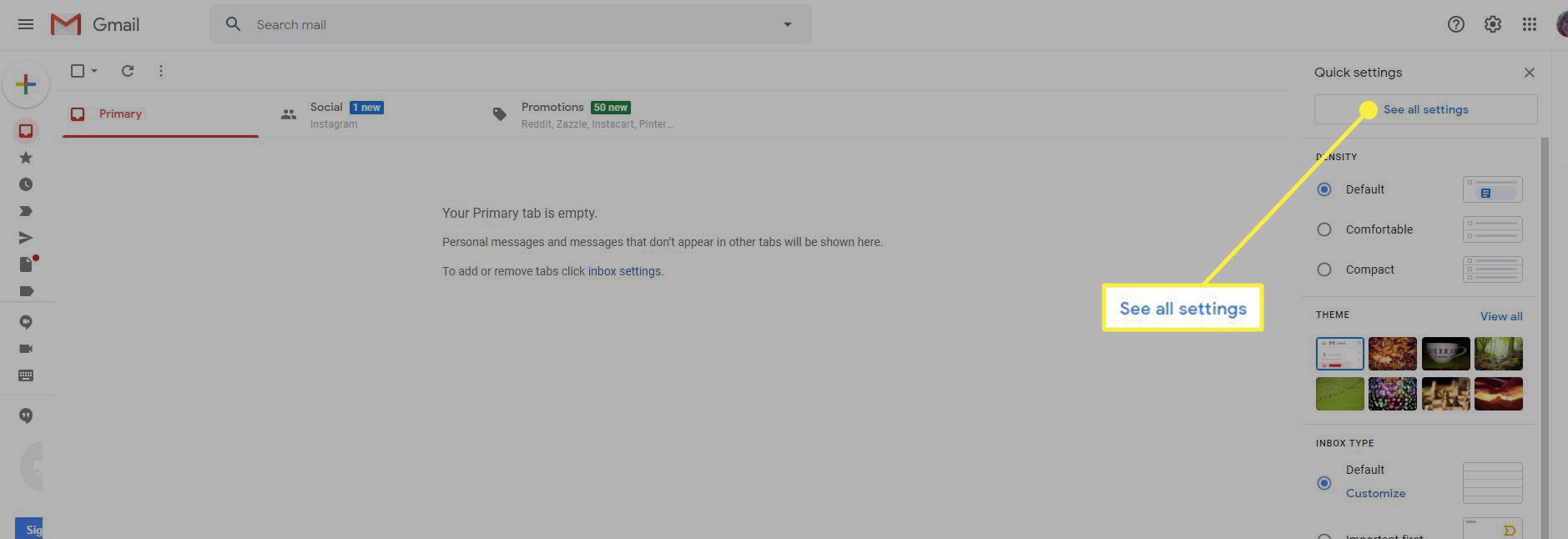
-
Jděte do Všeobecné kartu a přejděte dolů na ikonu Podpis plocha.
-
Pokud nemáte existující podpis, vyberte Vytvořit nový. Pokud máte nastavený podpis, vyberte jej. Pokud máte Gmail nastavený na odesílání pošty z více e-mailových adres, uvidíte zde uvedené e-mailové účty. V rozevírací nabídce vyberte e-mailovou adresu, pro kterou chcete vytvořit podpis obrázku.
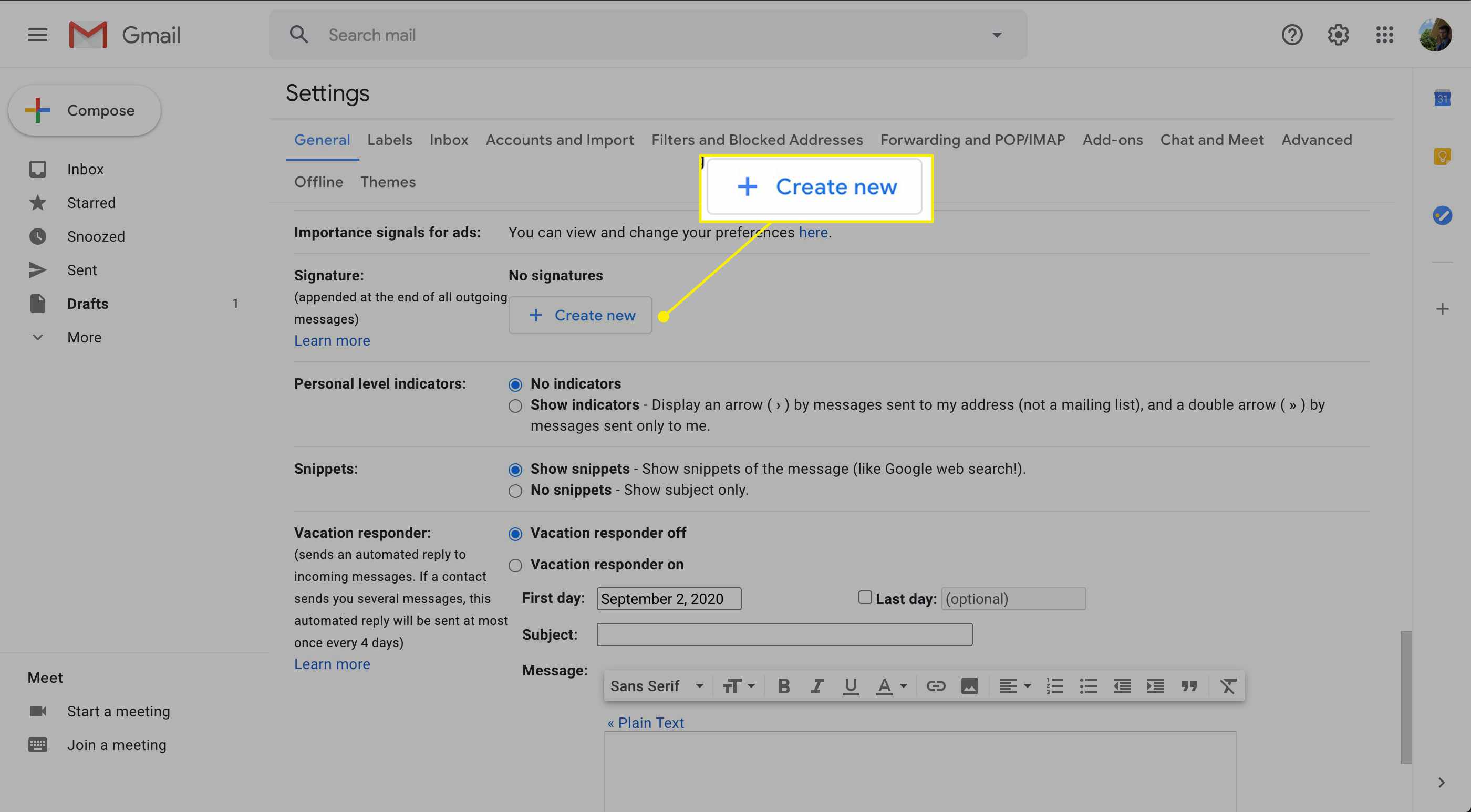
-
Pokud vytváříte nový podpis, zadejte jeho název a vyberte Vytvořit.
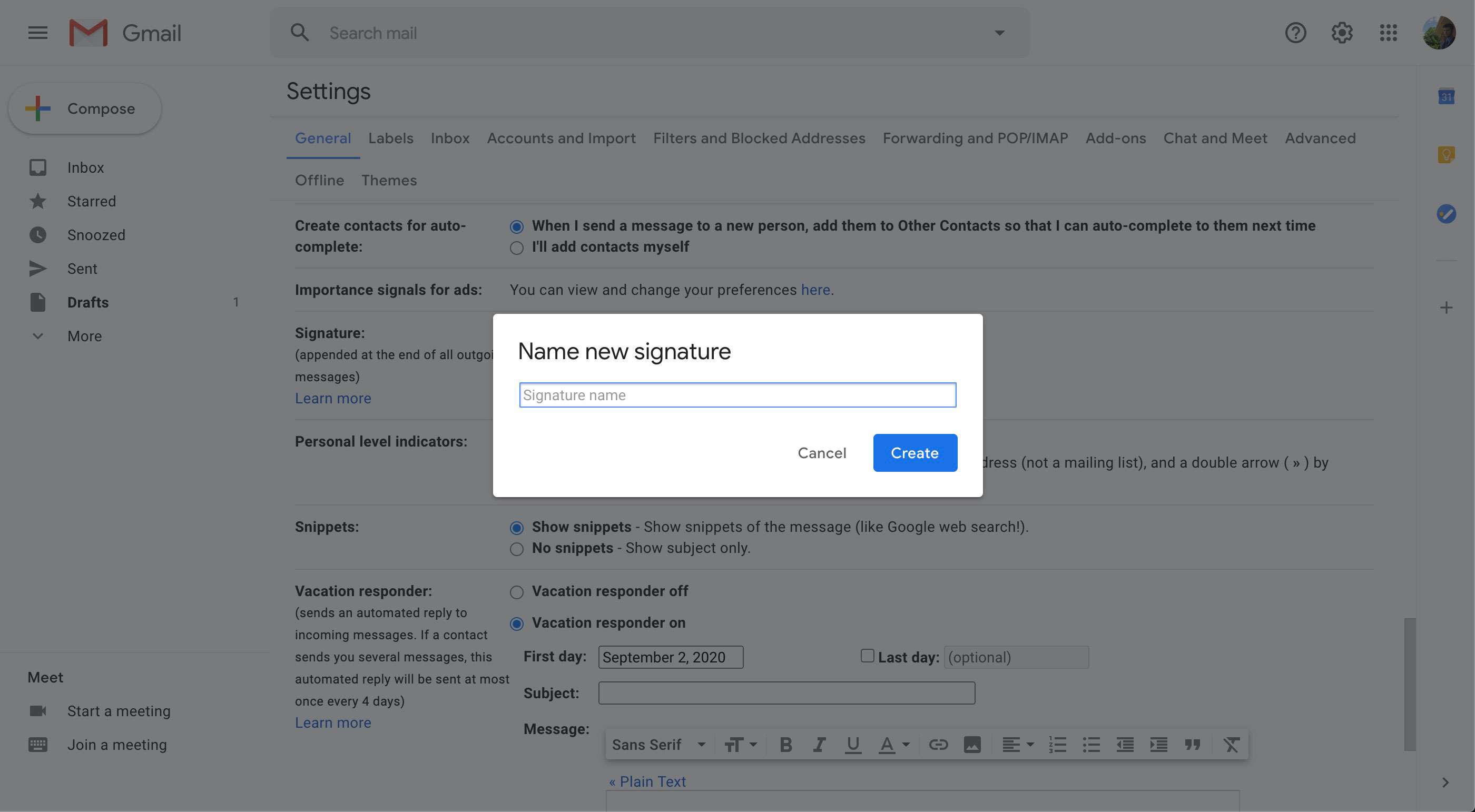
-
Umístěte kurzor myši na místo, kam chcete obrázek posunout. Pokud by se například mělo objevit pod vaším jménem, zadejte své jméno a stiskněte Enter pro vytvoření nového řádku pro obrázek.
-
Z nabídky v editoru podpisů vyberte Vložit obrázek. The Přidejte obrázek Zobrazí se dialogové okno. Pokud používáte Gmail pro podnikání, je to příležitost zahrnout vlastní logo nebo malý obrázek sebe sama. Nepřehánějte to s podpisem, který je taky okázalý.
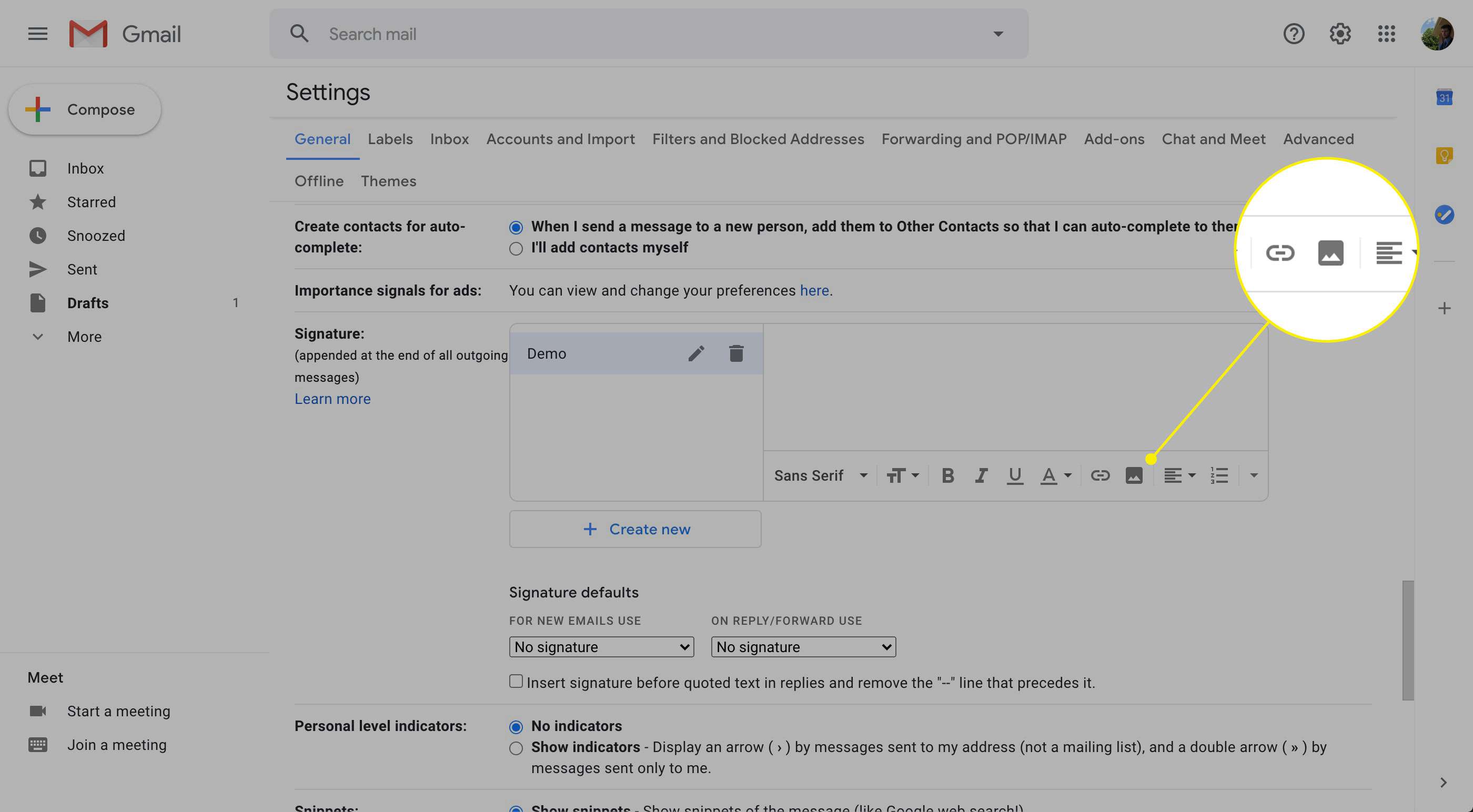
-
V Přidejte obrázek V dialogovém okně vyhledejte nebo procházejte obrázky ve složce Moje jízda nebo nahrajte jednu pomocí nahrát nebo Webová adresa (URL).
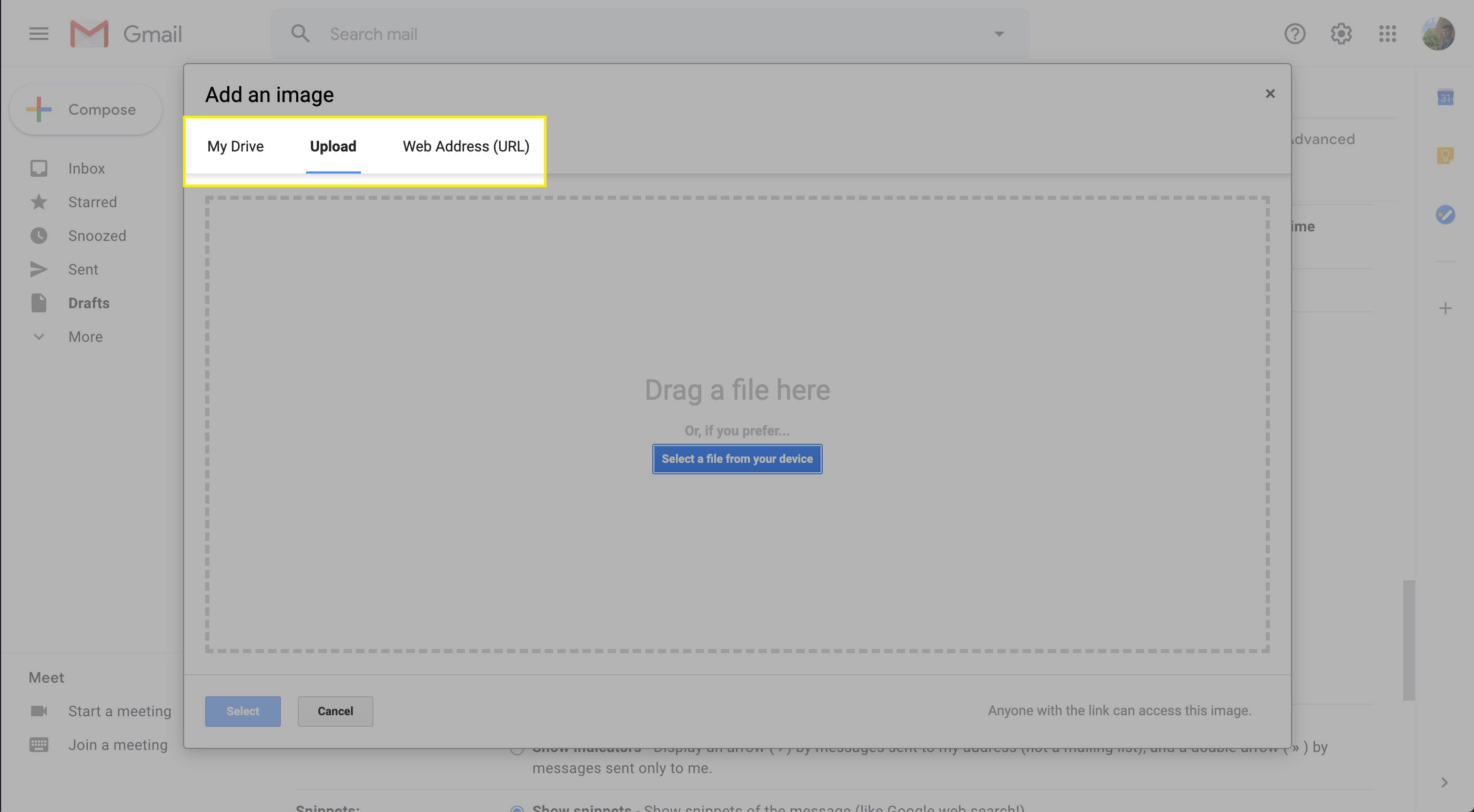
-
Vybrat Vybrat pro vložení obrázku do podpisu. Pokud nahrajete obrázek z počítače, obrázek se automaticky zkopíruje do pole podpisu.
-
Chcete-li změnit velikost obrázku, který je vložen do podpisu, vyberte jej a poté vyberte Malý, Střední, Velkýnebo Původní velikost.
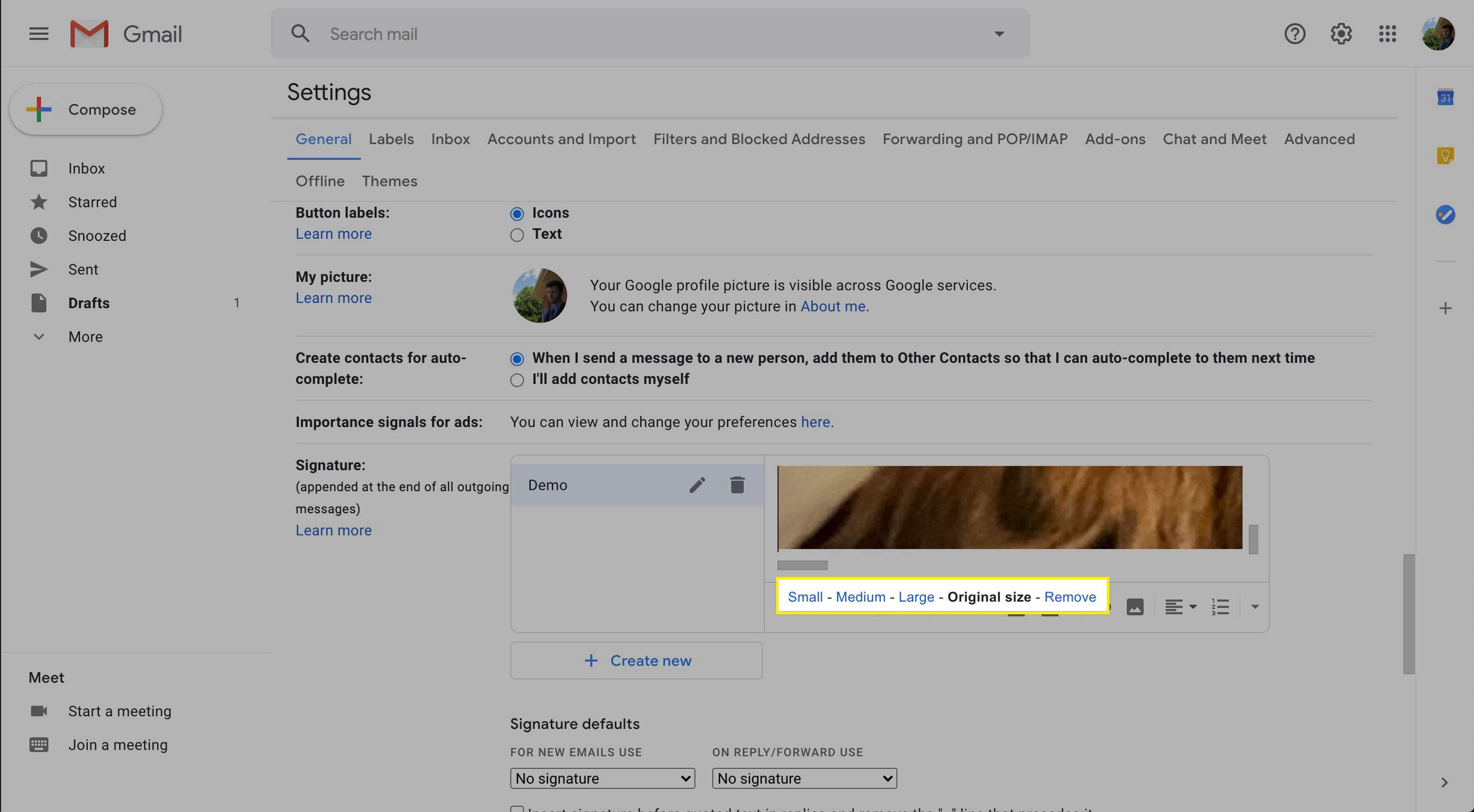
-
Přejděte do dolní části obrazovky a vyberte Uložit změny.
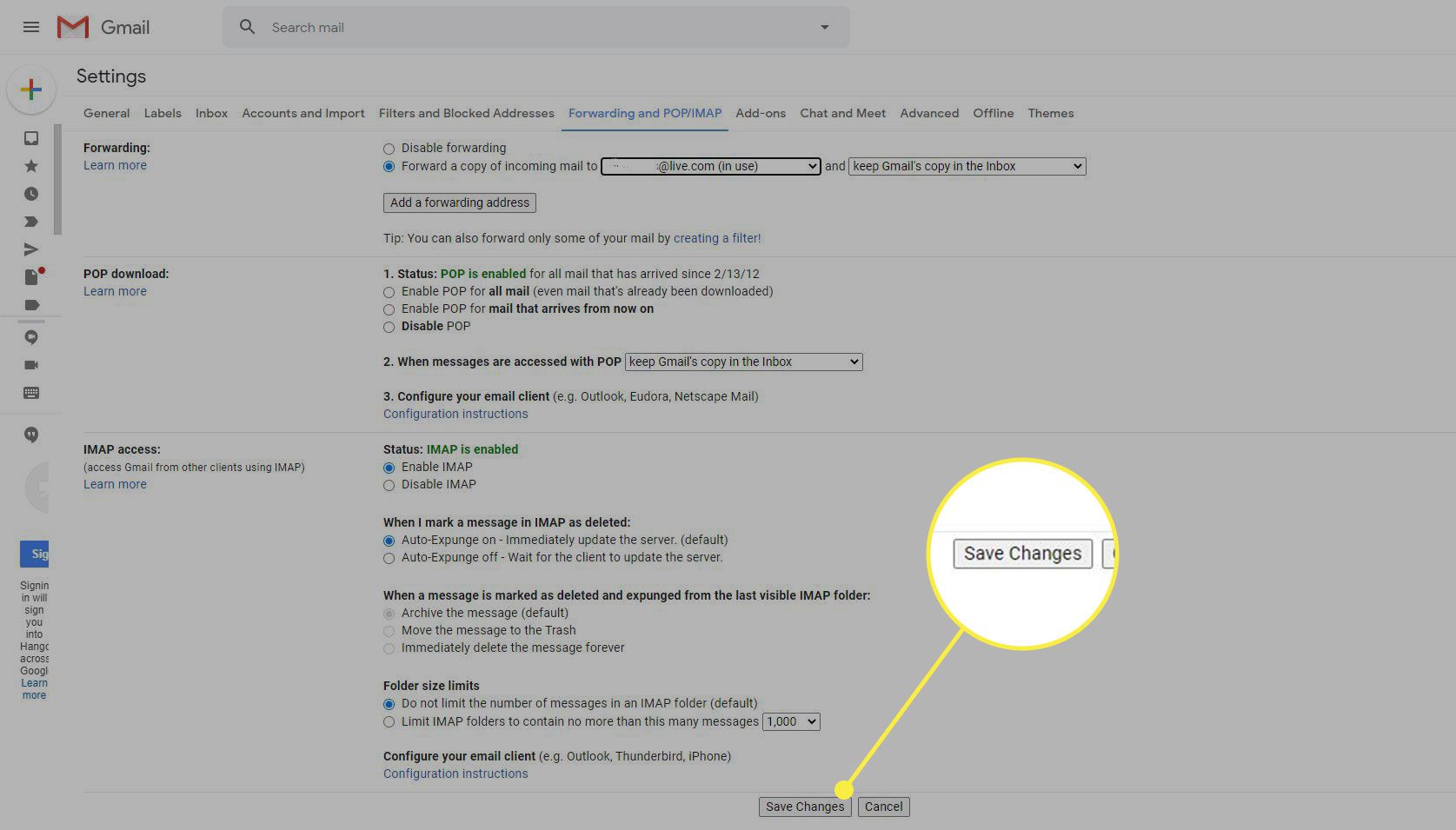
-
Obrázek se objeví s vaším podpisem na každé odeslané zprávě. Vraťte se k těmto krokům a odeberte obrázek z podpisu, upravte text nebo zakažte podpis.
Jak pořídit podpisy fotografií za běhu
Pokud chcete, můžete si během psaní e-mailu vytvořit podpis Gmailu pomocí obrázku. Tento přístup umožňuje vytvářet různé podpisy pro různé příjemce. Zde je postup:
-
Napište zprávu jako obvykle. Na další řádek zadejte dvě pomlčky (–) kam by se váš podpis normálně dostal.
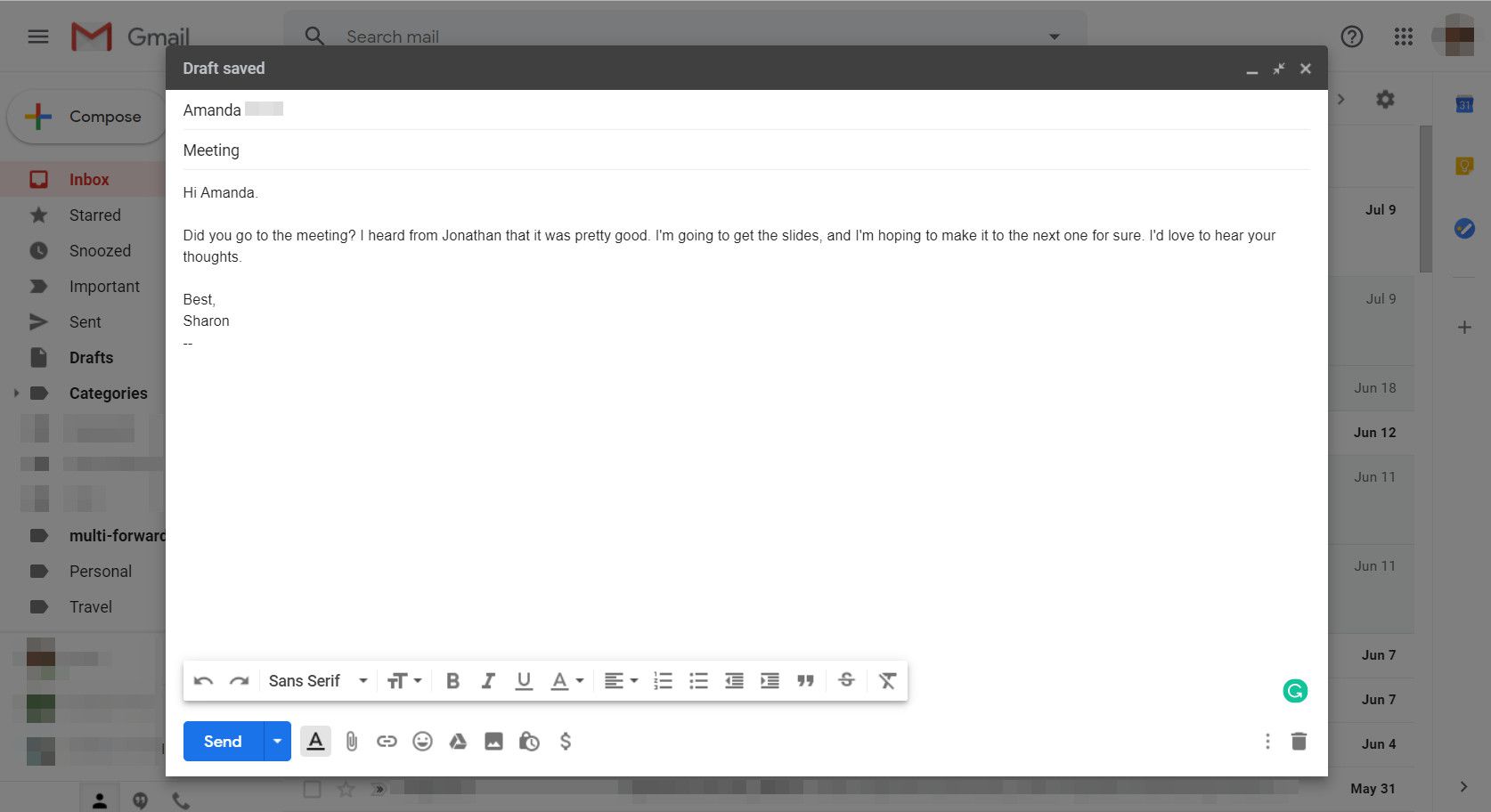
-
Pod to zadejte svůj podpisové informace (mělo by to vypadat jako automaticky připojený podpis).
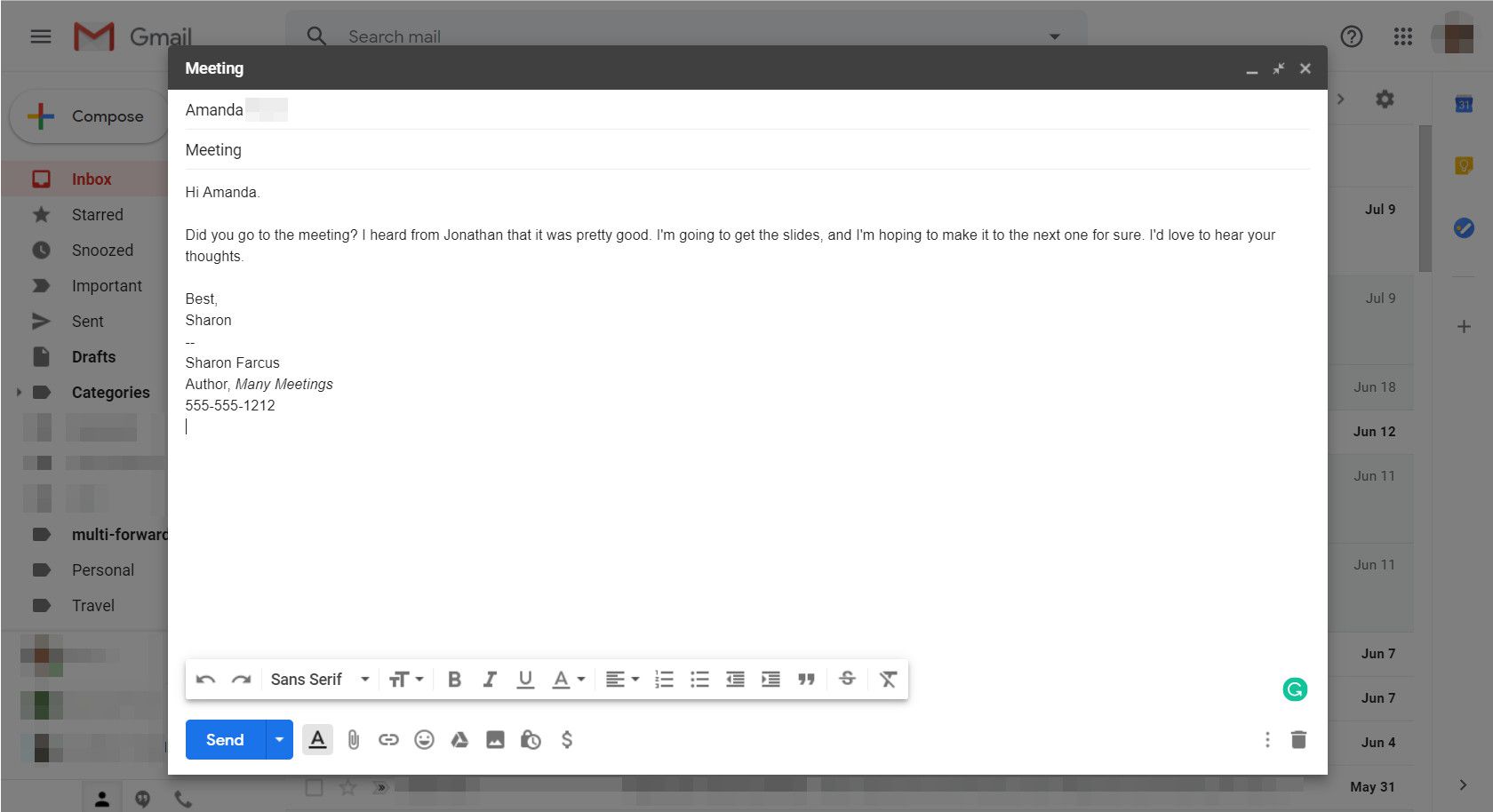
-
Umístěte kurzor na místo, kde se má obrázek zobrazit. Poté v dolní části okna pro složení vyberte Vložte fotografii (ikona, která vypadá jako náměstí s horami).
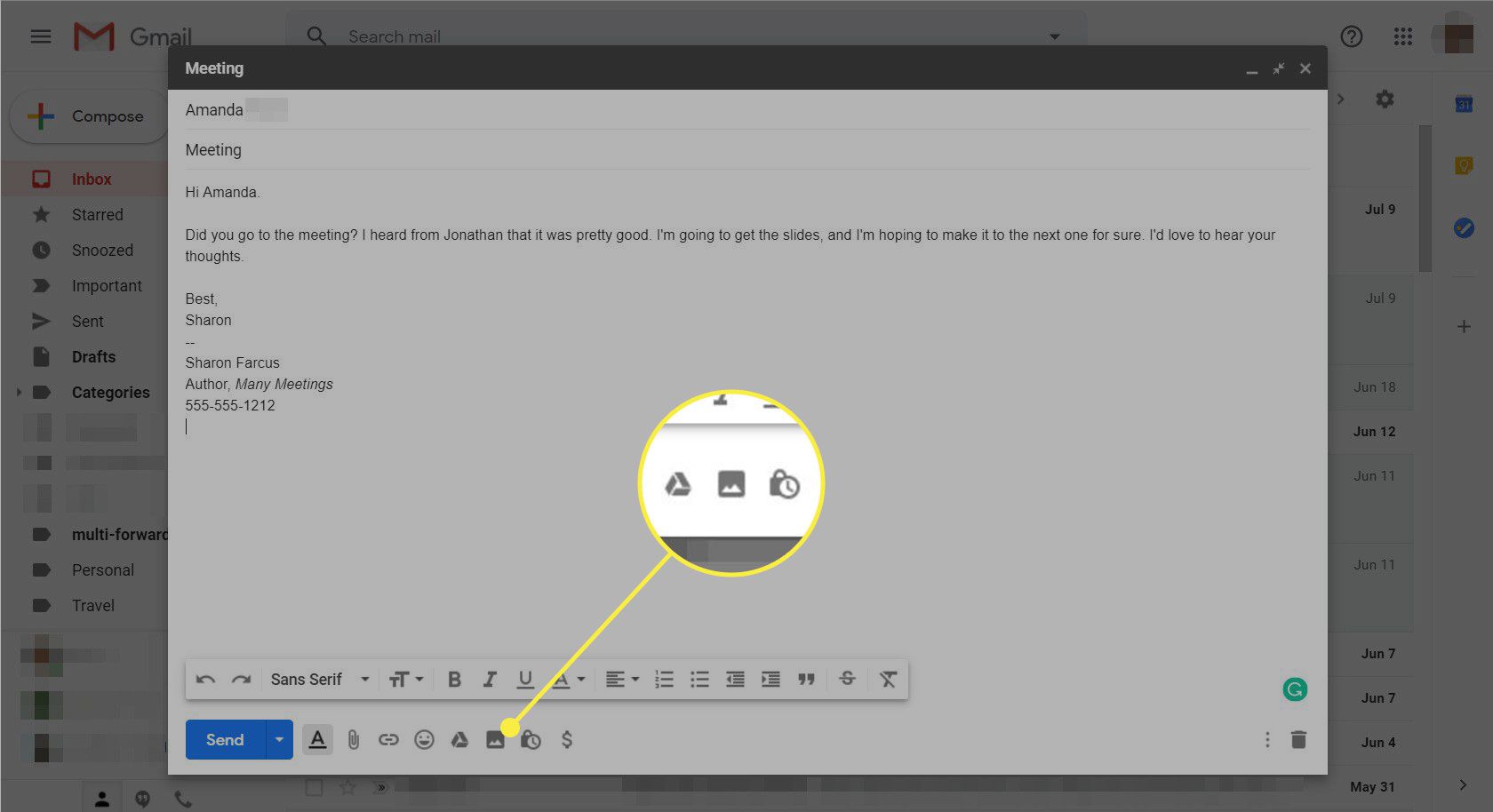
-
V Vložte fotografii V dialogovém okně vyberte obrázek, který chcete použít, a poté vyberte Vložit.
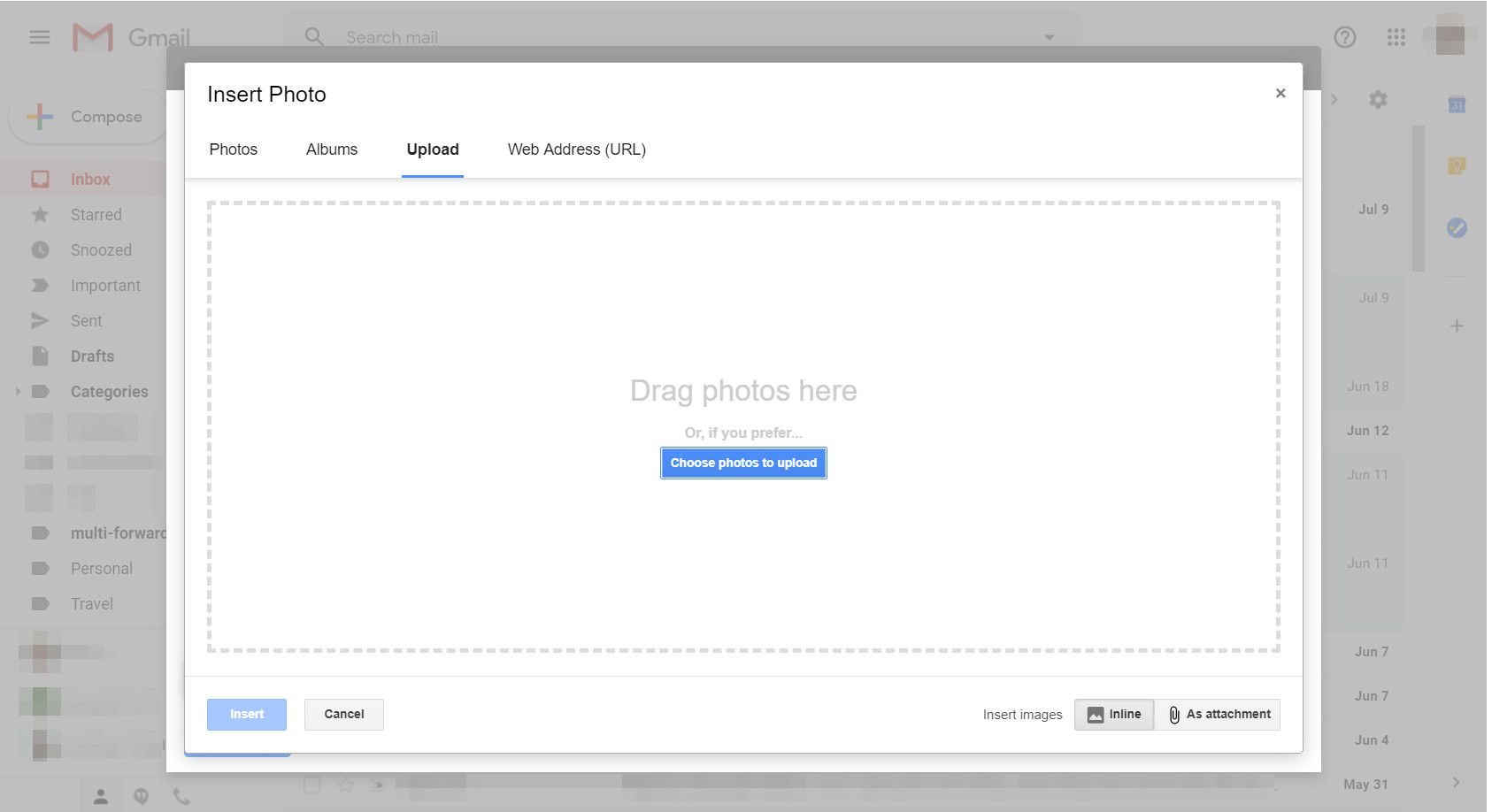
-
Chcete-li upravit velikost obrázku, vyberte obrázek a poté pomocí úchytů přetáhněte rohy. Případně jednou klikněte na obrázek a použijte Malý, Nejlépe fit, a Původní velikost automaticky změníte jeho velikost.
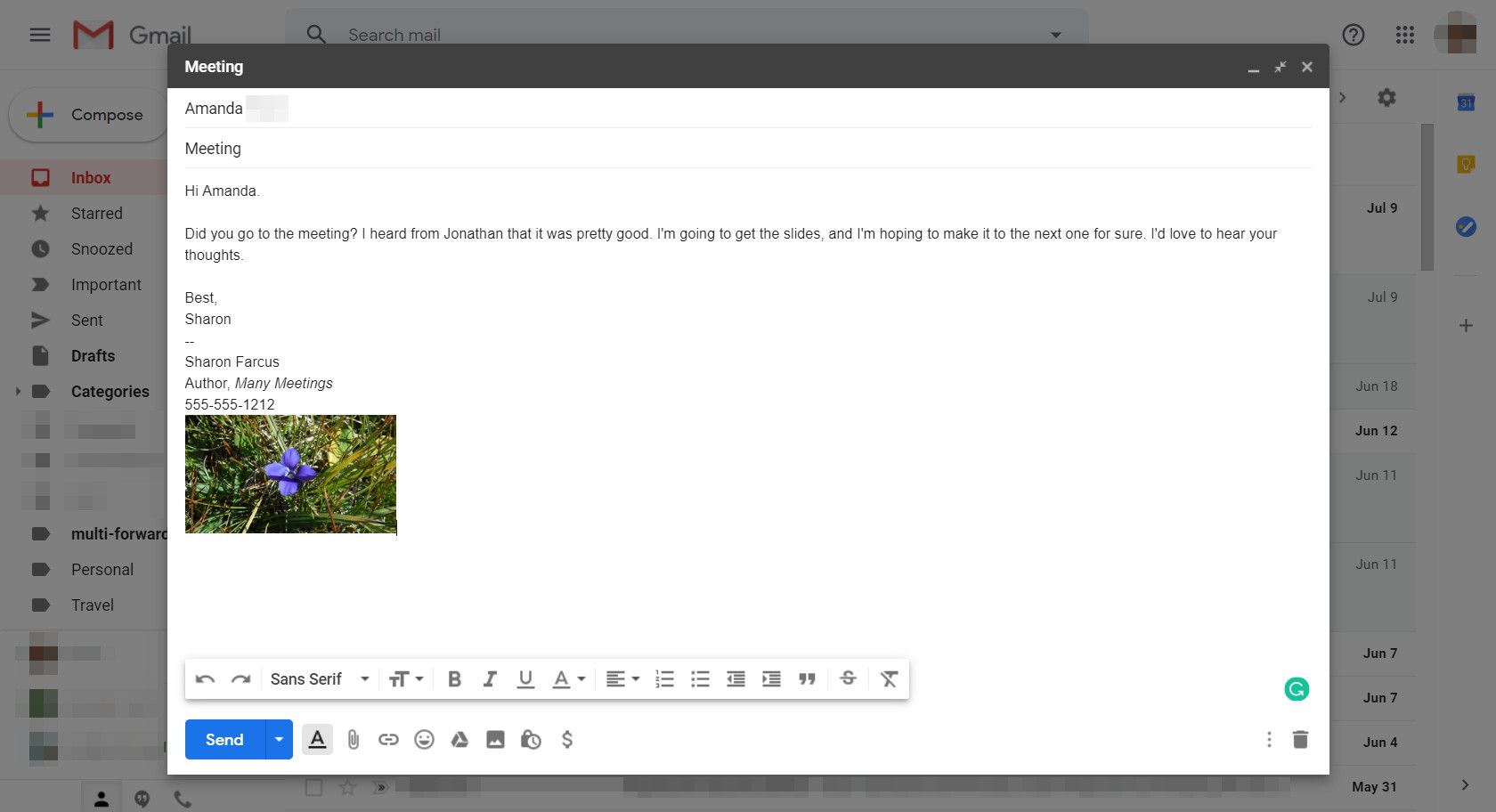
-
Nyní máte kompletní podpis fotografie.