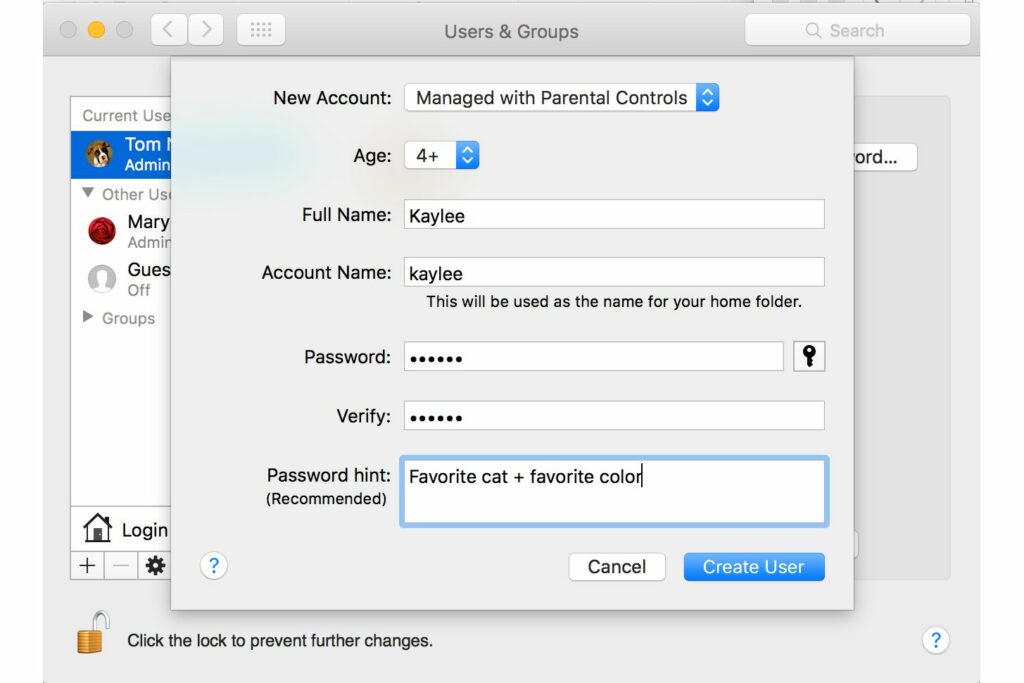
Co je třeba vědět
- Nejprve se přihlaste pomocí pověření správce: Přejít na Systémové preference > vyberte Účty nebo Uživatelé a skupiny > Zámek ikona.
- Vybrat Plus ikona> Nový účet > Spravováno pomocí rodičovské kontroly > postupujte podle pokynů a poté vyberte Vytvořit účet nebo Vytvořit uživatele.
- Chcete-li převést existující účet, přejděte na Uživatelé a skupiny > vyberte Zámek ikona, postupujte podle pokynů a poté vyberte Povolit rodičovskou kontrolu.
Tento článek vysvětluje, jak do počítače Mac přidat specializované spravované účty s rodičovskou kontrolou. Tyto typy účtů jsou skvělou volbou, pokud chcete mladším dětem poskytnout volný přístup k počítači Mac, ale zároveň omezit aplikace, které mohou používat, nebo weby, které mohou navštívit.
Přidejte spravovaný účet
Spravované účty lze vytvořit od nuly nebo můžete převést existující účet, který není administrátorem, na spravovaný účet. Nejprve vytvořte nový spravovaný účet: Než začnete, nezapomeňte se nejprve přihlásit pomocí účtu správce.
- Spusťte Předvolby systému kliknutím na jeho ikonu v Dok, nebo výběrem Systémové preference z nabídky Apple.
- Vybrat Účty nebo Uživatelé a skupiny ikona pro otevření podokna předvoleb účtů.
- Vybratikona zámku. Budete požádáni o zadání hesla pro účet správce, který právě používáte. Zadejte své heslo a vyberte OK knoflík.
- Vyberte plus (+) umístěné pod seznamem uživatelských účtů.
- Zobrazí se list Nový účet.
- Vybrat Spravováno pomocí rodičovské kontroly z rozbalovací nabídky Nový účet.
- V rozbalovací nabídce vyberte vhodné věkové rozmezí pro uživatele účtu.
- Do pole zadejte název tohoto účtu název nebo Celé jméno pole. Toto je obvykle celé jméno jednotlivce, například Tom Nelson.
- Do pole zadejte přezdívku nebo kratší verzi jména Krátké jméno nebo Jméno účtu pole. V našem případě bychom vstoupili do tom. Krátké názvy by neměly obsahovat mezery ani speciální znaky a podle konvence používejte pouze malá písmena. Váš Mac navrhne krátký název; můžete návrh přijmout nebo zadat zkrácený název podle vašeho výběru.
- Zadejte heslo pro tento účet do Heslo pole. Můžete si vytvořit vlastní heslo nebo vybrat ikona klíče vedle Heslo pole a Password Assistant vám pomohou vygenerovat heslo.
- Zadejte heslo podruhé do Ověřit pole.
- Do pole zadejte popisnou nápovědu k heslu Nápověda hesla pole. To by mělo být něco, co probudí vaši paměť, pokud zapomenete heslo. Nezadávejte skutečné heslo.
- Klikněte nebo klepněte na ikonu Vytvořit účet nebo Vytvořit uživatele knoflík.
Převést existující účet na spravovaný účet
Chcete-li převést stávající účet na spravovaný, ujistěte se, že jste přihlášeni pomocí účtu správce:
- Pokračujte do Uživatelé a skupiny panel předvoleb, jak je uvedeno výše.
- Vybrat Ikona zámku a na požádání zadejte heslo k účtu správce.
- Ze seznamu účtů vyberte uživatelský účet, který chcete změnit na spravovaný účet.
- Zaškrtněte políčko označené Povolit rodičovskou kontrolu.
Bude vytvořen nový spravovaný účet spolu s novou domovskou složkou nebo bude převeden vybraný stávající účet. Rodičovská kontrola bude nyní povolena.
Rodičovská kontrola omezuje používání aplikací a webu
Rodičovská kontrola na počítači Mac poskytuje prostředky k omezení a monitorování přístupu k počítači. Můžete ovládat aplikace, které lze použít, webové stránky, ke kterým lze přistupovat, a také ovládat, která periferní zařízení lze použít, například povolit použití kamery iSight nebo DVD přehrávače. Můžete také nastavit časové limity pro používání počítače a také omezit iChat nebo Zprávy a e-maily na příjem zpráv pouze z účtů, které schválíte. Pokud vaše děti tráví spoustu času hraním her, můžete také omezit přístup do herního centra.
- Vyhledávač a aplikace. V závislosti na verzi OS X, kterou používáte, můžete zvolit normální plochu a Finder, nebo speciální Simple Finder, který umožňuje přístup pouze k domovské složce uživatele a aplikacím, které vyberete. Pokud zvolíte normální plochu a Finder, můžete stále omezit přístup ke konkrétním aplikacím, i když všechny položky ve složce Aplikace zůstanou viditelné. Můžete také povolit nebo zakázat použití vestavěné kamery iSight pro Mac a omezit způsob používání Mailu.
- Obsah. Můžete zavést filtry vulgárních výrazů, abyste omezili přístup k určitým slovům obsaženým v aplikaci Slovník Mac. Můžete se také rozhodnout filtrovat webové stránky nebo zablokovat nebo povolit přístup ke konkrétním webovým stránkám a jejich obsahu.
- Pošta a zprávy. Téměř každý potřebuje (nebo alespoň chce) přístup k e-mailu nebo zprávám. Povolením rodičovské kontroly můžete rozhodnout, komu bude povoleno odesílat zprávy na spravovaný účet. Můžete se dokonce rozhodnout, že budete upozorněni, pokud se uživatel spravovaného účtu pokusí kontaktovat někoho, kdo není v seznamu e-mailů a zpráv.
- Organizace času. Spravovaný účet můžete použít k nastavení omezení, kdy lze počítač Mac používat a jak dlouho jej lze používat. Pro pracovní dny, víkendy a školní noci existují samostatné limity.
- Protokoly. Můžete nakonfigurovat rodičovskou kontrolu tak, aby udržovala protokoly navštívených webů, blokovaných webů, využití aplikací a využití iChat.