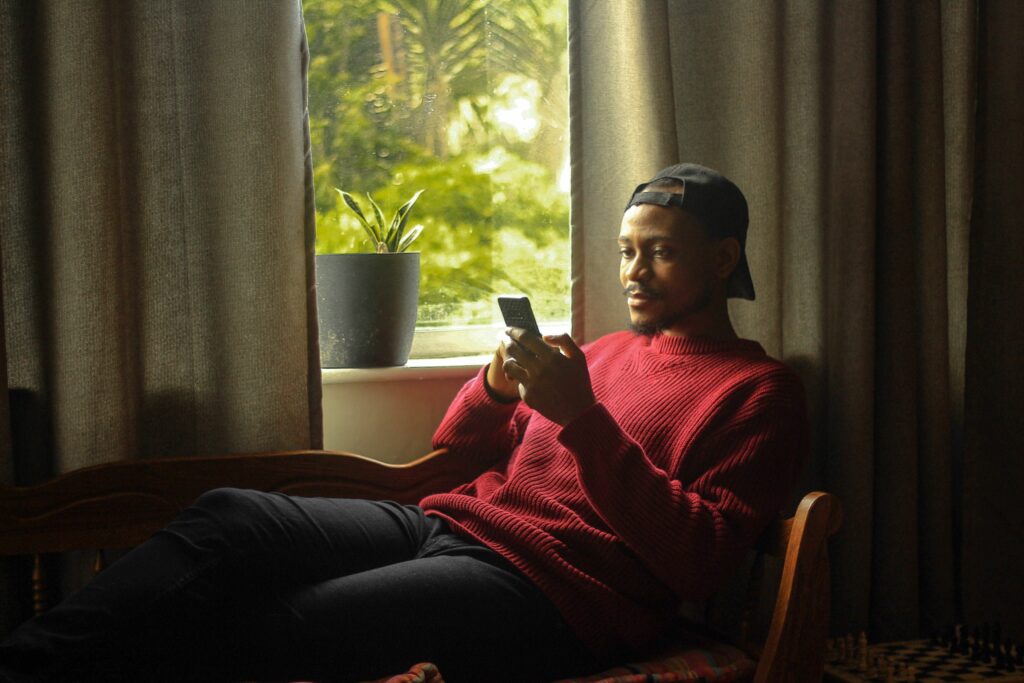
Co je třeba vědět
- Jít do Předvolby / nastavení systému > Přístupnost > Mluvený obsah > Mluvit na obrazovce / Mluvit výběr nastavení aktivujete.
- V systému iOS řekněte „Hey Siri, speak screen“ nebo stiskněte Option + Esc pro použití v macOS.
- Siri přečte většinu textu zpět, ale není kompatibilní se všemi aplikacemi.
Tento článek vás naučí, jak přimět Siri ke čtení textu na iPhonu i Macu. Vysvětluje veškerá omezení spojená s procesem.
Jak udělat Siri čtení textu na iOS
Siri vám na iOS vesele čte nahlas převážně cokoli. Tato funkce je užitečná, pokud potřebujete přístup nebo chcete, aby Siri něco četla při používání jiných aplikací. Chcete-li jej aktivovat, je třeba se ponořit do nastavení Přístupnosti a povolit tuto funkci. Zde je místo, kde hledat a jak přimět Siri, aby s vámi mluvil. Tato metoda funguje s mnoha různými aplikacemi, včetně Safari, Mail a Kindle, ale některé aplikace s ní nebudou fungovat, například Chrome.
-
Na iPhonu nebo iPadu klepněte na Nastavení.
-
Klepněte na Přístupnost.
-
Klepněte na Mluvený obsah.
-
Klepněte na Mluvte na obrazovce umožnit Siri schopnost číst vše na obrazovce. Klepněte na Mluvte výběr abyste si mohli nechat přečíst zvýrazněnou část.
-
Otevřete položku, kterou si přejete od Siri přečíst.
-
Řekněte „Hey Siri, speak screen“ a Siri přečte obsah.
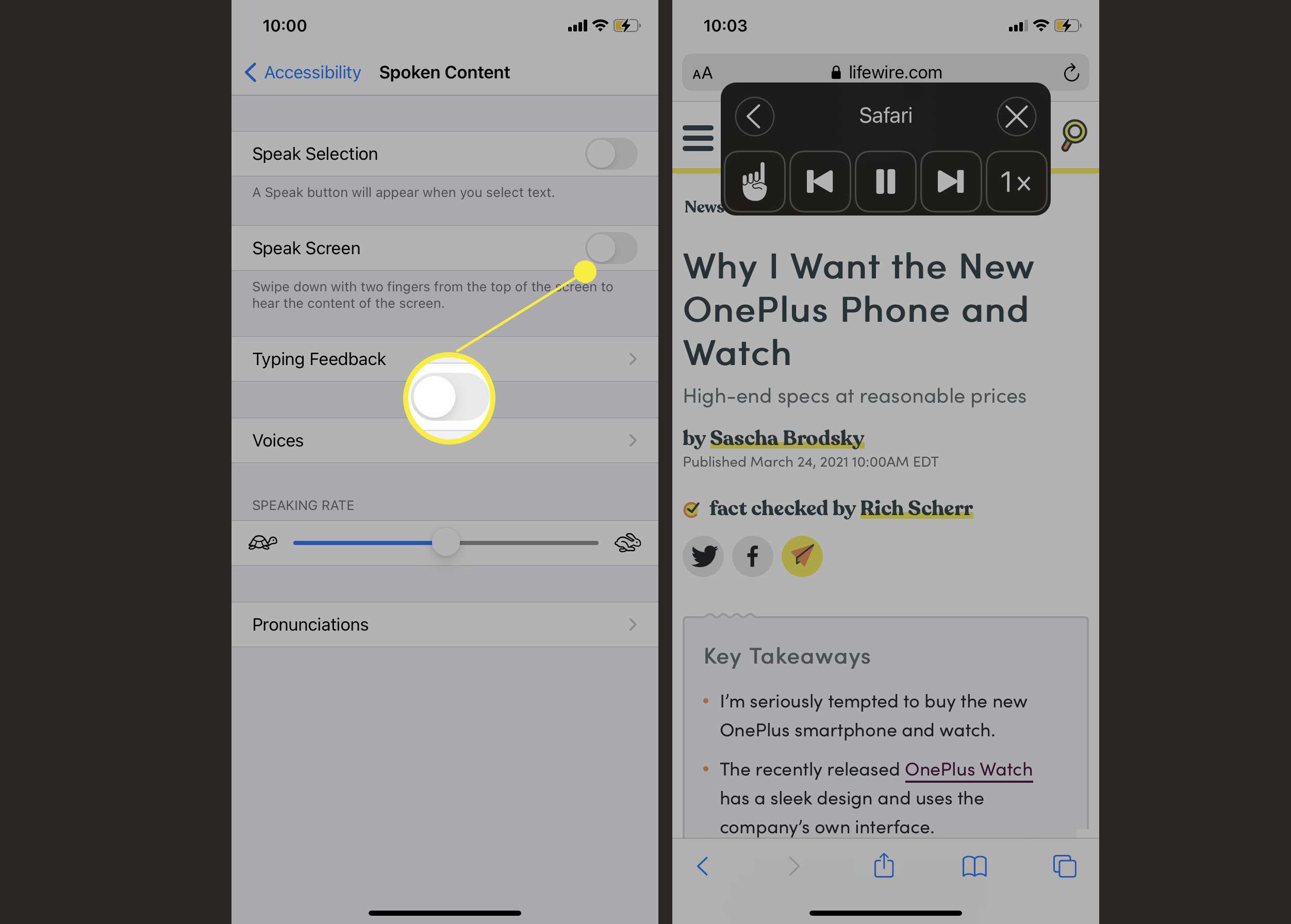
Zobrazí se také ovládací panel, který vám umožní upravit rychlost, kterou vám Siri čte, a umožní vám pozastavit řeč nebo přeskakovat mezi sekcemi.
Jak přimět Siri ke čtení textu v systému macOS
macOS a Siri vám mohou také číst, jakmile aktivujete nastavení. To vyžaduje mírně odlišné kroky než v systému iOS, ale nastavení trvá jen několik okamžiků. Tady je co dělat. Tato metoda funguje s mnoha různými aplikacemi, včetně Safari, Mail a Kindle, ale v prohlížeči Chrome nefunguje.
-
Klikněte na ikonu Apple.
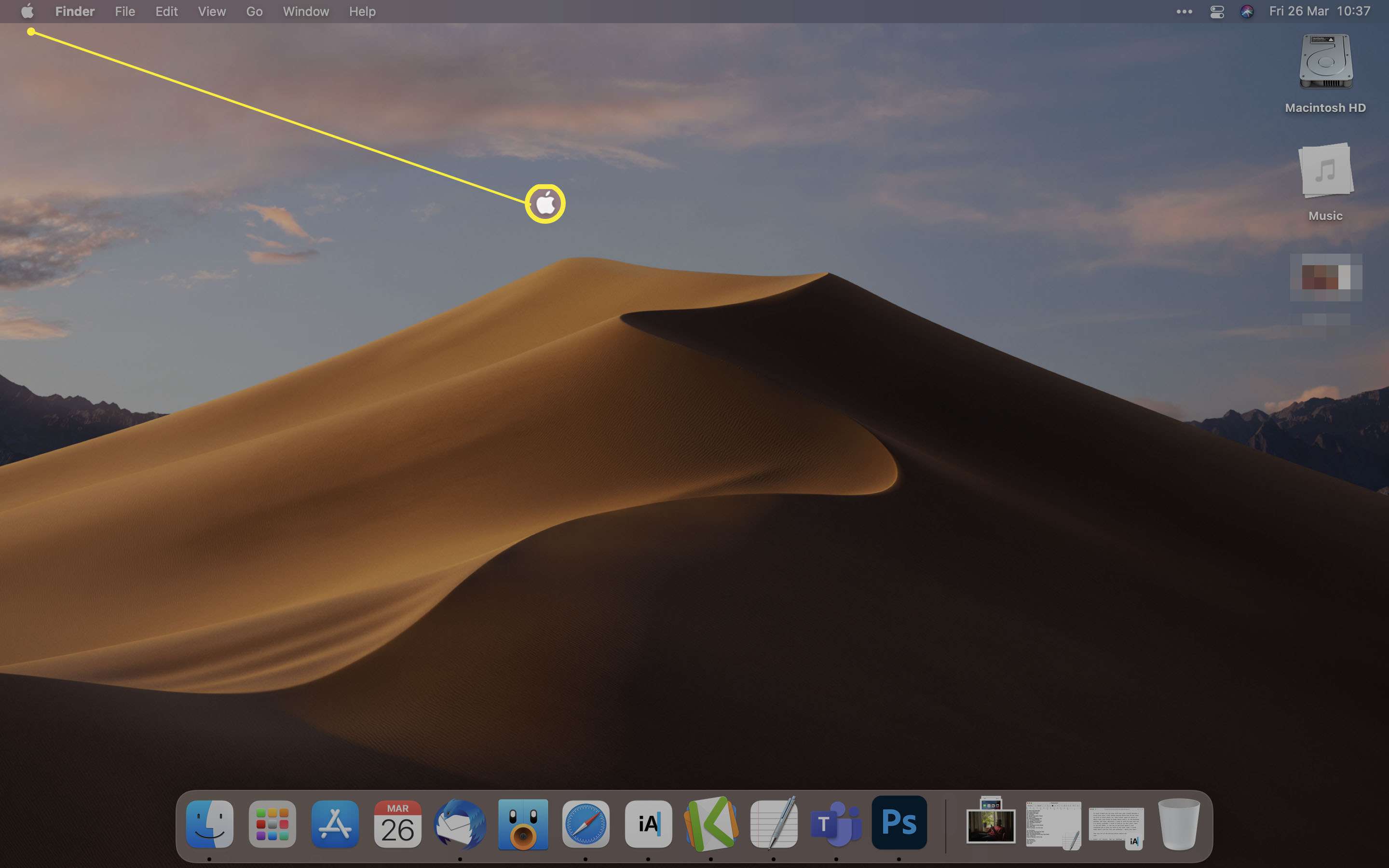
-
Klepněte na Systémové preference.
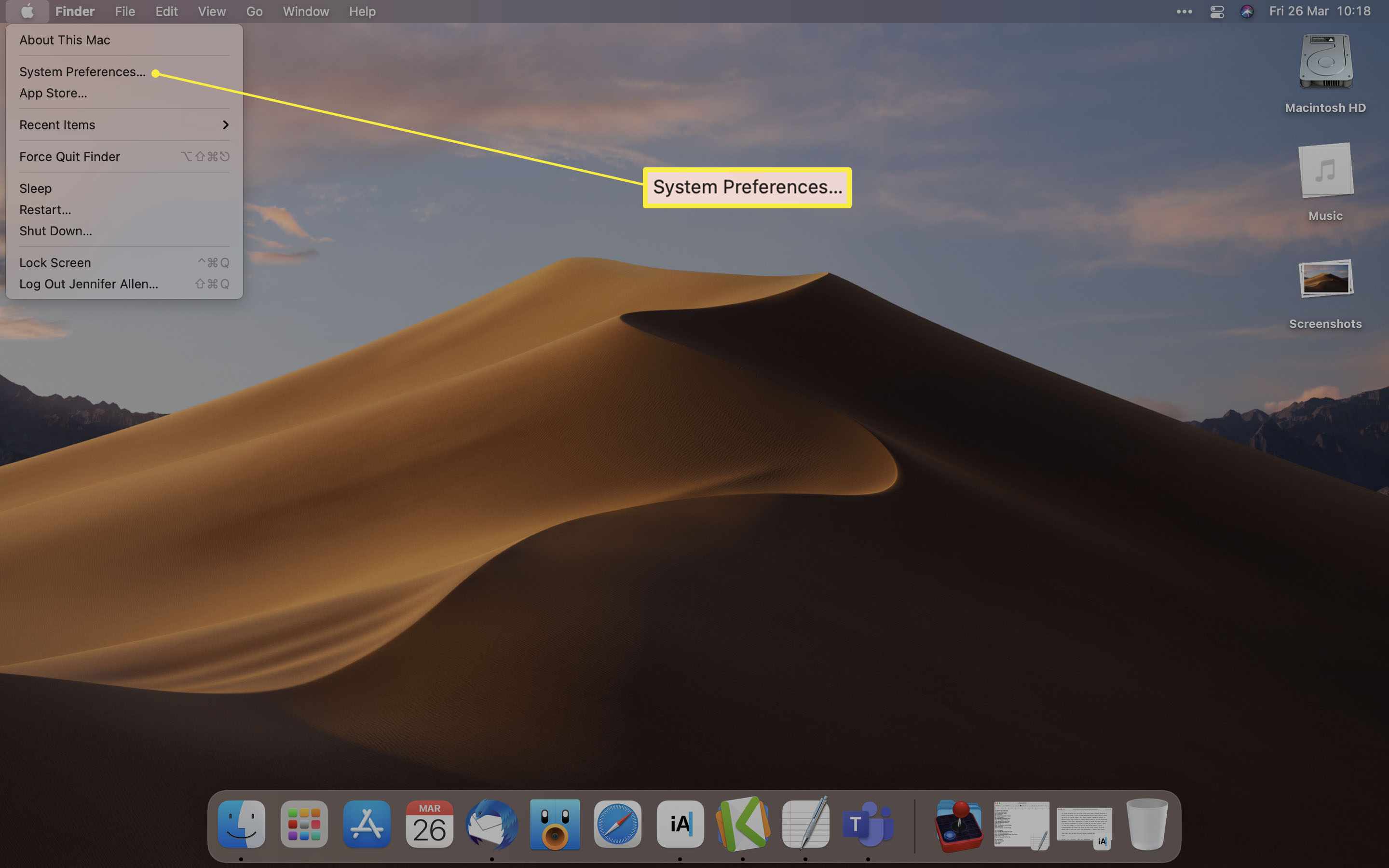
-
Klepněte na Přístupnost.
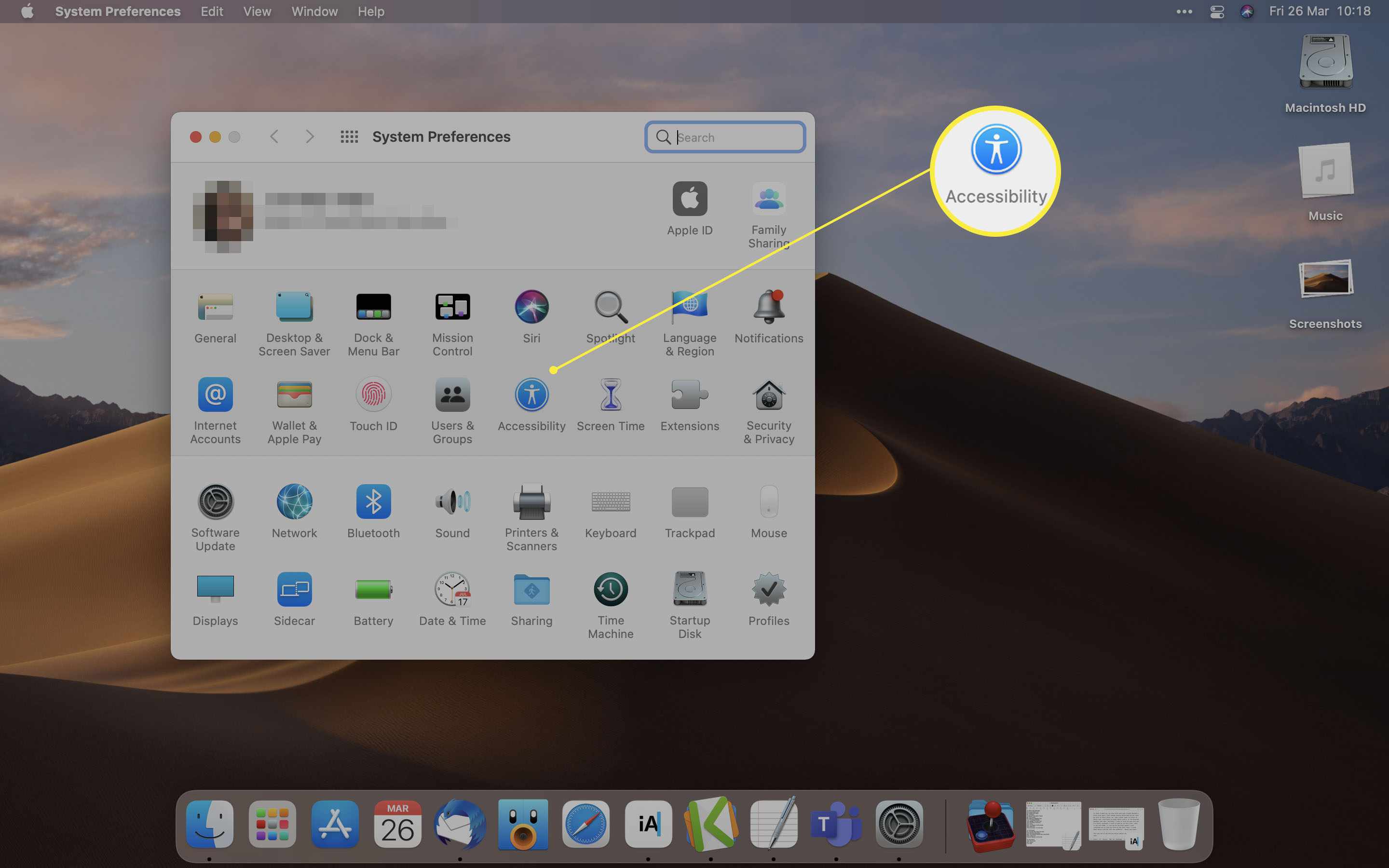
-
Klepněte na Mluvený obsah.
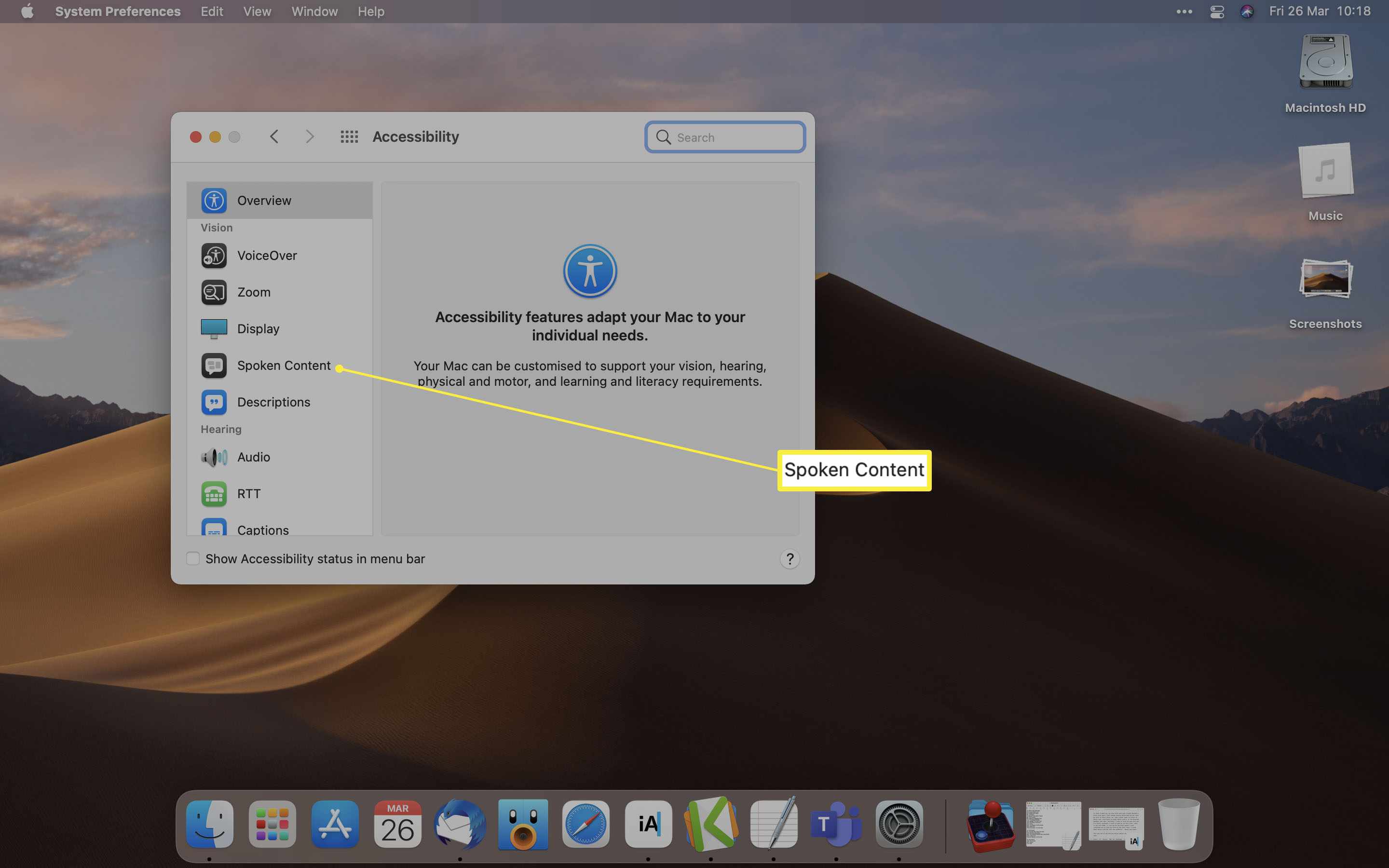
-
Klikněte na zaškrtávací políčko Mluvit výběr.
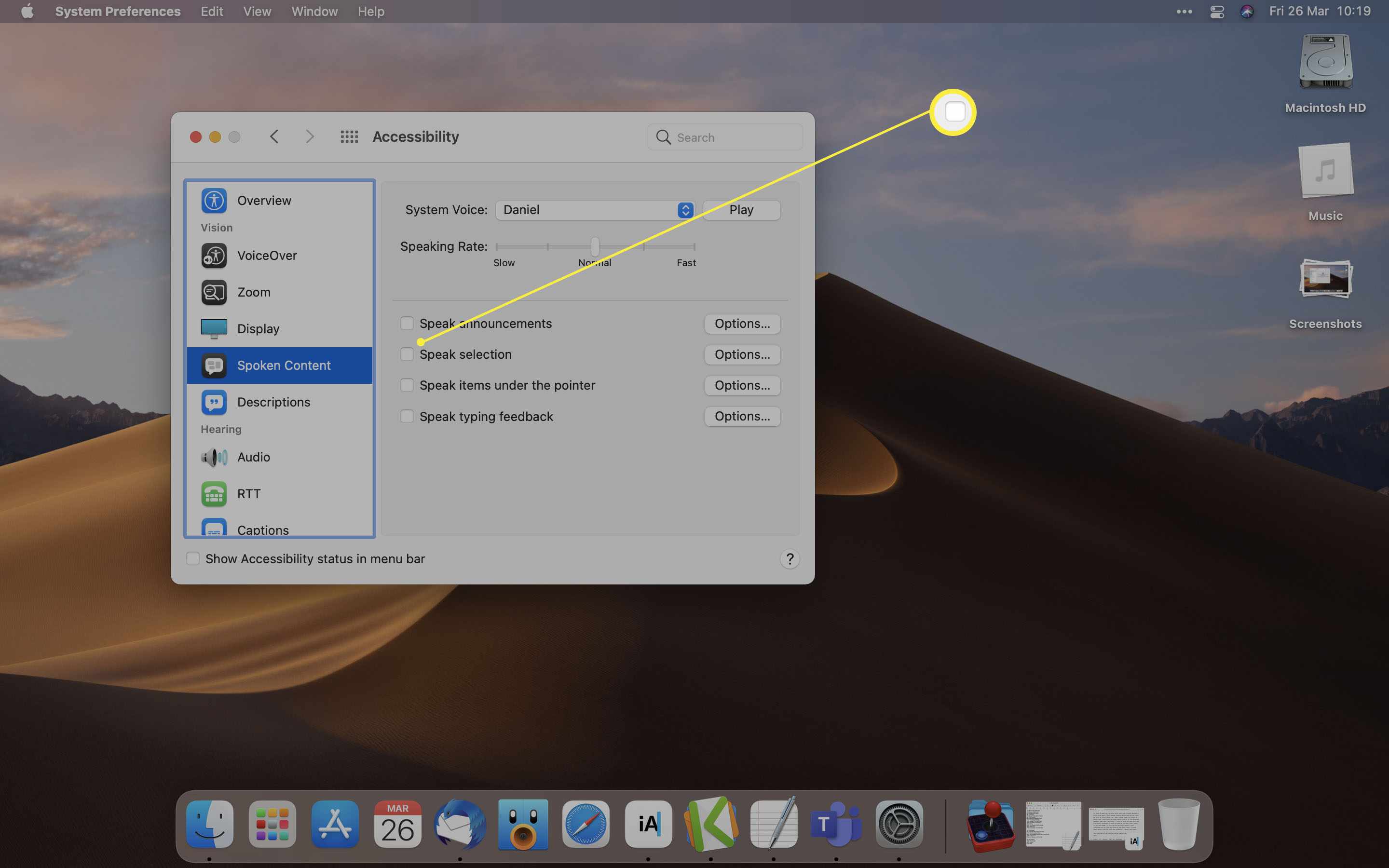
-
Otevřete položku, kterou si přejete od Siri přečíst.
-
Klepněte na klávesovou zkratku na klávesnici, aby vám Siri obsah přečetl. Výchozí kombinace kláves je Option + Esc.
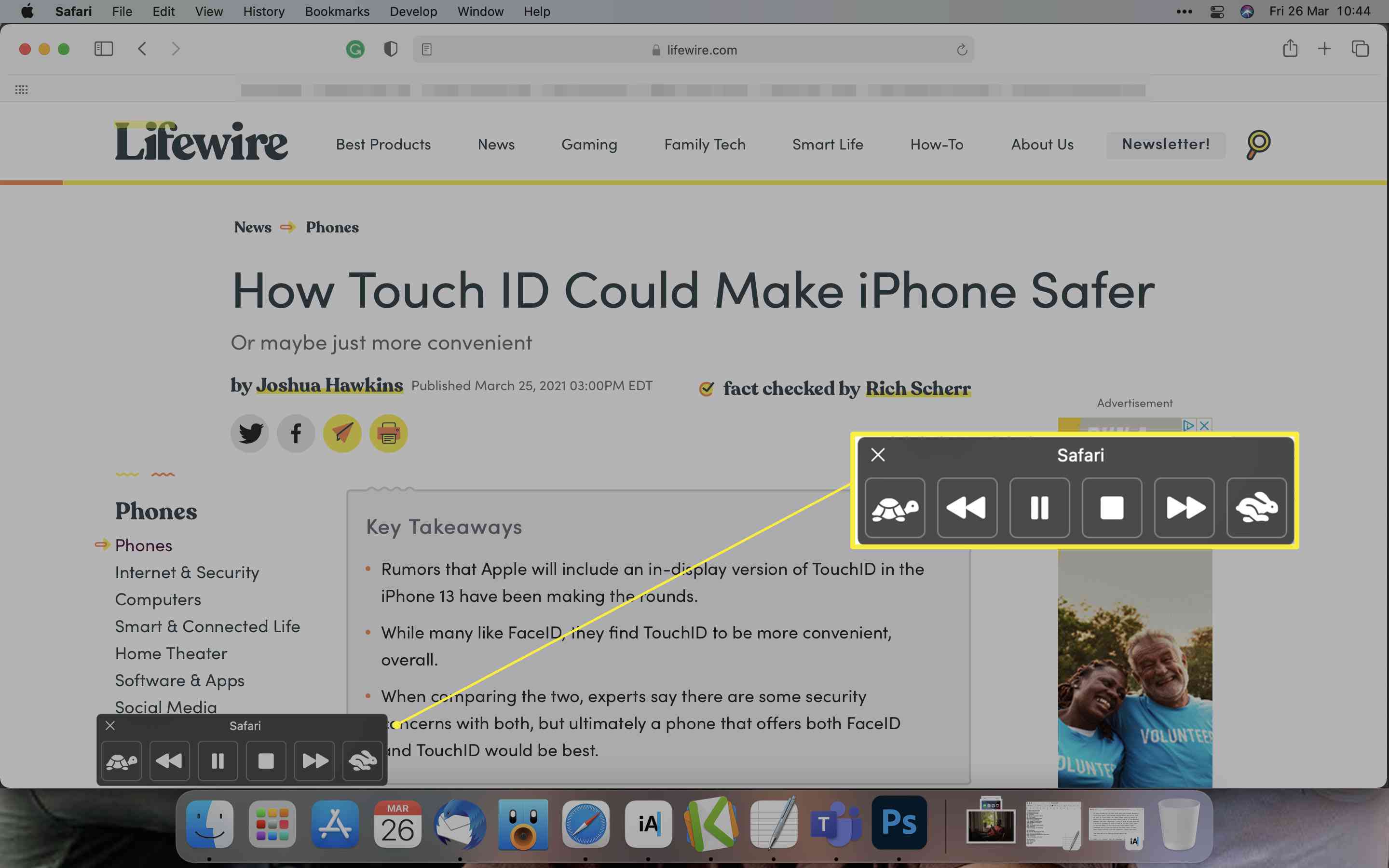
Tipy, jak přimět Siri ke čtení textu
Získání Siri v iOS nebo macOS pro čtení textu je velmi jednoduché, ale můžete vylepšit proces, pokud vylepšíte některá nastavení. Zde je několik návrhů, jak zlepšit vaše zkušenosti.
- Proveďte úpravy pomocí ovládací lišty. Na iOS i macOS vám ovládací panel umožňuje vyladit čtení. Pomocí ovládacích prvků můžete obsah zrychlit, pozastavit nebo přeskočit sekce, abyste se dostali tam, kam potřebujete.
- Změňte hlas. V rámci Přístupnost > Mluvený obsah nabídky, můžete změnit hlas, který k vám mluví zpět. Výchozí hlas (Daniel) je docela slyšitelný, ale můžete dát přednost jinému. Experimentujte s nalezením toho pravého pro vás.
- Chcete-li věci zúžit, zvýrazněte text. Pokud chcete, aby vám byl přečten pouze krátký segment, nejprve zvýrazněte text na obrazovce a poté požádejte Siri, aby přečetl text zpět (nebo použijte příkaz z klávesnice), aby vám segment přečetl.